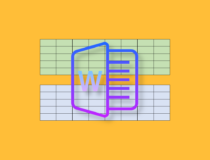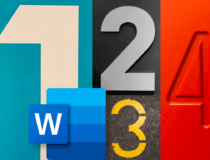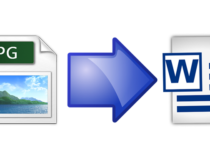Текстовый процессор Word, входящий в состав самого известного и популярного офисного пакета Microsoft Office, поддерживает работу не только с текстом, но и с различными объектами, среди которых наиболее используемыми являются таблицы. При этом последние могут быть самого разного уровня сложности и оформления. В этой инструкции мы расскажем и покажем, как сделать таблицу в Ворде, а заодно рассмотрим основные аспекты ее графического оформления. Как вы сами убедитесь, в этом нет ничего сложного, создать и заполнить таблицу в Word под силу даже тому пользователю, который раньше не имел дела с этой программой. Примеры показаны в программе MS Word 2016.
Создание простой таблицы
Итак, у вас есть некий документ, в который вы хотите вставить таблицу с данными. Предположим, что эта таблица должна содержать пять столбцов и шесть строк.
- В главном ленточном меню Word переключитесь на вкладку «Вставка» и нажмите значок «Таблица»;
- Появится панель с интерактивной схемой «Вставка таблицы» и текстовым меню. Интерес в ней представляет эта самая схема и опция «Вставить таблицу». Обе эти опции предназначаются для создания таблиц.
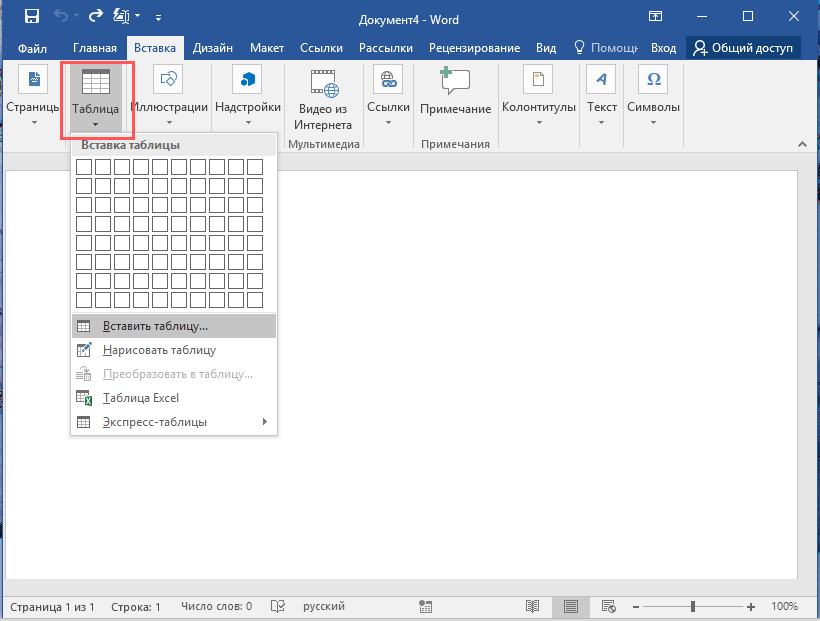
Способ 1
- Поместите курсор мыши в верхний левый квадрат интерактивной схемы. При этом он поменяет цвет, а в документе появится первая строка таблицы;
- Выделите на интерактивной схеме нужное вам количество ячеек по горизонтали и вертикали, нарисовав таким образом таблицу с нужным количеством строк и столбцов;
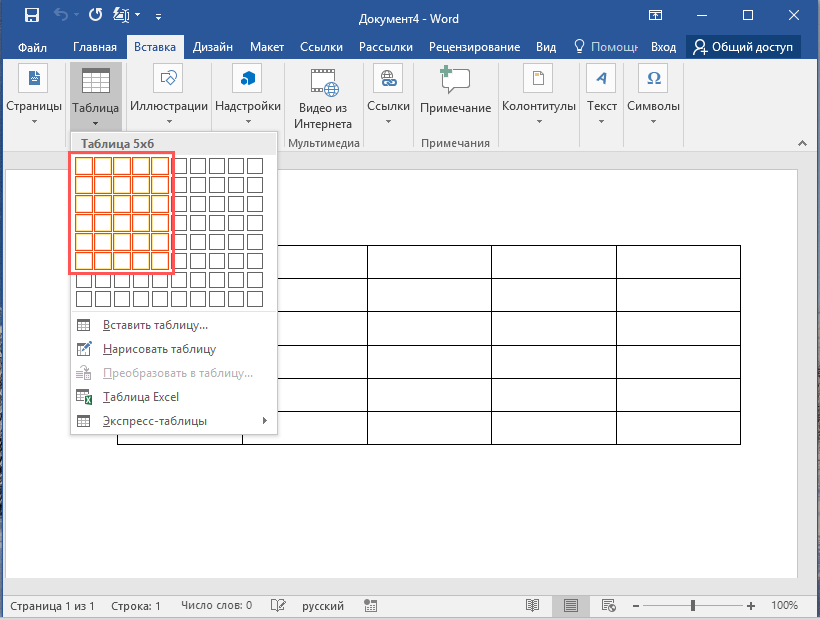
- Кликните по последнему подсвеченному элементу схемы или отпустите кнопку мыши. Для выбора ячеек вы также можете использовать клавиши-стрелки с последующим нажатием Enter.
Способ 2
- Выберите в текстовом меню опцию «Вставить таблицу»;
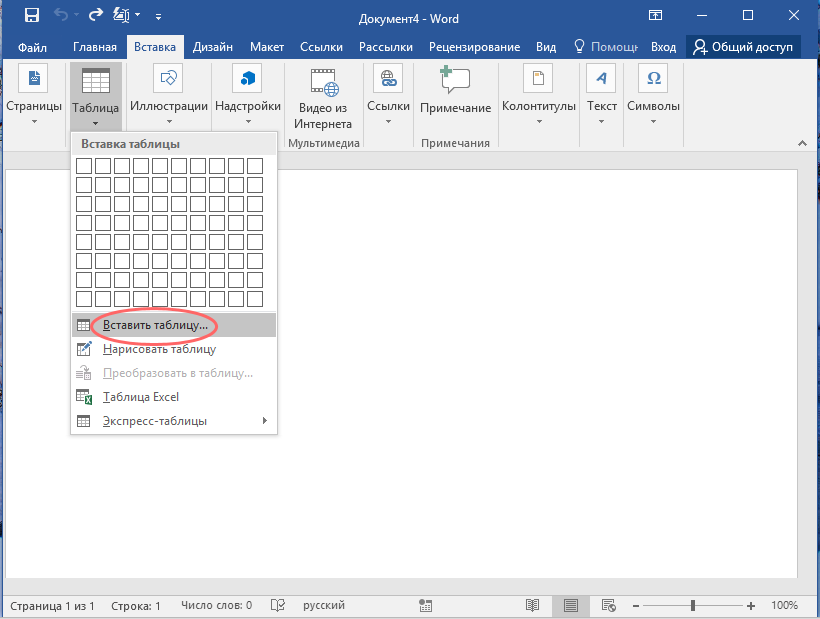
- В открывшемся диалоговом окошке задайте нужное количество столбцов и строк;
- Нажмите «OK» для создания таблицы.
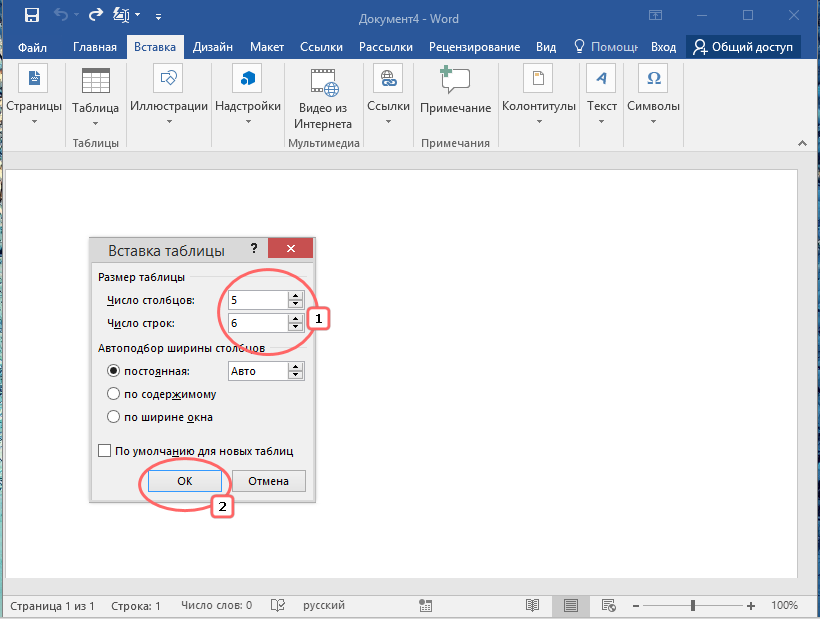
В этом же диалоговом окне вы можете настроить параметры автоподбора ширины столбцов. Параметр может принимать три значения:
- Постоянная. Если в выпадающем меню выбрана опция «Авто», ширина столбцов будет задана по умолчанию. Если в меню указать размер, столбцы будут созданы с шириной указанного значения.
- По содержимому. Столбцы будут иметь минимальную ширину, но при вводе в них данных они станут растягиваться, ориентируясь по самому большому содержимому ячейки.
- По ширине окна. Таблица будет растянута на ширину всего документа, причем все столбцы будут иметь одинаковую ширину.
Рисование таблицы в Word
Если нужно сделать в Ворде таблицу со сложной структурой, например, с определенным уровнем вложенности, лучше использовать инструмент «Нарисовать таблицу», однако работа с ним требует некоторых навыков. Вот как им пользоваться.
- Переключившись на вкладку «Вставка», выберите «Таблица» → «Нарисовать таблицу». Курсор превратится в карандаш;
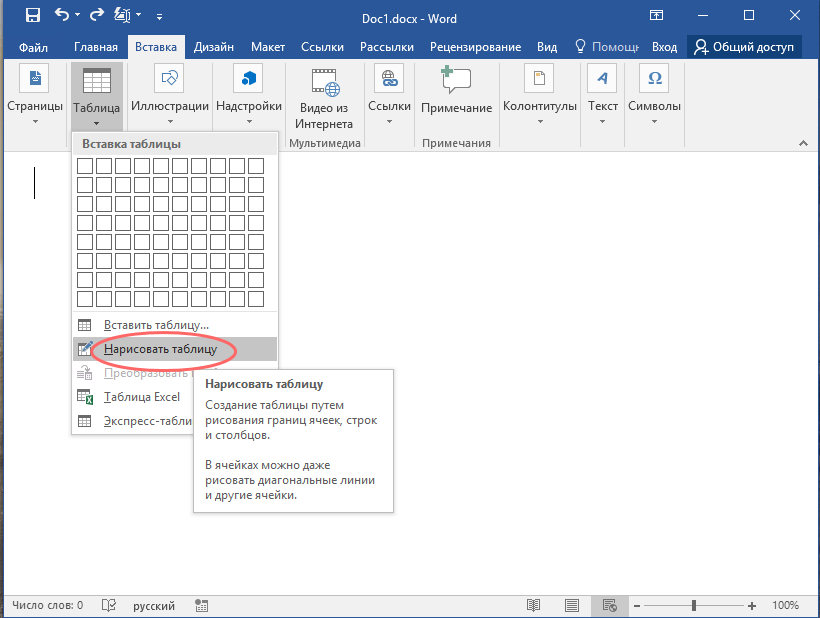
- Установите карандаш в место предполагаемой вставки таблицы и, удерживая зажатой левую клавишу мыши, нарисуйте каркас (прямоугольник) таблицы, а затем отпустите клавишу;
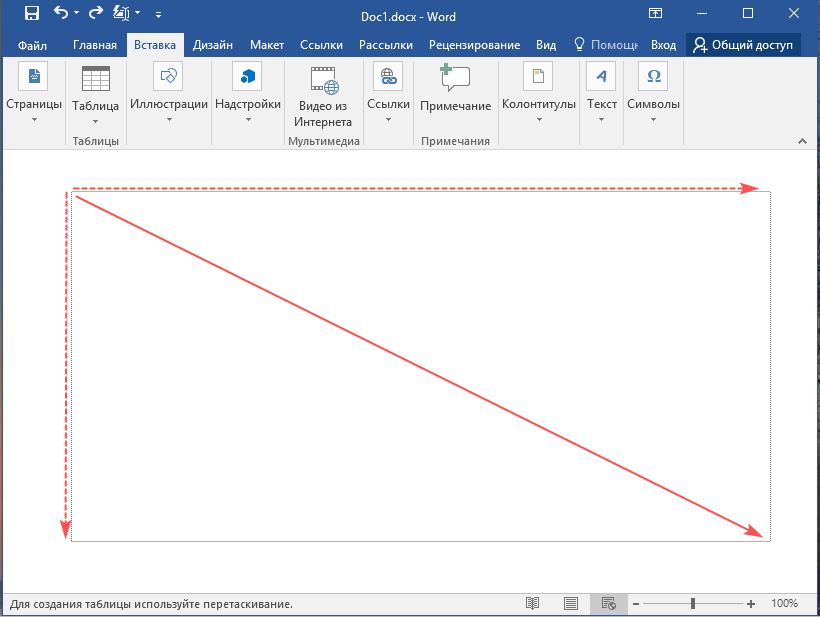
- Нарисуйте внутренние горизонтальные и вертикальные линии таблицы, создав таким образом столбцы и ячейки;
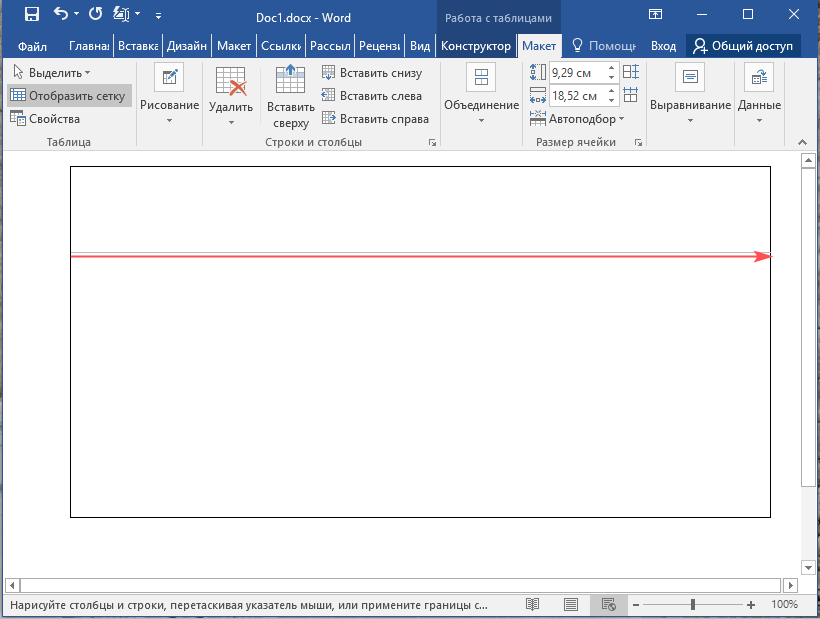
- Если какие-то линии окажутся лишними, на вкладке «Макет» выберите «Рисование» → «Ластик» и щелкните этим инструментом по ненужной линии, таким образом удалив ее;
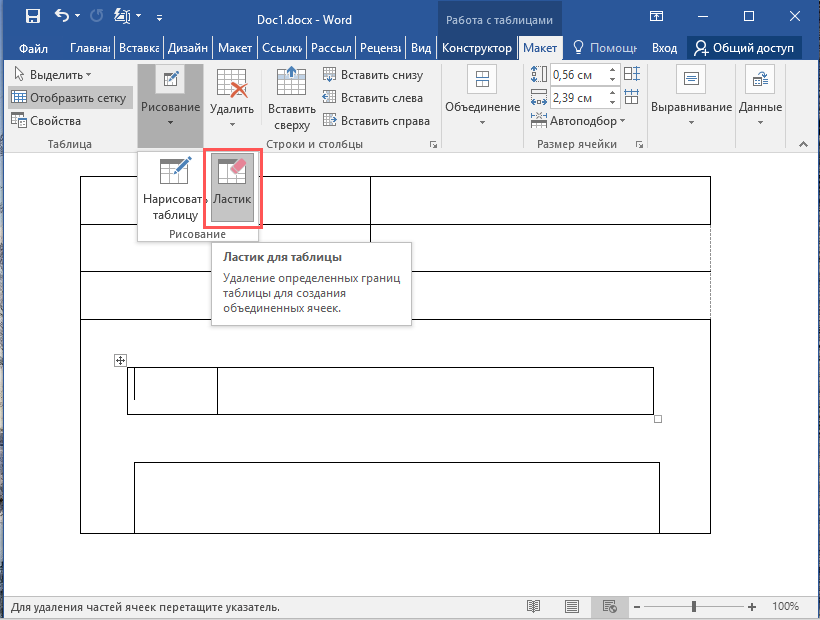
- Завершив рисование таблицы, кликните мышкой по области за границей таблицы, после чего указатель примет свой обычный вид.
Вставка таблицы Excel
В случае необходимости вы можете вставить в документ Word таблицу Excel. Вставка выполняется из того же диалогового окна «Вставить таблицу», но задать параметры создаваемой при этом таблицы нельзя. В момент вставки в основное окно Word загружается окно Excel, в котором производится заполнение таблицы данными. По завершении манипуляций с таблицей Excel кликните за ее пределами в любом месте документа, после чего интерфейс Excel будет «выгружен» и вы сможете продолжать работу с документом Word в обычном режиме.
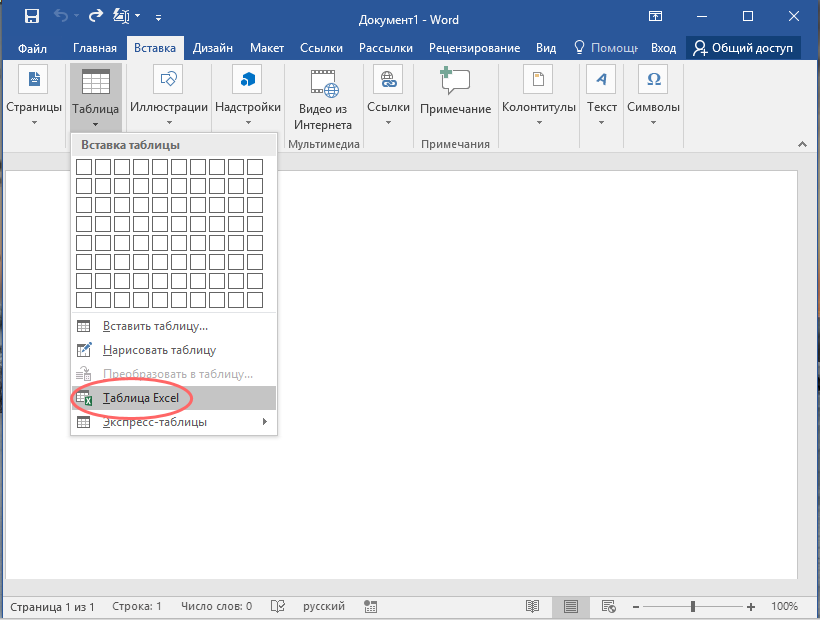
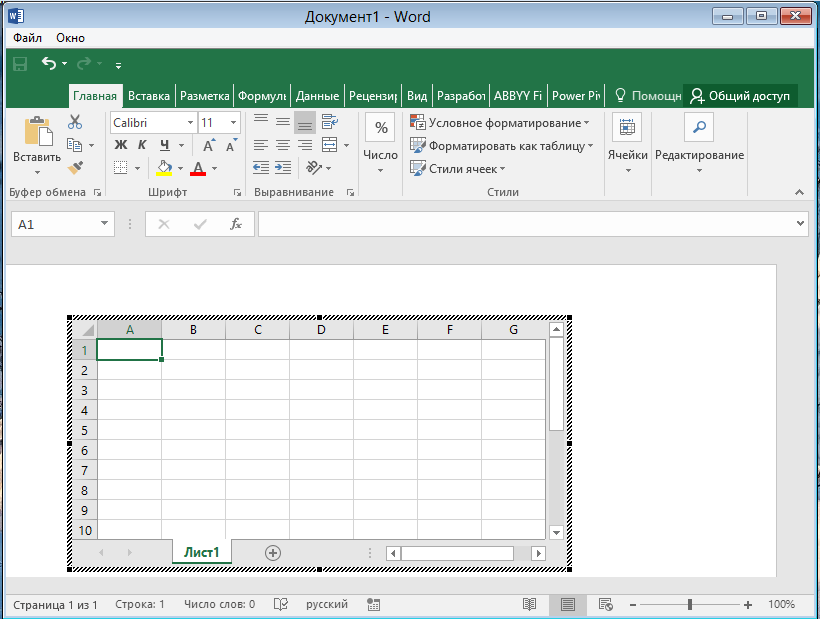
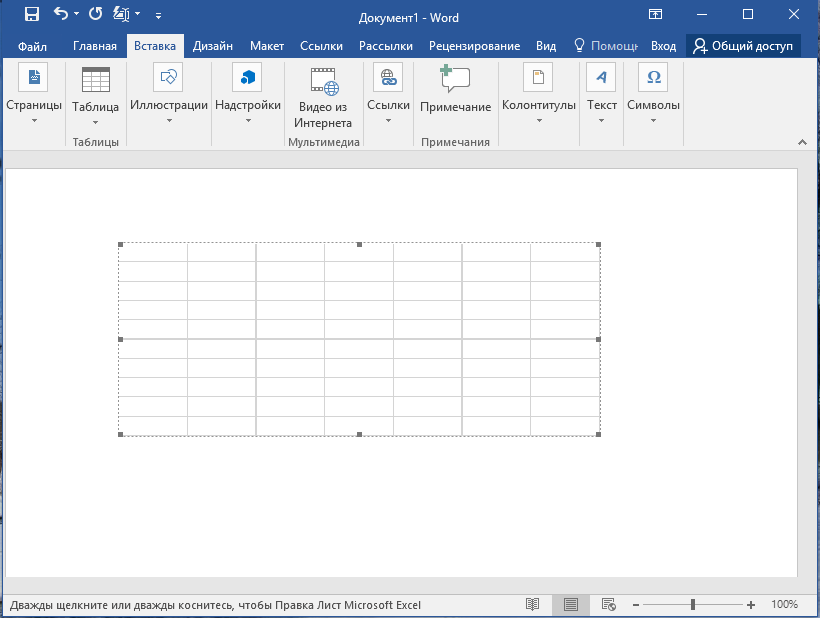
Что такое Экспресс-таблицы
Наверное, в меню с опциями создания таблицы вы уже обратили внимание на такой пункт как «Экспресс-таблицы». Что это такое? Как несложно догадаться, экспресс-таблицы — это готовые шаблоны тематических таблиц с данными. В список имеющихся в Word шаблонов таблиц входят календарь, табличный список и матрица в разных вариациях. Вставленные в документ экспресс таблицы можно редактировать, например, масштабировать, раскрашивать, делать видимыми границы и так далее.
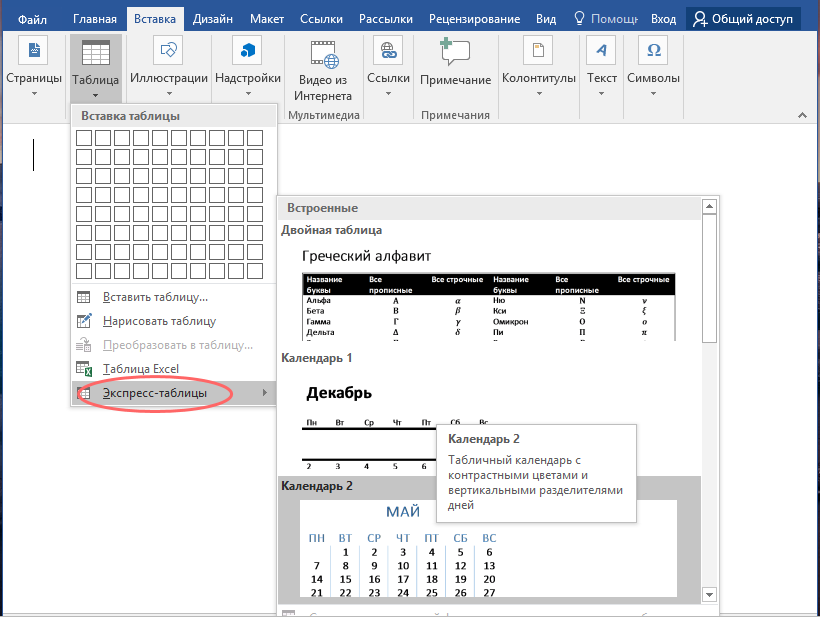
Базовые операции с таблицей
Итак, таблица создана, теперь давайте посмотрим, что можно с ней сделать. А сделать можно много чего, начиная от изменения размера и заканчивая заливкой ячеек разными цветами.
Перемещение таблицы
Чтобы перетащить таблицу в другое место документа, наведите курсор на ее верхний левый угол, а когда в нём появится перекрестие, кликните по нему левой кнопкой мыши и удерживая последнюю, перетяните таблицу.
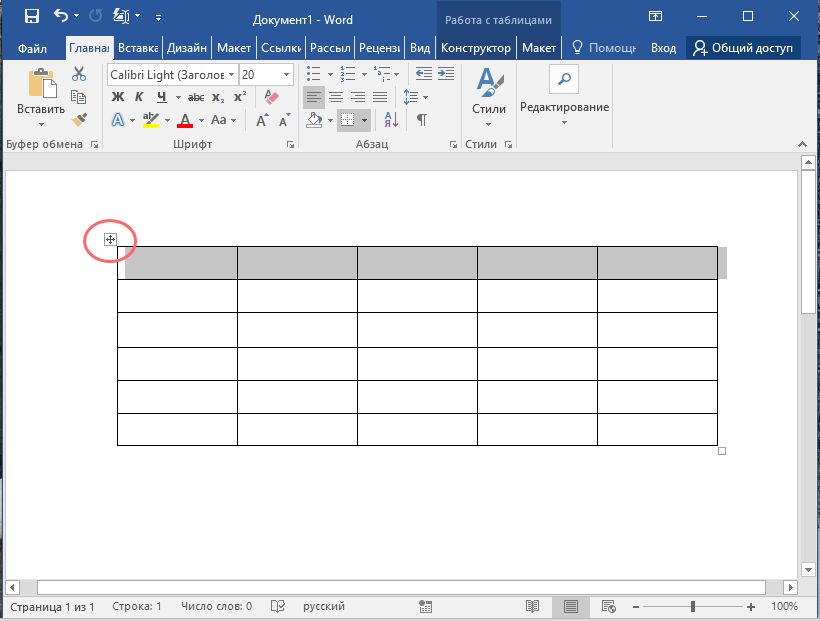
Изменение размера
Если вы хотите изменить размер таблицы, наведите курсор на ее правый нижний угол, а когда появится двунаправленная стрелка, кликните по ней левой кнопкой мыши и удерживая оную, перетаскивайте вправо, влево, вверх, вниз или по диагонали. При этом будет меняться размер всех ячеек таблицы пропорционально.
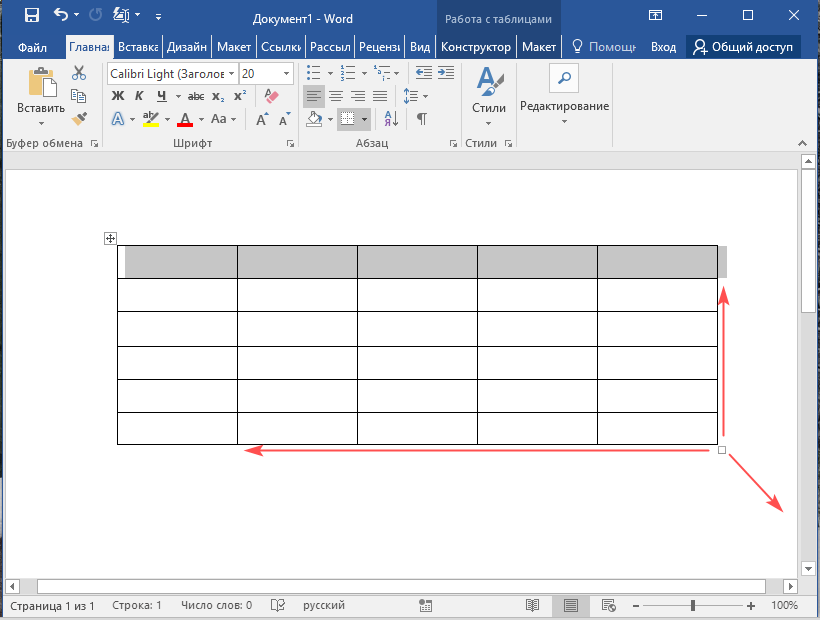
Изменение размера отдельных столбцов и строк
Чтобы изменить размер столбца, необходимо навести на одну из его вертикальных границ курсор мыши, чтобы появился значок в виде разнонаправленной стрелки. Затем зажмите левую кнопку мыши и потяните вправо или влево, в зависимости от того, хотите вы увеличить или уменьшить ширину столбца. Аналогичным образом можно изменять размер строк, только тянуть значок нужно вверх или вниз.
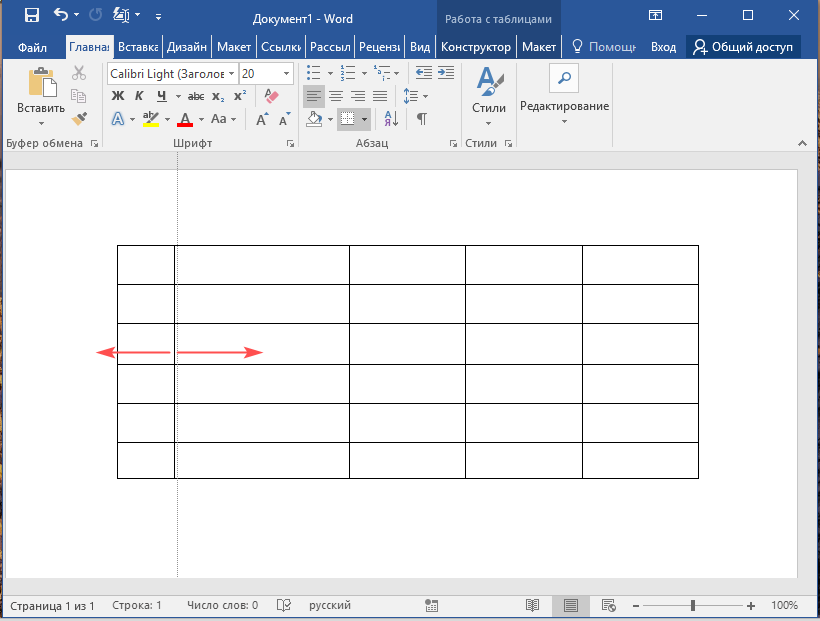
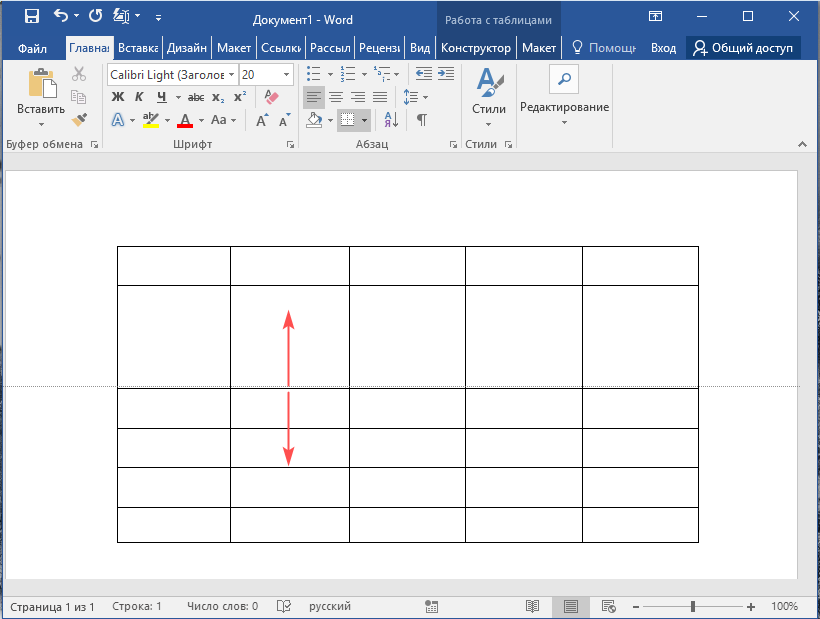
Заливка ячеек цветом
Выделите ячейку или группу ячеек, которую хотите залить. Когда вы отпустите курсор мыши, появится небольшая панелька, на которой можно будет выбрать инструмент «Заливка» и подобрать подходящий цвет в палитре. Также после выделения ячеек вы можете переключиться на вкладку «Главная» и выбрать инструмент «Заливка» в блоке «Абзац». Этот же инструмент доступен в спецразделе «Конструктор».
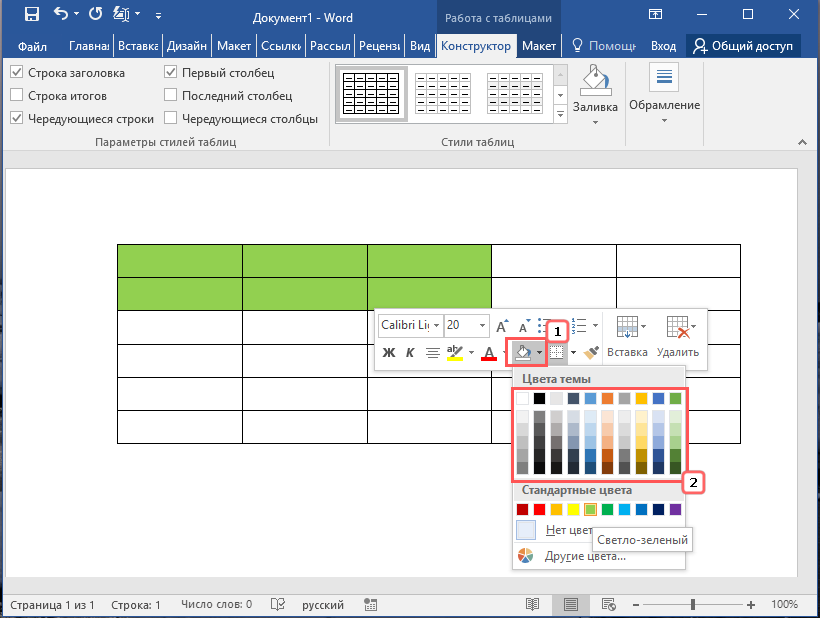
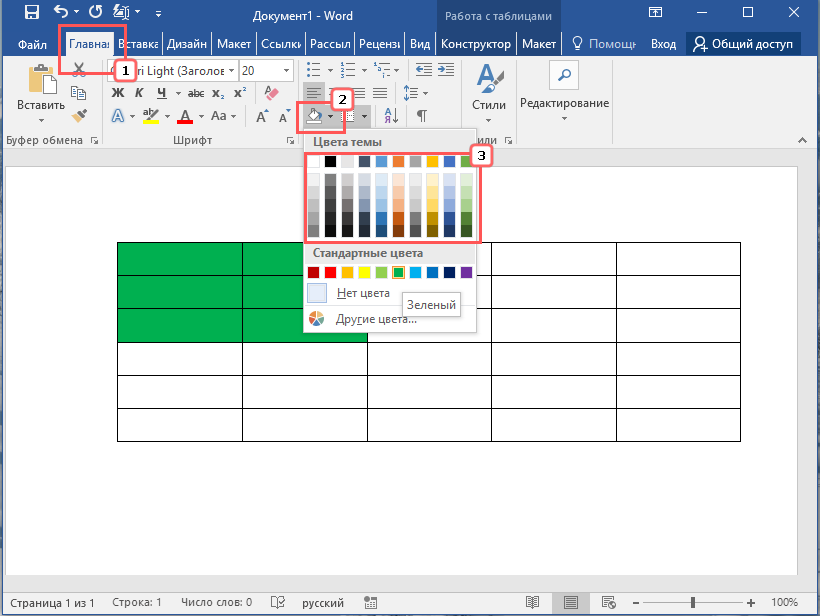
Стилизация таблицы
По умолчанию границы ячеек, строк и столбцов имеют вид тонких черных линий, но вы можете оформить их как-то иначе.
- Установите курсор в любой ячейке таблицы;
- На ленте в спецразделе «Конструктор» нажмите «Обрамление» и выберите нужный инструмент. Среди них вам будут доступны:
Стили оформления границ
Позволяет выбрать шаблон оформления границ.
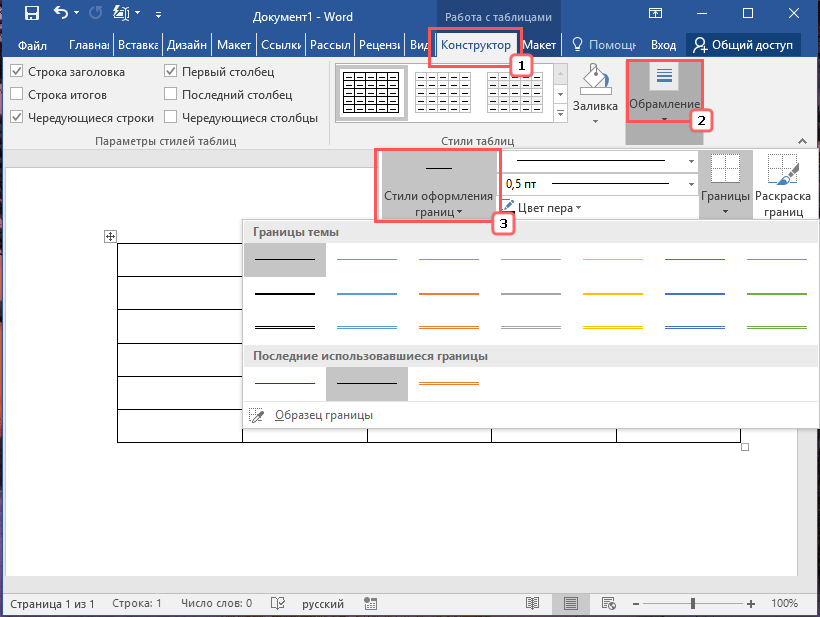
Стиль пера
То же, что и стиль оформления границ, но вариантов больше. Все варианты одноцветные.
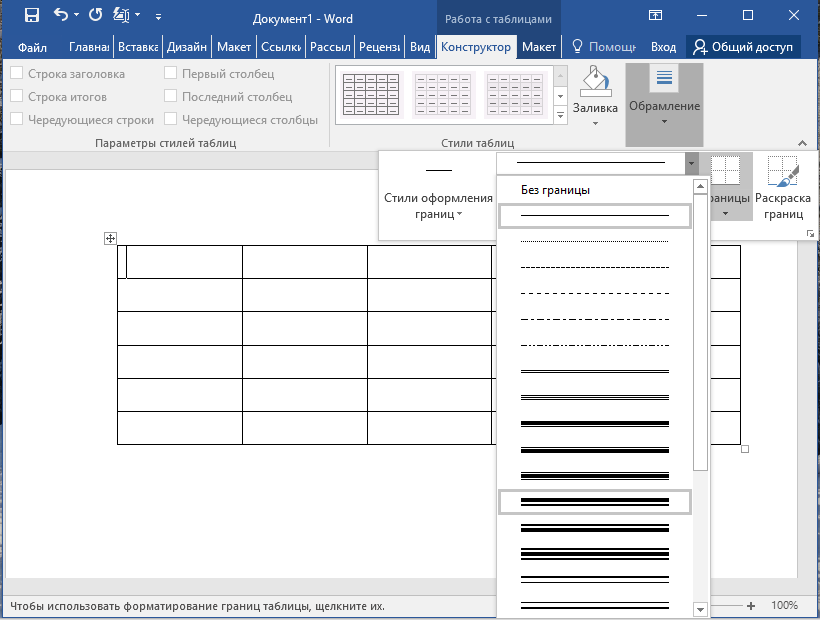
Толщина пера
Задает толщину границы.
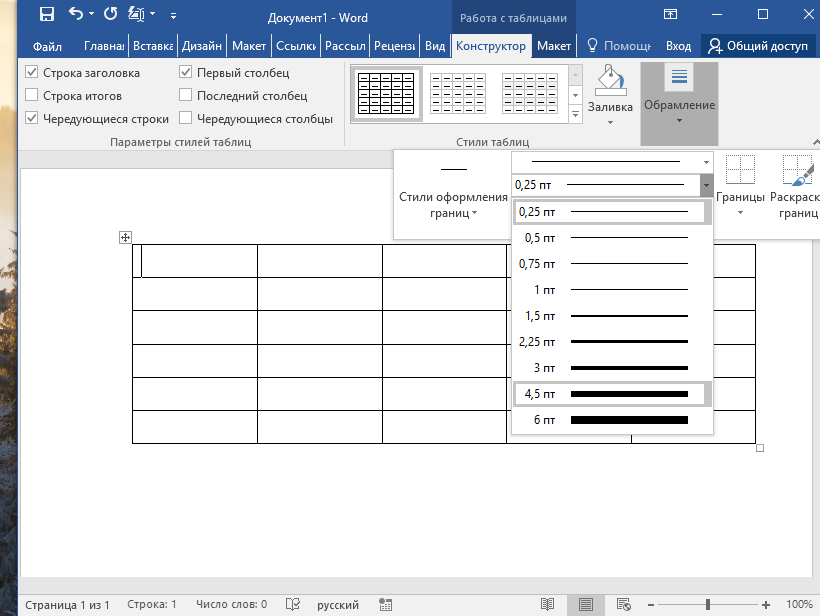
Цвет пера
Задает цвет границы.
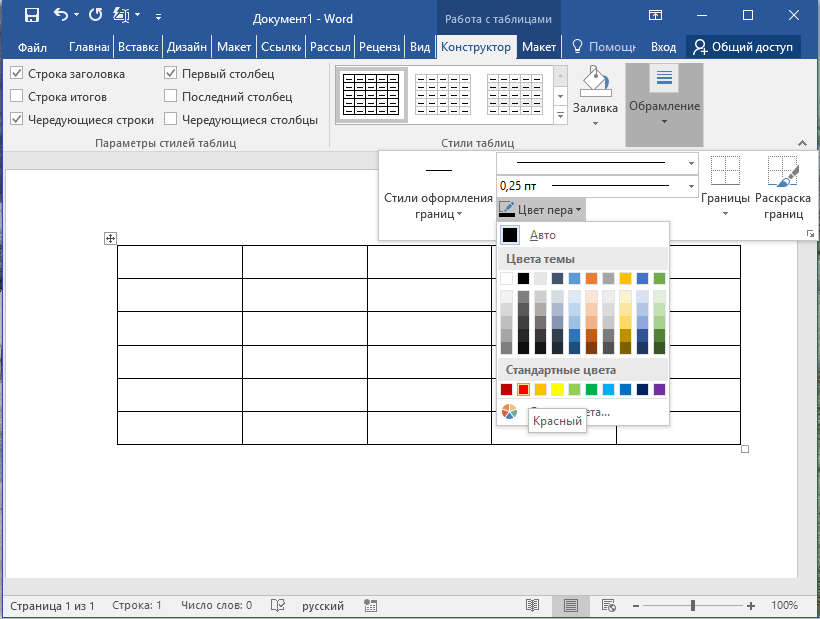
Границы
Позволяет применить выбранный стиль к определенным границам (внешним, внутренним), а также удалить некоторые границы.
Раскраска границ
Активирует инструмент «Перо», с помощью которого и производятся изменения.
- После того как вы выберите нужный вам инструмент, курсор будет преобразован в перо. Установив это перо на определенный участок границы, кликните левой кнопкой мыши. В результате стиль этого участка будет изменен согласно выбранным настройкам.
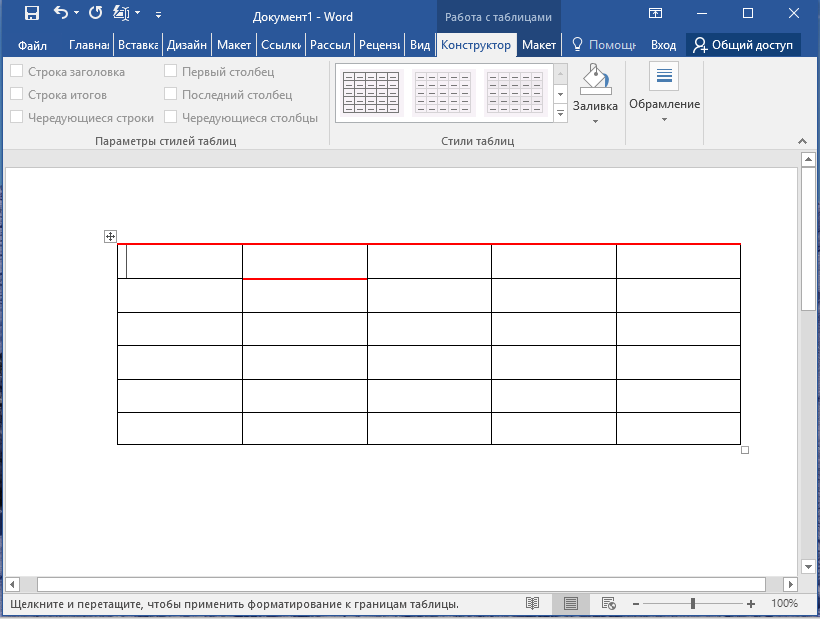
Если вы хотите изменить стиль границы вдоль нескольких ячеек или столбцов, зажав левую кнопку мыши, проведите линию вдоль этого участка, а затем отпустите кнопку мыши.
Удаление таблицы в Word
Если таблица стала больше не нужна, вы можете ее удалить со всеми данными. Сделать это можно как минимум двумя способами.
Способ 1
- Поместив курсор мыши в левый верхний угол таблицы, нажмите по появившемуся значку с разнонаправленными стрелками правой кнопкой мыши;
- В контекстном меню выберите опцию «Удалить».
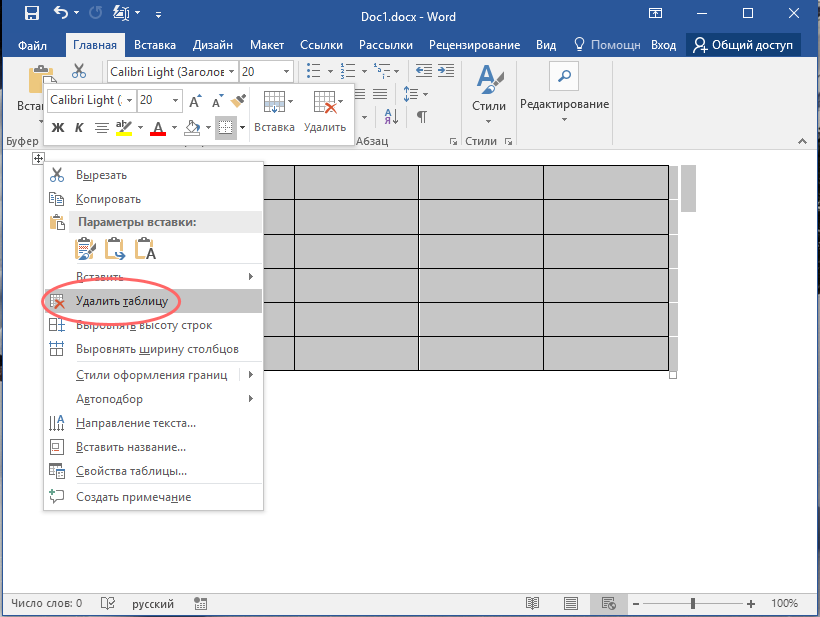
Способ 2
- Выделите таблицу и переключитесь на вкладку «Макет»;
- Нажмите на ленте «Удалить» и выберите в выпадающем меню опцию «Удалить таблицу».
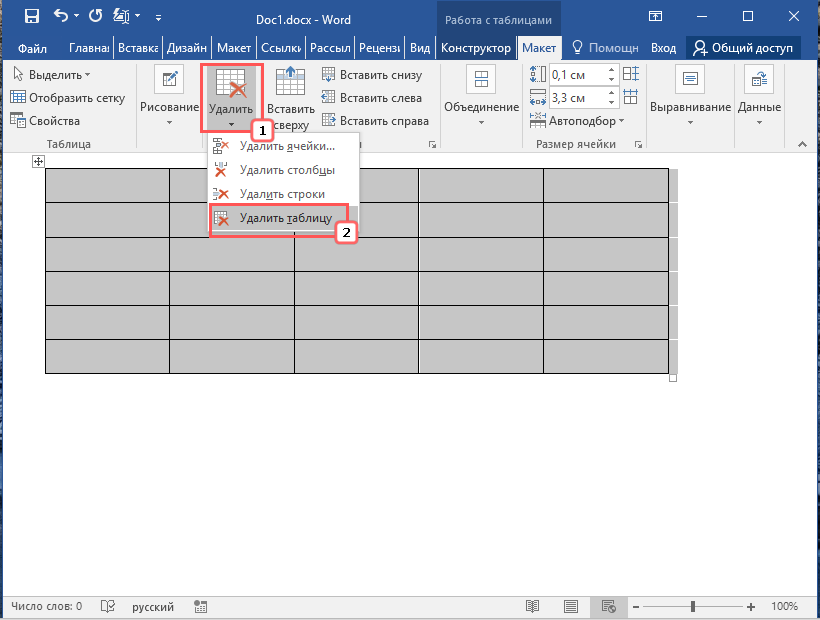
Итог
Итак, если до этого вы не знали, как сделать таблицу в Word, то теперь легко сможете справиться с этим заданием. Однако, справедливости ради нужно отметить, что работа с таблицами в этом мощном профессиональном текстовом редакторе имеет множество нюансов, которые мы постепенно рассмотрим в следующих наших публикациях. Это прежде всего редактирование структуры таблиц, работа с табличным конструктором и изменение свойств таблицы.