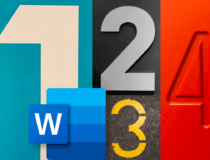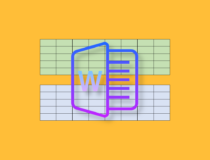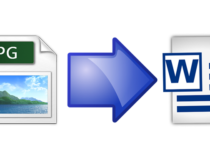Внешний вид документа Word во многом зависит от оформления, например, от выбранного шрифта, разбивки на абзацы, использования маркировки и так далее. На читабельность текста влияет тот же шрифт, его цвет, а также расстояние между строками, символами и словами. Для расстояния между словами существует общее правило, согласно которому оно должно быть соразмерно характеристикам шрифта.
Как вы уже поняли, в этой статье пойдет речь об оформлении текста в Word, а именно об уменьшении пробелов между словами. Но, прежде чем перейти к решениям, давайте вкратце рассмотрим причины появления несоразмерных пробелов. По большому счету их три:
- Выравнивание текста по ширине. При распределении контента по ширине документа длина пробелов выборочно увеличивается таким образом, чтобы абзац идеально вписался между левой и правой границами страницы.
- Двойные пробелы. Добавляются пользователем намерено или по ошибке.
- Использование табуляции и длинных пробелов. Решение об использовании длинных пробелов и отступов обычно принимается оформителем документа.
Также пробелы будут автоматически растянуты при увеличении межбуквенного интервала в настройках шрифта, но это отдельный случай, и мы его обязательно рассмотрим.
Выравнивание текста
Выравнивание текста по ширине позволяет сделать края документа четкими и ровными, но у этого есть своя цена — неравномерно увеличенная ширина пробелов между словами. Если вы не готовы ее платить, сделайте следующее:
- Выделите всё содержимое файла или нужный его участок. Для выделения всего текста можно использовать комбинацию Ctrl + A;
- На вкладке «Главная» в блоке инструментов «Абзац» нажмите кнопку выравнивания по левому краю либо воспользуйтесь сочетанием клавиш Ctrl + L.
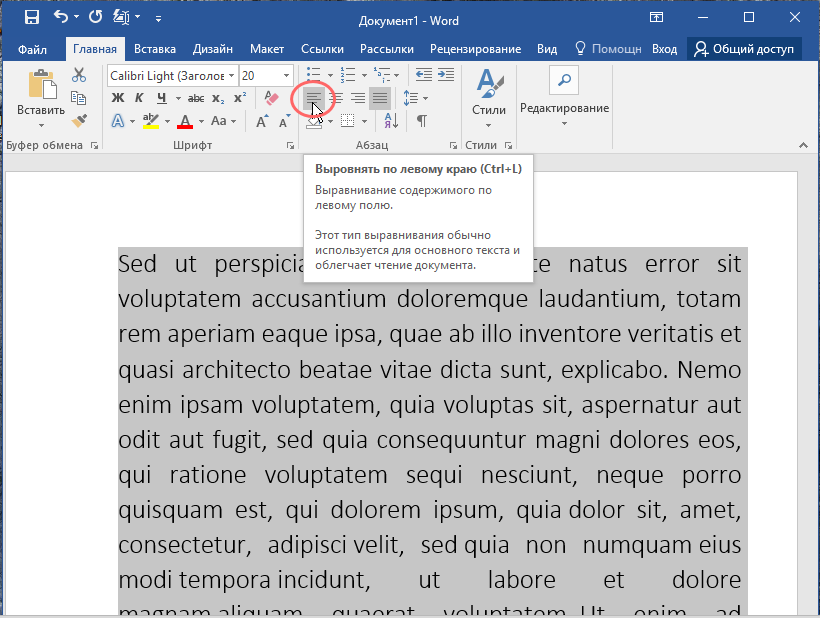
Расстановка переносов
К этому способу уменьшения ширины пробелов вы можете прибегнуть, если применение выравнивания по левому краю не допускается требованиями к оформлению документа.
- Переключитесь на вкладку «Макет»;
- В блоке «Параметры страницы» вызовите выпадающее меню инструмента «Расстановка переносов» и выберите в нём опцию «Авто».
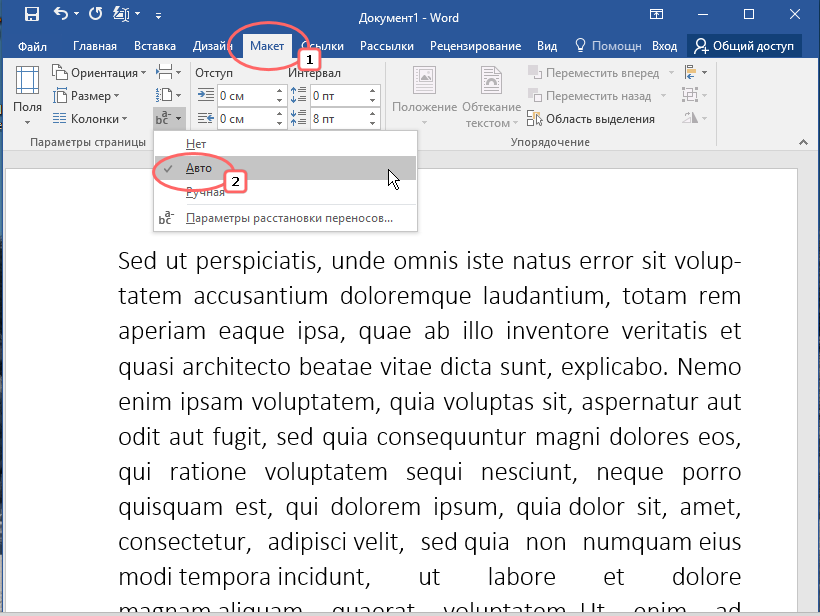
Это позволит сохранить выравнивание текста по ширине за счет добавления знака переноса к словам, расположенным у правой границы документа.
Удаление лишних пробелов
Не помешает также проанализировать текст на присутствие лишних пробелов, добавленных умышлено или по ошибке. Для этого воспользуемся функцией поиска и замены.
- На вкладке «Главная» в блоке «Редактирование» нажмите «Заменить»;
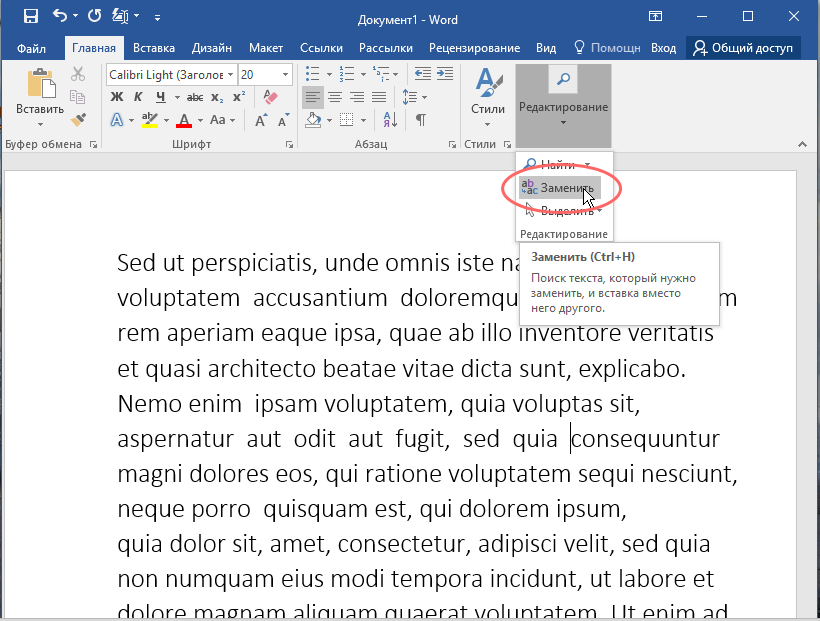
- В открывшемся окошке в поле «Найти» вставьте двойной пробел, а в поле «Заменить на» вставьте пробел одиночный. Нажмите «Заменить всё».
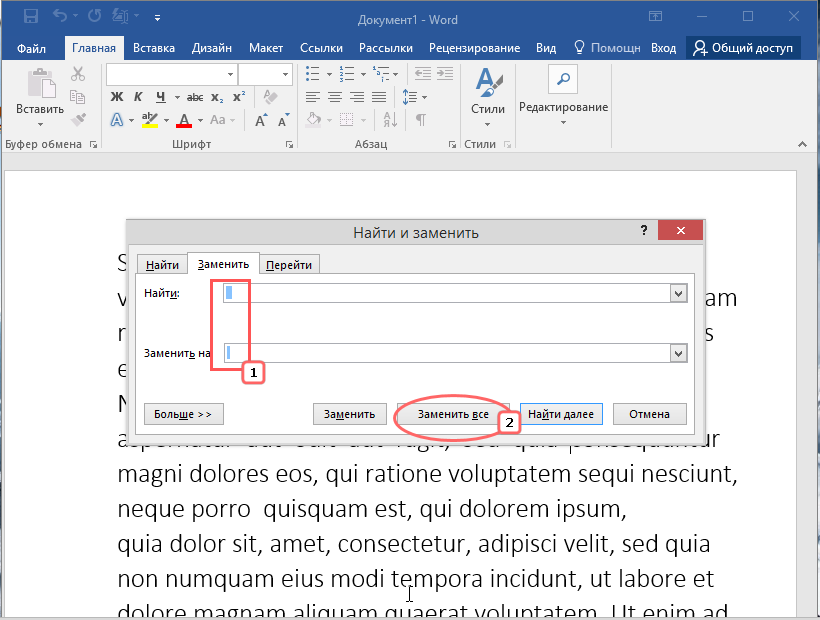
Если в тексте имеются двойные пробелы, Word найдет их и заменит одиночными. Аналогичным образом вы можете выполнить поиск и замену большего числа пробелов.
Замена табуляции
В некоторых случаях вместо широких пробелов используется табуляция. Чтобы заменить ее обычным пробелом, сделайте следующее:
- На вкладке «Главная» в блоке «Абзац» нажмите кнопку отображения дополнительных символов. Визуально знаки табуляции выглядят как направленные вправо короткие стрелки;
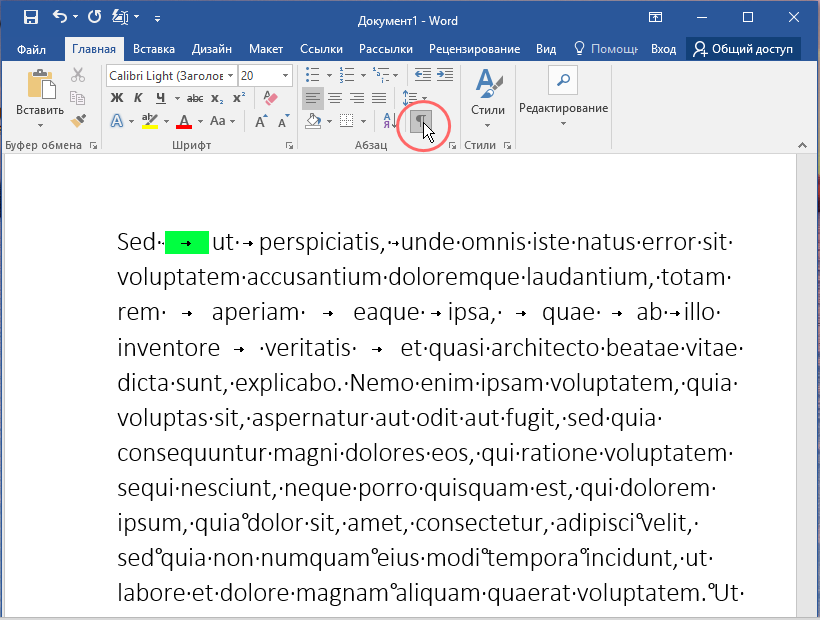
- Откройте окно поиска и замены как было показано в разделе «Удаление лишних пробелов» и нажмите в нём кнопку «Больше»;
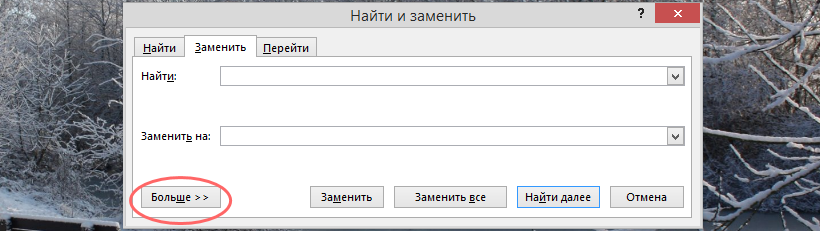
- Установите курсор в поле «Найти», нажмите кнопку «Специальный» и выберите в открывшемся списке символов пункт «Знак табуляции». Можно поступить и проще — вставить в поле «Найти» символ
^t;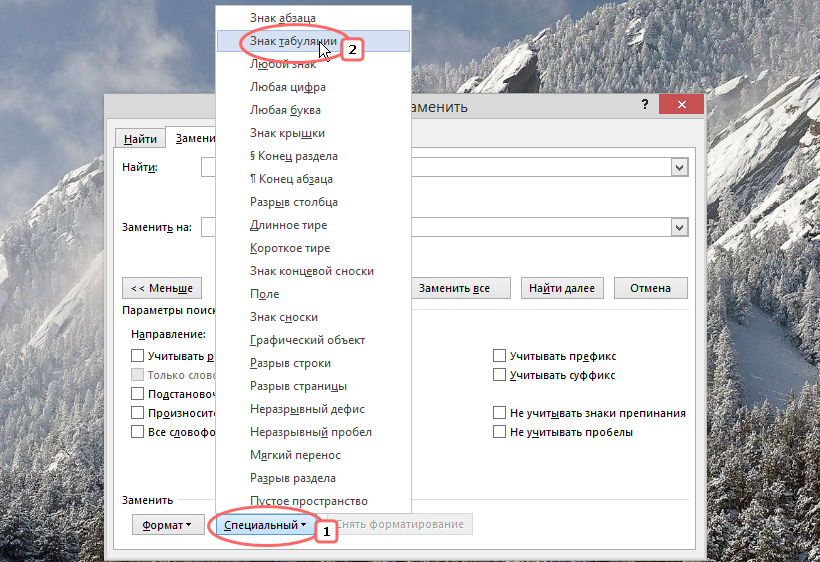
- В поле «Заменить на» вставьте один пробел и нажмите «Заменить всё».
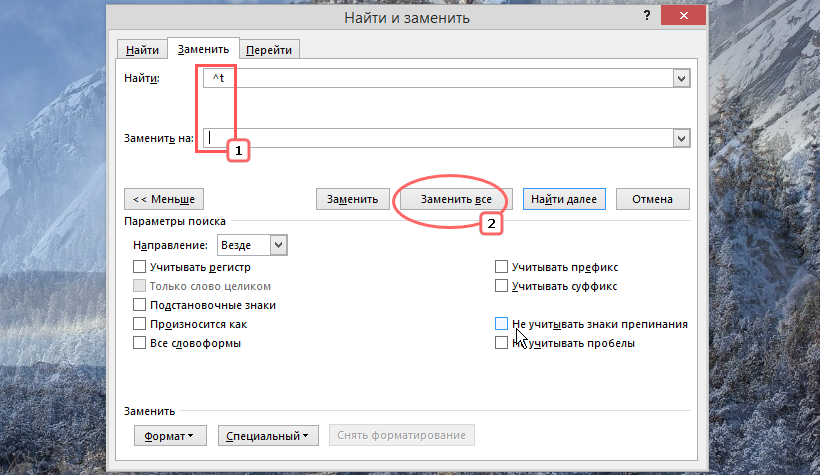
Замена длинных пробелов
Помимо обычных коротких, в Word имеются длинные пробелы. Они короче табуляции, но длиннее обычного пробела. Заменить первые вторыми можно тем же способом, который применяется для замены двойных пробелов и табуляции, разница лишь в том, длинный пробел придется скопировать вручную, поскольку в списке спецсимволов кнопки-меню «Специальный» он отсутствует.
- На вкладке «Главная» включите отображение дополнительных символов как было показано выше и проведите визуальный осмотр текста. Длинные пробелы имеют тот же значок, который используется для обозначения градусов Цельсия
°;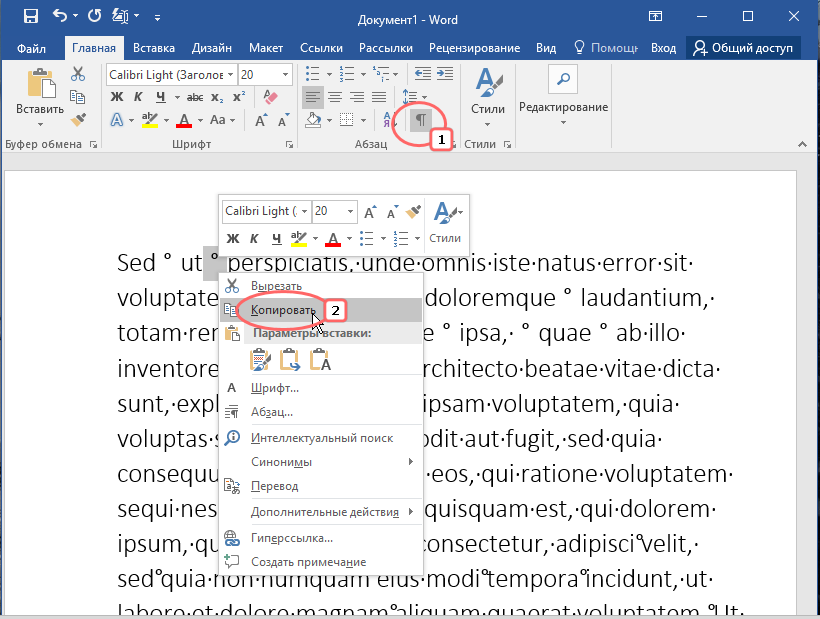
- Скопируйте длинный пробел и замените его обычным коротким с помощью диалогового окна «Найти и заменить».
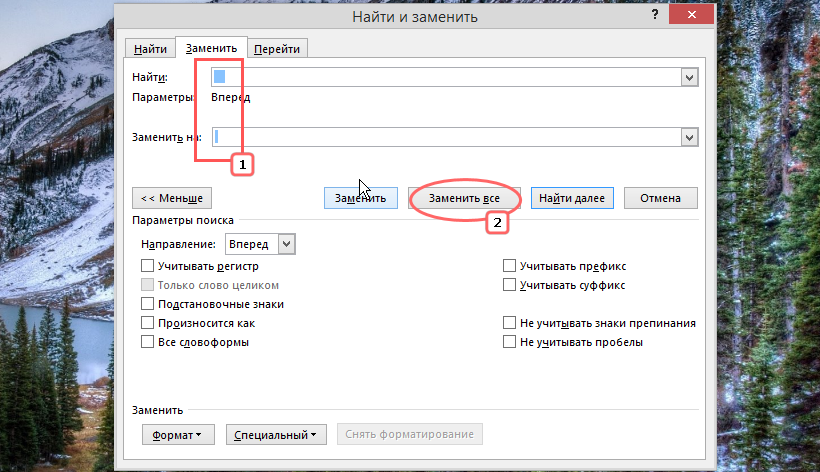
Изменение интервала межу символами
Данное решение направлено не столько на сокращение расстояния между словами, сколько на улучшение внешнего вида документа в режиме отображения «Разметка страницы».
- Выделите текст, который хотите сжать и откройте дополнительные параметры шрифта на вкладке «Главная» кликом по кнопке-стрелке в правом нижнем углу блока «Шрифт». Как вариант, воспользуйтесь комбинацией клавиш Ctrl + D;
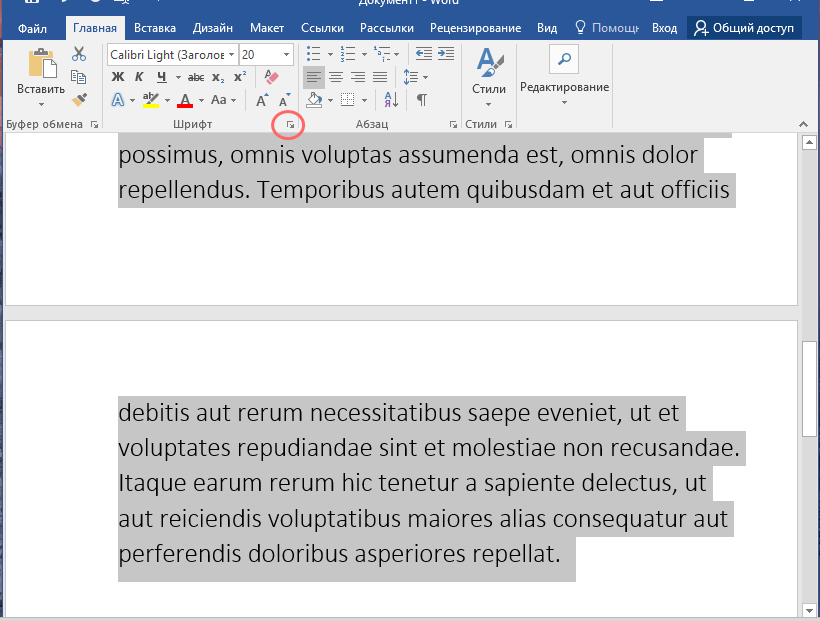
- Переключитесь в открывшемся окне на вкладку «Дополнительно», в выпадающем меню «Интервал» выберите «Уплотненный» и начинайте увеличивать значение параметра пока не получите, на ваш взгляд, приемлемый результат;
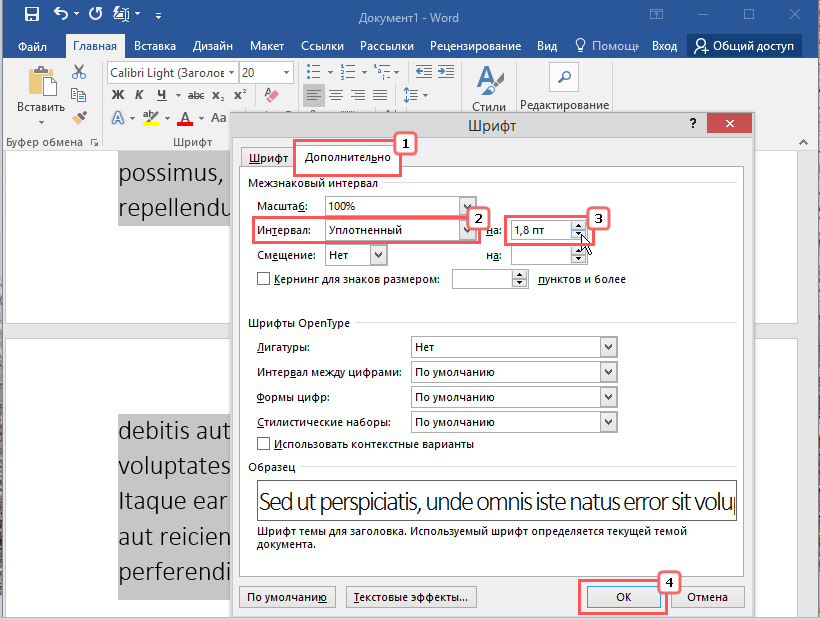
- Сохраните настройки нажатием «OK».
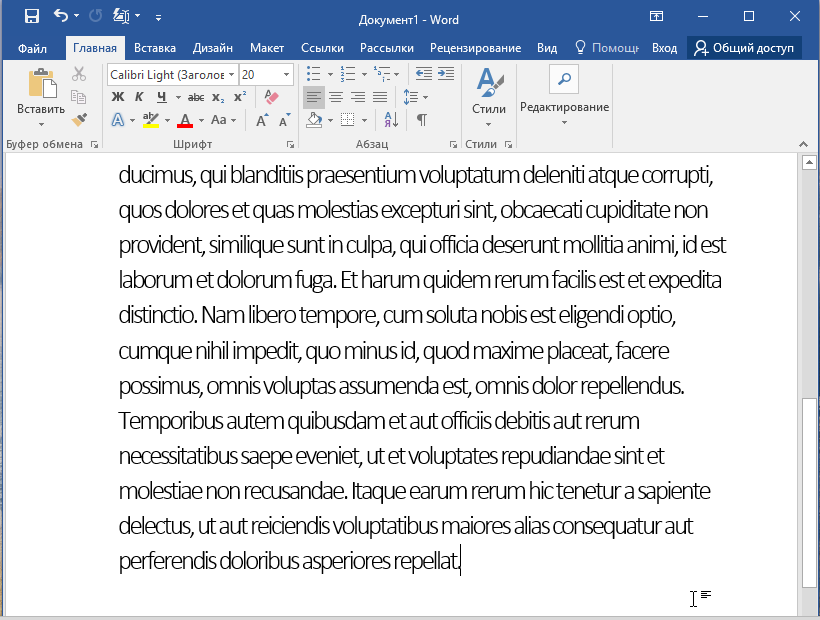
В результате расстояние между символами текста сократится, соответственно, меньше станут и пробелы. Как уже было сказано, это не лучший способ уменьшения ширины пробелов: сжатие текста применяется, если на последней странице документа остается несколько строк, тогда как согласно правилам верстки, последняя страница должна быть заполнена текстом минимум на одну треть.