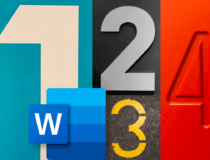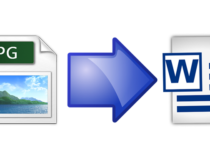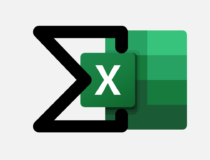В этой статье мы в общих чертах рассмотрели создание таблиц в популярном текстовом процессоре Microsoft Word, затронув некоторые аспекты их оформления, в частности, использование заливки и стилизации границ. Сегодня мы продолжим разбирать работу с таблицами и на этот раз коснемся такой стороны как разделение в Word одной таблицы на две или более частей. Для чего это может понадобиться? Причины могут быть разные, например, у вас есть большая таблица с данными, которые нужно объединить по общему признаку, и вы хотите разделить ее на две или три части, добавив между частями какой-то текст.
Инструменты вкладки «Макет»
За разделение и объединение таблиц, строк, колонок и ячеек в Microsoft Word отвечает набор инструментов вкладки, объединенных под общим названием «Макет». Для наглядности мы будем работать с таблицей, в которой одна часть залита зеленым цветом, а другая голубым. Наша задача сделать так, чтобы обе эти части стали самостоятельными таблицами.
Горизонтальное разделение
- Установите курсор в строку, которая должна стать первой строкой второй таблицы и переключитесь на вкладку «Макет»;
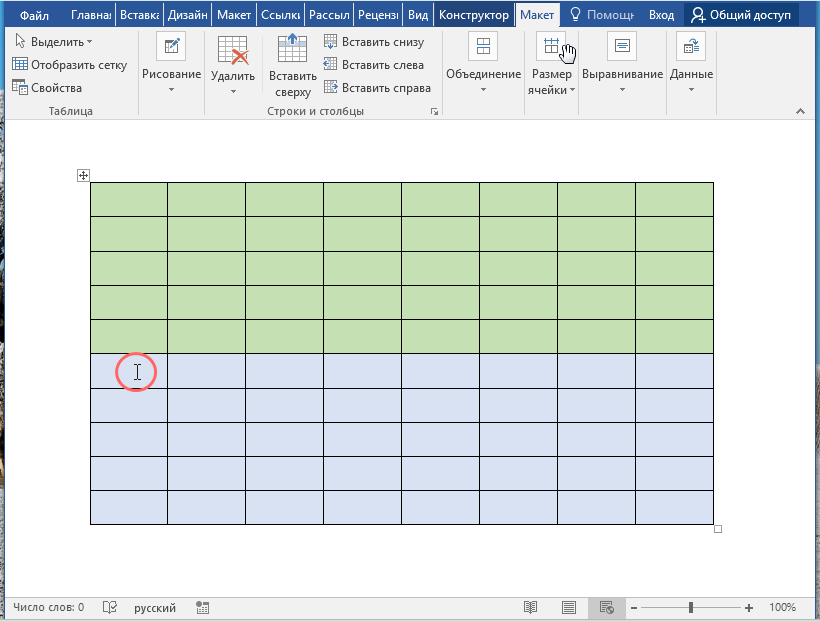
- В разделе «Объединение» кликните по значку «Разделить таблицу». Как вариант, после установки курсора в место разделения вы можете нажать Ctrl + Shift + Enter. В этом последнем случае на вкладку «Макет» можно не переключаться.
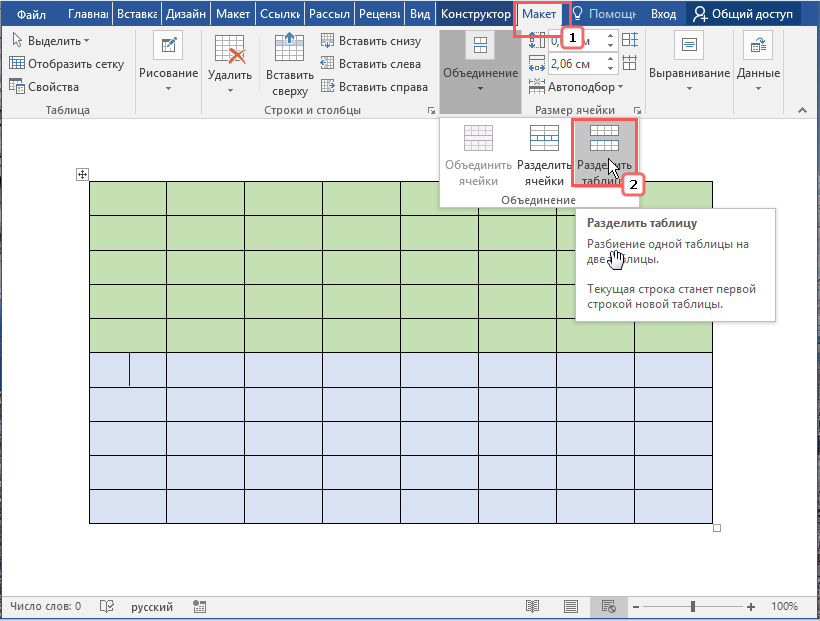
- В результате таблица будет разделена на две части.
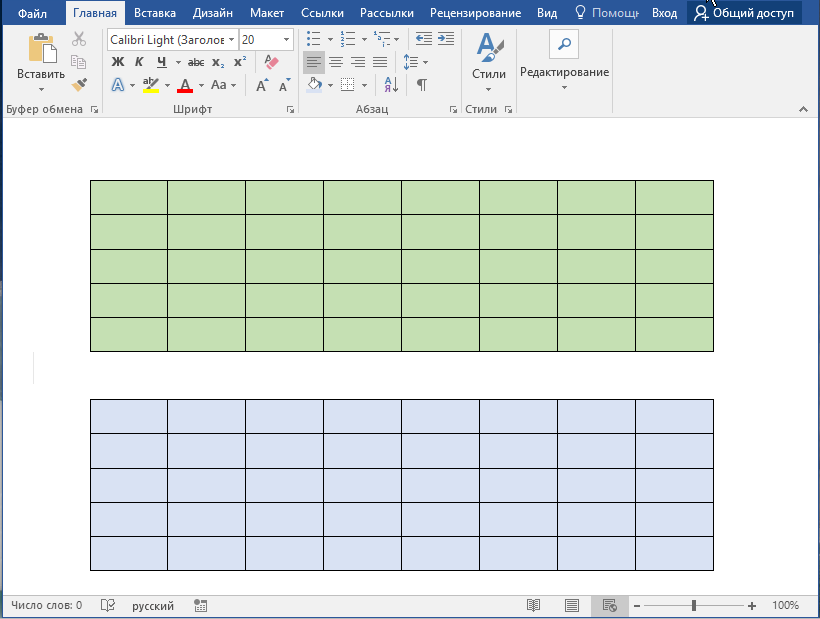
Копирование
Альтернативным вариантом разделения таблицы по горизонтали является копирование одной части с последующим ее удалением из первой основной таблицы.
- Выделите строки таблицы, которые хотите отделить;
- Зажав левую кнопку мыши, перетащите выделенную часть вниз под основную таблицу, отступив от нее хотя бы на абзац;
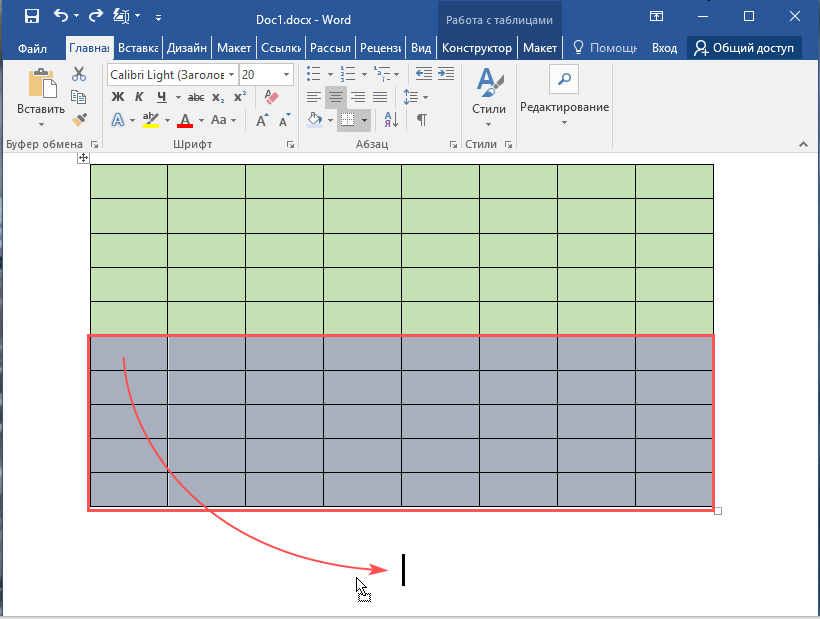
- После того как выделенная часть будет скопирована со всеми данными, нужно будет удалить ее из основной таблицы. Для этого вновь выделяем эту часть, кликаем правой кнопкой мыши и выбираем в меню «Удалить» → «Удалить строки».
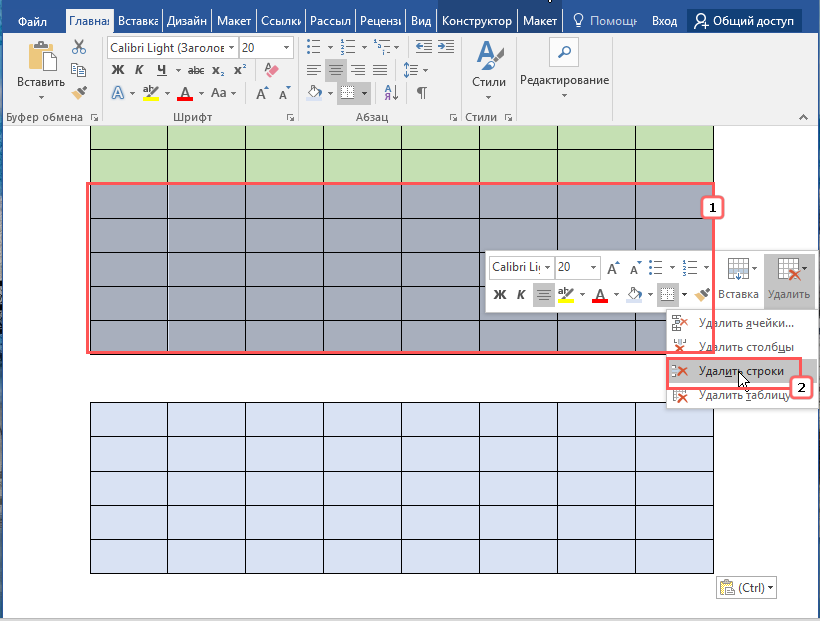
Разрыв страницы
Еще одним способом разделить таблицу по горизонтали является использование инструмента «Разрыв страницы», правда, он имеет один недостаток. Если вы используете режим «Разметка страницы», нижняя часть таблицы после разделения окажется на следующей странице (листе) документа. Это, однако, не касается режима «Веб-документ».
- Переключитесь на вкладку «Вставка» и установите курсор в строку, которая должна стать первой строкой второй таблицы;
- В разделе «Страницы» выберите опцию «Разрыв страницы».
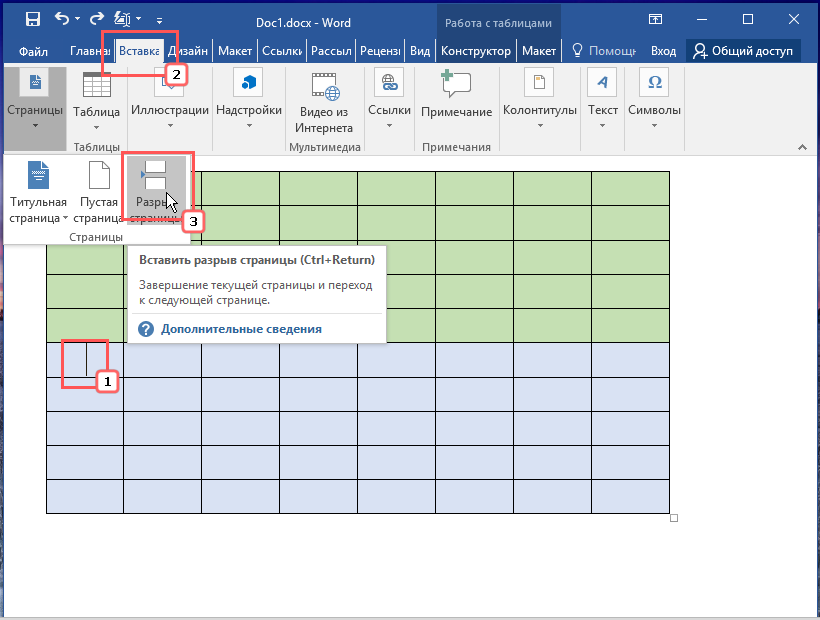
Вертикальное разделение
В Microsoft Word нет отдельной специальной опции, которая бы позволяла разбивать таблицу по вертикали (по столбцам), но это вовсе не означает, что таблицу нельзя разделить указанным образом. Сделать это можно и причем очень просто.
- Выделив столбцы, которые хотите оформить отдельной таблицей, перетащите их вниз под таблицу и отпустите клавишу мыши;
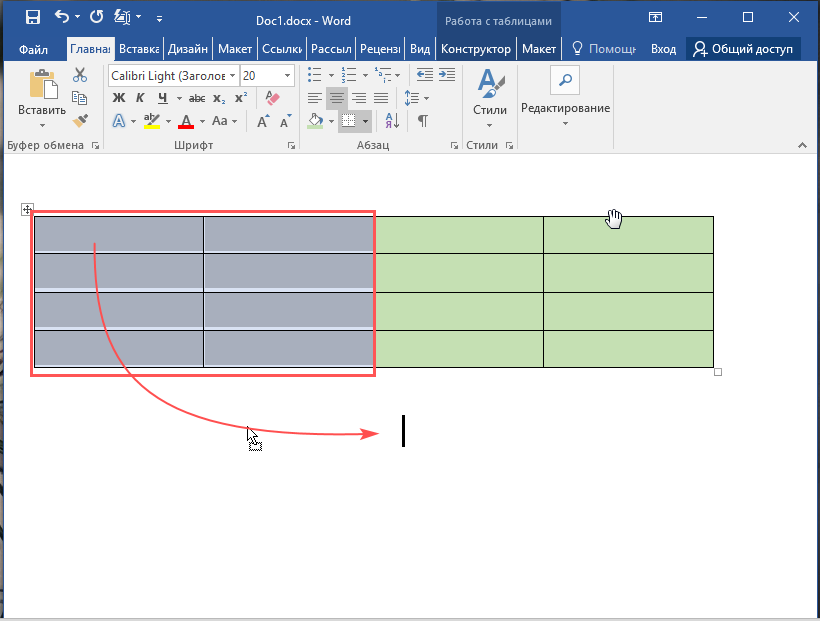
- Таблица будет разделена на две части. Примените, если необходимо, выравнивание к обеим частям.
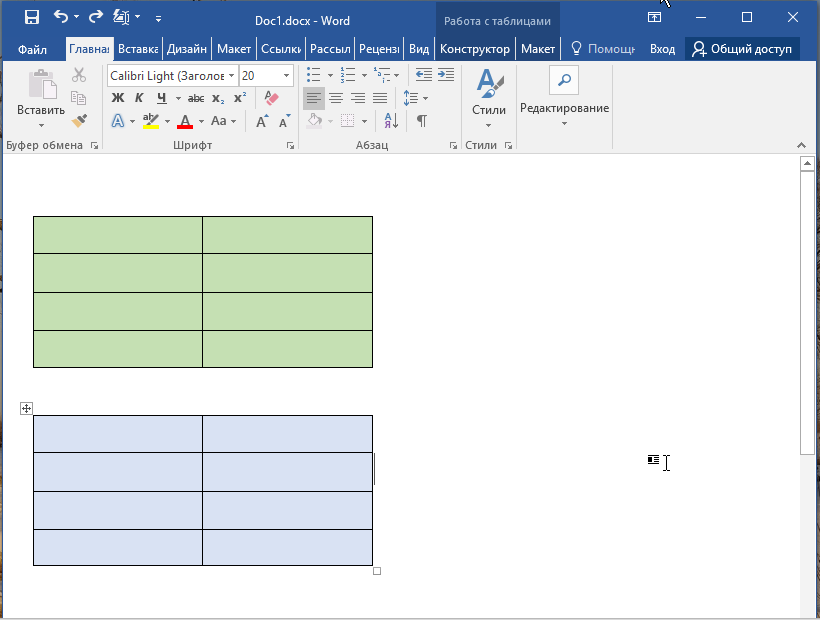
Если части разделенной таблицы нужно разместить не вертикально, а горизонтально по отношению друг к другу, делаем следующее:
- Выполнив описанные выше действия, откройте свойства первой части таблицы и на вкладке «Таблица» выберите режим обтекания «Вокруг». Нажмите «OK»;
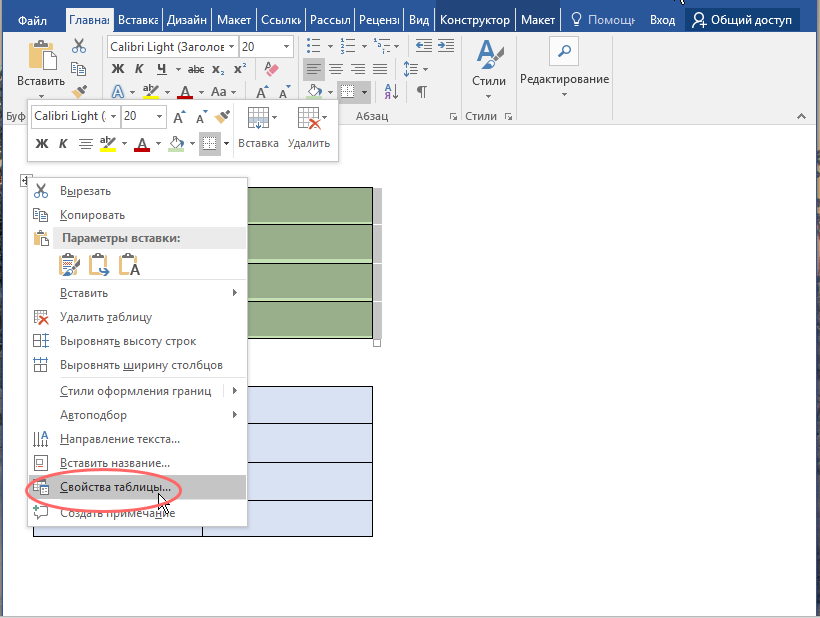
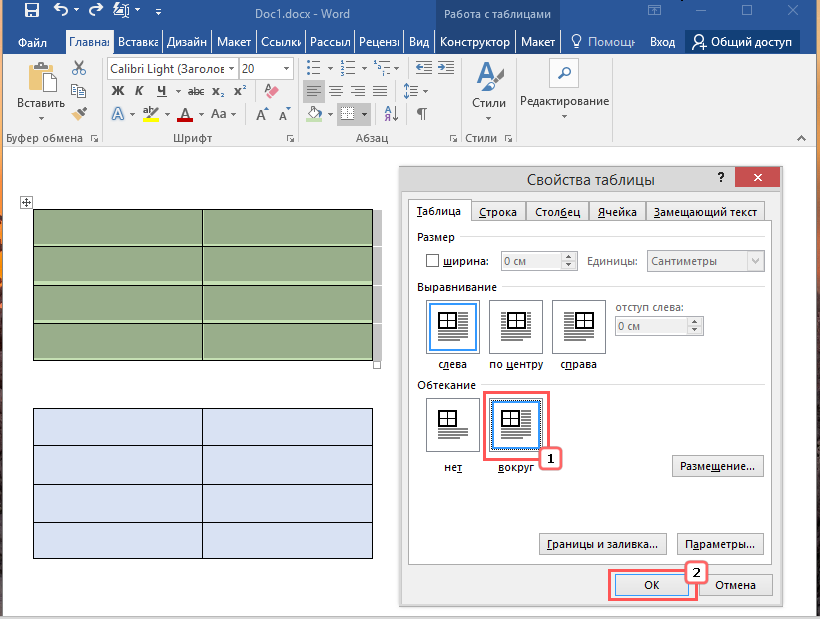
- Захватите нижнюю часть таблицы за значок в левом верхнему углу, перетащите ее к правой границе верхней части таблицы;
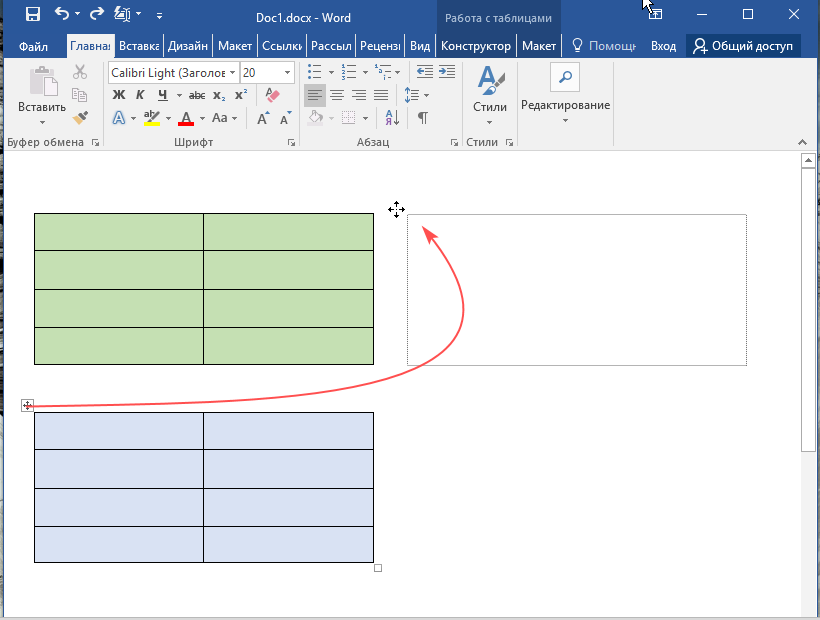
- Примените, если необходимо, выравнивание.
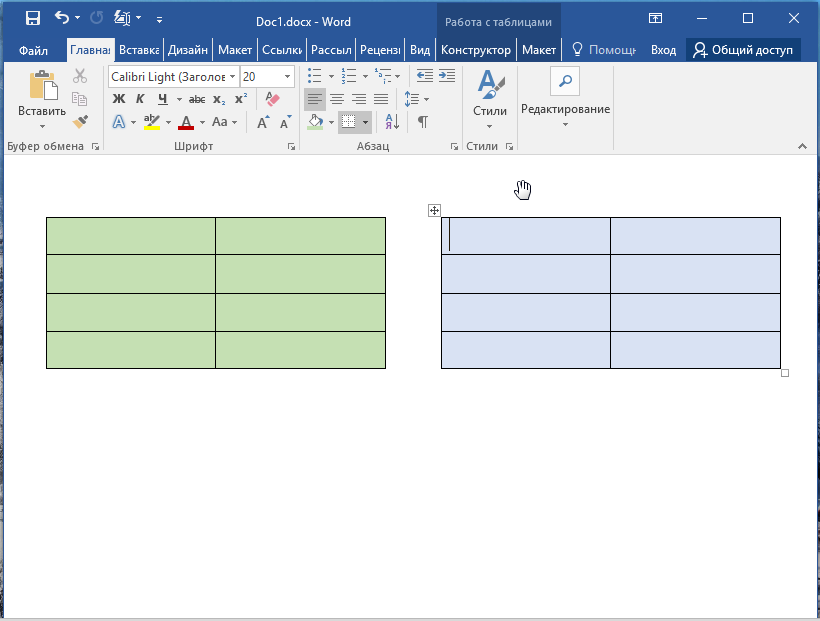
По большому счету это всё, что нужно знать о разделении таблиц в Ворде. В демонстрируемом нами примере таблица разбивалась на две части, но с тем же успехом и пользуясь теми же самыми приемами, вы можете разделить ее на три, четыре и более частей, просто повторяя уже проделанные манипуляции.