Продолжая рассматривать аспекты работы в офисном редакторе Microsoft Word, затронем важную сторону оформления документов, а именно нумерацию страниц. Традиционно нумерация применяется, если документ содержит более пяти листов, особенно это касается тех файлов, которые подлежат распечатке. Помимо сохранения последовательности, использование встроенных средств пагинации позволяет добавлять на пронумерованные страницы дополнительную информацию, например, имя владельца или название документа.
Как автоматически пронумеровать страницы в Word
Присвоить номера страницам в Word можно как в уже оформленном документе, так и только что в созданном. В последнем случае страницы будут нумероваться автоматически при заполнении такого документа контентом.
- Откройте документ и переключитесь на вкладку «Вставка»;
-
В блоке инструментов «Колонтитулы» щелкните «Номер страницы» и выберите один из четырех вариантов:
- Вверху страницы. Номер будет располагаться у верхней границы страницы.
- Внизу страницы. Номер будет располагаться у верхней границы страницы.
- На полях страницы. Номер будет проставлен у левой или правой границ.
- Текущее положение. Номер будет добавлен в левый верхний угол страницы.
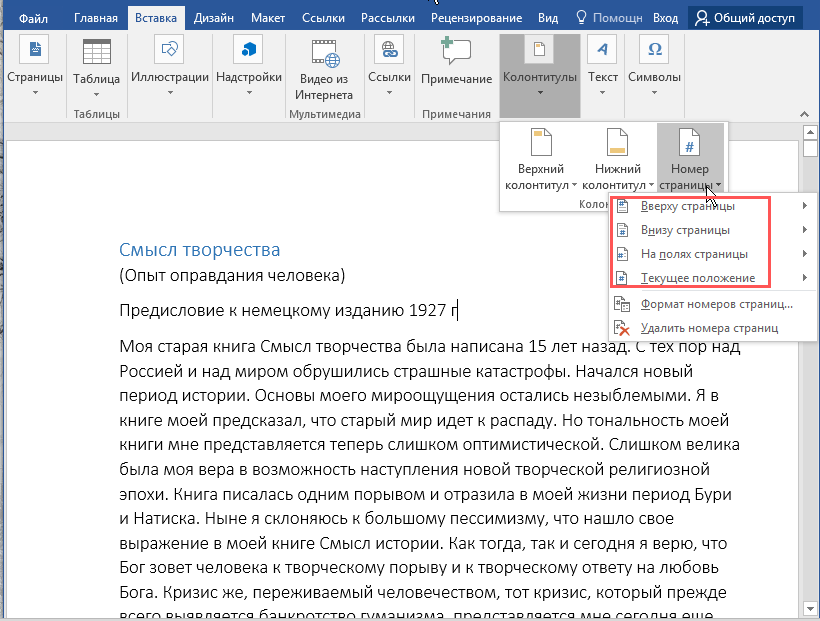
- При выборе любой из этих четырех опций станет появляться панель-меню, в которой в свою очередь можно будет выбрать стиль используемых знаков. Их много и самых разных, но мы бы рекомендовали использовать классические стили, если визуальное оформление документа не требует обратного.
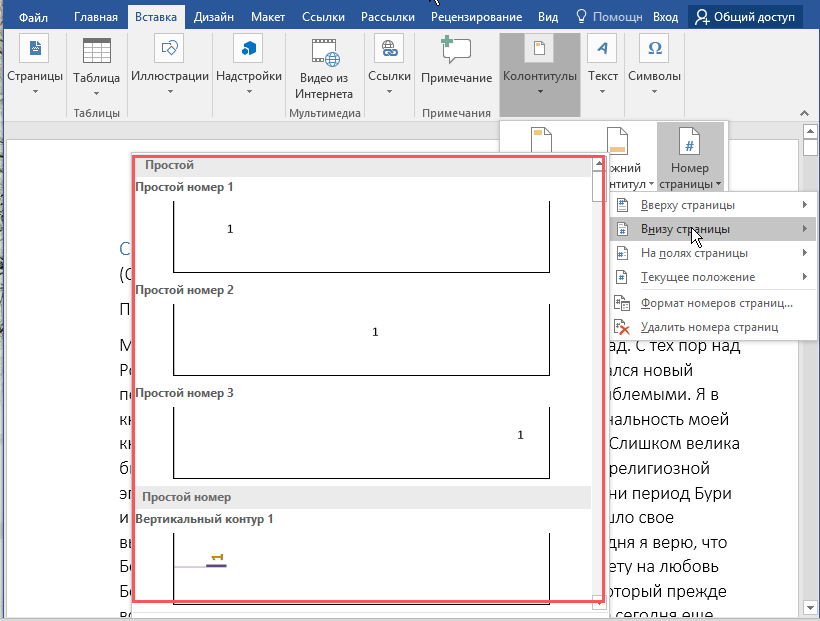
- Страницы будут автоматически пронумерованы после выбора стиля. При этом вы будете перенаправлены на вкладку «Конструктор», нажмите на ней кнопку «Закрыть окно колонтитулов». В итоге останутся только номера страниц.
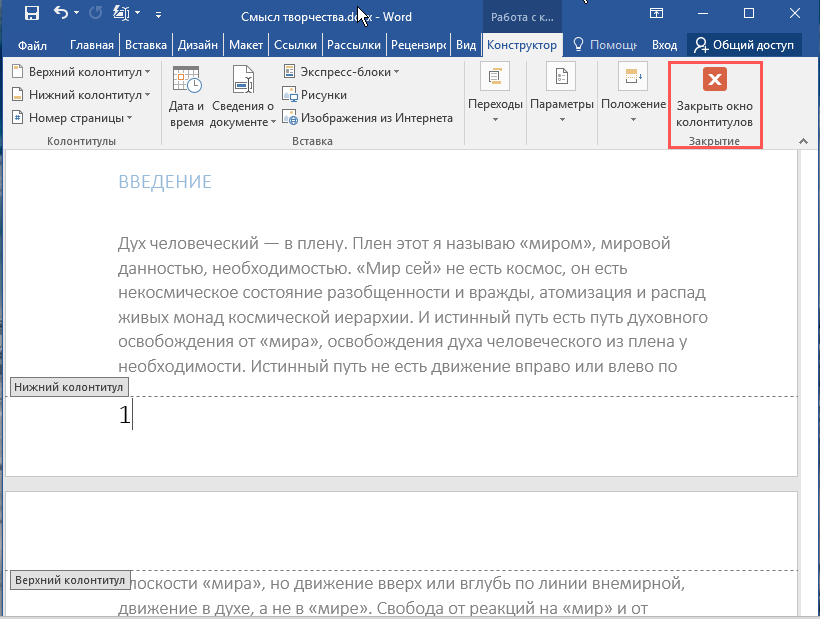
Дополнительные возможности нумерации
Помимо стиля знаков нумерации, текстовый процессор Word позволяет выбирать формат номера страниц. Под форматом в данном случае имеется виду добавление к знакам дополнительных символов, а также замена арабских цифр римскими цифрами и латинскими буквами. Выбрать формат отображения нумерации можно как в пустом новом, так и уже в готовом пронумерованном документе.
Чтобы открыть данные настройки, на вкладке «Вставка» точно так же перейдите к инструменту «Колонтитулы» → «Номер страницы», но на этот раз в меню выберите опцию «Формат номеров страниц».
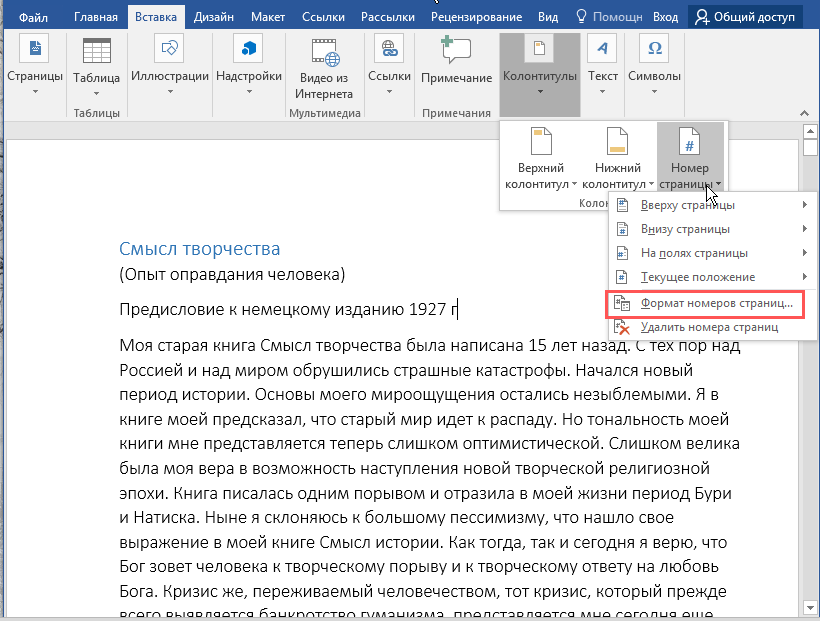
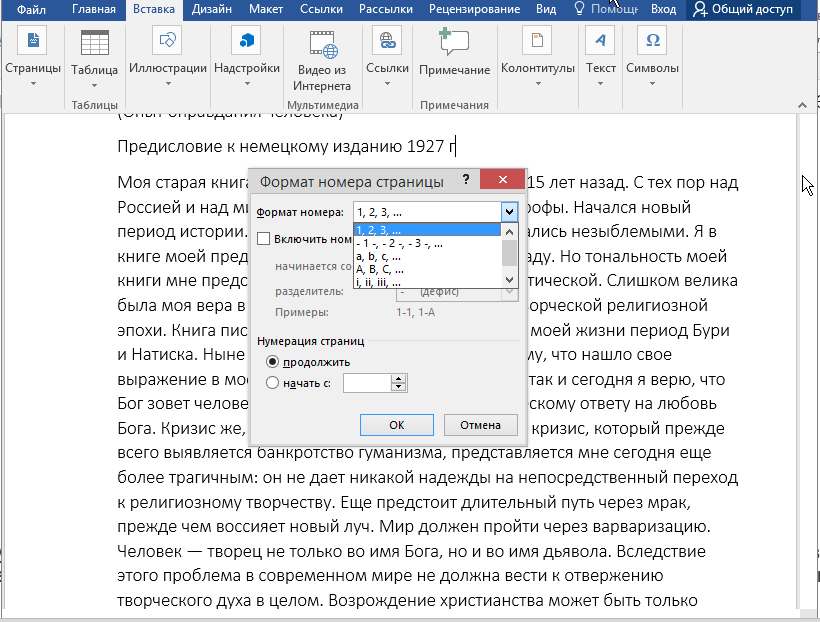
В открывшемся окошке вам будут доступны следующие настройки:
Формат номера. Определяет формат, доступны арабские и римские цифры, цифры с дефисами справа и слева, английские заглавные и строчные буквы.
Включить номер главы. Опция позволяет добавлять к номерам страниц номера глав по числу имеющихся в документе заголовков. Например, 1 — 1, 1 — 2, где первая цифра — номер главы, а вторая цифра — номер страницы. В качестве разделителя могут быть использованы дефис, тире, точка и двоеточие. Настройка «Включить номер главы» предполагает применение к заголовкам многоуровневых списков. Вот, как это работает:
- После обычной нумерации страниц перейдите на вкладку «Главная», в блоке «Абзац» нажмите «Многоуровневый список» и выберите на панели подходящий стиль списка, например, «Глава 1». К заголовкам будет добавлен текст «Глава 1»;
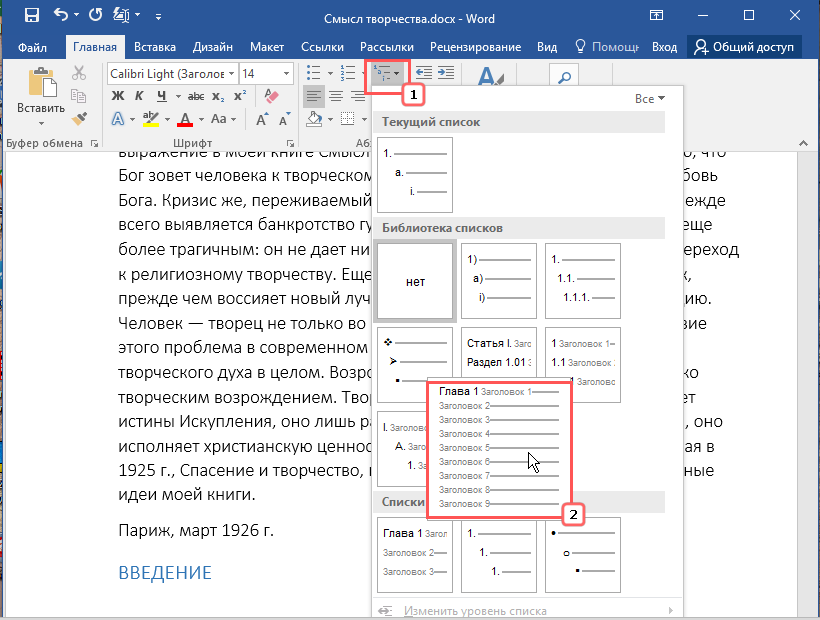
- Включите показ номер глав. К номерам страниц будут добавлены номер глав, текст которых расположен на этих страницах.
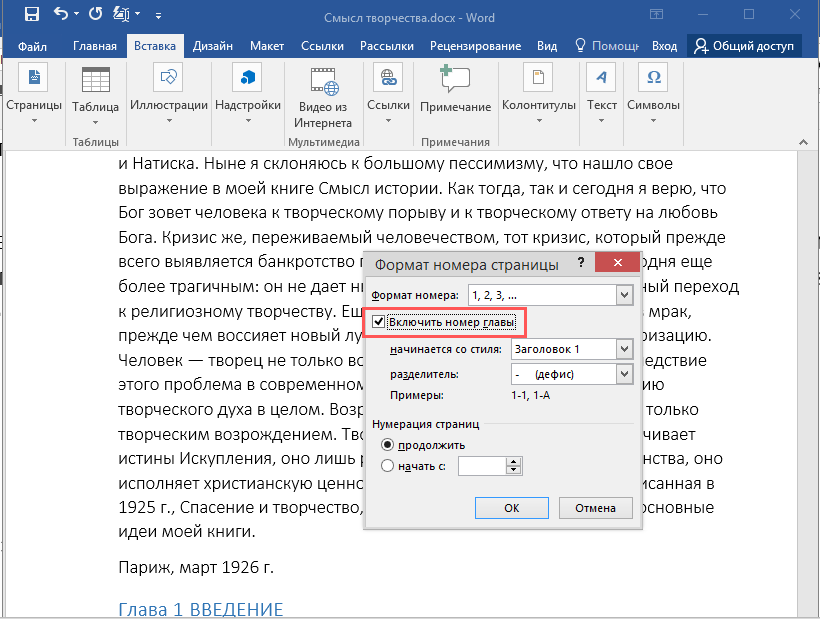
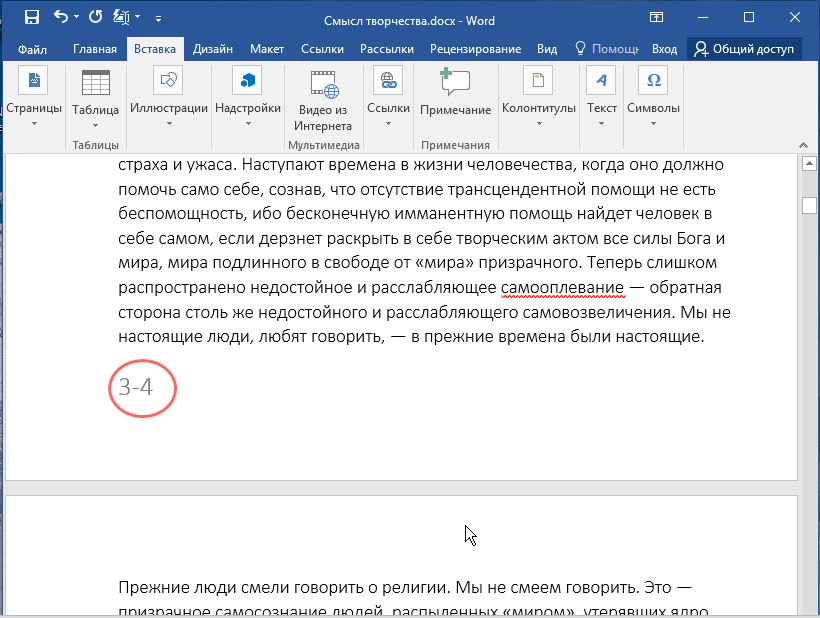
Нумерация страниц. Данная опция определяет, с какого номера станут нумероваться страницы. По умолчанию это 1, но вы можете выбрать другое число.
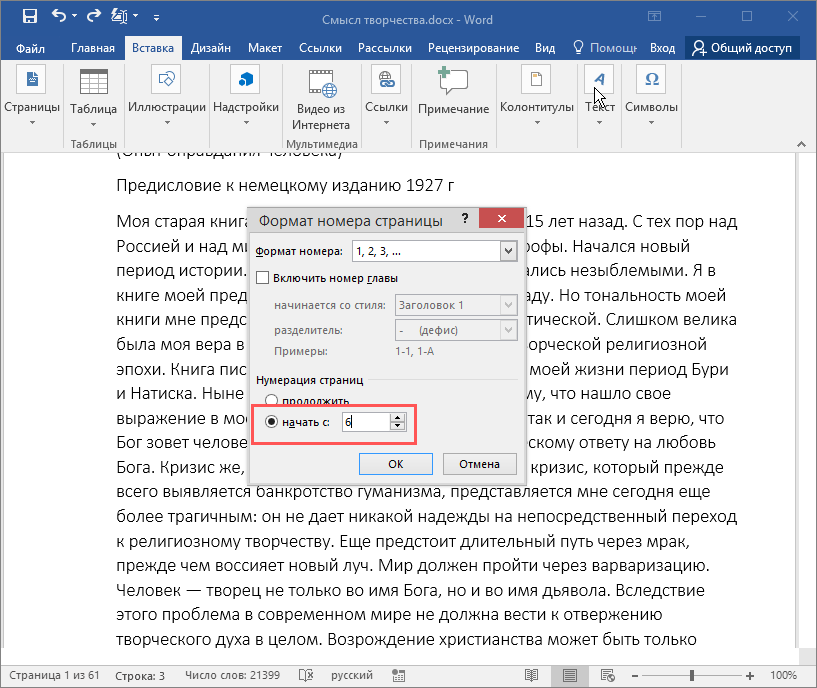
Как в Word пронумеровать страницы без титульного листа
При нумерации страниц в Word номера присваиваются всем страницам, но есть случаи, когда это делать не нужно. Например, совершенно излишней будет нумерация для титульной страницы документа, которая может содержать изображение. Чтобы убрать номер с титульного листа, сделайте следующее:
- Дважды кликните в области колонтитула (там, где проставлен номер);
- На вкладке «Конструктор» нажмите кнопку «Параметры» и отметьте флажком опцию «Особый колонтитул для первой страницы». Номер с первого листа будет удален;
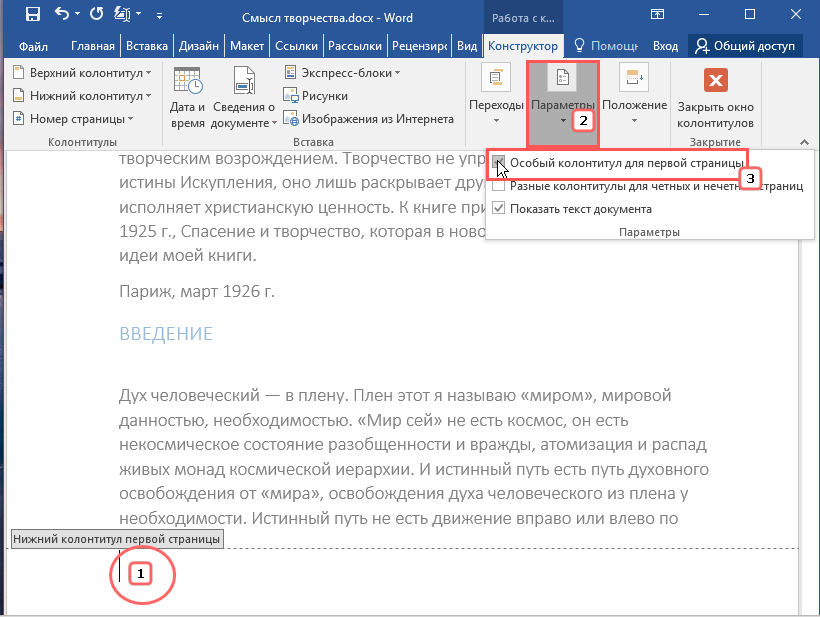
- Номер второй страницы не изменится, поэтому вам нужно будет сместить нумерацию «вниз». Для этого воспользуйтесь опцией «Нумерация страниц», описанной в предыдущей главе (пункт 3). В поле «Начать с» выставьте 0 и сохраните настройки.
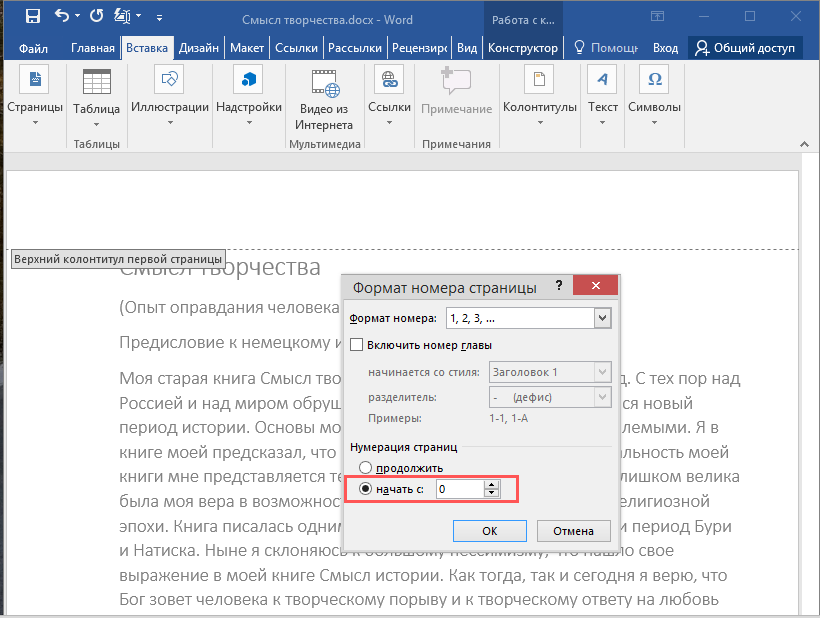
Удалить номер с титульного листа можно также на вкладке «Макет». Для этого кликом по кнопке-стрелке в правом нижнем углу блока «Параметры страницы» открываем одноименное окно, переключаемся в нём на вкладку «Источник бумаги» и включаем опцию «Различать колонтитулы» → «первой страницы».
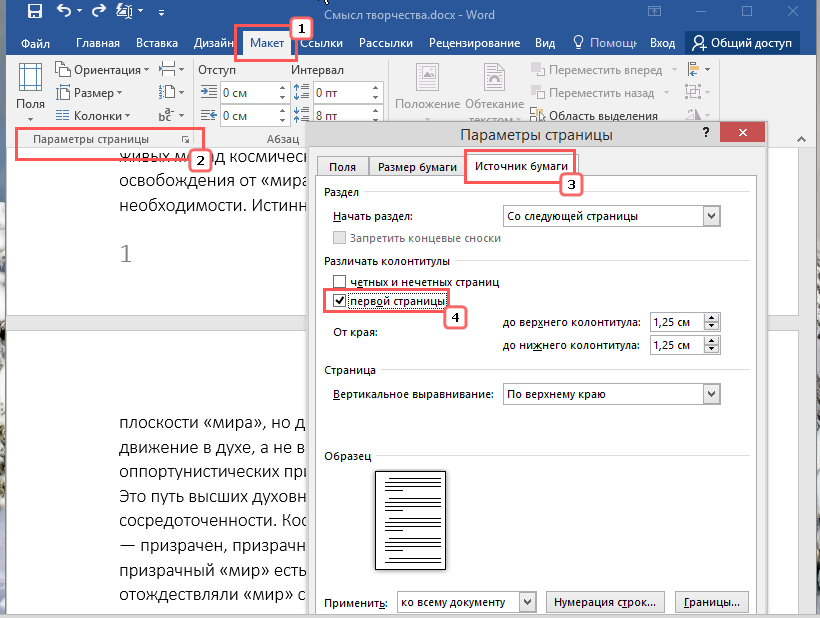
Особая нумерация листов
Следует также отметить, что в Word вы можете не только удалить номер любой страницы, но и заменить его другим содержимым, причем не только текстовым.
- Включите опцию «Особый колонтитул для первой страницы» как было описано выше;
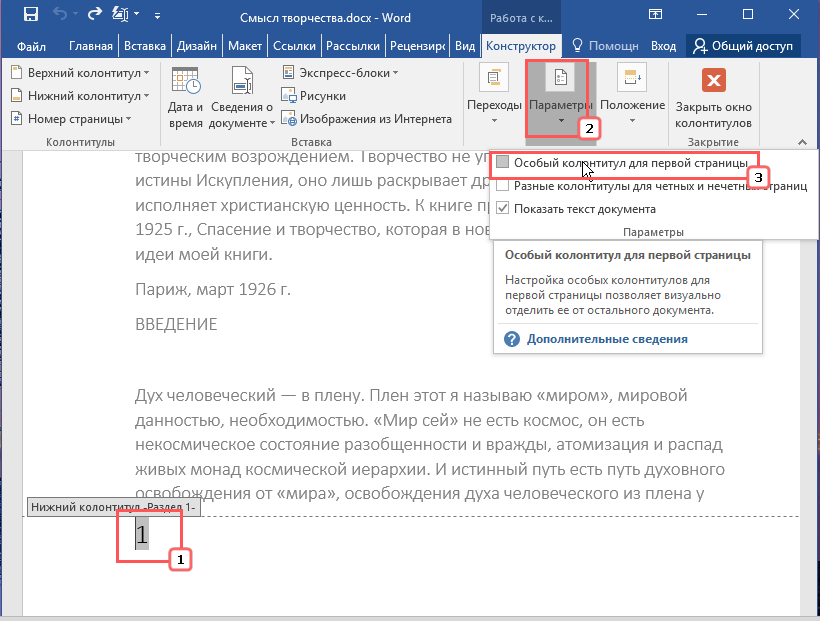
- Введите вместо исчезнувшего номера любой текст и сохраните настройки нажатием кнопки «Закрыть окно колонтитулов». Если вы хотите использовать вместо текста картинку, дату и время, ссылку или другой интерактивный объект, пожалуйста. Все эти элементы доступны на той же вкладке «Конструктор» в блоке «Вставка».
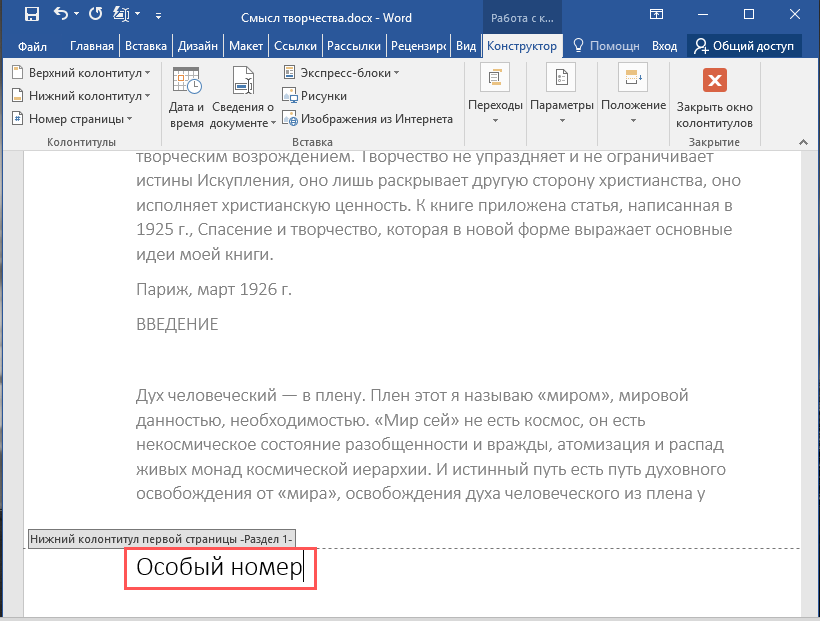
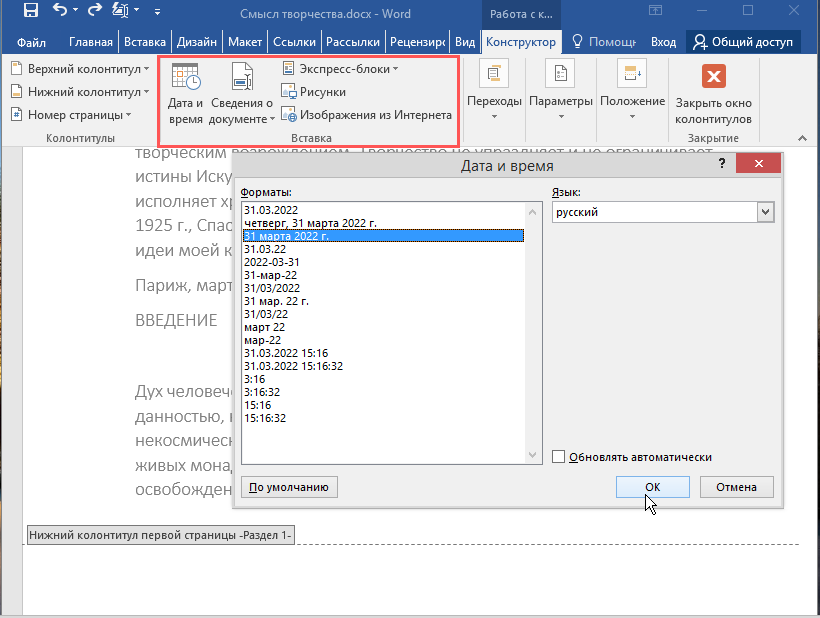
Также вы можете оставить место номера пустым, таким он и останется после сохранения настроек колонтитула.
Разные колонтитулы для четных и нечетных страниц
Другим вариантом замены стандартной нумерации является создание разных колонтитулов для четных и нечетных страниц. Например, вы можете сделать так, что на нечетной странице станет отображаться название документа, а на четной — имя автора.
- Откройте настройки колонтитулов как было показано в предыдущем разделе, нажмите на вкладке «Конструктор» кнопку «Параметры» и отметьте флажком чекбокс «Разные колонтитулы для четных и нечетных страниц»;
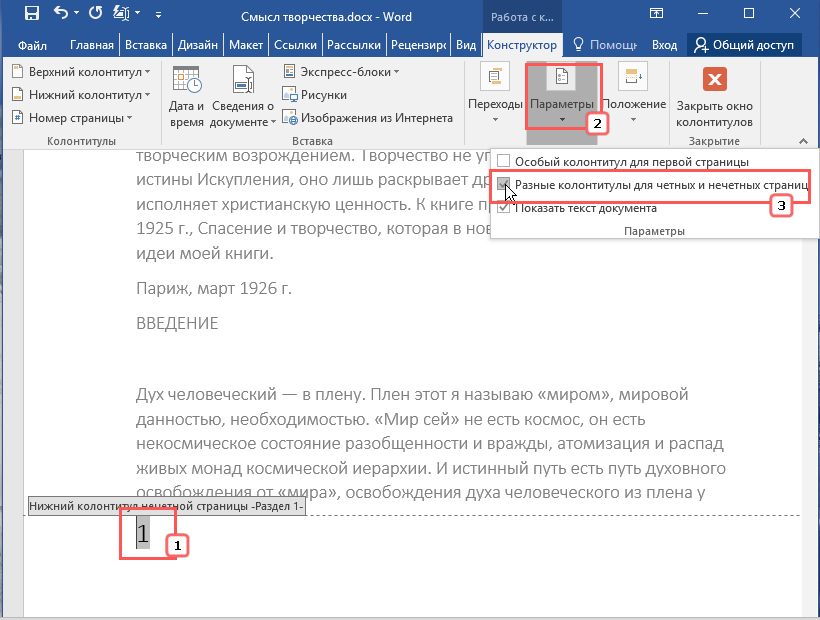
- Введите нужный вам текст и сохраните настройки кнопкой «Закрыть окно колонтитулов».
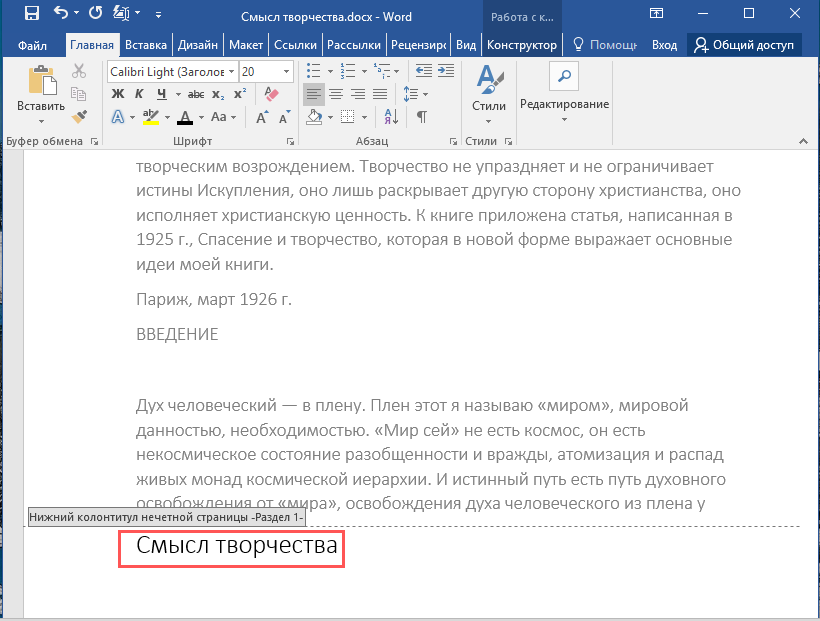
Визуальное оформление нумерации
Наконец, Word позволяет форматировать нумерацию точно так же, как и любой другой текст. Здесь все тоже просто: двойным кликом по номеру открываем настройки колонтитулов, кликаем по номеру уже правой кнопкой мыши и выбираем в меню параметры визуального оформления — гарнитуру, размер, плотность и цвет шрифта, а также его стиль.
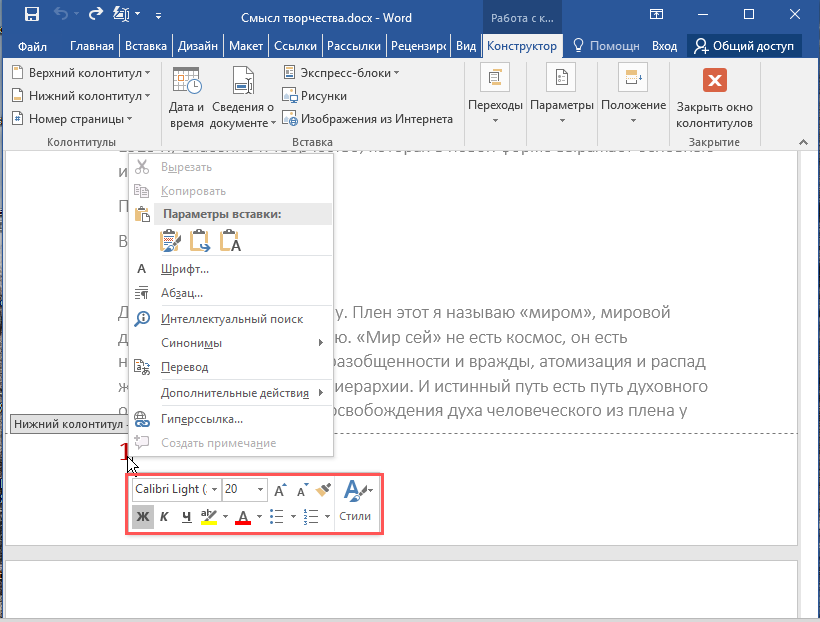
Итог
Как видите, пронумеровать страницы документа Word действительно просто. Есть, конечно, некоторые моменты оформления, которые мы не затронули по причине редкого использования соответствующих им опций, но в целом всё достаточно прозрачно и понятно. Как и должно быть в Word, который создавался для пользователей с самым разным уровнем подготовки.



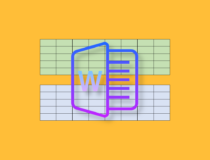

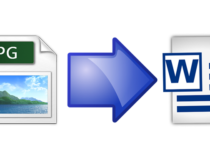
Комментарии:
В этом окне можно выбрать буквенный или цифровой формат номера, а также задать страницу, с которой начнется нумерация документа. Например, если в поле «начать с» вы поставите цифру 2, то первая страница документа получит второй номер.