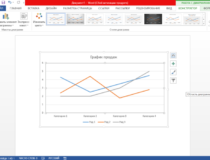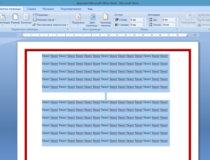Ворд позволяет копировать из интернета текст, сохраняя его стиль – размер, шрифт, выделение цветом, расстояние между абзацами, «встроенные» картинки и т.д. Но чаще всего эти дополнения не нужны, и приходится искать, как выполнить очистку фрагмента текста. Сделать это можно несколькими способами:
- через стандартное приложение «Блокнот»;
- через специальные сайты;
- через браузер;
- с помощью встроенных инструментов Word.
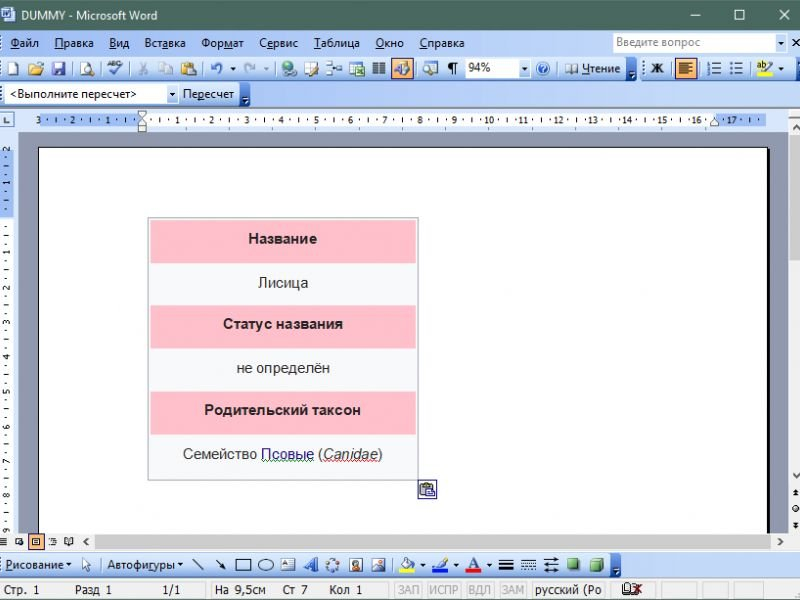
Как убрать выделение текста в Ворде при копировании из интернета
Очистка текста на компьютере через «Блокнот»
Для того чтобы быстро убрать из скопированного текста все лишнее, можно использовать стандартную программу Windows «Блокнот» или ее аналоги, например, «Notepad ++»:
Шаг 1. Откройте сайт с нужной информацией, выделите ее, зажав и протянув левую кнопку мыши. Нажмите «Ctrl+C» на клавиатуре, чтобы поместить выбранный участок в буфер обмена.
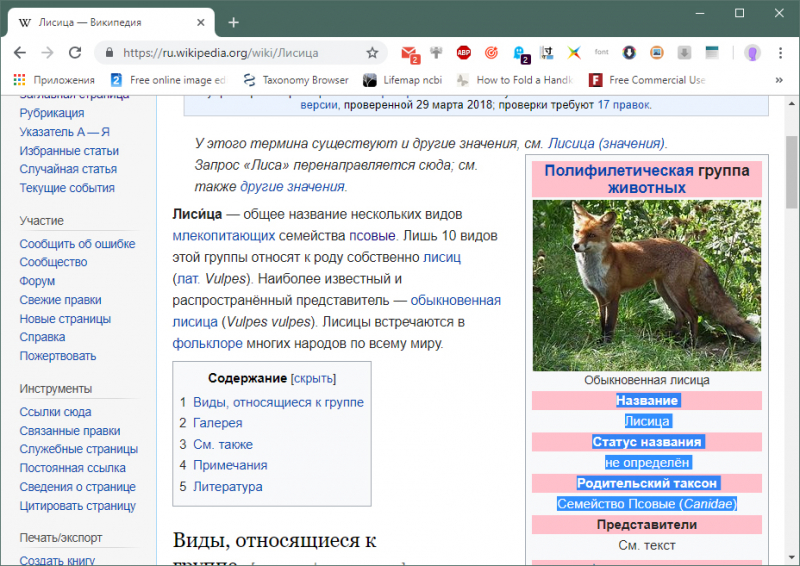
Выделяем необходимую информацию, зажав и протянув левую кнопку мыши, нажимаем «Ctrl+C»
Шаг 2. Откройте программу «Блокнот» или ее аналог. В Windows 10 для этого откройте поиск в панели задач и наберите название программы.
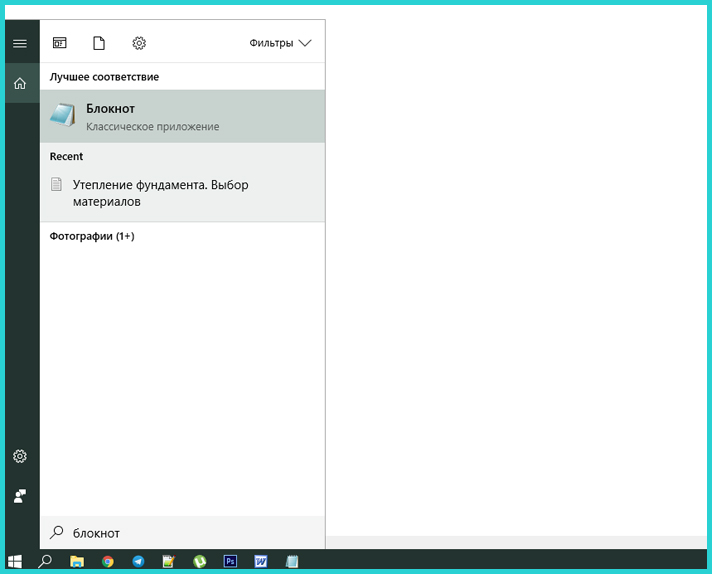
Открываем поиск в панели задач и набираем название «Блокнот», открываем программу
Шаг 3. Установите курсор в рабочем поле программы и нажмите «Ctrl+V» на клавиатуре.
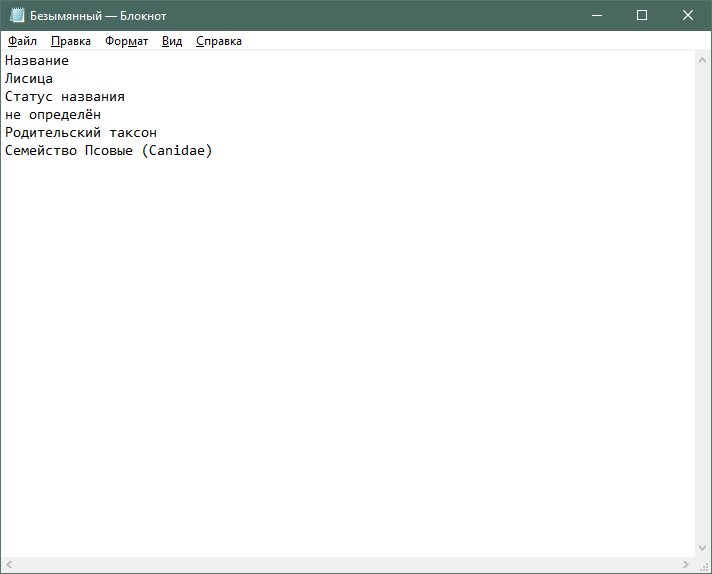
Устанавливаем курсор в рабочем поле программы и нажимаем «Ctrl+V» на клавиатуре
Шаг 4. Выделите весь нужный текст в «Блокноте» и нажмите «Ctrl+C» на клавиатуре, чтобы поместить очищенный текст в буфер обмена.
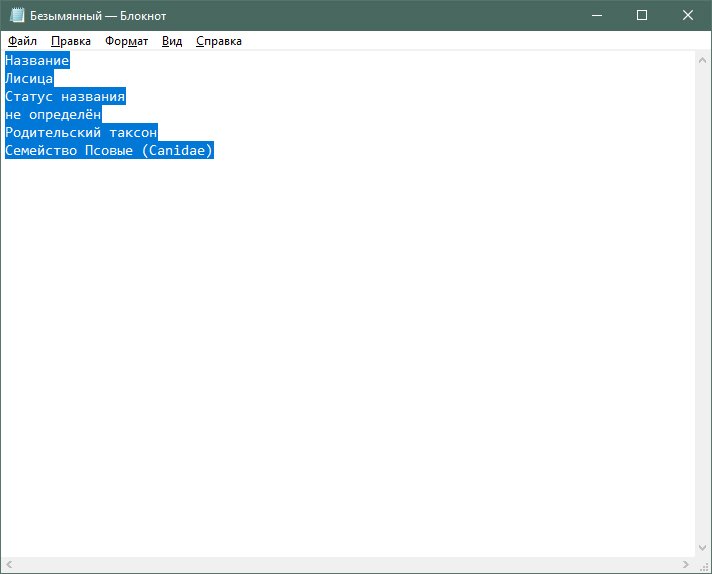
Выделяем весь нужный текст в «Блокноте» и нажимаем «Ctrl+C»
Шаг 5. Откройте документ Ворд, установите курсор в область, куда должен быть помещен очищенный текст. Нажмите «Ctrl+V» на клавиатуре.
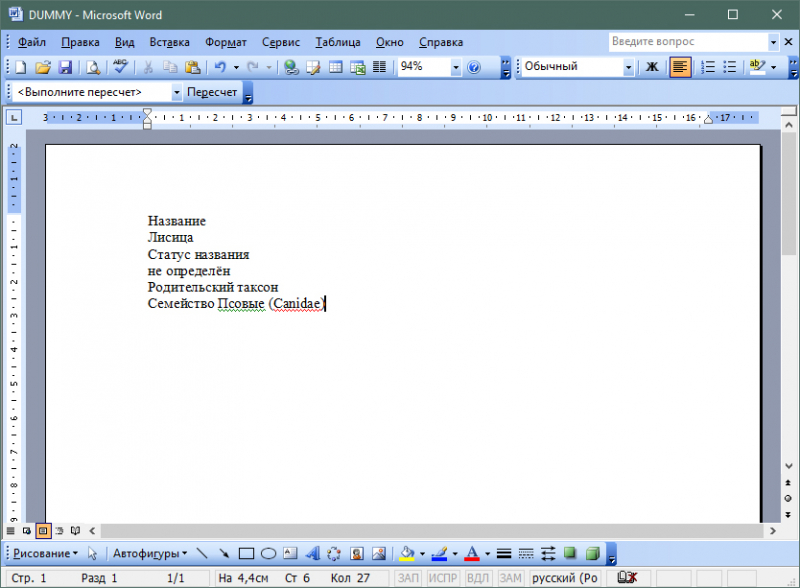
Открываем документ Ворд, устанавливаем курсор в область, куда необходимо вставить текст, нажимаем «Ctrl+V»
Этот метод основан на том, что Блокнот не поддерживает сложное форматирование. Когда сохраненная информация из буфера обмена вставляется в эту программу, все стилевые теги и картинки автоматически отсеиваются, оставляя только текст. Его остается только вставить в Word или любую другую программу для дальнейшего использования.
Очистка текста онлайн через специальные сайты
Чтобы не открывать программу на компьютере, а также получить несколько дополнительных возможностей по редактированию, можно использовать сайт Convert Case или любой другой ресурс, позволяющий менять регистр текста.
Шаг 1. Откройте сайт с нужной информацией, выделите ее, зажав и протянув левую кнопку мыши. Нажмите «Ctrl+C» на клавиатуре, чтобы поместить выбранный участок в буфер обмена.
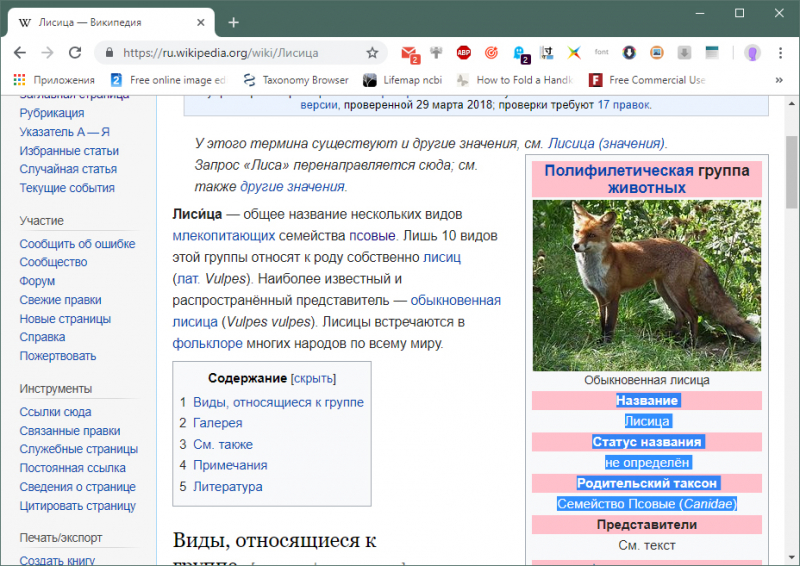
Выделяем необходимую информацию, зажав и протянув левую кнопку мыши, нажимаем «Ctrl+C»
Шаг 2. Откройте сайт convertcase.net.
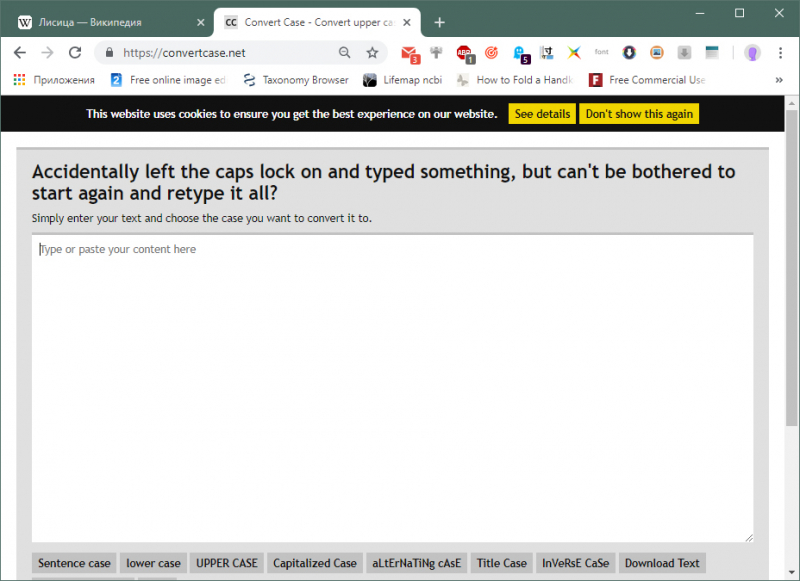
Открываем сайт convertcase.net
Шаг 3. Установите курсор в рабочем поле сайта с маркировкой «Type or paste your text here» и нажмите «Ctrl+V» на клавиатуре.
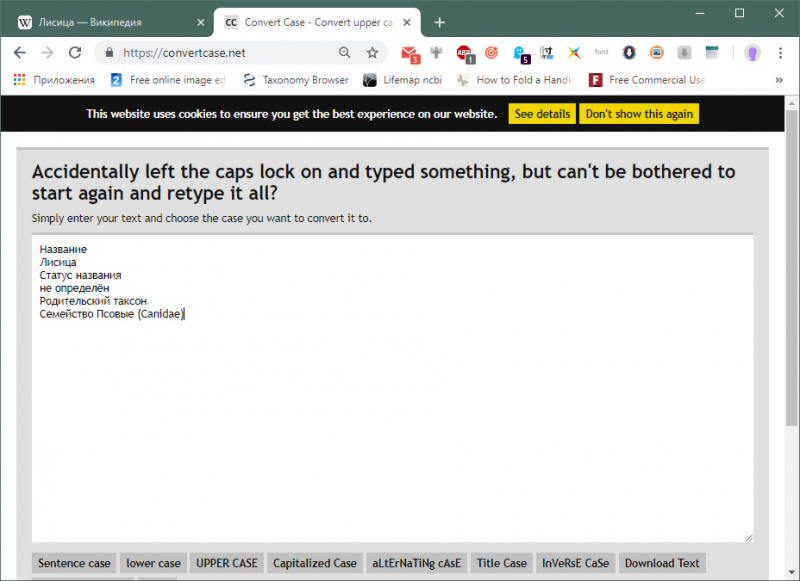
Устанавливаем курсор в рабочем поле сайта с маркировкой «Type or paste your text here», нажимаем «Ctrl+V»
Шаг 4. При необходимости измените регистр текста. Для этого нажмите любую из кнопок-примеров под рабочим полем сайта. Изменится весь вставленный в поле текст.
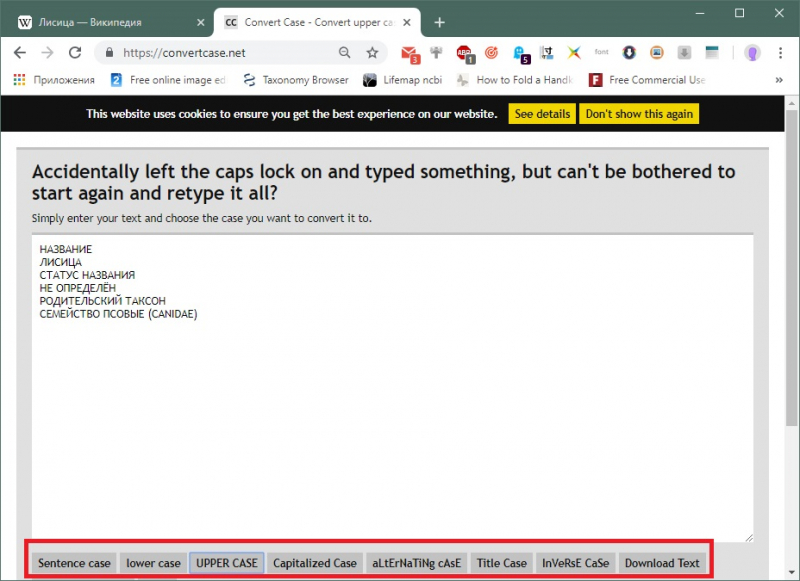
Для изменения регистра текста нажимаем на любую из кнопок-примеров под рабочим полем сайта
Шаг 5. Выделите нужную область и нажмите «Ctrl+C» на клавиатуре, чтобы поместить очищенный текст в буфер обмена.
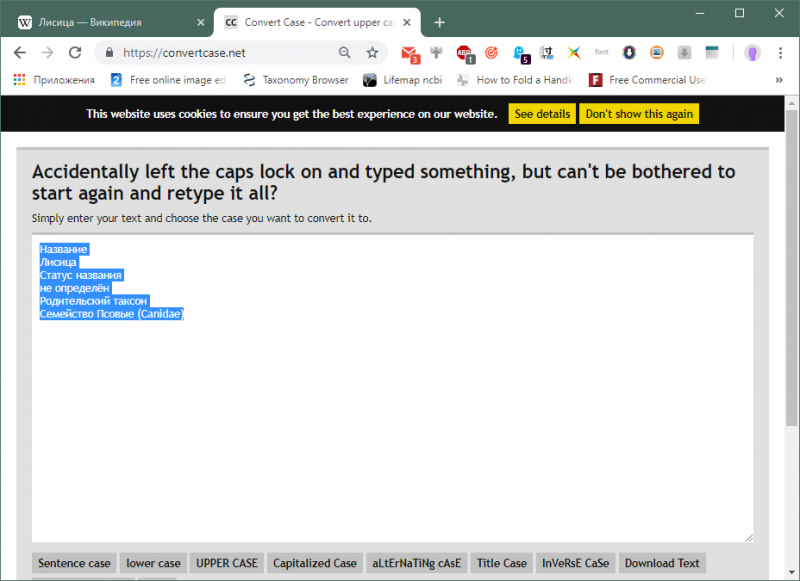
Выделяем нужную область и нажимаем «Ctrl+C»
Шаг 6. Откройте документ Ворд, установите курсор в область, куда должен быть помещен очищенный текст. Нажмите «Ctrl+V» на клавиатуре.
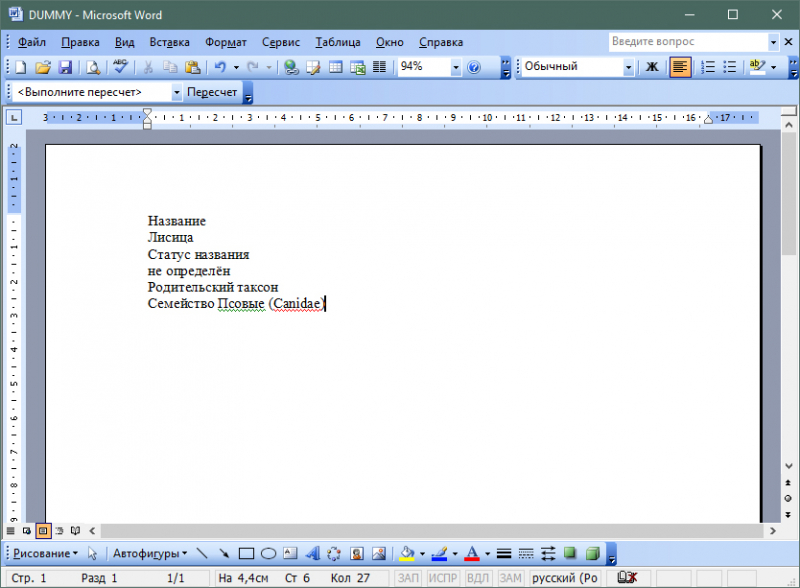
Открываем документ Ворд, устанавливаем курсор в область, куда необходимо вставить текст, нажимаем «Ctrl+V»
Этот способ хорош тем, что пользователю не нужно запоминать последовательность действий в MS Word или дополнительно настраивать программу. Достаточно сохранить сайт в закладках и при необходимости «прогонять» скопированные данные через него. За 2-3 нажатия мышкой можно получить очищенный текст для использования в любой программе.
Очистка текста онлайн через адресную строку браузера
Этот способ подходит для очистки небольших объемов текста, одиночных слов и предложений. Он используется, если снять форматирование нужно быстро, не переключаясь на другие сайты и приложения:
Шаг 1. Откройте сайт с нужной информацией, выделите ее, зажав и протянув левую кнопку мыши. Нажмите «Ctrl+C» на клавиатуре, чтобы поместить выбранный участок в буфер обмена.
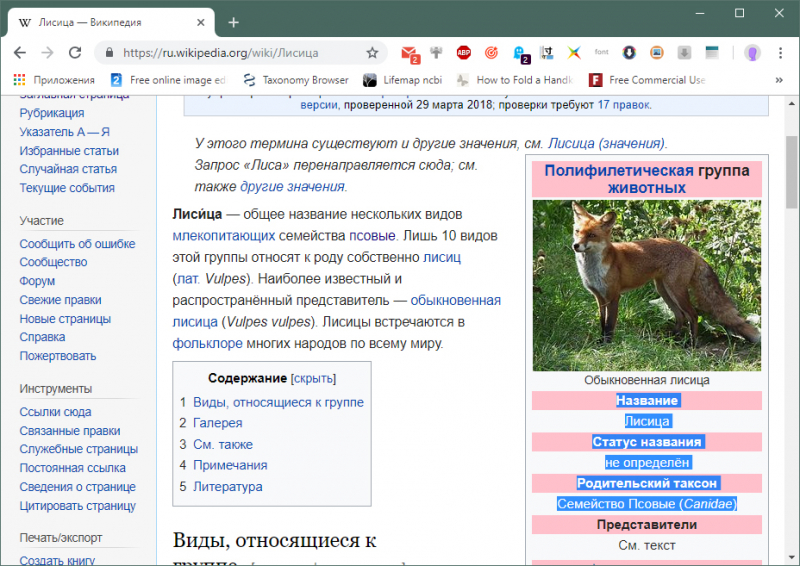
Выделяем необходимую информацию, зажав и протянув левую кнопку мыши, нажимаем «Ctrl+C»
Шаг 2. Поместите курсор в адресную строку браузера и удалите адрес текущей страницы с помощью клавиатурных кнопок «Backspace» или «Del», нажмите «Ctrl+V».
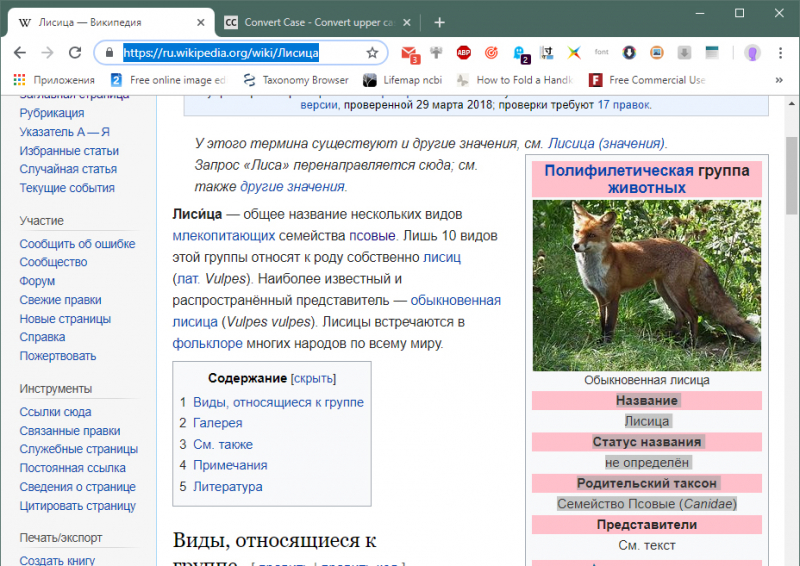
Помещаем курсор в адресную строку браузера и удаляем адрес с помощью кнопок «Backspace» или «Del», нажимаем «Ctrl+V»
Шаг 3. Нажмите «Ctrl+A» и «Ctrl+С», чтобы выделить и скопировать очищенный текст в буфер обмена.
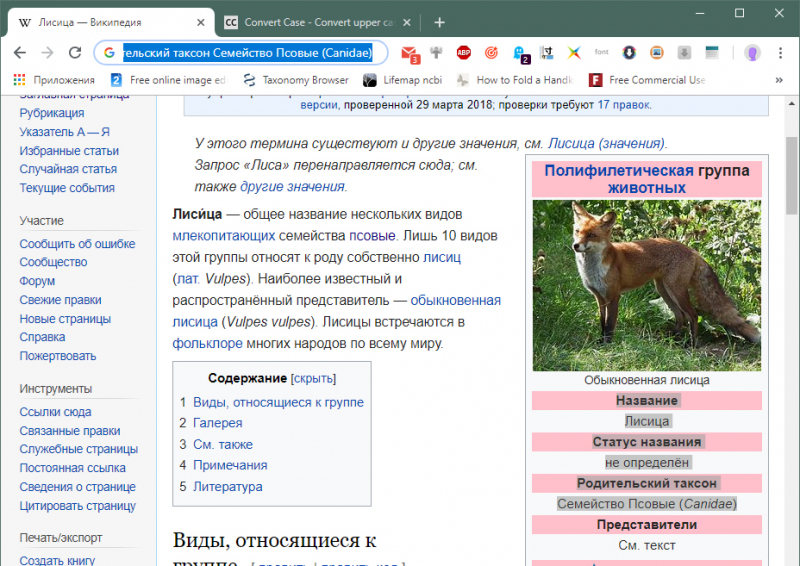
Нажимаем «Ctrl+A» и «Ctrl+С»
Шаг 4. Откройте документ Ворд, установите курсор в область, куда должен быть помещен очищенный текст. Нажмите «Ctrl+V» на клавиатуре.
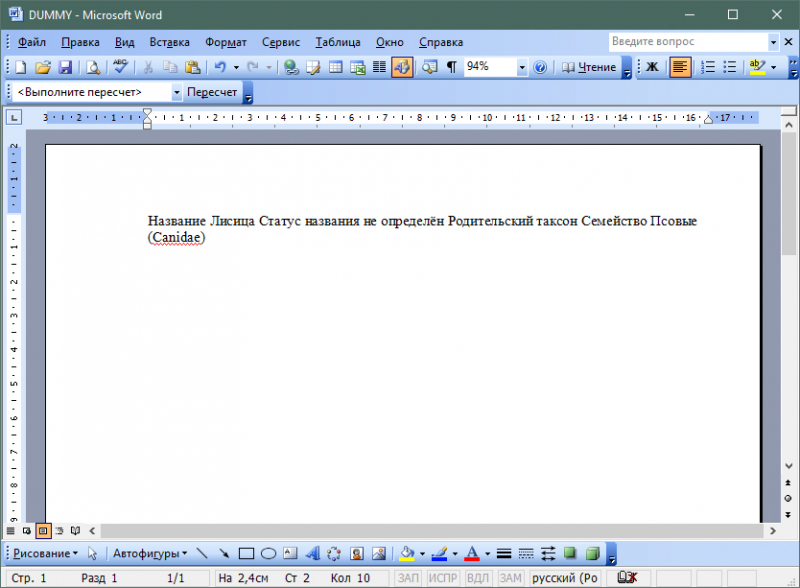
Открываем документ Ворд, устанавливаем курсор в область, где нужно вставить текст, нажимаем «Ctrl+V»
На заметку! Лучше всего очистка через адресную строку работает, если нужно скопировать одно-два слова без форматирования и удалить добавочную информацию, которую некоторые сайты добавляют при копировании.
Очистка текста в Word 2003. Текст из таблицы
Текст из интернета может быть скопирован в структуре таблицы. В Ворде его легко очистить и перевести в обычный формат:
Шаг 1. Откройте сайт с нужной информацией, выделите ее, зажав и протянув левую кнопку мыши. Нажмите «Ctrl+C» на клавиатуре, чтобы поместить выбранный участок в буфер обмена.
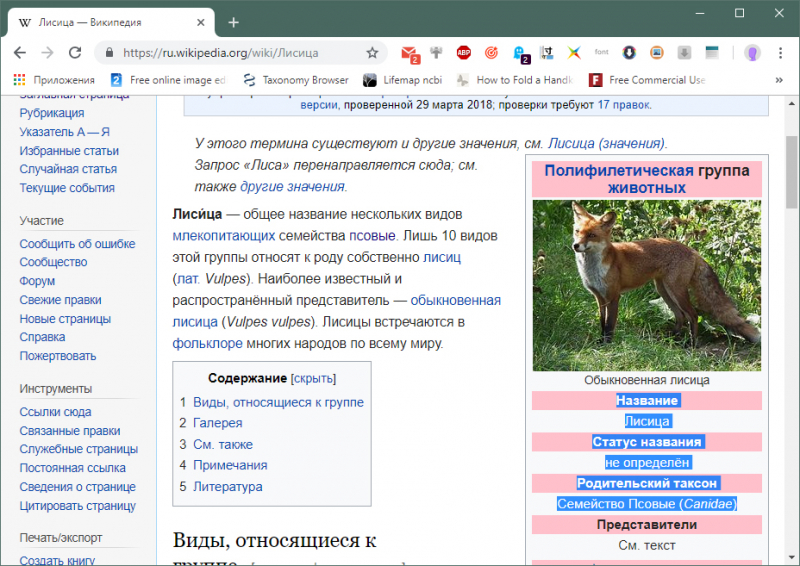
Выделяем необходимую информацию, зажав и протянув левую кнопку мыши, нажимаем «Ctrl+C»
Шаг 2. Откройте документ Ворд, установите курсор в область, куда должен быть помещен текст. Нажмите «Ctrl+V» на клавиатуре.
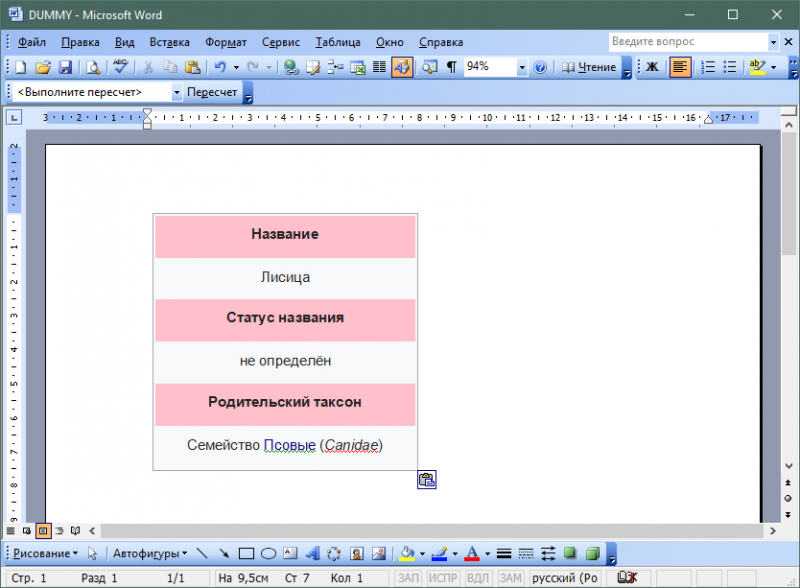
Открываем документ Ворд, устанавливаем курсор в нужную область, нажимаем «Ctrl+V»
Шаг 3. Наведите курсор на таблицу, чтобы в ее верхнем левом углу появился значок с перекрещенными стрелками. Нажмите на него, чтобы выделить таблицу для форматирования.
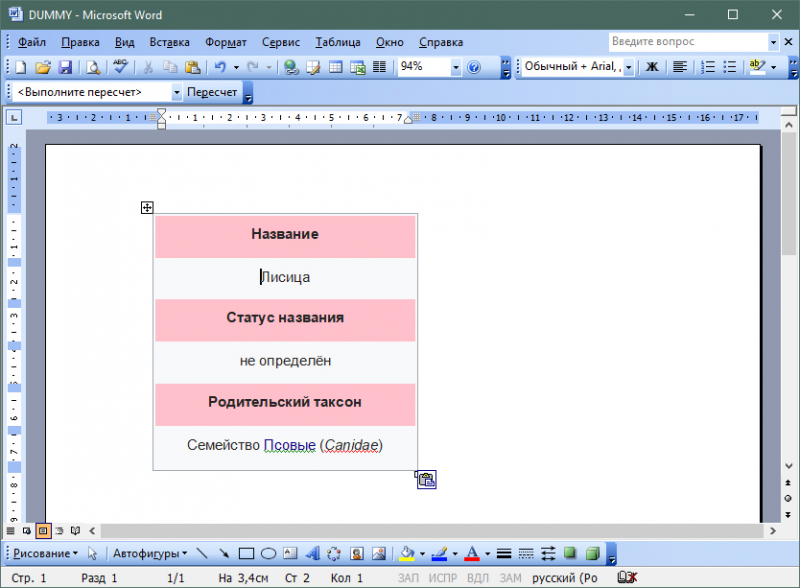
Наводим курсор на таблицу, нажимаем на значок с перекрещенными стрелками
Шаг 4. Перейдите в пункт «Таблицу в текст» через меню «Таблица» → «Преобразовать».
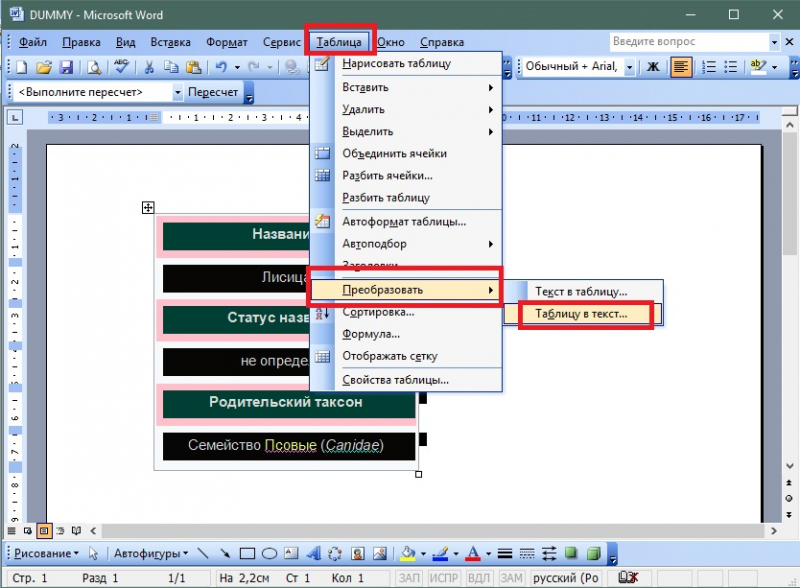
Переходим в меню «Таблица», далее «Преобразовать», нажимаем на пункт «Таблицу в текст»
Справка! Этот способ подходит для любых импортированных таблиц. Он сохраняет гиперссылки, выделение полужирным, курсивом и подчеркиванием, а также – картинки.
Очистка текста в Word 2003. Текст с фоном
Способ с таблицей не подходит, если скопирован обычный текст с фоном. Для этого:
Шаг 1. Откройте сайт с нужной информацией, выделите ее, зажав и протянув левую кнопку мыши. Нажмите «Ctrl+C» на клавиатуре, чтобы поместить выбранный участок в буфер обмена.
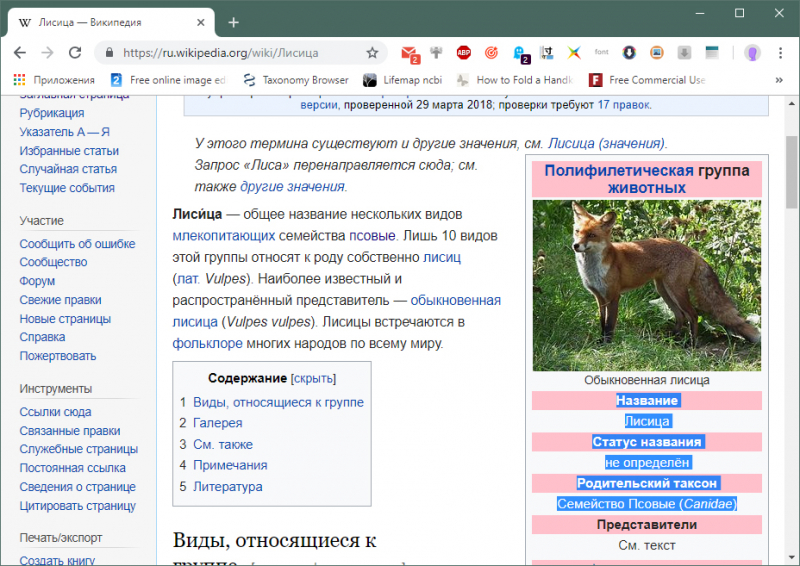
Выделяем необходимую информацию, зажав и протянув левую кнопку мыши, нажимаем «Ctrl+C»
Шаг 2. Откройте документ Ворд, установите курсор в область, куда должен быть помещен текст. Нажмите «Ctrl+V» на клавиатуре.
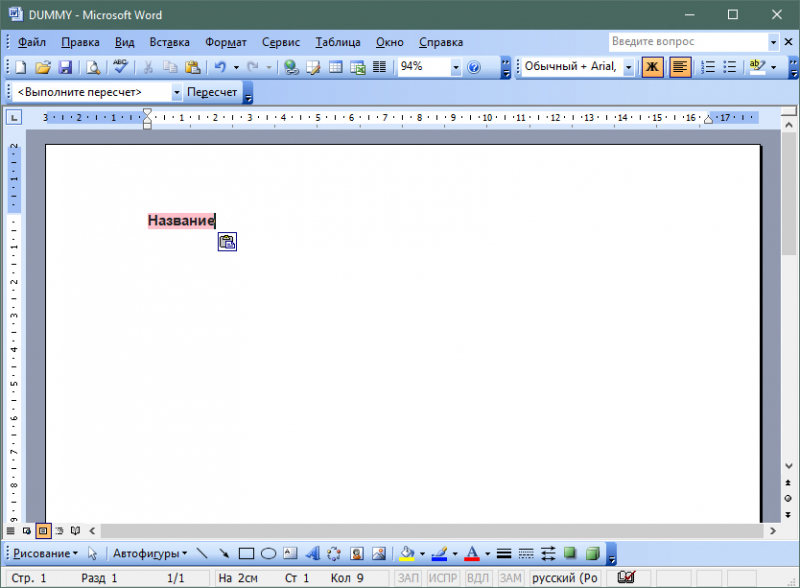
Открываем документ Ворд, устанавливаем курсор в подходящую область, нажимаем «Ctrl+V»
Шаг 3. Выделите вставленный текст и перейдите в «Стили и форматирование» через меню «Формат».
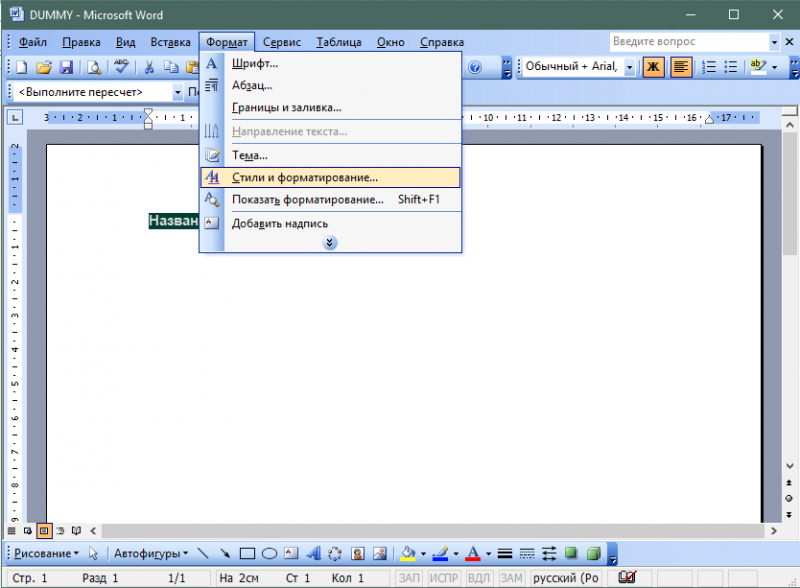
Выделяем вставленный текст, переходим в меню «Формат», затем «Стили и форматирование»
Шаг 4. В открывшейся панели справа выберите «Очистить формат».
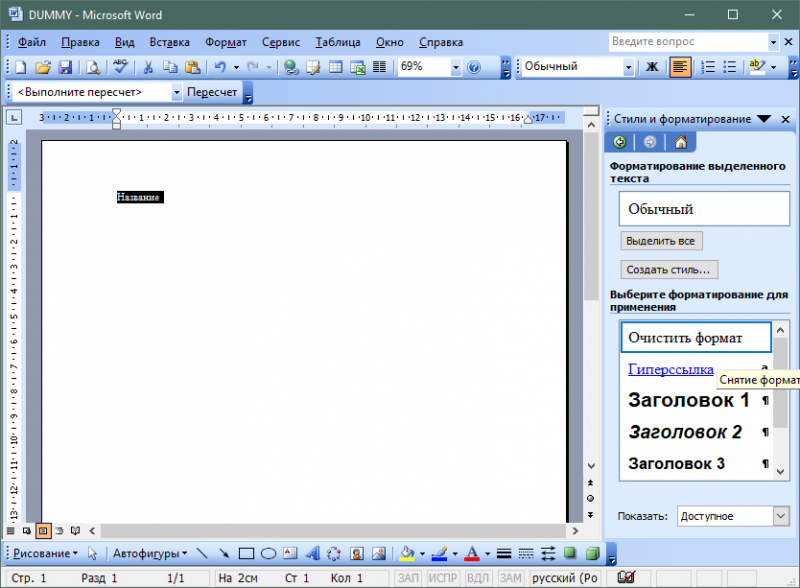
Выбираем «Очистить формат»
Этот способ позволяет сохранить картинки, если они были скопированы и вставлены вместе с текстом. При этом удаляется фон, выделение полужирным, курсивом и подчеркиванием.
Читайте интересную и полезную информацию, как работать в Word для начинающих, в нашей новой статье.