Для подключения ноутбука к телевизору зачастую применяются кабеля DVI или HDMI, однако многие пользователи отдают предпочтение более удобным беспроводным технологиям.

Как подключить ноутбук к телевизору через WiFi
Преимущества беспроводного соединения
На плазменном телеэкране комфортнее просматривать интересные кинофильмы и фотоснимки, хранящихся на жестком диске, а также играть в игры и просто путешествовать по интернету.
Беспроводное подключение имеет явные преимущества с точки зрения:
- эстетики ― отсутствие лишних кабелей в комнате более приятно для глаз;
- мобильности ― ноутбук можно разместить абсолютно в любом удобном месте, нет необходимости придвигать его как можно ближе к телевизору;
- безопасности ― отсутствие риска случайного повреждения или отрыва кабеля;
- финансовой экономии ― не существует потребности покупать кабель в случае его отсутствия.

Беспроводное подключение ноутбука к телевизору
Основные варианты подключения по Wi-Fi
Подключение ноутбука к телевизору возможно посредством технологий DLNA и WiDi, а также с адаптером. Предложенные инструкции помогут легко разобраться с каждым вариантом.
При помощи системы DLNA
Технология DLNA обеспечивает нескольким компьютерным устройствам, составляющим единую сеть, возможность обмена любым медиа-контентом ― кинофильмами, видеороликами, музыкой и др. Важной особенностью такой сети является то, что входить в нее могут разноплановые устройства ― стационарные персональные компьютеры, ноутбуки, планшеты, смартфоны, принтеры, игровые приставки, а также телевизоры с поддержкой функции SmartShare.
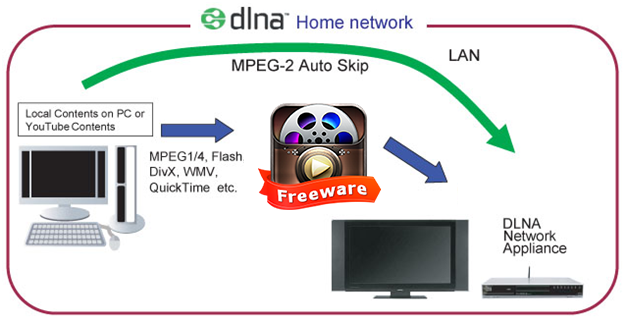
Технология DLNA
Для того чтобы обеспечить телевизионному устройству прямой доступ к медиа-контенту ноутбука, нужно следовать приведенной инструкции:
- Подключить устройства к единой точке доступа в глобальную сеть ― для этого кликнуть по иконке «Доступ к интернету», расположенной на панели задач.
- Напротив нужной сети отметить галочкой строку «Подключаться автоматически», а затем нажать на «Подключиться».
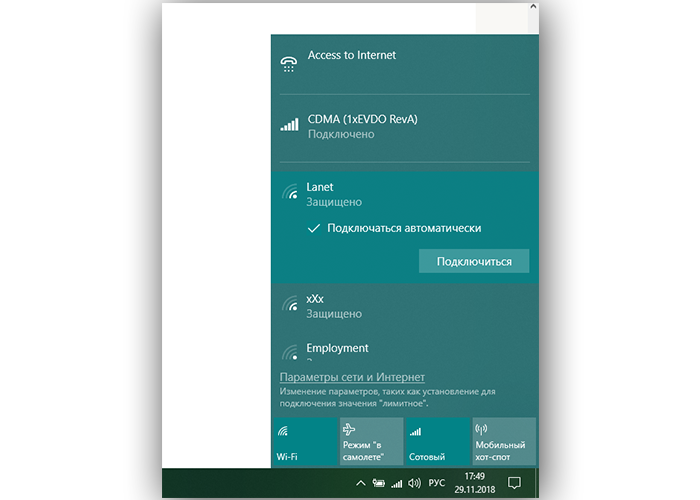
Напротив нужной сети отмечаем галочкой строку «Подключаться автоматически», а затем нажимаем «Подключиться»
- Перейти к телевизору.
- В меню ТВ-прибора выбрать «Настройки».
- В блоке «Сеть» с иконкой в виде глобуса (у различных моделей телевизоров он может называться по-разному) выбрать пункт с надписью «Настройки сети».

В блоке «Сеть» с иконкой выбираем пункт с надписью «Настройки сети»
- Выбрать беспроводный тип сети, после чего система самостоятельно запустит автоматический поиск.
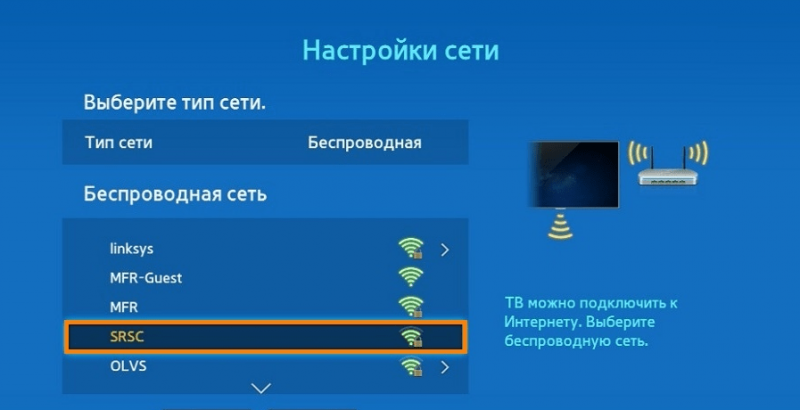
Выбираем беспроводный тип сети
- В представленном списке выбрать точку доступа, которая была предварительно включена.
- Возвратиться к ноутбуку для настройки DLNA-сервера. Для этого открыть «Параметры» Windows и в этом окне выбрать «Сеть и интернет».
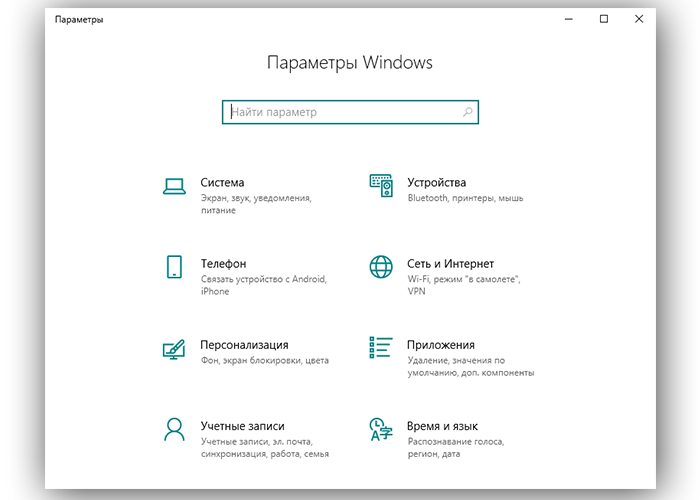
Выбираем «Сеть и интернет»
- На вкладке «Wi-Fi» кликнуть по названию активной сети.
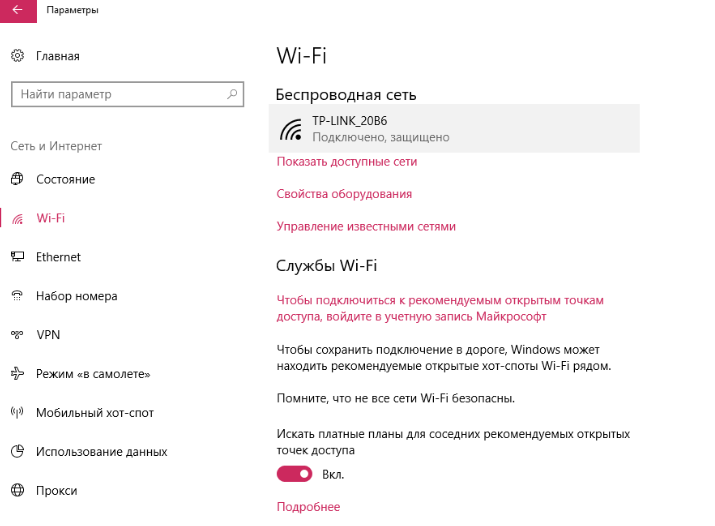
На вкладке «Wi-Fi» кликаем по названию активной сети
- В следующем окошке выбрать тип сетевого профиля ― «Частные», и закрыть его.
- Выбрать директорию с файлами для считывания телевизором.
- Зайти в «Этот компьютер», кликнуть правой кнопкой мышки по диску, где располагаются нужные пользовательские медиа-файлы и выбрать из меню строку «Свойства».
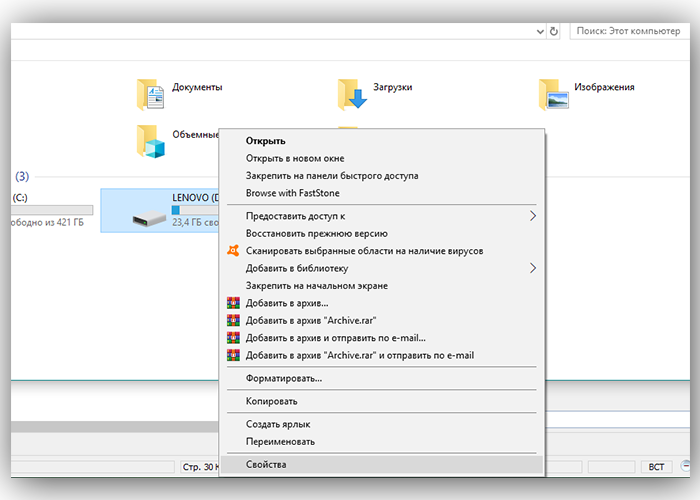
Открываем «Свойства» диска
- Перейти к блоку «Доступ», а после этого раскрыть меню расширенных настроек.
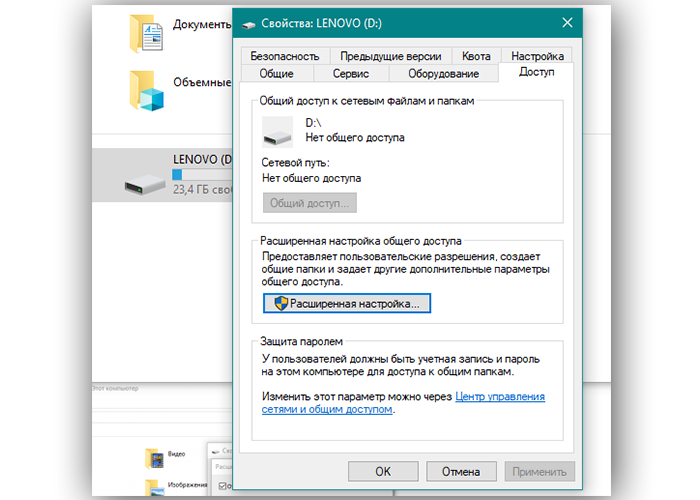
Открываем меню расширенных настроек
- В новом маленьком окошке открыть общий доступ к содержимому папки, после чего нажать на «Применить» и «ОК».
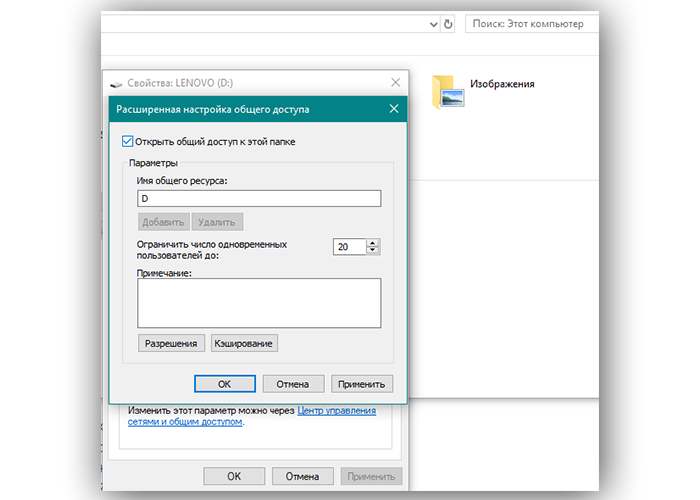
Нажимаем на «Применить» и «ОК»
Обеспечить общий доступ к медиа-контенту можно и другим путем ― через пункт «Сеть и интернет» в разделе «Параметры».
- Слегка прокрутив вниз вкладку «Состояние», зайти в пункт с параметрами общего доступа.
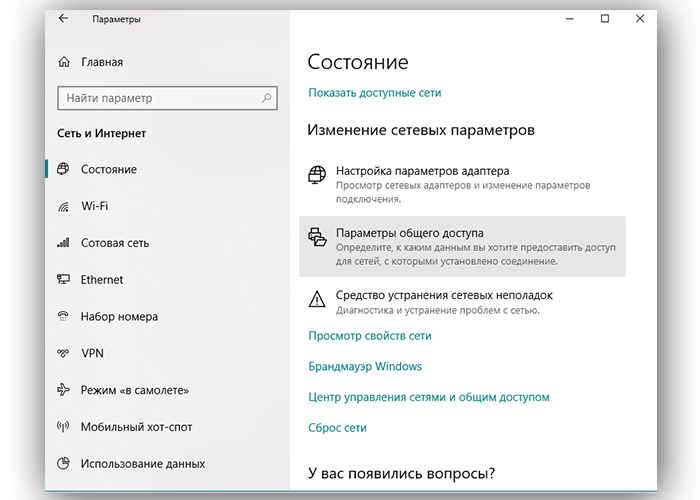
Открываем доступ к медиа-контенту через пункт «Сеть и интернет» в разделе «Параметры»
- Последовательно проставить отметки около пунктов «Включить сетевое обнаружение» и «Включить общий доступ к файлам и принтерам». Не забыть обязательно сохранить изменения.
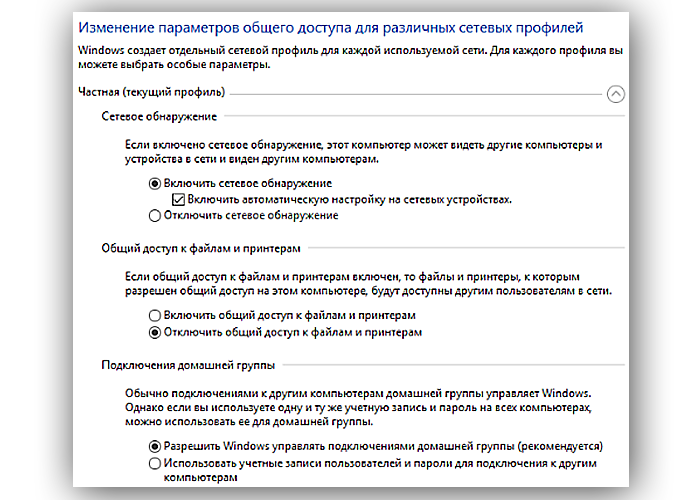
Расставляем точки
Как только доступ будет открыт, нужно вновь перейти к телевизионному устройству и сделать несколько несложных манипуляций.
- Используя пульт, зайти в меню, отвечающее за просмотр медиа-контента на дополнительных устройствах, подключенных извне. В зависимости от производителя и модели ТВ, это может быть меню «Home» или «SmartShare», однако принцип их работы примерно одинаков.
- Перейти в раздел с перечнем подключенных устройств и выбрать среди него нужный DLNA-сервер. Рядом прописано и название активной вай-фай сети.
- Когда отобразятся все папки с контентом ноутбука, остается выбрать интересующее медиа и открыть его непосредственно на экране TV.
- Чтобы открыть контент с самого ноутбука, надо щелкнуть по нужному варианту правой кнопкой оптического манипулятора и выбрать из меню пункт «Воспроизвести на», а затем кликнуть по модели ТВ-прибора.
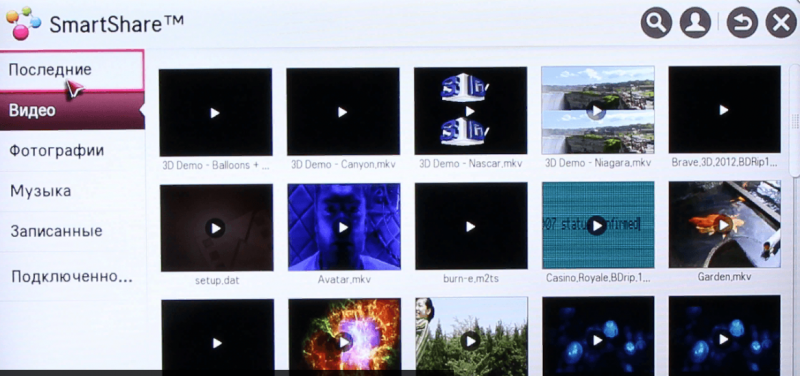
Щелкаем по нужному варианту правой кнопкой мыши
Единственным недостатком технологии DLNA является отсутствие поддержки популярного видео-формата .mkv. Поэтому такие видеофайлы необходимо предварительно переконвертировать в формат .avi.
«Потоковая передача медиа» в DLNA
Есть также возможность настройки потоковой передачи медиа-контента. В данной ситуации поможет встроенная стандартная функция «Потоковая передача мультимедиа». Активировать ее можно следующим образом:
- Открыть универсальную поисковую панель Windows ― она размещена возле кнопки «Пуск».
- В строке ввести запрос «Параметры потоковой передачи мультимедиа» и перейти на результат поиска.
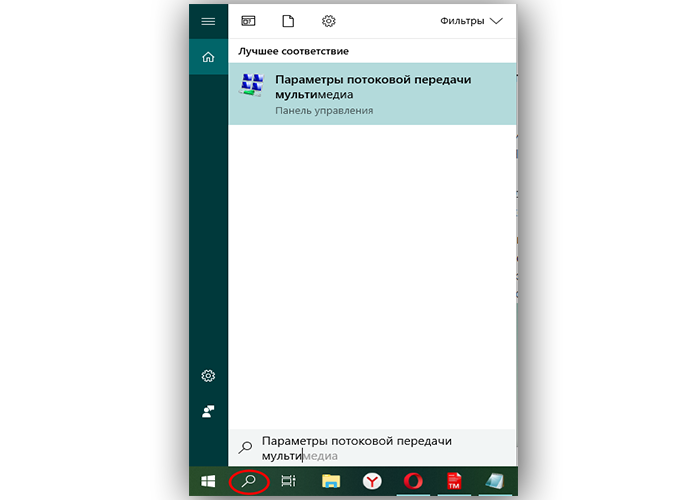
Вводим запрос «Параметры потоковой передачи мультимедиа» и переходим на результат поиска
- Активировать включение.
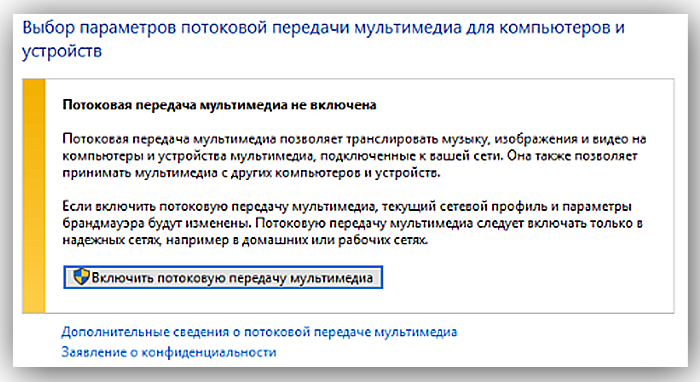
Активируем включение
- Для вывода видеофайлов на большой телеэкран требуется найти нужный вариант через «Проводник».
- Правой кнопкой кликнуть по объекту и выбрать в меню пункт «Передать на устройство», далее выбрать модель своего ТВ.
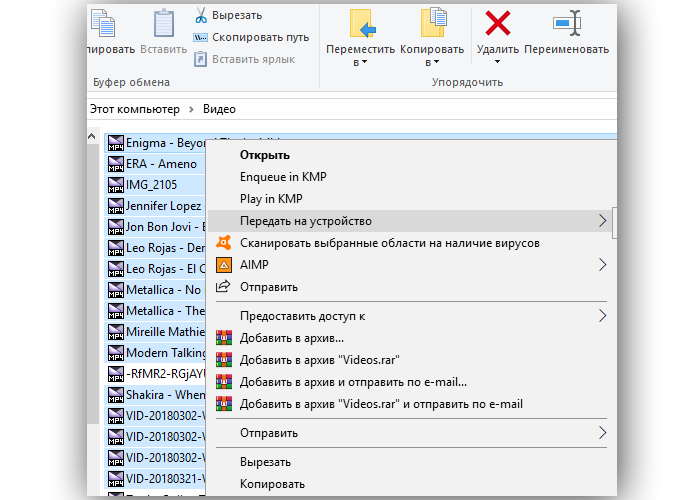
Правой кнопкой кликаем по объекту и выбираем в меню пункт «Передать на устройство»
После этого на экране ноутбука запустится медиаплеер, установленный по умолчанию, а в его окошке появится сообщение о выполнении подключения к сетевому устройству. Как только подключение будет выполнено, начнется трансляция на телевизионном экране.
Использование технологии Miracast или WiDi
WiDi (Wi-Fi Direct) и Miracast ― это названия одной и той же технологии, которую изобрела компания Intel. Ее суть заключается не в обычной передаче медиа-контента, а в полном проецировании изображения с экрана ноутбука на ТВ-дисплее, включая все происходящее ― открытие папок, передвижение мышкой и т. д.

Используем технологию Miracast
Важнейшим преимуществом современной технологии Wi-Fi Direct является идеальная передача полноформатного видеоконтента с объемным звуковым сопровождением. Наличия точки доступа вай-фай при этом не требуется. Главное условие, чтобы в обоих используемых устройствах была реализована поддержка стандарта Miracast.
Первоначально специальное приложение для настройки технологии WiDi была доступна только на официальном веб-ресурсе Intel, однако теперь оно встраивается в операционные системы Windows 8 и 10.
Для активации данной функции нужно:
- В меню телевизора отыскать раздел «Smart TV» и перейти к пункту «Менеджер подключений».
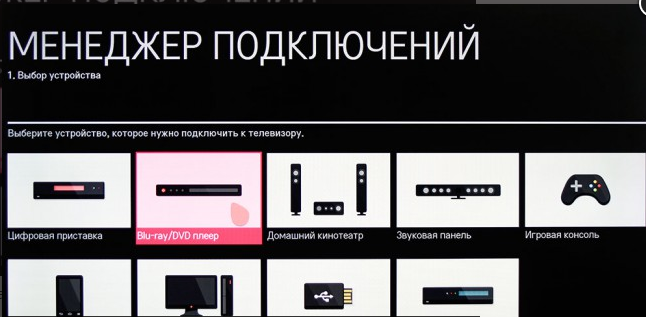
Запускаем «Менеджер подключений»
- Зайти в блок «Персональный компьютер», а после этого в «Общий доступ к экрану».
- Среди списка, открывшегося в левой стороне, выбрать пункт «Miracast/WiDi», а затем нажать на кнопку с надписью «Начало».

Переходим на указанный пункт и нажимаем «Начало»
В некоторых моделях телевизионных приборов для включения данной опции установлена программа Screen Share или Screen Mirroing, что дословно означает «зеркальное отражение экрана».
Простое подключение с помощью вай-фай адаптеров
Не все модели телевизионных приборов оснащены встроенными модулями вай-фай, поэтому в некоторых случаях придется использовать специальные адаптеры. Эти миниатюрные устройства, по внешнему виду напоминающие обычную флешку, совместимы с любыми телевизорами.
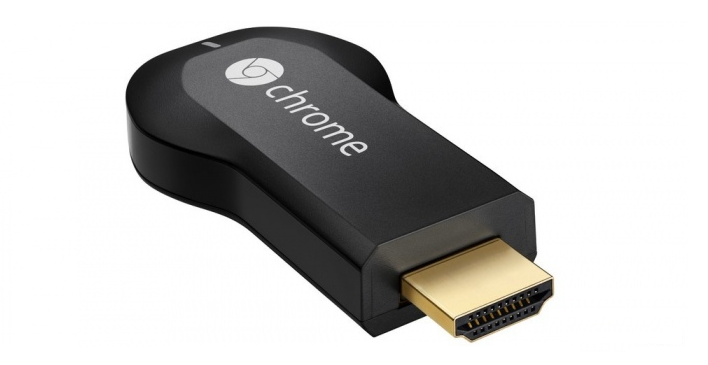
Вай-фай адаптер
Одним из самых популярных универсальных вариантов признан Google Chromecast. Другими востребованными моделями являются:
- Miracast-адаптер;
- Android Mini PC;
- Intel Compute Stick.
Кроме того, выпускаются адаптеры под ТВ-устройства определенных моделей и производителей:
- Samsung WIS12ABGNX/NWT;
- Philips PTA128/00;
- LG AN-Wf500 и др.
Адаптер может подключаться непосредственно к самой теле-панели, однако при этом вероятно создание помех встроенным ТВ-ресивером. Чтобы избежать этого, целесообразно применять usb-хаб либо обычный удлинитель.

Wifi адаптер Samsung
Подсоединив вай-фай адаптер, необходимо установить связь между роутером и ТВ-устройством.
- Открыть пункт меню «Настройки», «Установки» или «Опции».
- В нем выбрать «Настройку сети».
- После этого выбрать нужный роутер и ввести пароль к нему, либо выполнить синхронизацию ТВ и ноутбука с использованием беспроводной технологии ad-hoc.
Выбирая адаптер вай-фай, нужно учитывать совместимость с определенным телеоборудованием, мощность передатчика, радиус захвата сигнала и рабочую частоту.
Популярные утилиты

Программа Share Manager
Помимо встроенных системных средств, существуют и сторонние утилиты, обеспечивающие подключение ноутбука к теле-устройству. Наибольшей популярностью пользуются:
- домашний медиа-сервер;
- Share Manager (только для Samsung);
- Serviio.
Рассмотрим процесс организации подключения на примере универсальной программы Домашний медиа-сервер. Она бесплатна для использования и совместима со всеми популярными моделями ТВ-приборов.
- Перед использованием утилиты нужно удостовериться, что оба устройства подключены к общей точке доступа.
- В главном программном окне следует перейти на вкладку «Настройки».
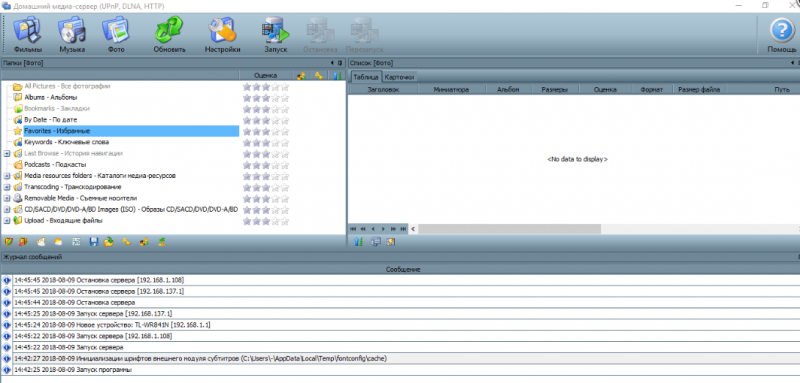
Переходим на вкладку «Настройки»
- Далее открыть раздел «Устройства» и выбрать нужную ТВ-модель.
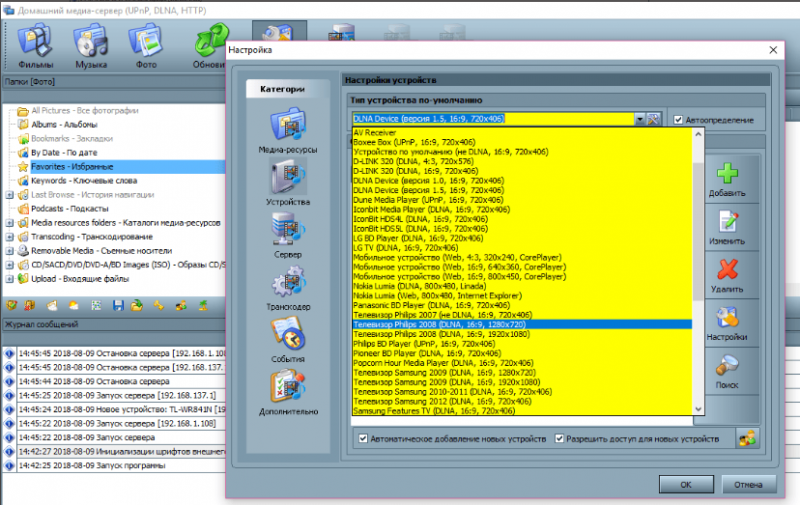
Открываем раздел «Устройства» и выбираем нужную ТВ-модель
- Зайти на «Медиа-ресурсы» и отметить папки с контентом, которые предполагается транслировать по ТВ, и кликнуть по кнопке «Добавить».
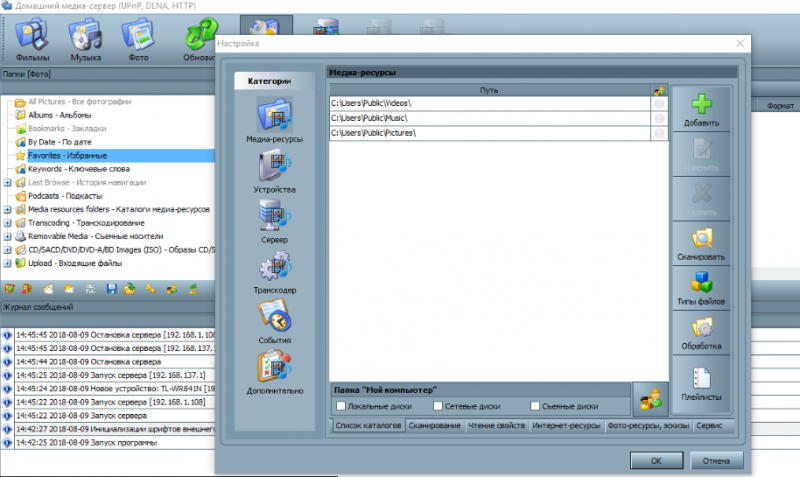
Заходим на «Медиаресурсы» и отмечаем папки с контентом, которые предполагается транслировать по ТВ, и кликаем по кнопке «Добавить»
- По завершению выбора нажать на кнопку «Запуск», после чего включится DLNA-сервер и все файлы начнут проигрываться на ТВ-экране.





