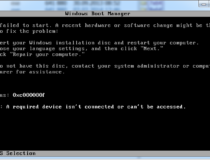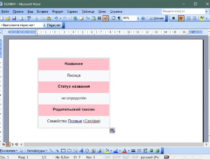Код ошибки 0xc0000001 менеджера загрузки Windows – один из распространенных кодов ошибок «синего экрана смерти» (BSoD), не позволяющих операционной системе нормально загружаться.
Причины ошибки включают установку проблемного ПО, повреждение файлов системы или памяти ПК. Ошибку может спровоцировать и повреждение файла SAM (Security Account Manager).
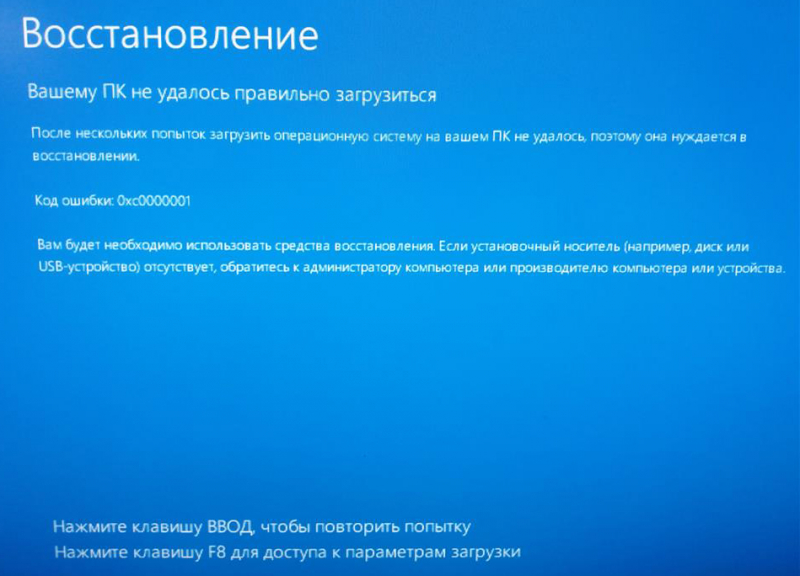
0xc0000001 Windows 10 при загрузке
Почему появляется эта ошибка
Код ошибки 0xc0000001 часто указывает на проблемы с загрузочным устройством компьютера или что некоторые загрузочные файлы повреждены. Ошибка может появляться и при проблемах с загрузочным сектором ПК.
Ошибка появляется в результате:
- Искажения или повреждения файла SAM (системного хранилища учетных данных). Этот файл важен для запуска Windows, и если файл удален или имеет повреждения, процесс загрузки остановится.
- Повреждения системных файлов ОС. Ошибка может появляться, если ключевые файлы системы, связанные с загрузкой, повреждаются при проблемах записи на диск, перебоях питания или вирусных атаках.
- Нарушения целостности файловой системы. Иногда файловая система сильно повреждается в результате вирусной атаки, плохого питания ПК и т.д.
- Повреждения ОЗУ. Ошибка может быть результатом различных проблем с оперативной памятью (ОЗУ) ПК.
Удаление проблемных программ
Если операционная система не запускается или выдает при работе ошибку 0xc0000001 из-за недавно установленного ПО, его нужно деинсталлировать, используя безопасный режим.
Шаг 1. Перезагрузить ПК и нажать в начале его загрузки клавиши «Shift+F8», чтобы открыть интерфейс восстановления.
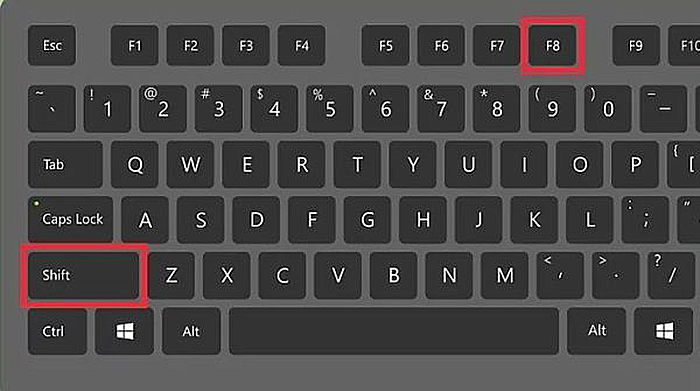
Перезагружаем ПК и нажимаем в начале его загрузки клавиши «Shift+F8»
Шаг 2. Нажать «Поиск и устранение неисправностей».
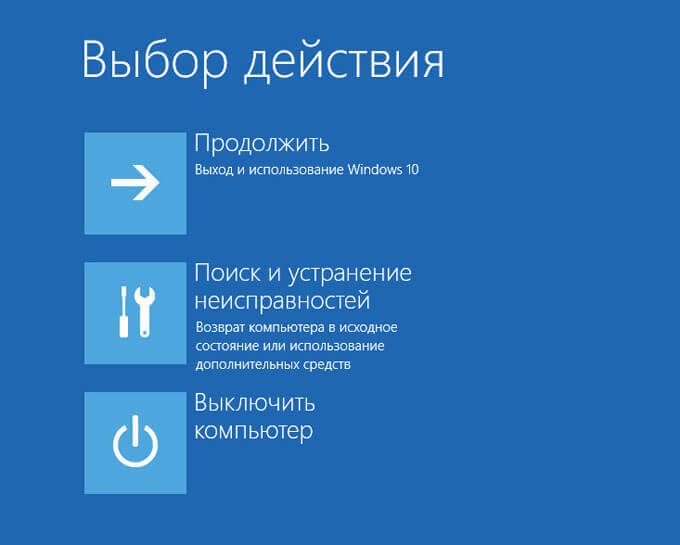
Нажимаем «Поиск и устранение неисправностей»
Шаг 3. Кликнуть по иконке «Дополнительные параметры».

Кликаем по иконке «Дополнительные параметры»
Шаг 4. Щелкнуть «Параметры загрузки».
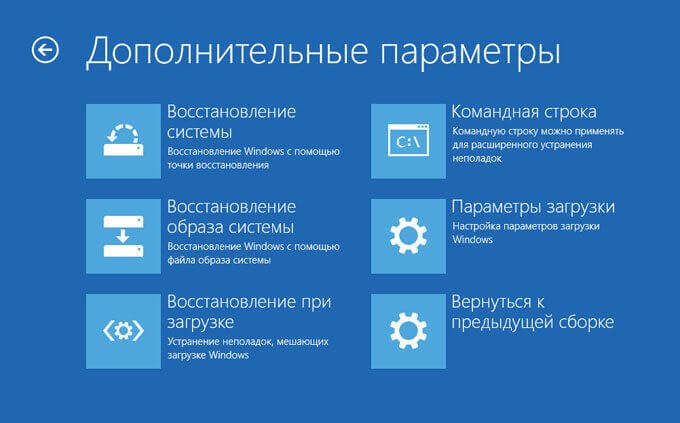
Щелкаем «Параметры загрузки»
Шаг 5. Выбрать «Перезагрузить».
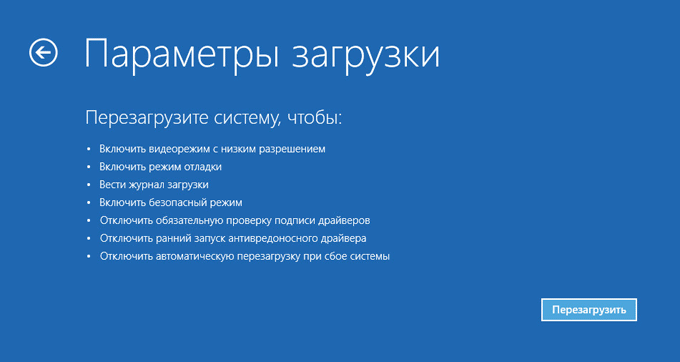
Выбираем «Перезагрузить»
Шаг 6. После перезапуска ПК нажать «F4».
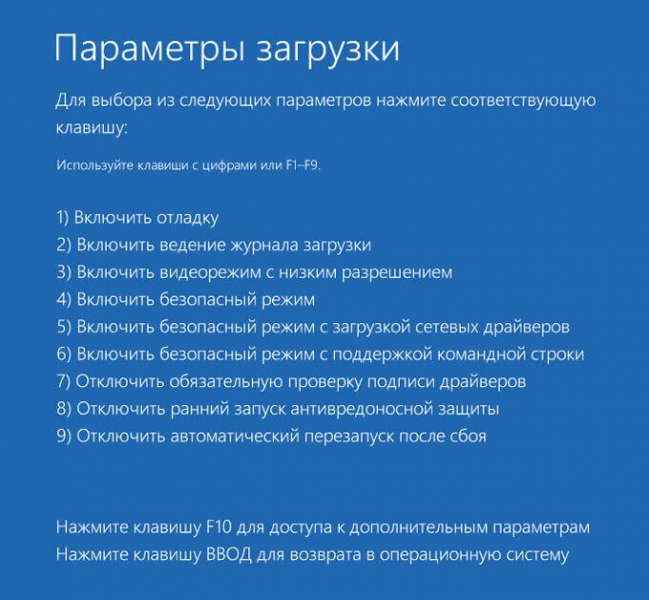
После перезапуска ПК нажимаем «F4»
Система загрузится в безопасном режиме.
Шаг 7. Нажать «Win+I».
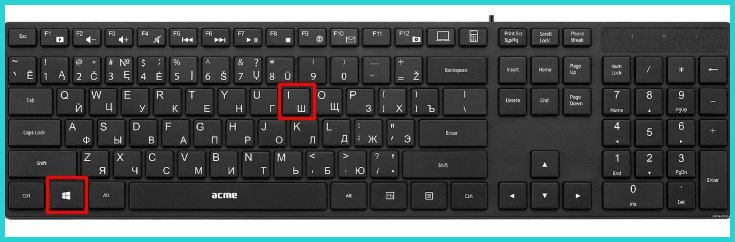
Нажимаем «Win+I»
Шаг 8. В меню «Параметры» нажать «Система».
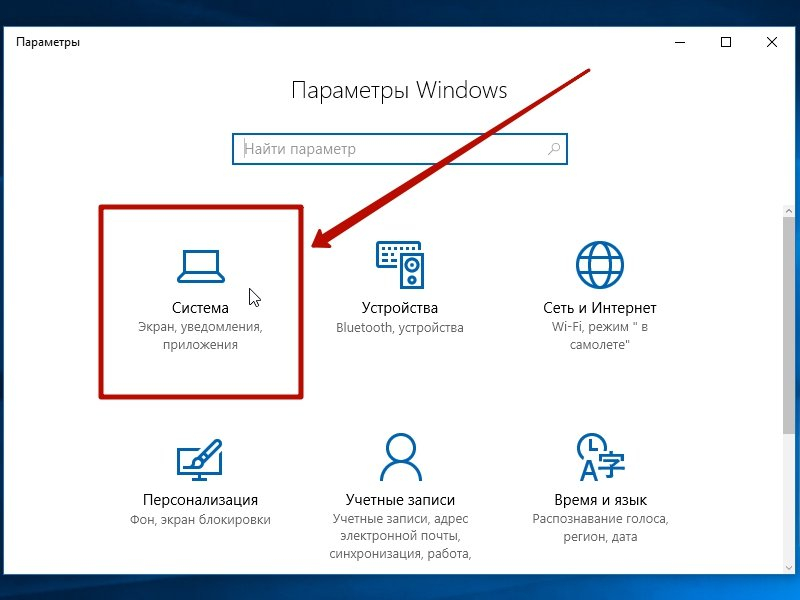
В меню «Параметры» нажимаем «Система»
Шаг 9. Нажать «Приложения и возможности» и щелкнуть справа на установленной перед появлением ошибки программе. Нажать «Удалить».
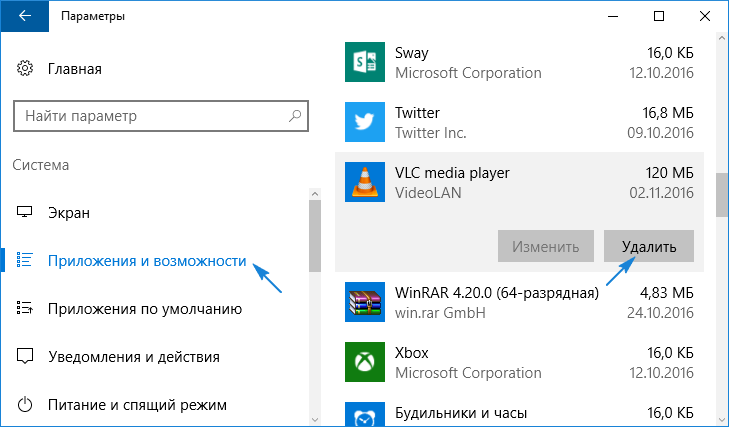
Нажимаем «Приложения и возможности» щелкаем справа на название программы, нажимаем «Удалить»
Шаг 10. Перезагрузить ПК и проверить, не появляется ли ошибка снова.
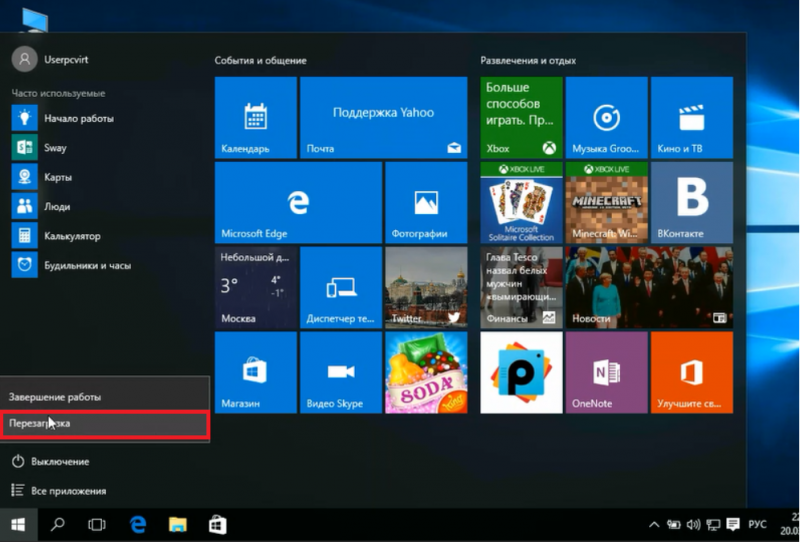
Перезагружаем компьютер
Восстановление загрузки ОС через среду восстановления Windows
Если ошибке не устранена, необходимо выполнить следующие шаги с помощью установочного носителя Windows.
Для создания установочного носителя с образом Windows 10 необходимо воспользоваться средством Media Creation Tool.
Шаг 1. На другом компьютере загрузить указанное средство, перейдя по URL-адресу: https://www.microsoft.com/ru-ru/software-download/windows10 и щелкнув «Скачать средство сейчас».
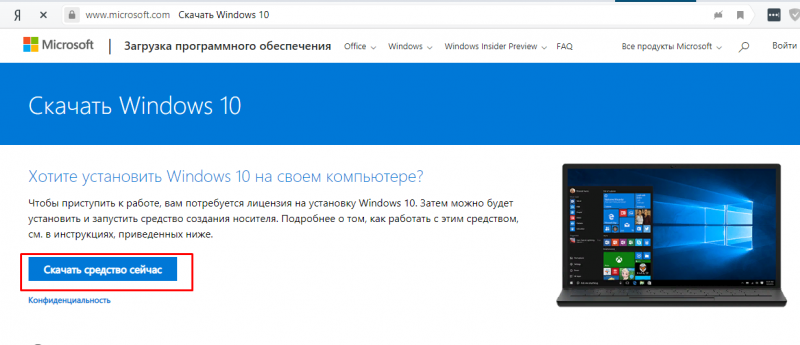
Переходим по URL-адресу, нажимаем «Скачать средство сейчас»
Справка! Скачанный файл обычно находится в «Загрузках» браузера.
Шаг 2. Запустить инструмент после загрузки двойным щелчком левой кнопкой мыши.
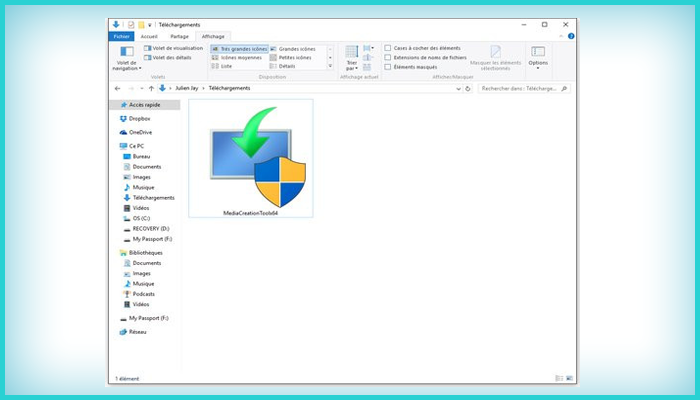
Запускаем инструмент после загрузки двойным щелчком левой кнопки мыши
Шаг 3. Щелкнуть «Принять».
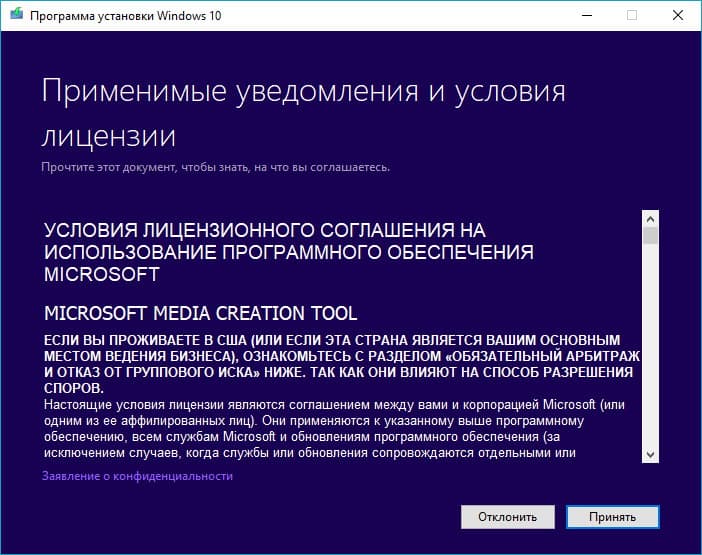
Щелкаем «Принять»
Шаг 4. Выбрать «Создать установочный носитель» и нажать «Далее».
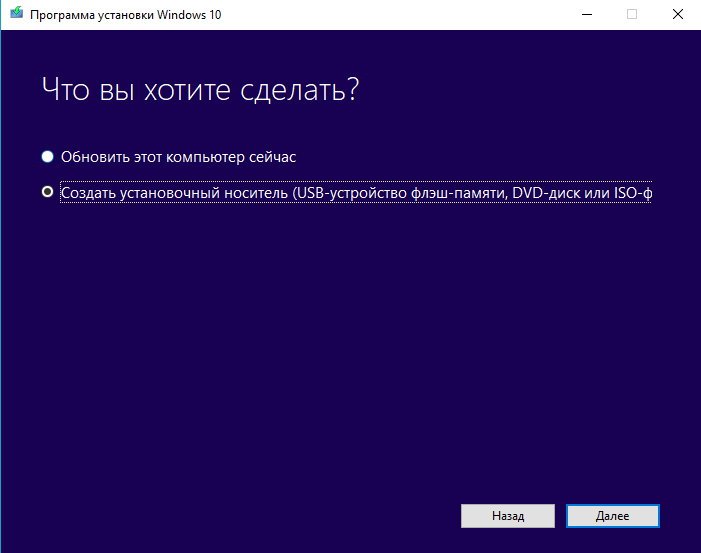
Выбираем «Создать установочный носитель» и нажимаем «Далее»
Шаг 5. Проверить параметры носителя и нажать «Далее».
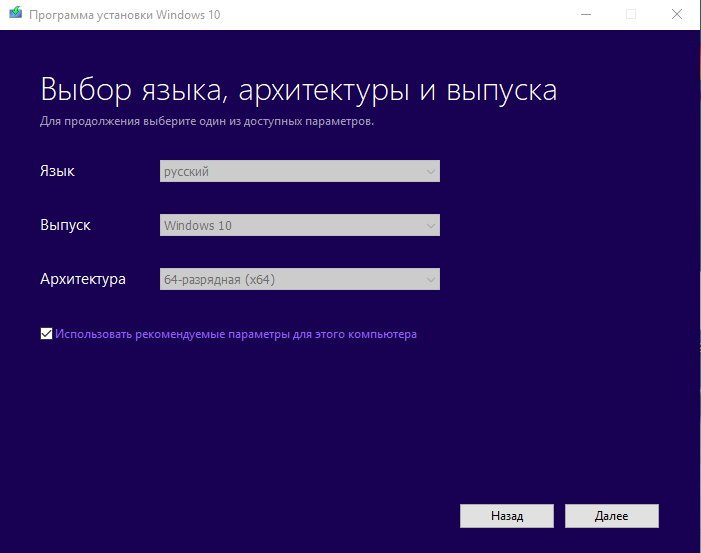
Проверяем параметры носителя и нажимаем «Далее»
Шаг 6. Вставить в USB-порт USB-Flash накопитель.

Вставляем в USB-порт USB-Flash накопитель
Шаг 7. Выбрать параметр «USB-устройство флэш-памяти» и нажать «Далее».
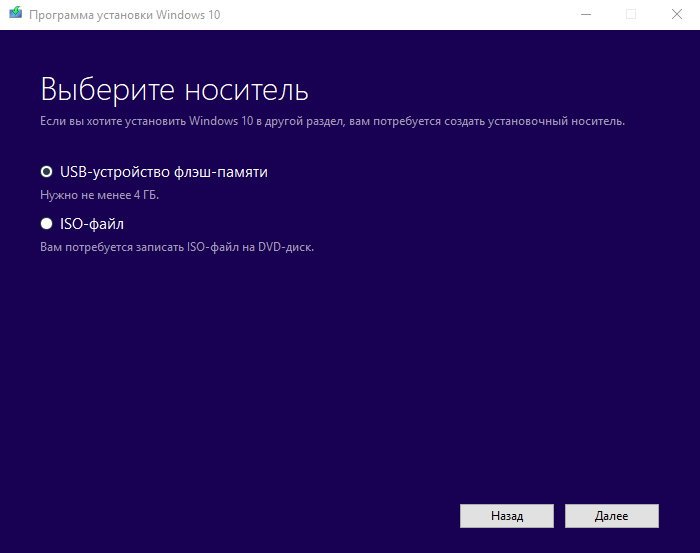
Выбираем параметр «USB-устройство флэш-памяти» и нажимаем «Далее»
Шаг 8. Выделить вставленный накопитель и нажать «Далее».
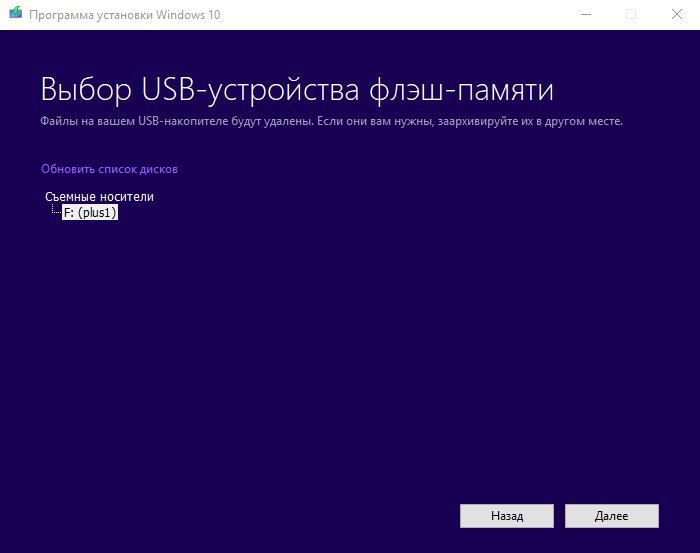
Выделяем вставленный накопитель и нажимаем «Далее»
Шаг 9. Начнется загрузка системы на USB-Flash.
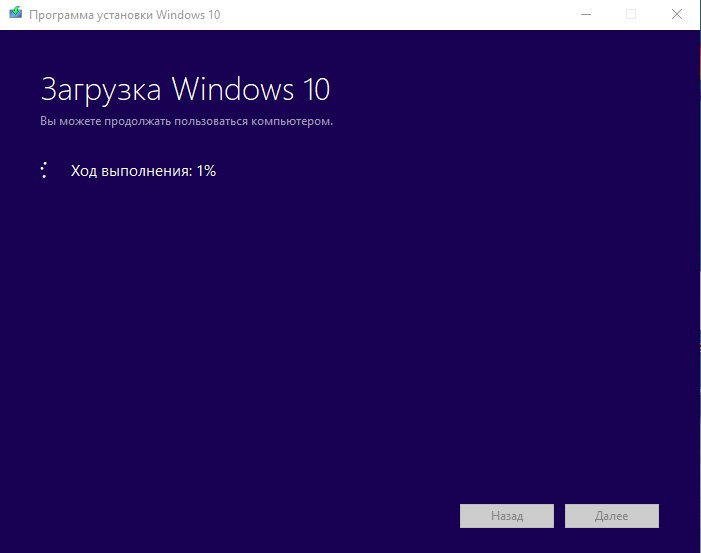
Процесс загрузки системы на USB-Flash
Восстановление загрузки системы с установочного носителя
Шаг 1. Перезагрузить компьютер и нажимать «F8», «F12» или «Esc» для открытия «Boot Menu».
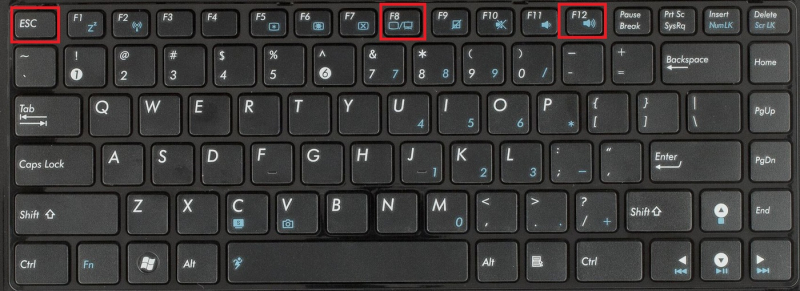
Во время перезагрузки компьютера нажимаем «F8», «F12» или «Esc» для открытия «Boot Menu»
Шаг 2. Выбрать записанный установочный диск USB Flash для загрузки.
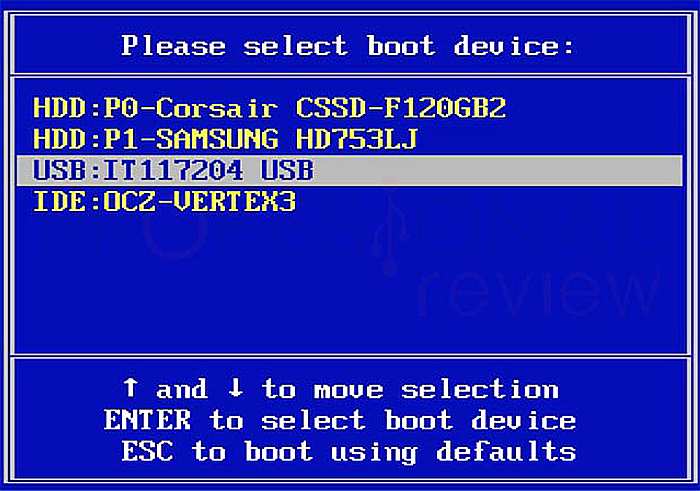
Выбираем записанный установочный диск USB Flash для загрузки
Примечание! Порядок выбора первого устройства загрузки на конкретном ПК можно узнать в его документации.
Шаг 3. Нажать любую клавишу.
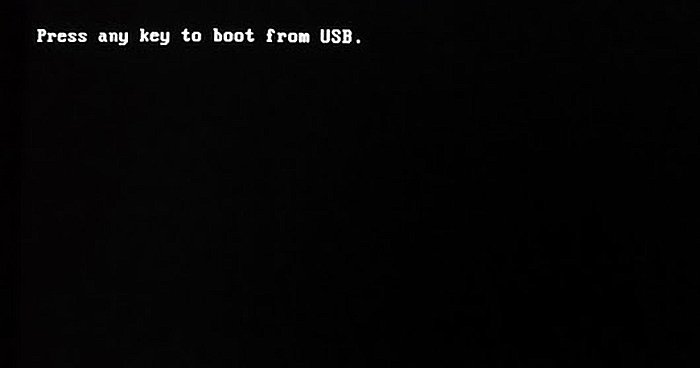
Нажимаем любую клавишу
Шаг 4. При запуске с USB-Flash выбрать язык, систему, ее разрядность и нажать «Далее».
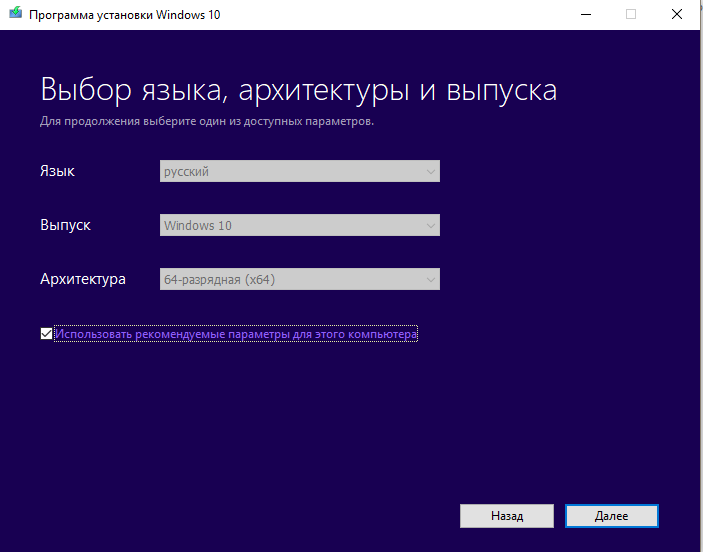
Выбираем язык, систему, ее разрядность и нажимаем «Далее»
Шаг 5. Нажать по опции «Восстановление системы».
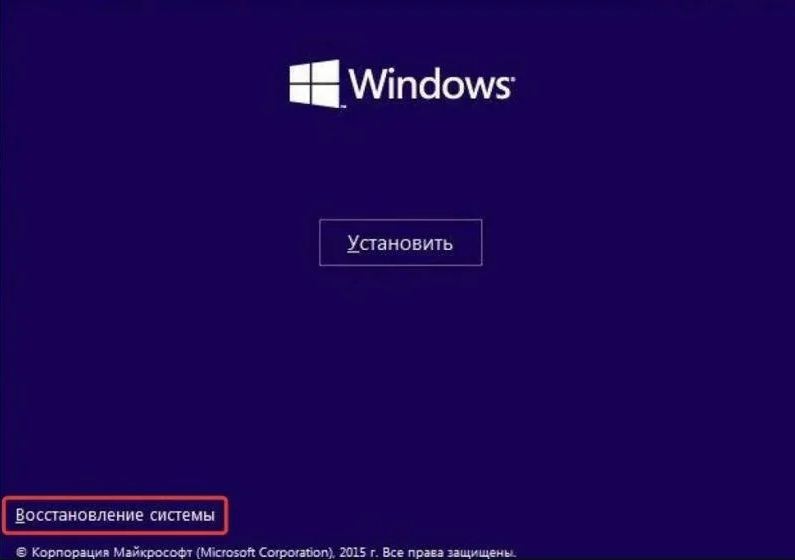
Нажимаем по опции «Восстановление системы»
Шаг 6. Щелкнуть «Поиск неисправностей…».
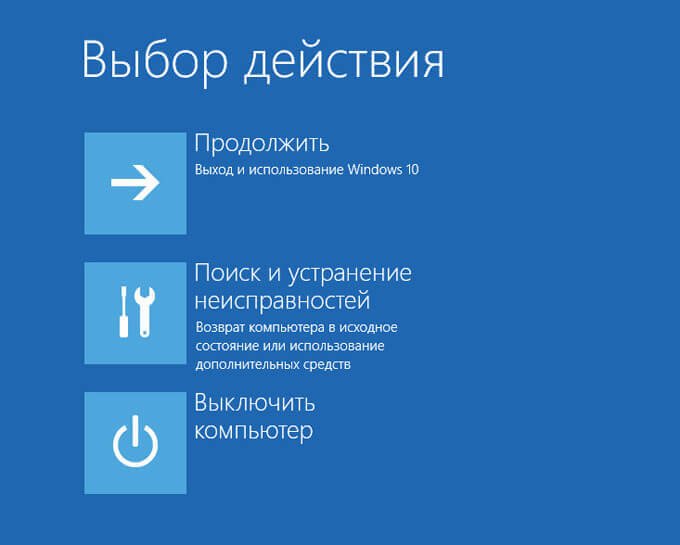
Нажимаем «Поиск и устранение неисправностей»
Шаг 7. Выбрать «Восстановление при загрузке».
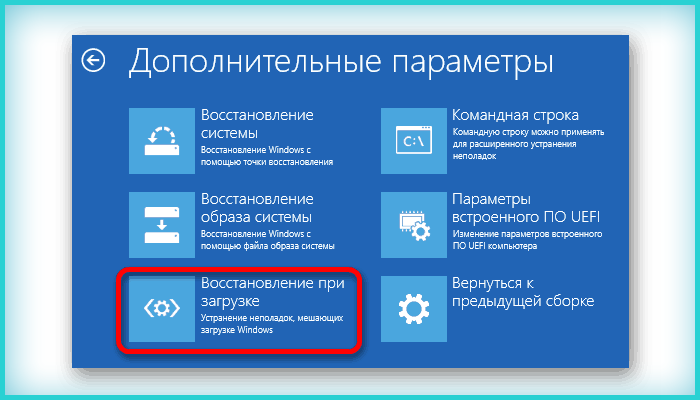
Выбираем «Восстановление при загрузке»
Система начнет восстановление.
Шаг 8. Выбрать учетную запись.
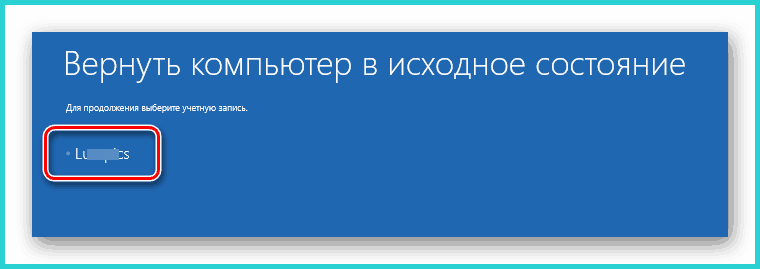
Выбираем учетную запись
Шаг 9. Ввести ее пароль и щелкнуть «Продолжить».
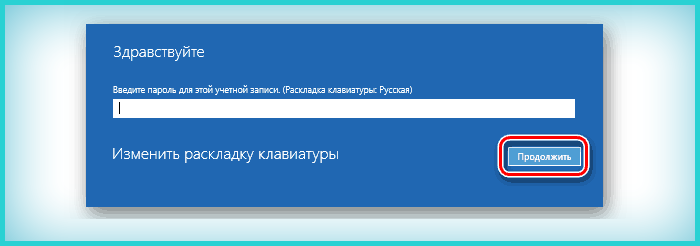
Вводим ее пароль и щелкаем «Продолжить»
Шаг 10. Нажать по опции «Вернуть в исходное состояние».
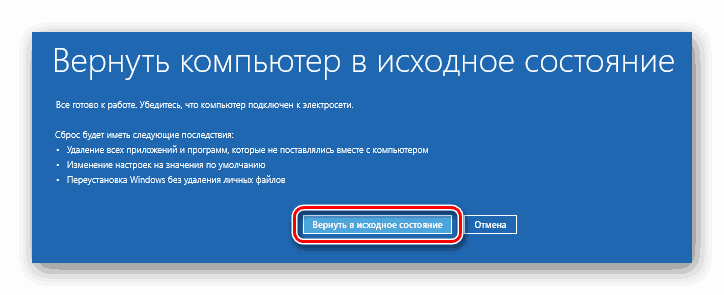
Нажимаем по опции «Вернуть в исходное состояние»
Система восстановит запуск ОС.
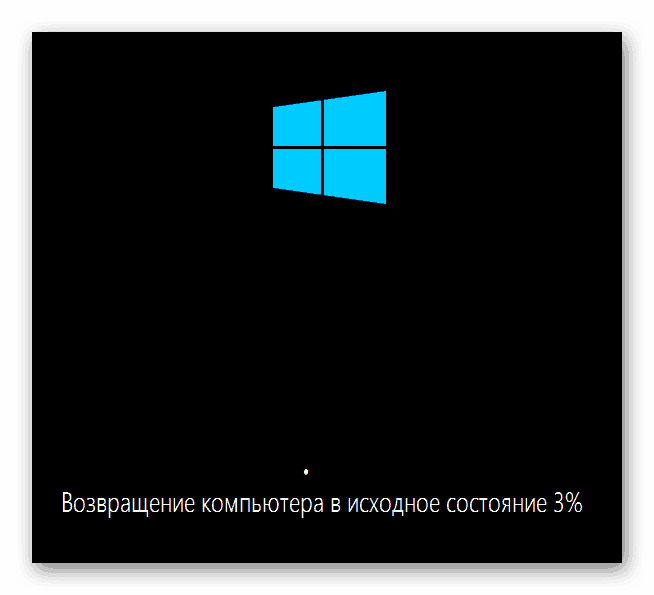
Ожидаем завершения процесса восстановления
Если система выдаст предупреждение, что восстановление не выполнено, перезагрузить ПК, загрузиться с USB-Flash и повторить шаги этого раздела еще раз.
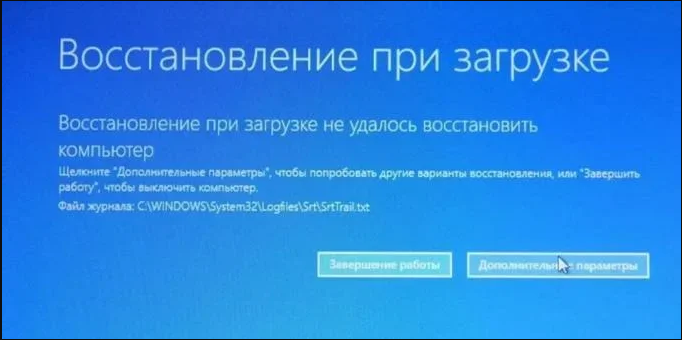
При неудачной попытке восстановления проделываем те же действия снова
Шаг 11. Проверить ПК на ошибку.
Восстановление системы через среду восстановления Windows
Важно! Восстановление системы может привести к потере важных файлов, поэтому при возможности рекомендуется сначала выполнить их резервное копирование на внешний носитель.
Шаг 1. Выполнить Шаги 1-6 раздела «Восстановление загрузки системы…».
Шаг 2. Выбрать «Восстановление системы».
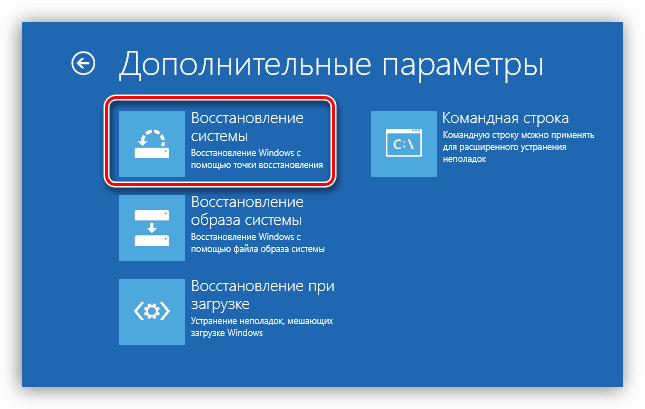
Выбираем «Восстановление системы»
Шаг 3. Нажать «Далее».
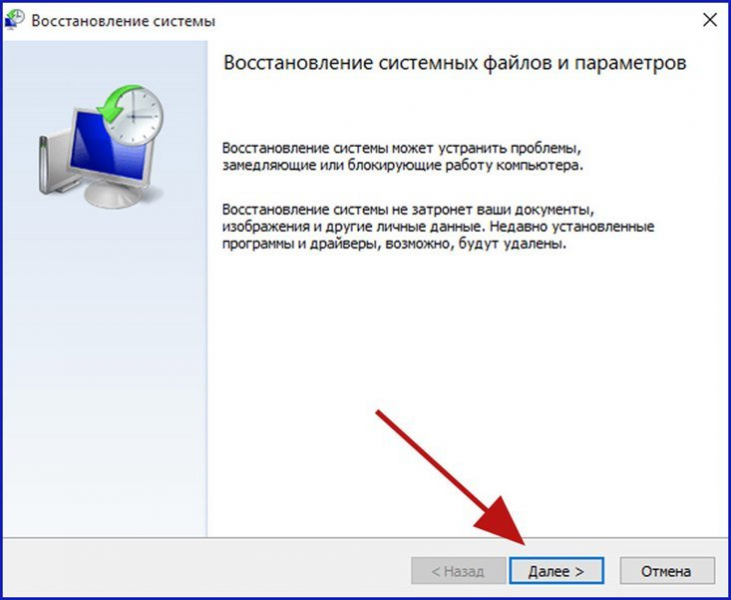
Нажимаем «Далее»
Шаг 4. Выбрать точку с датой и временем до появления указанной ошибки и нажать «Далее».
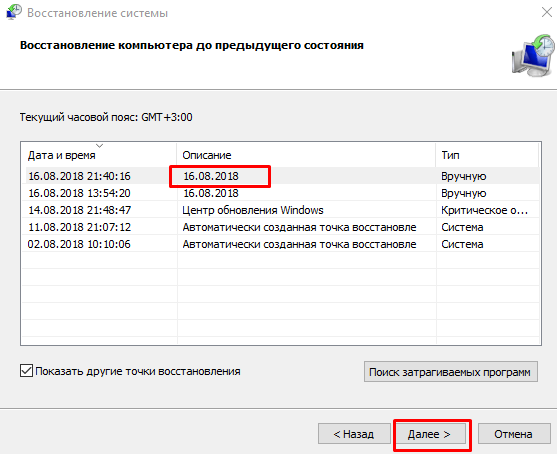
Выбираем точку с датой и временем до появления указанной ошибки и нажимаем «Далее»
Шаг 5. Щелкнуть «Готово».
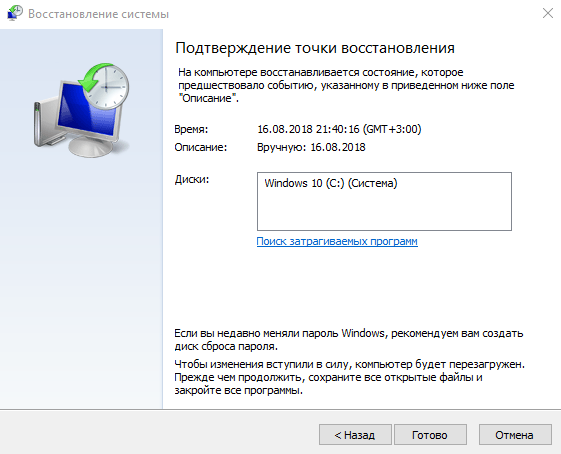
Щелкаем «Готово»
Шаг 6. Нажать «Да».

Нажимаем «Да»
Система проведет перезагрузку и выполнит восстановление компьютера до выбранной пользователем точки.

Процесс восстановления файлов
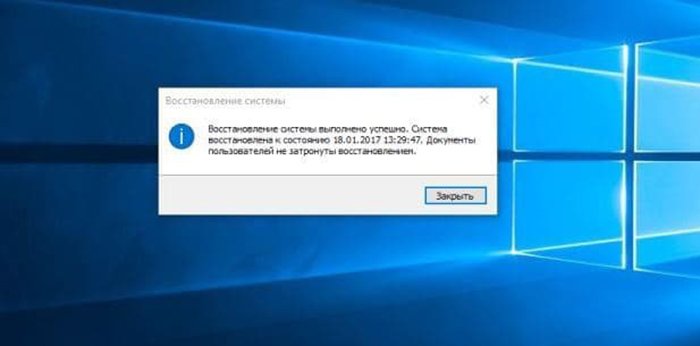
Завершение восстановления системы
Работа с командной строкой
Проверка жесткого диска
При ошибках файловой системы используется утилита CHKDSK, сканирующая жесткий диск (HDD) и исправляющая его ошибки.
Шаг 1. Выполнить Шаги 1-6 раздела «Восстановление загрузки системы…».
Шаг 2. Щелкнуть «Командная строка».
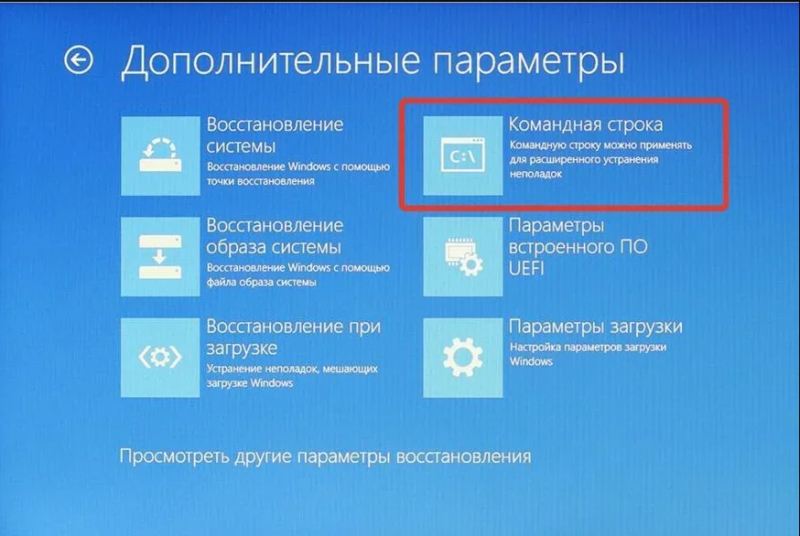
Щелкаем «Командная строка»
Шаг 3. Набрать в строке «chkdsk C: /f» и нажать «Enter». Дождаться окончания диагностики и восстановления системы.
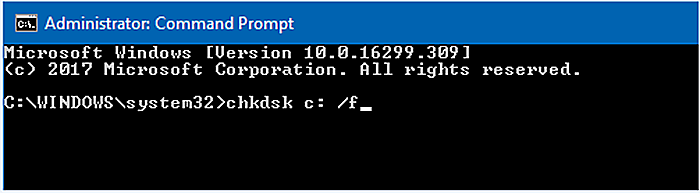
Набираем в строке «chkdsk C: /f» и нажимаем «Enter»
Справка! На месте литеры «C:» должна находиться буква диска с расположенной на нем Windows.
Проверка файлов системы
Для проверки и перезаписи файлов системы применяется команда SFC.
Шаг 1. Набрать в строке «sfc /scannow» и нажать «Enter».
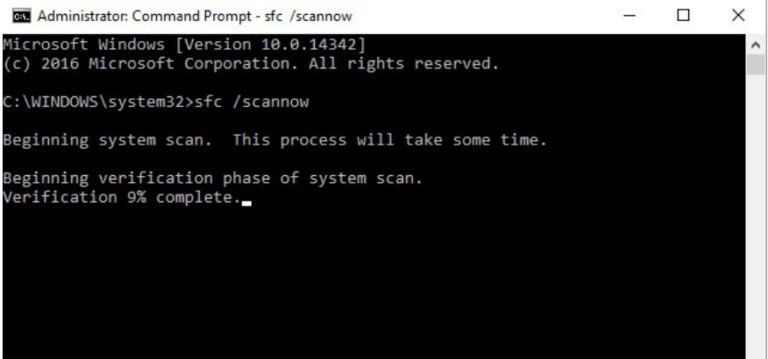
Набираем в строке «sfc /scannow» и нажимаем «Enter»
Шаг 2. Дождаться окончания сканирования и перезаписи файлов из резервной копии.
Восстановление файла SAM
В случае повреждения хранилища SAM, можно скопировать его рабочий вариант из резервной папки.
Шаг 1. Напечатать: «copy C:WindowsRepairSam C:WindowsSystem32Config» и нажать «Enter».
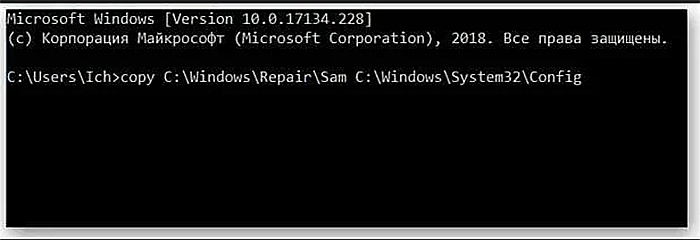
Печатаем «copy C:WindowsRepairSam C:WindowsSystem32Config» и нажимаем «Enter»
Шаг 2. На возможный вопрос о замене файла нажать клавишу «Y» («Да»).
Исправление проблем с ОЗУ
Указанная ошибка может появляться после установки в ПК «свежей» линейки оперативной памяти, ее загрязнения или плохой ее работы.
Для проверки ОЗУ потребуется вскрытие корпуса ПК.
Шаг 1. Выключить компьютер и вынуть его шнур из розетки 220В.

Выключаем компьютер и вынимаем его шнур из розетки 220В
Шаг 2. Отключить от ПК разъемы всех устройств, запомнив или записав его порядок.

Отключаем от ПК разъемы всех устройств
Шаг 3. Открутить винты, удерживающие крышку блока ПК справа (смотреть с направления разъемов). Возможно также, что крышка удерживается защелками, которые следует оттянуть.

Откручиваем винты, удерживающие крышку блока ПК справа
Шаг 4. Сдвинуть крышку вдоль системного блока на 1-2 см в сторону разъемов ПК, выводя ее из зацеплений, затем повернуть ее вбок и снять.

Сдвигаем крышку вдоль системного блока на 1-2 см в сторону разъемов ПК
ОЗУ в ПК устанавливается в виде планок.

В компьютере ОЗУ вставляется в виде планок
Планки ОЗУ вставляются в специальные разъемы платы ПК.
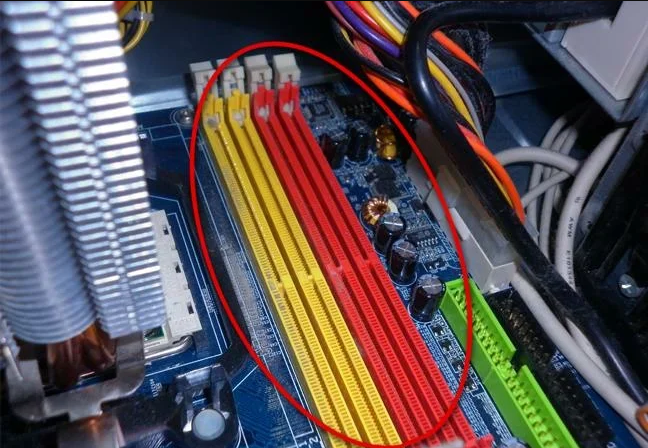
Специальные разъемы платы ПК для планок ОЗУ
Шаг 5. Снять с рук статический заряд, взявшись руками за обычный кран, предотвратив разряд между телом и компонентами ПК. Начать работу с планками ОЗУ:
- если в компьютере установлено более одной планки, можно снять одну из них, использовав остальные для проверки загрузки Windows;
- если в ПК имеется планка, установленная недавно, снять ее;
- если установлена одна планка, можно заменить ее аналогичной (см. характеристики ОЗУ в документации на ПК).
Шаг 6. Потянуть боковые защелки, удерживающие планку памяти, освобождая ее.
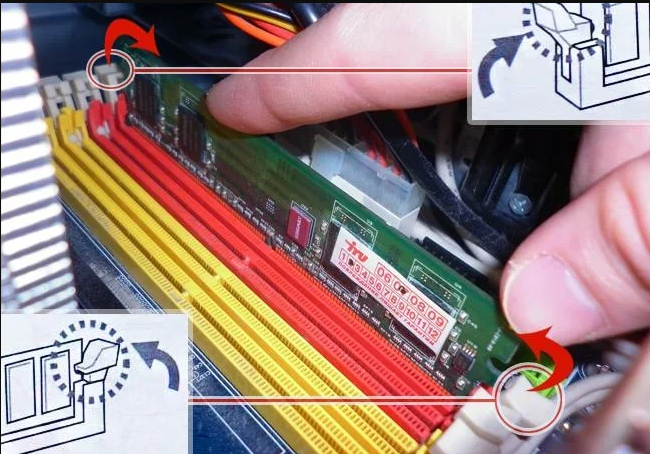
Тянем боковые защелки, удерживающие планку памяти, освобождая ее
Шаг 7. Вынуть планку ОЗУ.

Вынимаем планку ОЗУ
Шаг 8. Почистить планки от пыли и загрязнений, устранив перегрев и плохой контакт в их разъемах.

Чистим планки от пыли и загрязнений, устранив перегрев и плохой контакт в их разъемах
Шаг 9. Вставить почищенную или новую планку до защелкивания разъемов, учитывая наличие выступов на планке, блокирующих ее неправильную установку.

Вставляем почищенную или новую планку до защелкивания разъемов
Шаг 10. Собрать компьютер в порядке, обратном его разборке, и проверить его на наличие ошибки.
Переустановить Windows
Если перечисленные шаги не устранили ошибку 0x0000001, установить Windows заново.
Часто переустановка системы при указанной ошибке решает проблему быстрее, чем длительный поиск ее причин.
Шаг 1. Выполнить Шаги 1-4 раздела «Восстановление загрузки системы…».
Шаг 2. Выбрать «Установить».
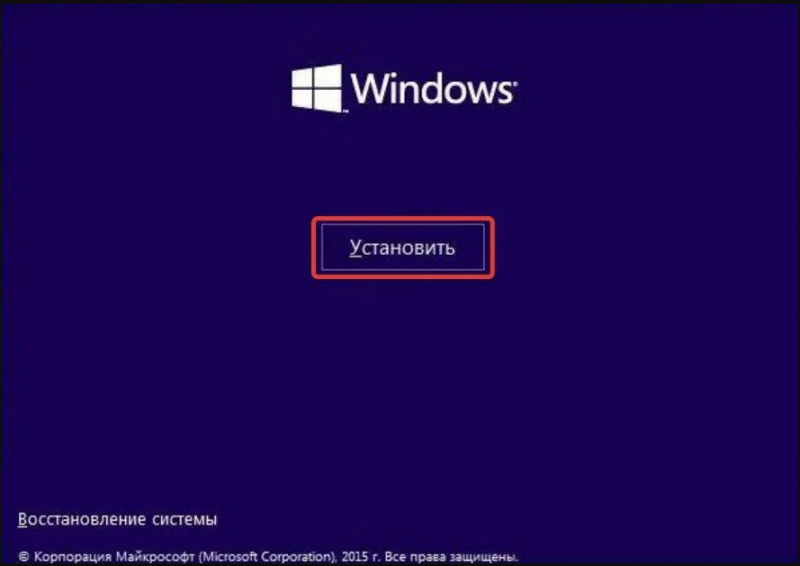
Выбираем «Установить»
Шаг 3. Нажать «У меня нет ключа…» или ввести ключ и нажать «Далее».
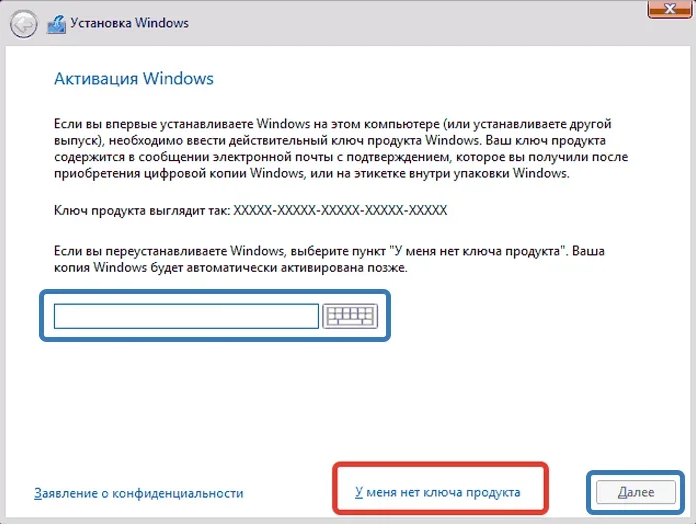
Нажимаем «У меня нет ключа…», или вводим ключ и нажимаем «Далее»
Шаг 4. Выбрать версию ОС и нажать «Далее».
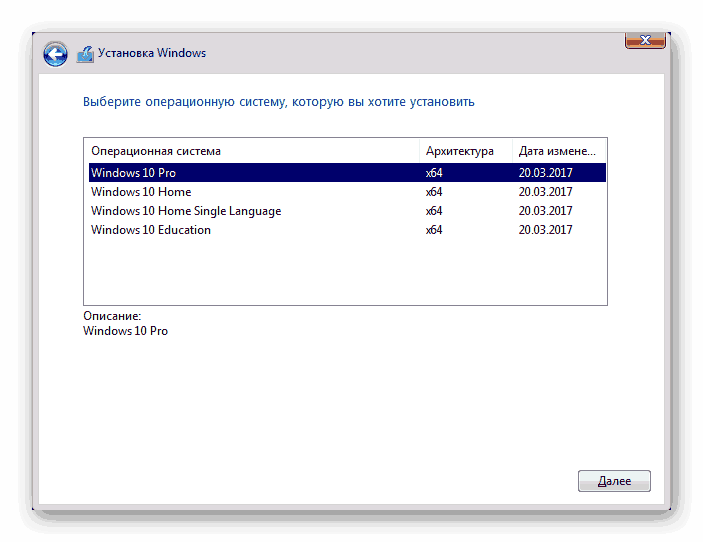
Выбираем версию ОС и нажимаем «Далее»
Шаг 5. Отметить галочкой «Я принимаю…» и нажать «Далее».
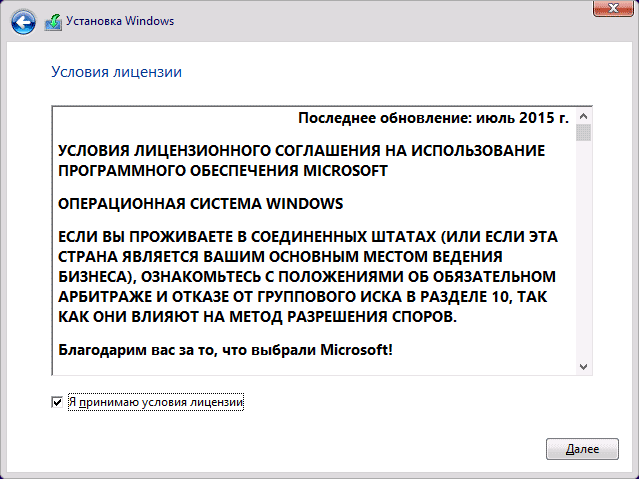
Отмечаем галочкой «Я принимаю…» и нажимаем «Далее»
Шаг 6. Щелкнуть «Выборочная».
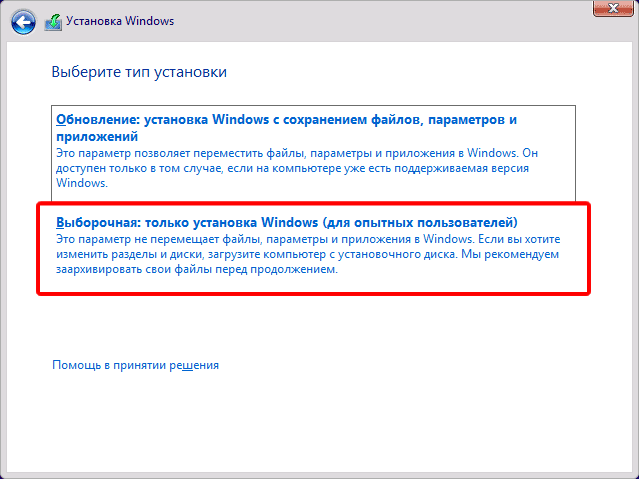
Щелкаем «Выборочная»
Шаг 7. Выбрать раздел для установки и нажать «Далее».
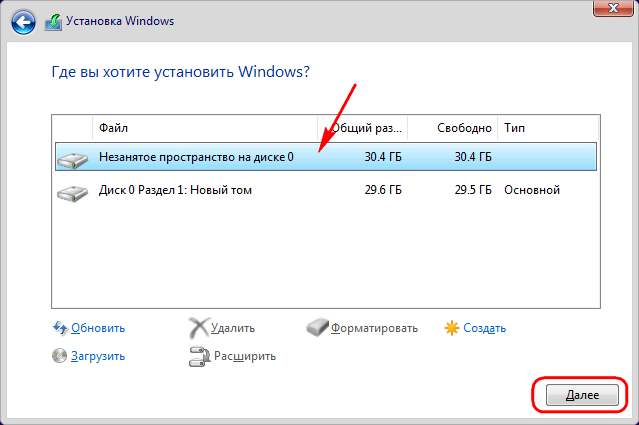
Выбираем раздел для установки и нажимаем «Далее»
Дождаться проведения установки Windows и перезагрузки ПК.
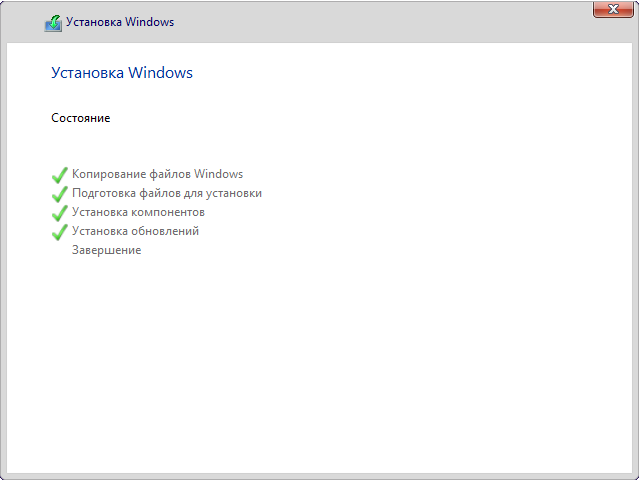
Ожидаем завершения установки Windows и перезагрузки ПК
Шаг 8. После перезагрузки компьютера провести стандартную настройку Windows, нажав по опции «Использовать стандартные параметры».
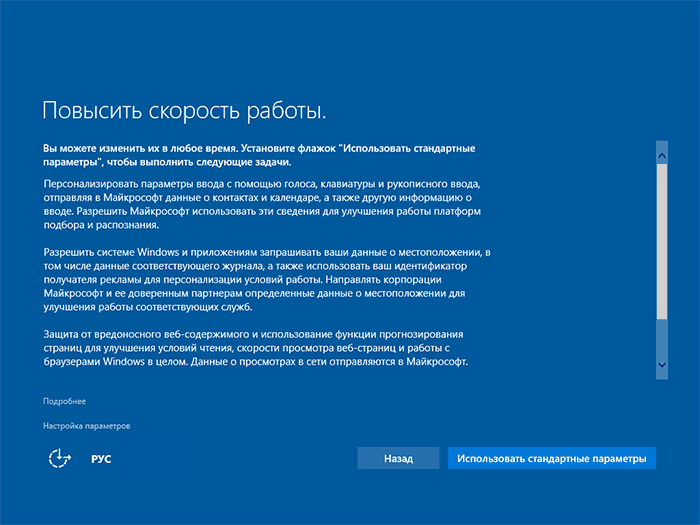
Нажимаем по опции «Использовать стандартные параметры»
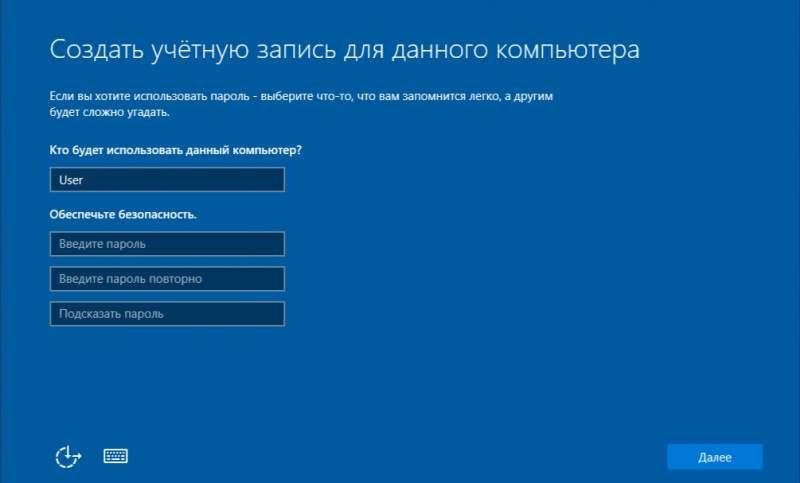
Жмем «Далее»
Откроется рабочий стол. Windows 10 будет установлена.
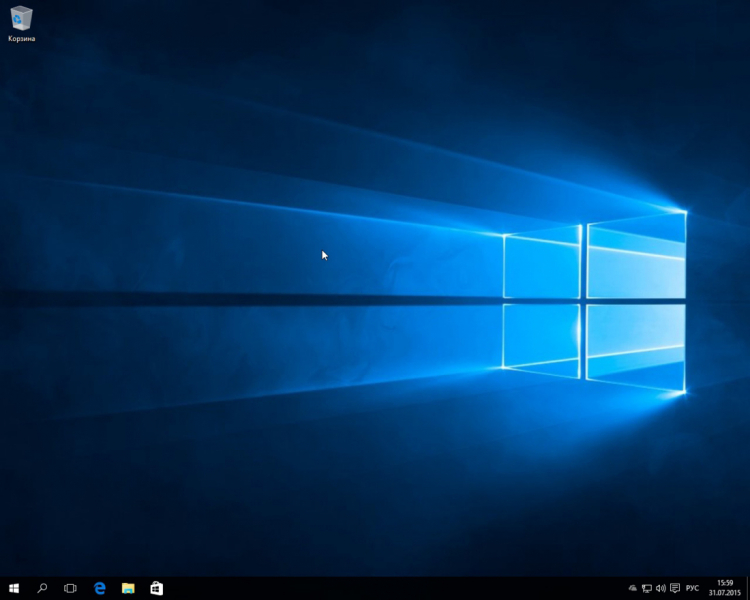
Рабочий стол Windows 10 после переустановки
Приведенные выше шаги позволяют эффективно справиться с ошибкой 0x0000001 в ОС Windows.