Многие пользователи задаются вопросом, как загрузить на флешку несколько видов Windows с разными разрядностями системы, т.е. создать единый мультизагрузочный носитель с операционными системами на любой выбор.

Мультизагрузочная флешка с несколькими OC Windows и утилитами 2019
Как создать флешку с разными ОС
Подготовьте USB-носитель от 16 Гб и выше для добавления образов. Чтобы все ОС со всеми драйверами и утилитами вместились на переносное устройство, лучше выбрать флешку с 32 Гб объёмом.
Одна из утилит, с которой рассмотрим инструкцию ниже, называется Winin4gr4dos. Скачайте программу по ссылке: https://yadi.sk/d/pNZDjrm6pxmni. Её не нужно устанавливать, а просто извлеките один ярлык в любое место на компьютере.
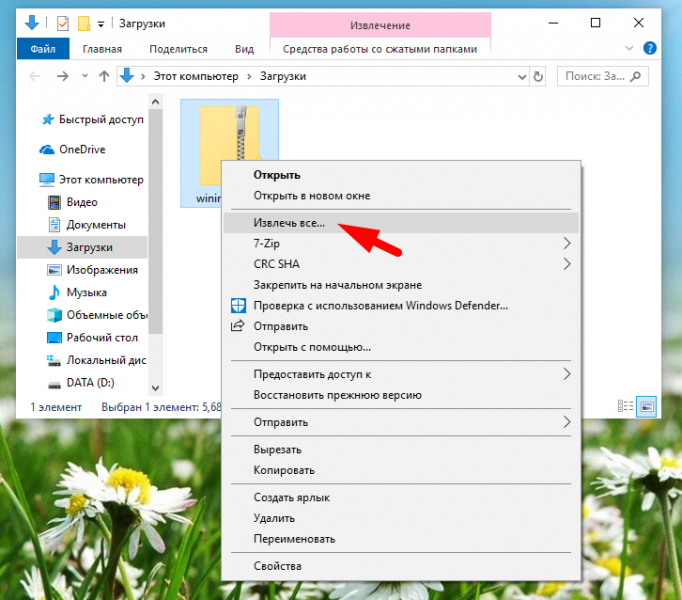
Извлекаем содержимое из архива
Скачать необходимые образы Windows вы можете перейдя по ссылке: https://windows64.net. Выбираете нужный, запустится новое окно, где нажимаете скачать при помощи µTorrent.
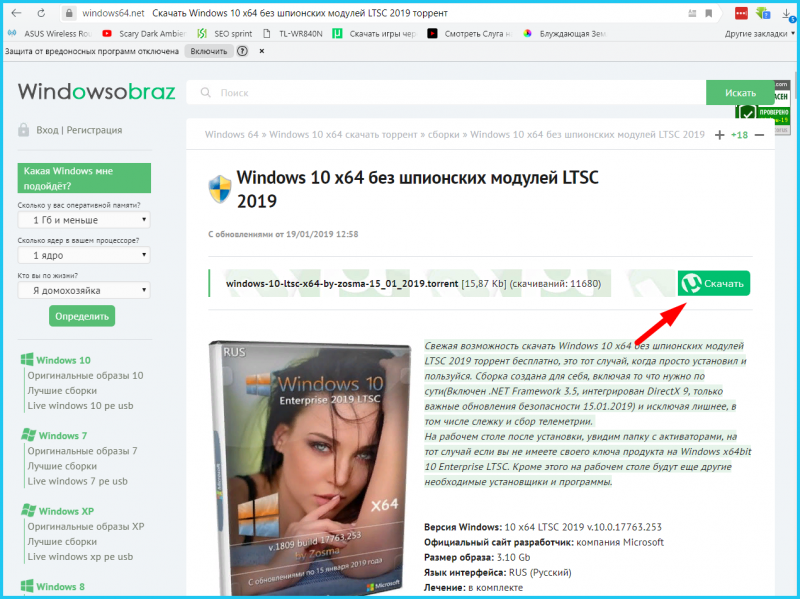
Скачиваем образ Windows при помощи программы µTorrent
- Начнём записывать образ. Откройте ярлык с программой winin4gr4dos. Откроется окно с приветствием. Нажмите «Далее».
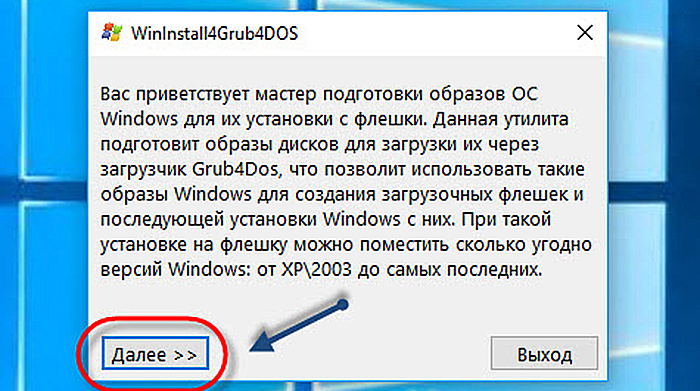
Жмём «Далее»
- Нажмите на «Выбрать папку». А чтобы не выбирать их по одному сохраните файлы в одну общую папку.
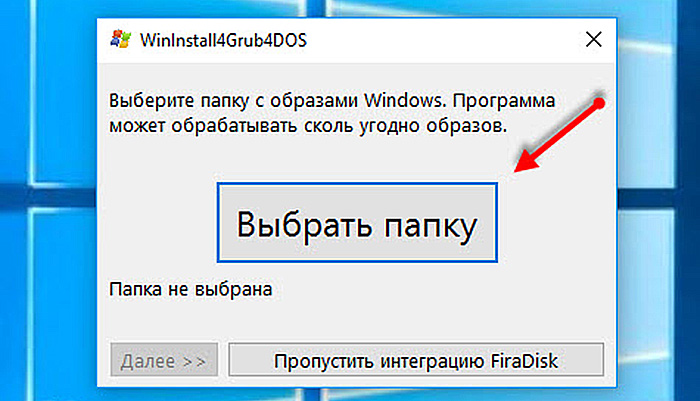
Нажимаем на «Выбрать папку»
- Выберите папку со скачанными ISO образами Windows.
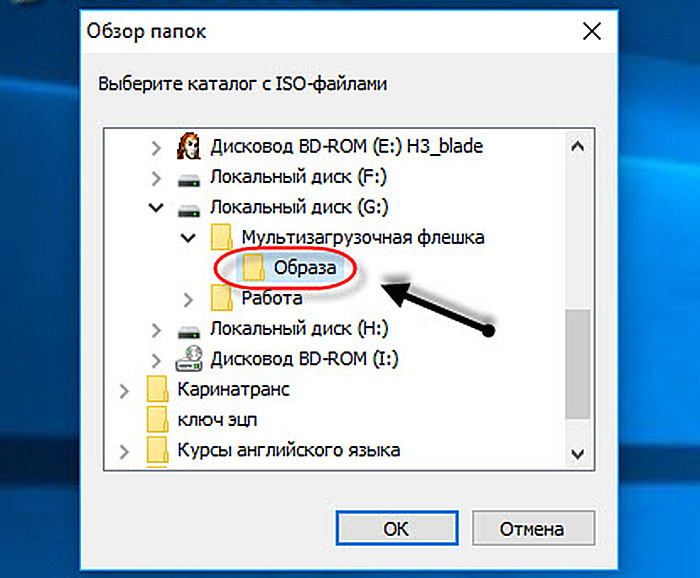
Выбираем папку со скачанными ISO образами Windows
- После указанного пути нажмите «Далее».
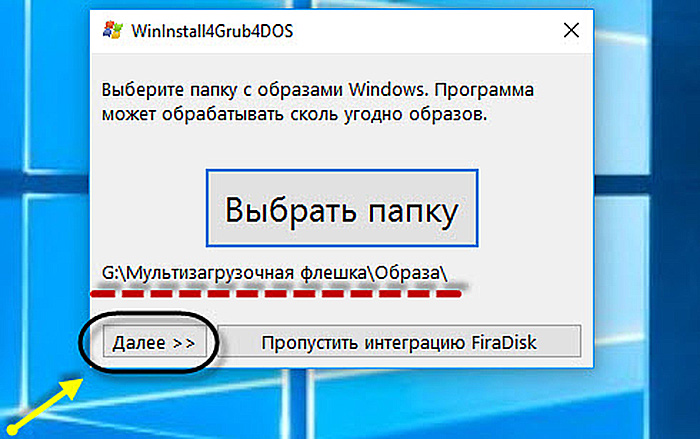
Нажимаем «Далее»
Программа обработает и создаст нужные копии для следующих операций. Нажмите «Далее» после копирования.

Нажимаем «Далее»
Запустится скрипт для интеграции драйвера в дистрибутивы. Подтвердите выполнение скрипта кнопкой «ОК».
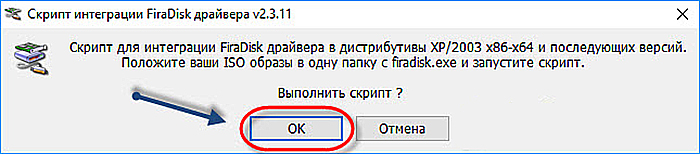
Жмём «ОК»
Запустится окно с командной консолью. В нём будет проводиться процесс выполнения необходимых команд. Операция будет длиться минут 5-10. Ничего при этом кликать не нужно.
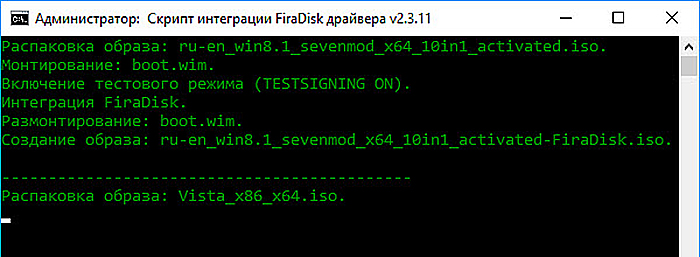
Окно с командной консолью, в котором идёт распаковка образов Windows
После завершения нажмите любую клавишу на клавиатуре.
Обратите внимание на папку в которой хранятся ваши ISO образы, там теперь появились файлы двойники.
Программа продолжит свою работу.
- В окне нужно нажать «Далее». Поступит предложение сохранить файлы вы можете нажать «Сохранить файлы».
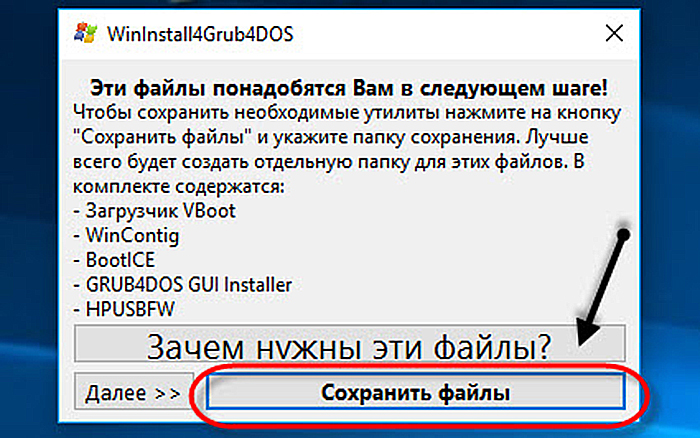
Нажимаем «Сохранить файлы»
- Создайте папку для этих файлов.
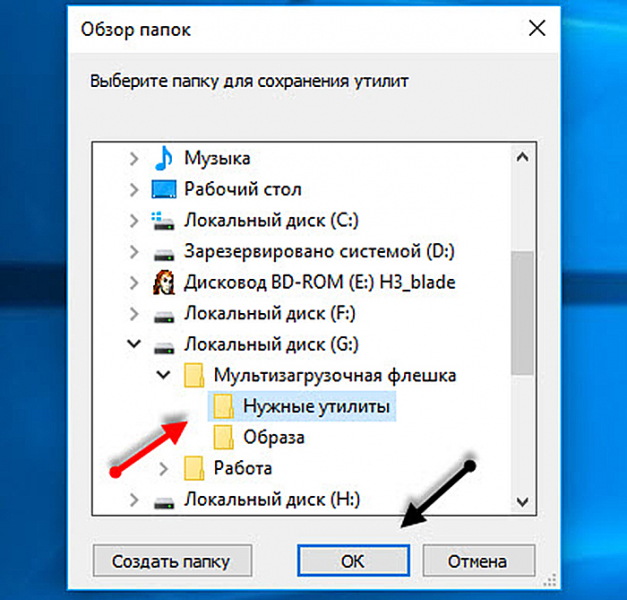
Создаём папку для этих файлов
- Чтобы узнать об сохраняемых файлах вы можете нажать на соответствующий вопрос, выделенный на скриншоте.
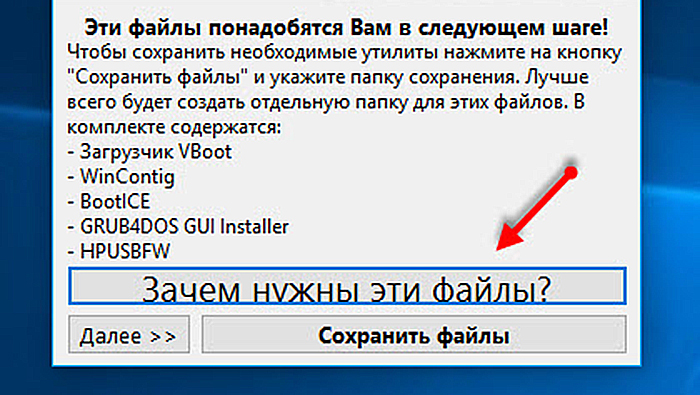
Кликаем на «Зачем нужны эти файлы» для ознакомления с информацией о файлах
- После ознакомления с описаниями программ, нажмите «ОК».
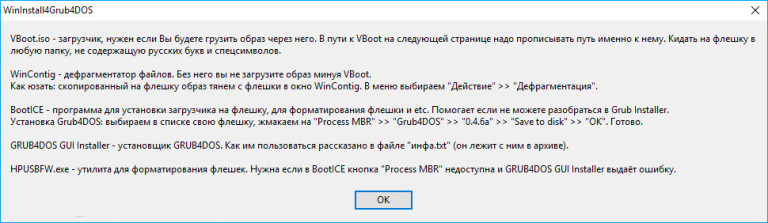
После прочтения описания каждой программы, жмём «ОК»
Следующим шагом будет подключение флешки к ПК.
- Запустите утилиту HPUSBFW от имени администратора, из сохранённого места в новой созданной папке. Она будет производить процесс форматирования USB-устройства. Чтобы это правильно сделать нажмите правой кнопкой по значку программы для выбора запуска.

Запускаем программу от имени администратора
- Флешка автоматически будет отображены в программе, если она вставлена одна, в ином случае выберите ту, из которой будет создаваться мультизагрузочный диск. Вся информация будет после форматирования удалена. Оставьте систему «NTFS», а в пункте «Быстрая очистка оглавления» активируйте галочку. После этого жмите на кнопку «Начать».
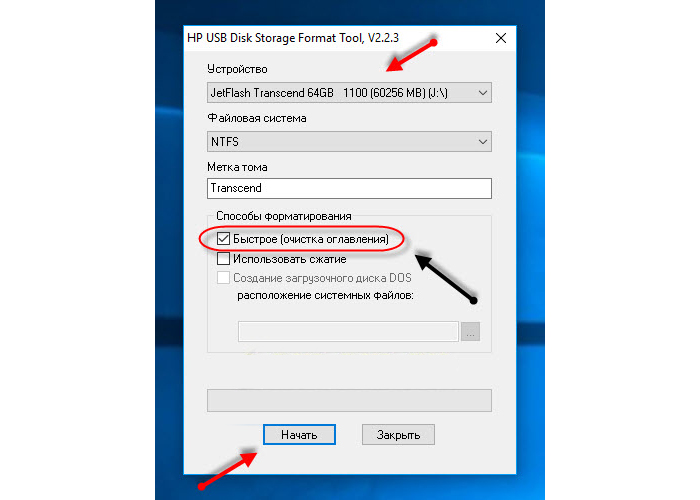
Нажимаем на «Начать»
- В предупреждающем об удалении всех данных окне нажмите «Да».
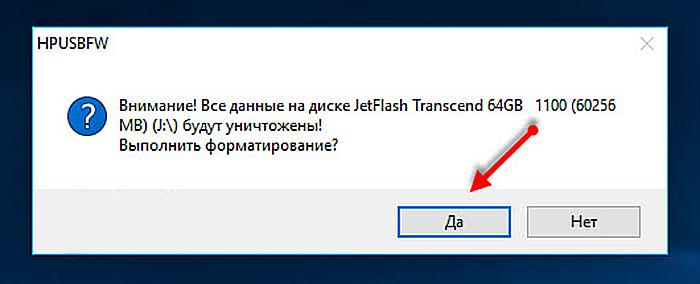
Жмём «Да»
- После успешного форматирования нажмите «ОК».
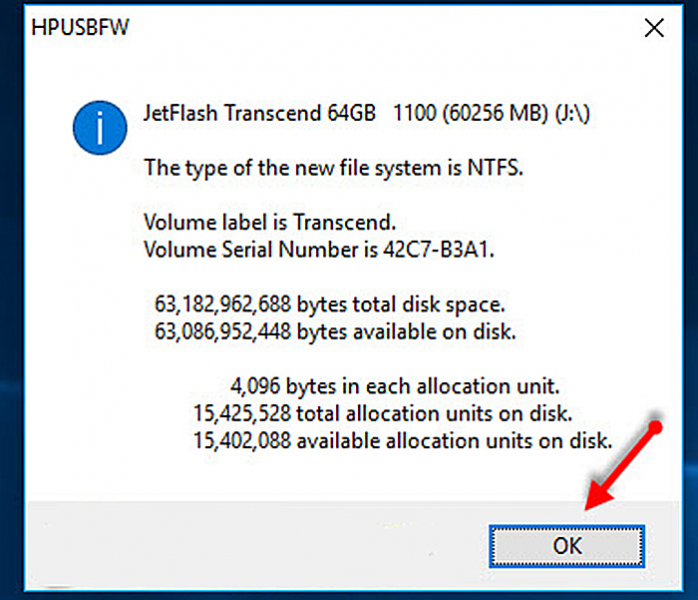
После успешного форматирования жмём «ОК»
- Закройте вновь появившееся окно форматирования, выбрав «Закрыть».
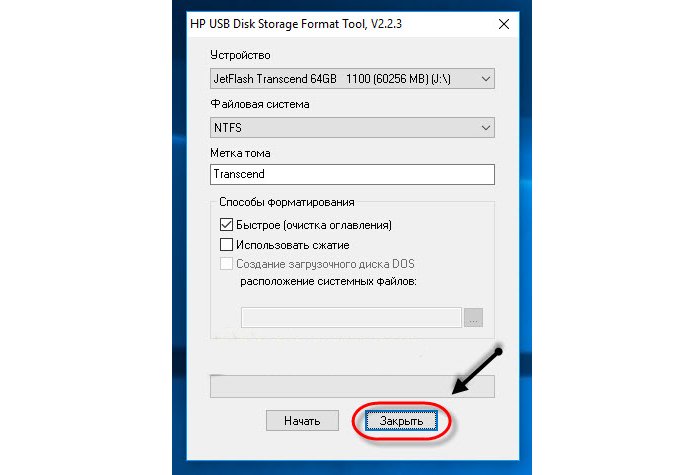
Закрываем средство форматирования
- Теперь следует распаковать архив «GRUB4DOS_GUI_Installer», расположенный в созданной специальной новой папке, раннее, с которой можно было ознакомится выше в статье. Для запуска кликните по файлу «grubinst_gui».
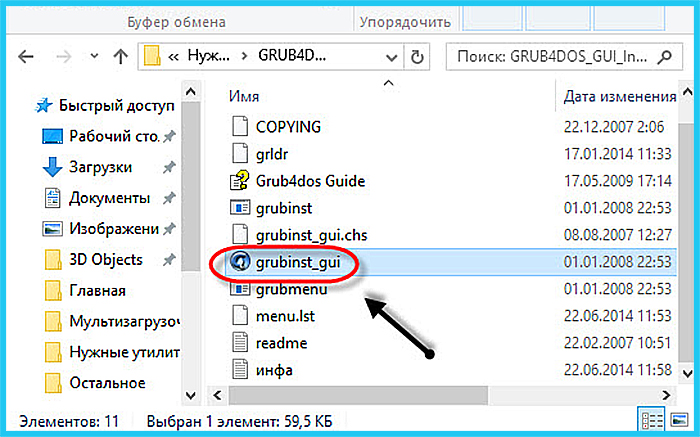
Распаковываем архив GRUB4DOS_GUI_Installer и запускаем файл «grubinst_gui»
- Активируйте пункт «Disk», чтобы выбрать в строке свою флешку. Кликните «Install».
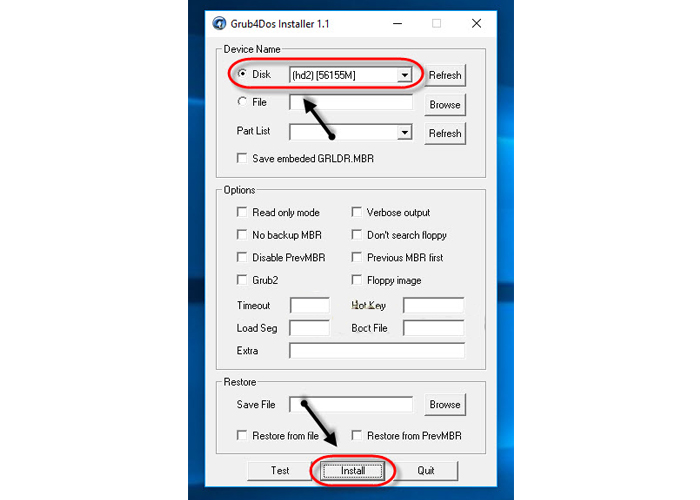
Ставим галочку возле «Disk» и выбираем USB устройство, после чего нажимаем «Install»
- После обработки данных в окне будет предложено нажать на клавишу «Enter», жмите её и закройте программу.
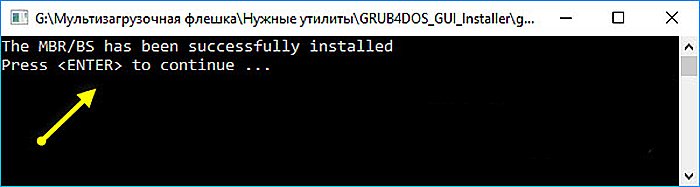
Нажимаем на клавишу «Enter»
- Следующим действием необходимо будет переместить два файлика (GRLDR и MENU.LST) на флешку в её корень. Скачать файлы вы можете здесь.
- Последним шагом будет создание папки на USB-устройстве. Назовите папку к примеру Boot. Переместите в неё все образцы обработанные и имеющие названия с окончанием FiraDisk, из папки которую вы создавали раннее.
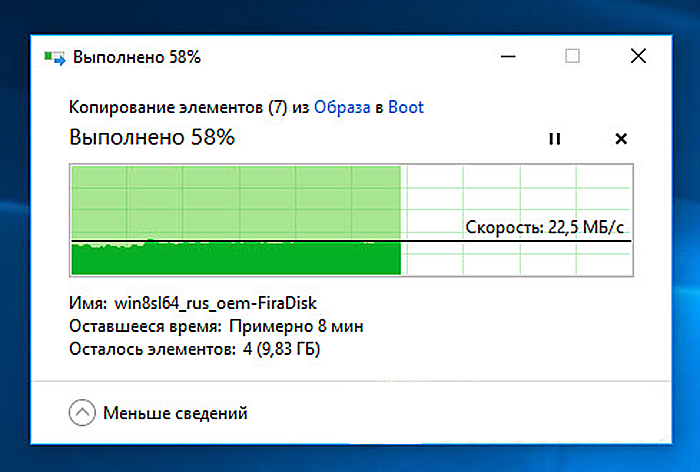
Создаем на носителе папку Boot и копируем в неё образы, обработанные скриптом FiraDisk
Вот такие действия нужно применять для создания мультизагрузочной флешки на компьютере с помощью утилиты Winin4gr4dos.
Создание мультизагрузочной флешки с утилитами Easy2Boot и RMPrepUSB
Обе программы для создания загрузочной флешки, нужно скачать с официальных сайтов.
Примечание! Скачивание программ с незнакомых сайтов может привести к установке стороннего дополнительного программного оборудования или вирусную версию. Скачивайте только из проверенных источников и с официальных сайтов.
- Запустите браузер и введите в поиске: rmprepusb.com.
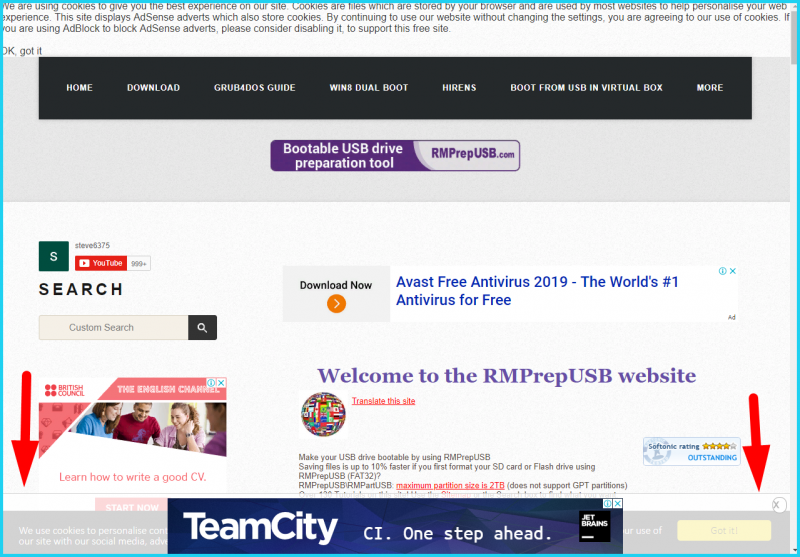
Переходим на официальный сайт RMPrepUSB
Прокрутите вниз и выберите «Latest RMPrepUSB versions+downloads-RMPrepUSB».
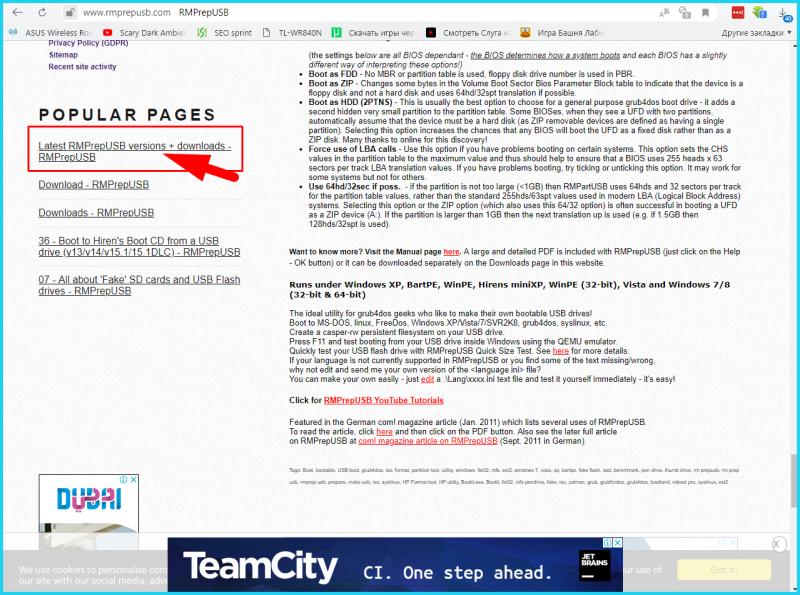
Выбираем «Latest RMPrepUSB versions»
- Сайт может обновляться, ищите кнопку связанную со скачиванием «Download» жмите на неё.
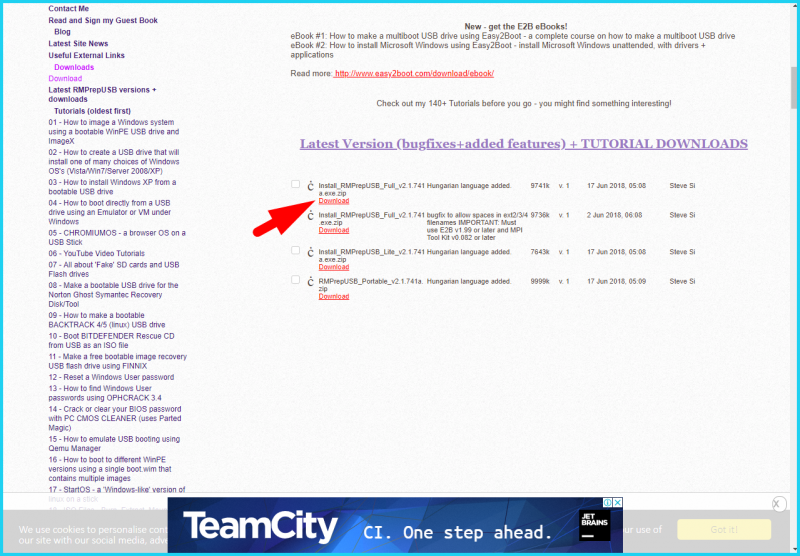
Нажимаем «Download»
- Разархивируйте папку на своём компьютере и установите программу на любой диск, из которого в дальнейшем вы сможете, после создания загрузочной флешки, удалить программу за ненадобностью.
Снова перейдите в браузер и введите в поисковике: easy2boot.com. Возможно что сайт будет обновляться, поэтому придерживайтесь этих инструкций.
- На главной странице пролистайте примерно к средине сайта и найдите текст «Download E2B». Это будет версия необходимая для скачивания.
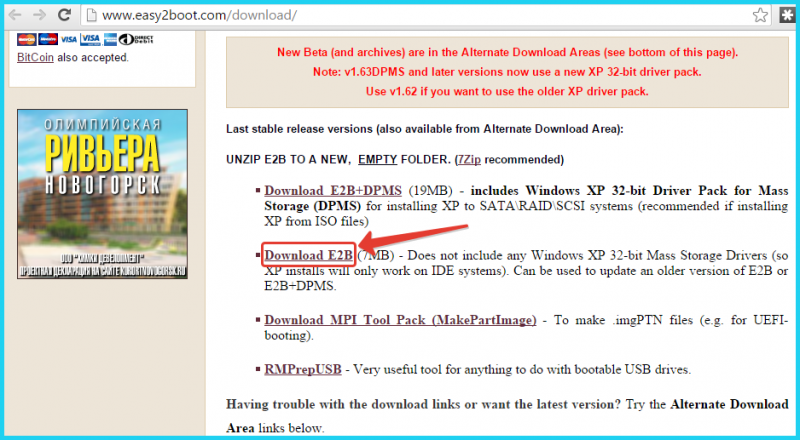
Кликаем по ссылке для перехода к скачиванию
- Вас перенаправит на облачное хранилище с файлами для скачивания OneDrive. Выберите снова версию «Easy2Boot_v1.71» и она скачается к вам на компьютер.
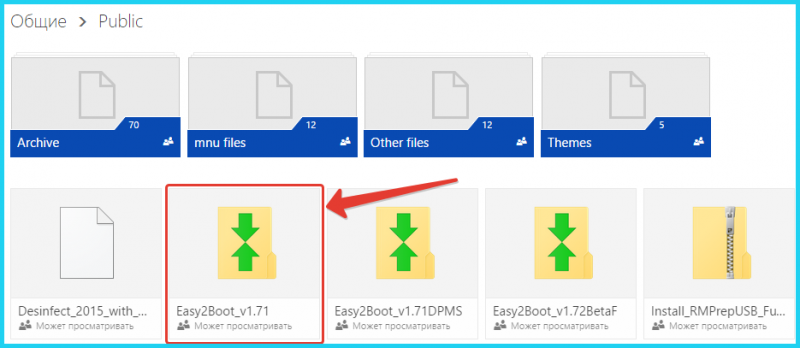
Выбираем файл для скачивания
- Распакуйте архив на тот диск, с которого после создания мультизагрузочной флешки вы сможете легко удалить утилиту.
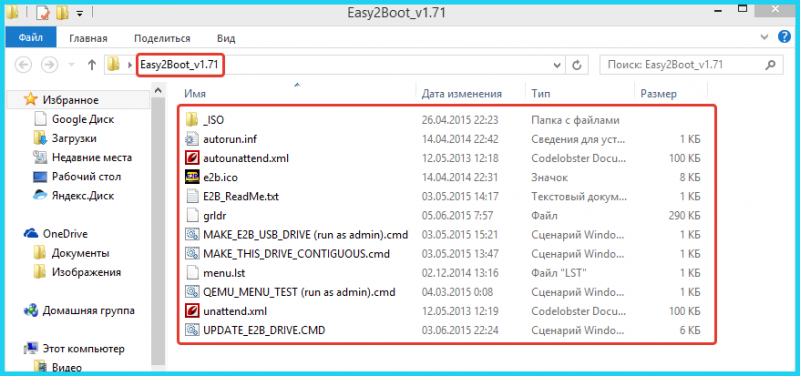
Распаковываем архив с программой
Всё необходимое установлено и теперь можно переходить к действиям!
Вставьте USB-накопитель в компьютер.
- Запустите программу RMPrepUSB. В верхнем меню выберите своё подключенное USB-устройство. Все данный с флешки будут удалены, поэтому внимательнее выбирайте устройство. В пунктах «Размер (МиБ) и «Метка тома» (они будут выделены красным на скриншоте ниже) выставьте настройки «MAX» и «BootUSB». Установите галочку «Не задавать вопросов».
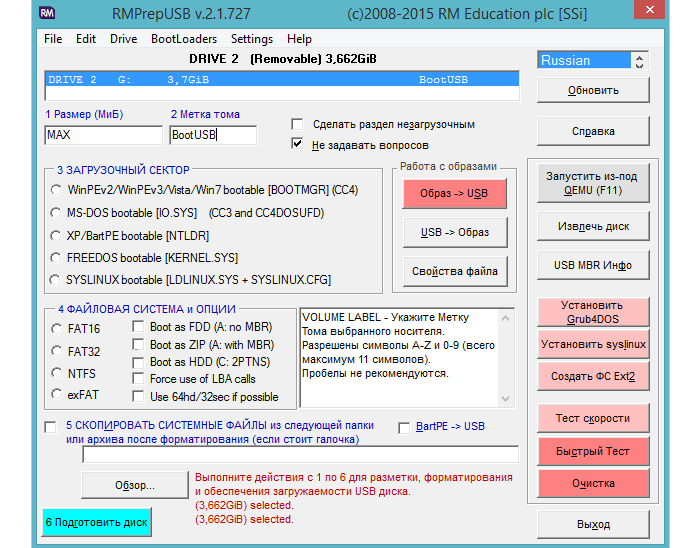
Выбираем USB-устройство, в пунктах «Размер (МиБ) и «Метка тома» выставляем «MAX» и «BootUSB»
- В блоке с загрузочным сектором активируйте первый пункт.
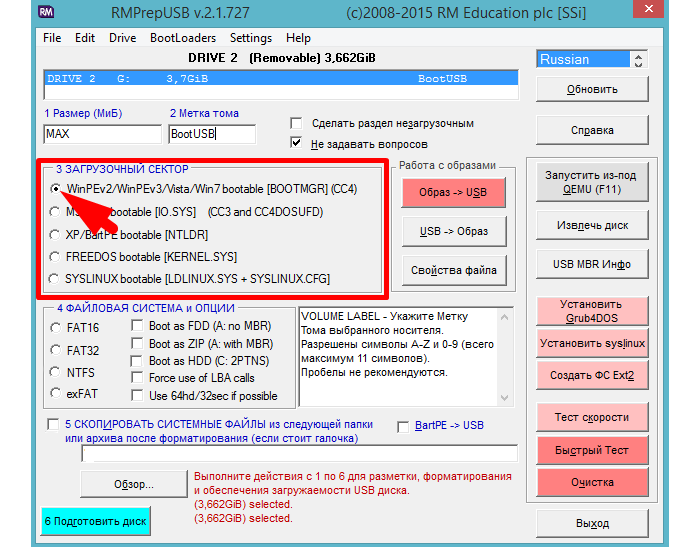
В разделе под номером 3 «Загрузочный сектор» выбираем самый первый пункт
- В разделе с файловыми системами и функциями следует активировать систему NTFS, так как её поддерживают все системы и также активируем галочкой «Boot as HDD (C:2PTNS)».
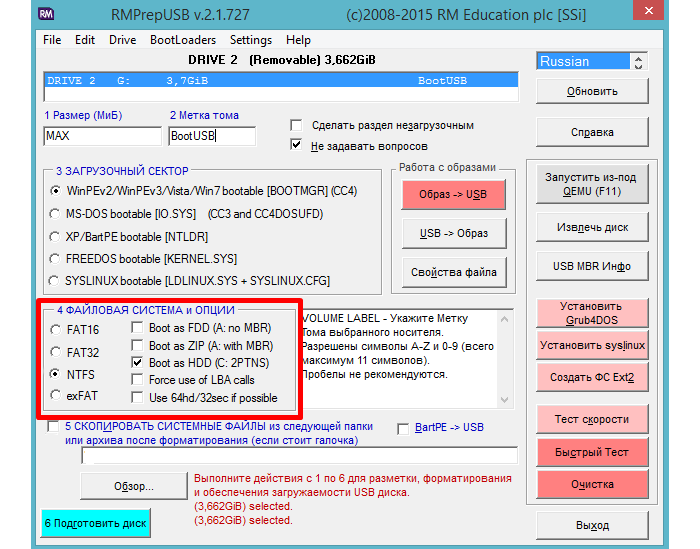
Активируем систему «NTFS» и активируем галочкой «Boot as HDD…»
- Активируем галочку в 5-ом параметре «СКОПИРОВАТЬ СИСТЕМНЫЕ..» и кликаем на кнопку «Обзор». Выскочит окно в котором следует нажать «Да».
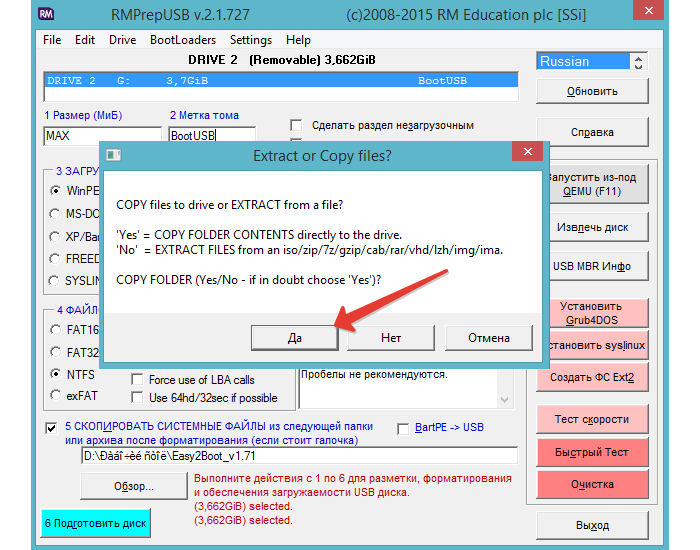
Отмечаем галочкой пункт №5 в программе «Скопировать системные файлы из следующей папки … », после чего нажимаем кнопку «Обзор» и в окне с вопросом выбираем «Да»
- В запустившемся проводнике Windows выберите папку со скачанной раннее программой «Easy2Boot», после чего жмите на кнопку «ОК».
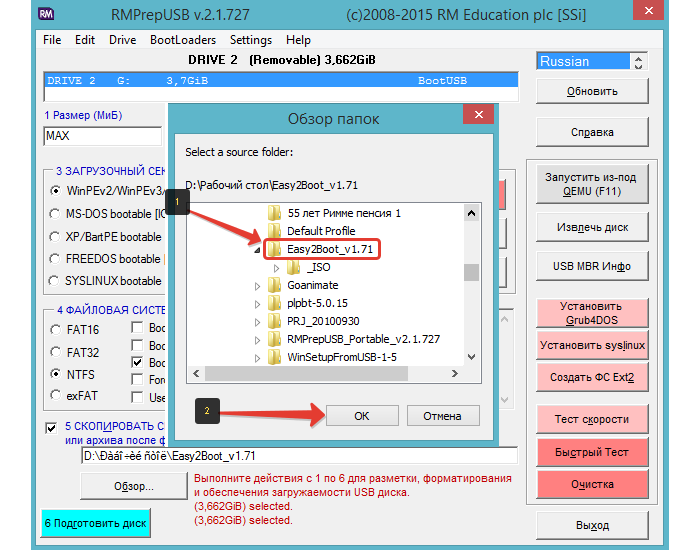
В запустившемся проводнике Windows выбираем папку «Easy2Boot» и жмём «ОК»
- Теперь используйте в самом нижнем левом углу кнопку «Подготовить диск», а в появившемся маленьком окне подтвердите действие кнопкой «ОК».
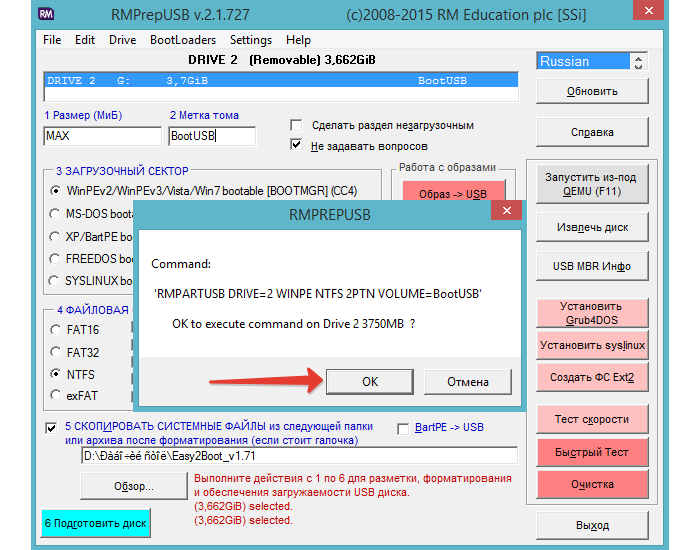
Нажимаем «Подготовить диск» и «ОК»
Запустится «Командная строка» с процессом подготовки, после чего будет производиться копирование данных на USB-устройство из папки «Easy2Boot». Вам просто нужно наблюдать за происходящим ничего не предпринимая.
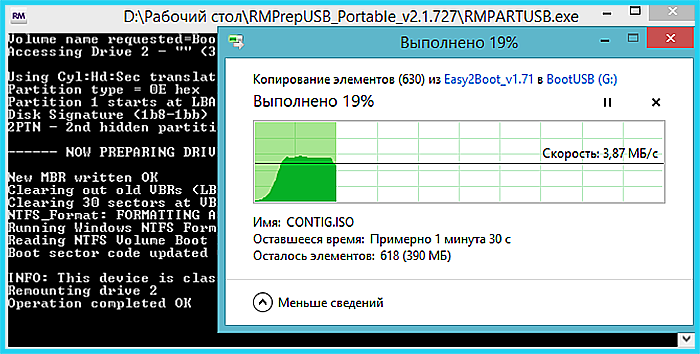
Следим за процессом подготовки копирования файлов на USB-устройство из папки «Easy2Boot»
Следующие шаги подводят к окончанию процедуры.
- Нажмите в меню программы RMPrepUSB в правой части «Установить Grub4DOS».
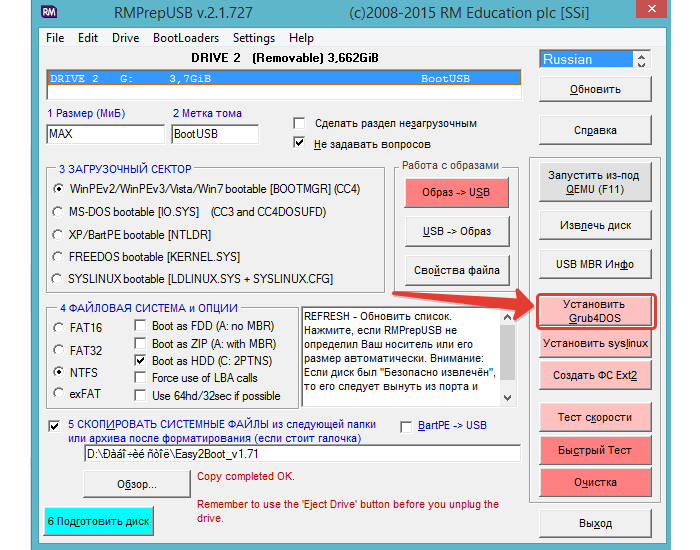
Нажимаем кнопку «Установить Grub4DOS»
- В следующем появившемся окне предложат установить программу Grub4DOS, нажмите «Нет», а после него нажмите «ОК».
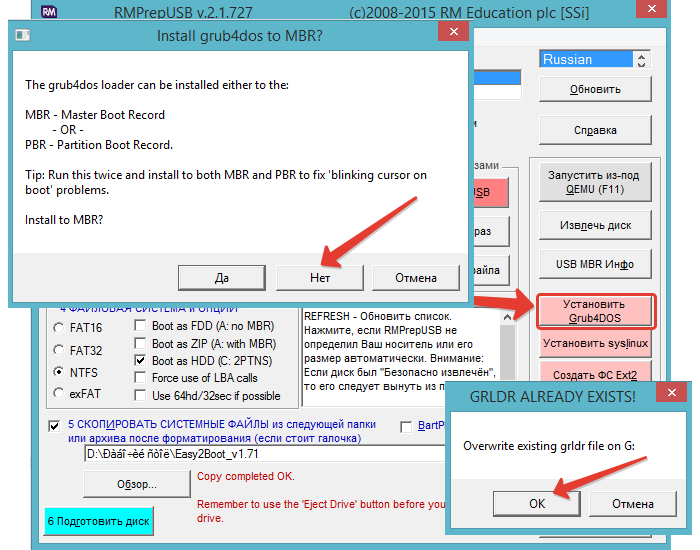
Нажимаем «Нет» и «ОК»
- На флешке появятся новые файлы. Перейдите в папку «_ISO».
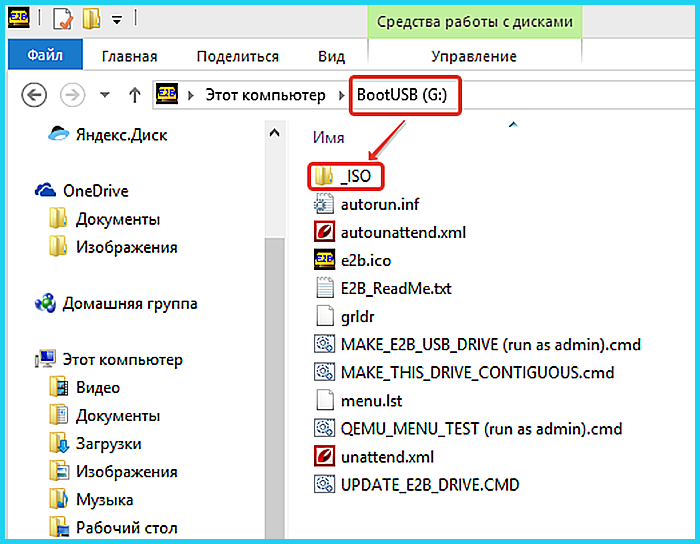
Открываем на флешке папку «_ISO»
В ней будет отображено множество папок содержащих подразделы с загрузочными данными.
- Откройте папку «Windows», а в ней уже можете распределять и сохранять образы скачанные из интернета с ОС.
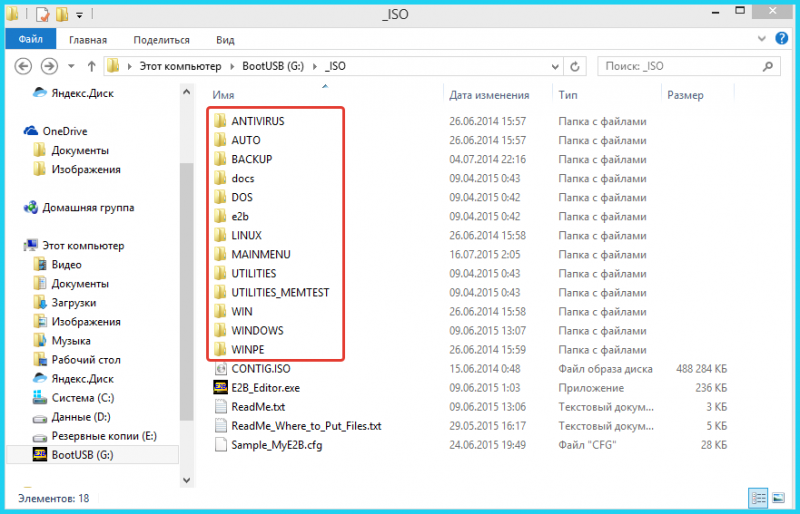
Открываем папку «Windows»
Вы увидите варианты с уже подписанными папками для ваших образов Windows.
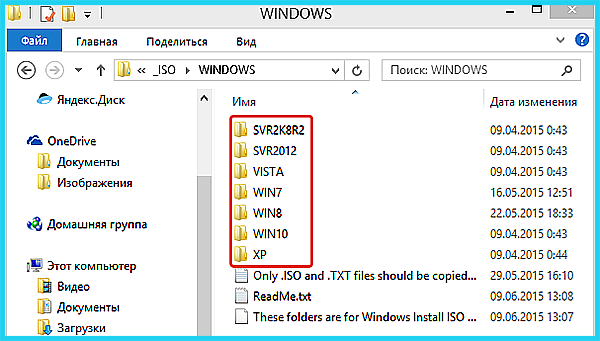
Созданные программой на флешке папки
Переместите все необходимые ISO-образы ОС по папкам соответствующим названиям.
- Перейдите снова в программную оболочку RMPrepUSB. Выберите в верхней панели «Drive» и кликните по строчке «Make All Files …» или используйте клавиши «Ctrl+F2».
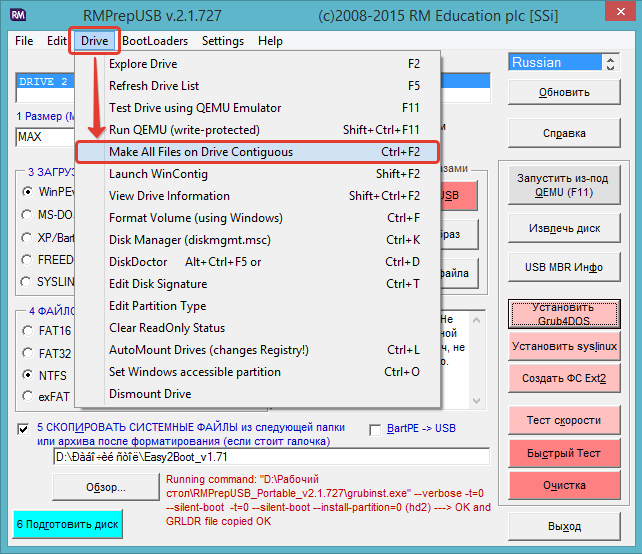
Открываем в верхнем меню пункт «Drive» и кликаем по кнопке «Make All Files on Drive Contiguous»
После появления оповещения об успешном окончании записи файлов, флешка будет готова к использованию на компьютере, как мультизагрузочная с несколькими ОС.
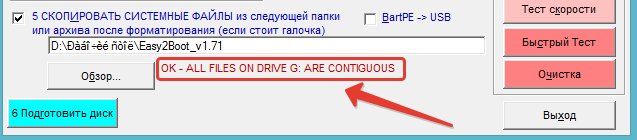
Оповещение об успешном окончании записи файлов
Мультизагрузочная USB-флешка с WinToHDD
Загрузите с проверенного сайта бесплатную версию утилиты для создания нескольких систем на флешке: https://www.softportal.com/software-42186-wintohdd.html.
- После установки запустите программу от лица администратора (кликните по ярлыку правой кнопкой мыши и выберите соответствующий запуск).
- Главное меню программы предложит выбрать несколько вариантов. Выберите «Multi-Installation USB».
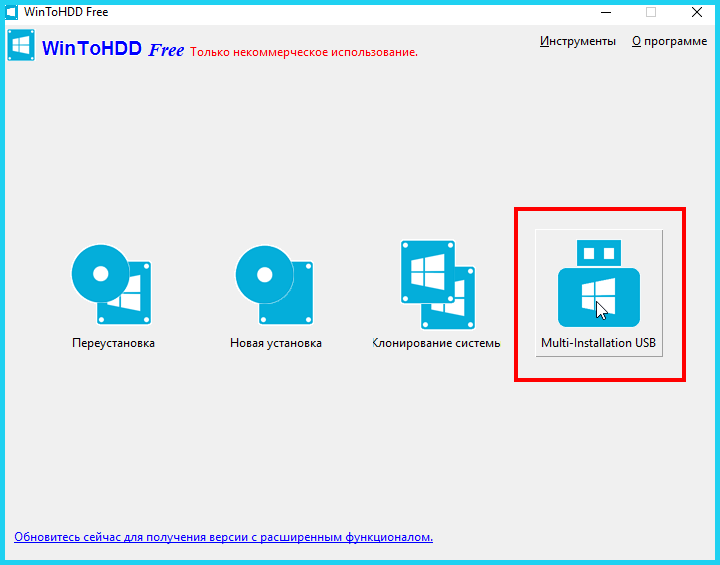
В главном окне выбираем «Multi-Installation USB»
- Выберите загрузочный диск — своё USB-устройство.
- В следующем окне нажмите «ДА», соглашаясь с форматированием и удалением всей информации с флешки.
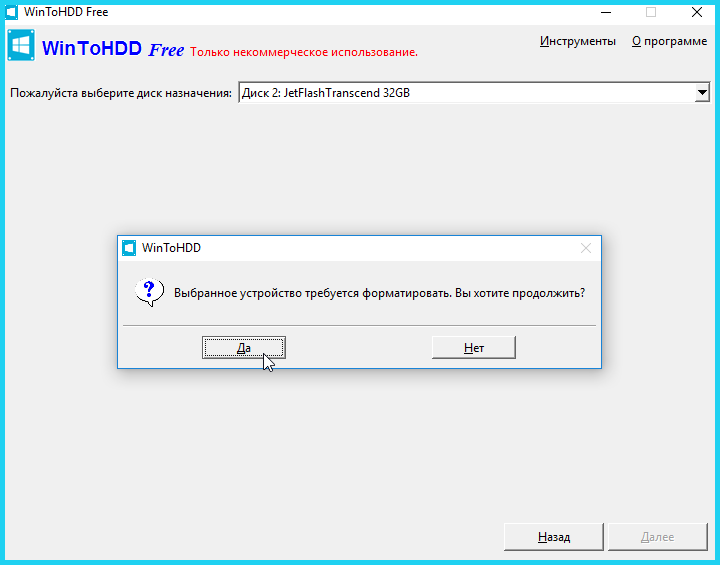
Даём согласие на форматирование флешки, жмём «Да»
- Выберите первый системный раздел на USB-накопителе. Щёлкните по нему правым кликом мышки и воспользуйтесь кнопкой ниже «Далее».
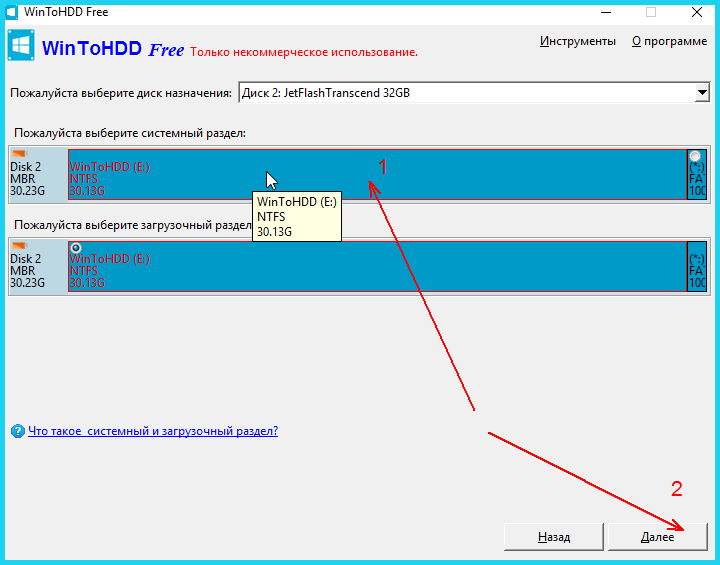
Выбираем первый системный раздел на USB-накопителе, щёлкаем по нему и жмём «Далее»
- Ждём окончания процесса создания записи загрузчика и данных WinToHDD на USB-устройство.
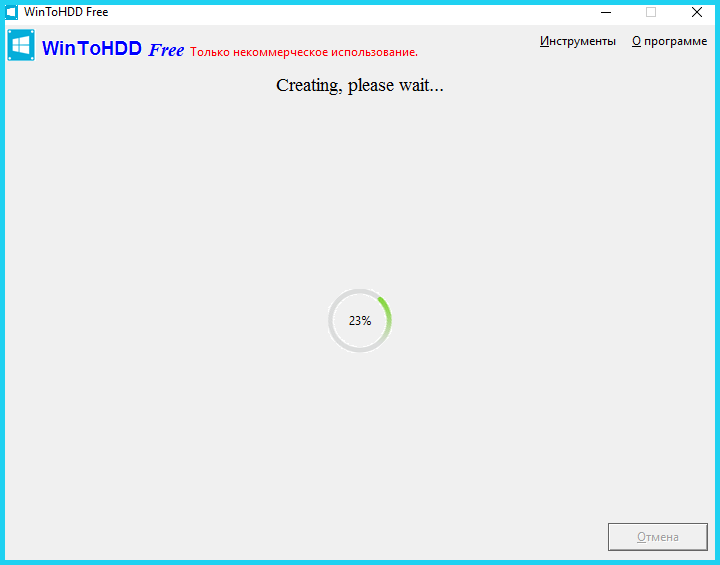
Ждём окончания процесса создания записи загрузчика и данных WinToHDD на USB-устройство
После завершения утилиту можно закрыть.
Система на флешке приобрела загрузочный вид и теперь вы можете переместить ваши версии ОС, просто копируя и вставляя в корень USB-накопителя.
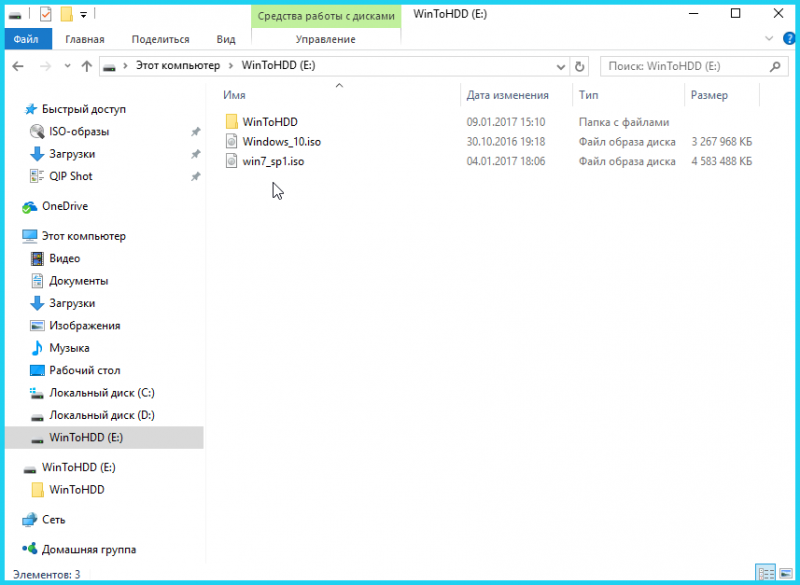
Перемещаем файлы с ОС Windows, просто копируя и вставляя в корень USB-накопителя
Переносной носитель с различными версиями Windows готов к использованию.
Установка Windows с помощью WinToHDD на флешке
Ша1. При запуске с данного устройства первым шагом следует выбрать архитектуру загружаемой ОС 32 или 64-bit и подтвердить свой выбор клавишей Enter.
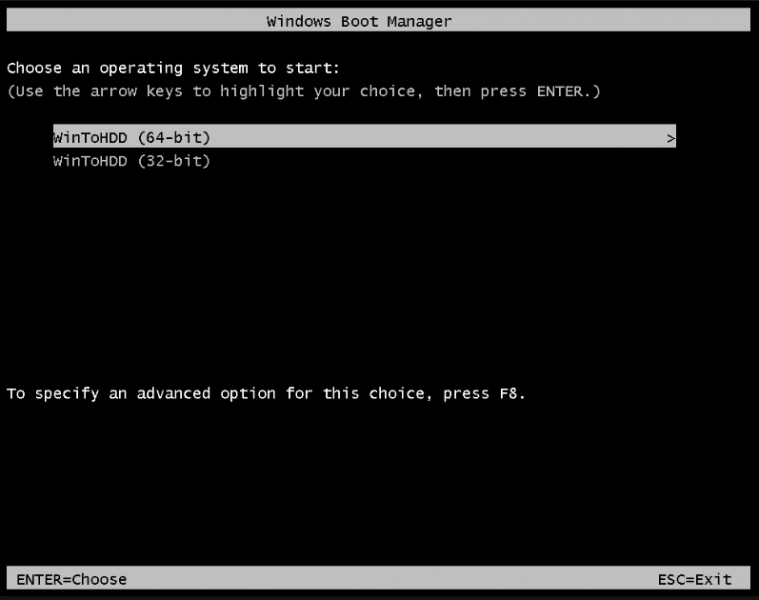
Выбираем ОС и нажимаем Enter
Шаг 2. В новом окне программы выберите новую загрузку «New Installation».
Шаг 3. Укажите путь к файлу, выбрав один из видов ISO на USB-устройстве.
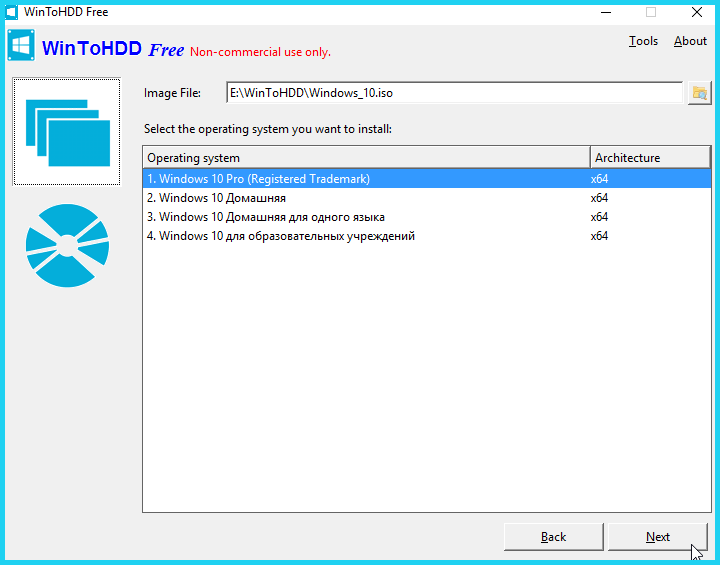
Указываем путь к одному из ISO образов на флешке
Шаг 4. Последним этапом следует указать/создать системный и установочный отделы и нажать «Next». После этого начнётся копирование и загрузка данных на жесткий диск вашего ПК.
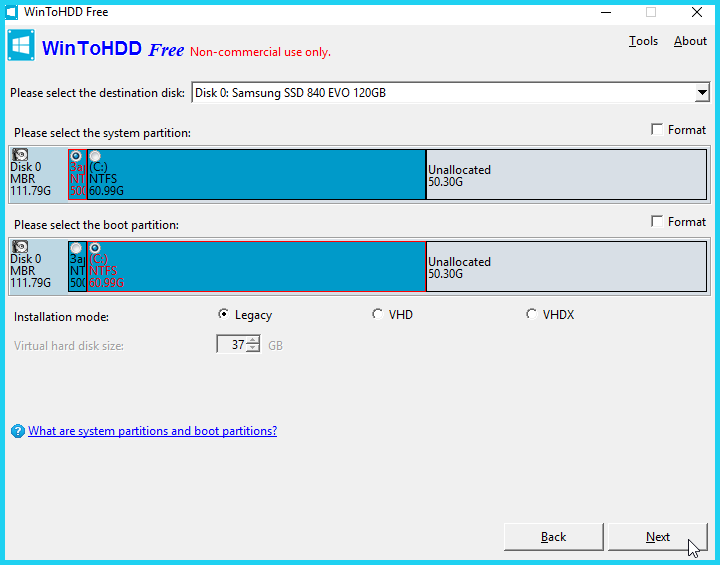
Указываем (или создаём) системный и загрузочный разделы
Примечание! Конвертирование целевого диска в MBR подойдёт для BIOS и Legacy. ПК с поддержкой UEFI, диск следует преобразовать в GPT.
Запуск с мультизагрузочной флешки
Теперь можете перезапустить компьютер, оставив флешку подключенной. При старте вам нужно попасть в BIOS и там выставить загрузку с флешки.
При загрузке с флешки на экране появится меню, в котором нужно выбрать папку с именем «DOS Menu». С другой программой у вас будет и другой интерфейс при загрузке USB-устройства к примеру «Установка системы».
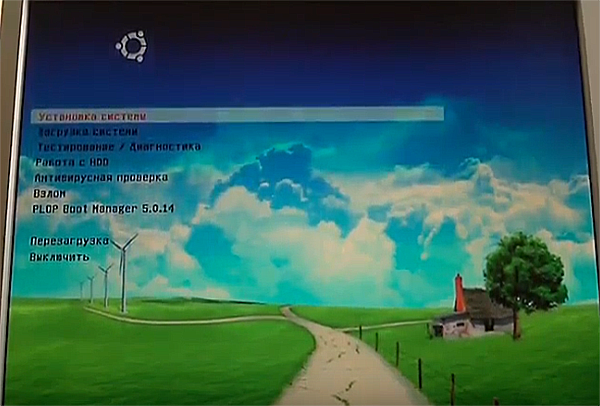
Выбираем «Установка системы»
Загруженные ОС хранятся в ней. А далее вы уже выбираете необходимую Windows для загрузки и жмёте Enter.
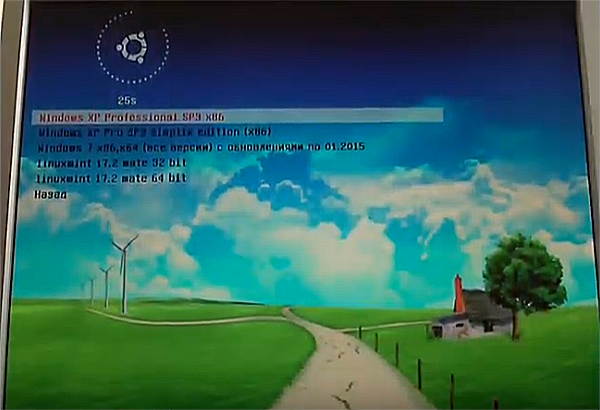
Выбираем ОС для загрузки

