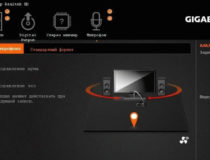Хотя механические средства регулировки громкости звука имеются во всех аудиоколонках и в большинстве моделей лэптопов, делать звук тише или громче пользователи предпочитают перетаскиванием ползунка, вызываемого нажатием по иконке звука в системном лотке. Разумеется, если он в нём присутствует. Дело в том, что в результате некоторых сбоев в работе Windows этот самый значок может стать нефункциональным или даже вообще пропасть. Впрочем, если неполадка не связана с повреждением важных системных файлов, восстановить значок звука на панели можно довольно простыми манипуляциями.
Почему может пропасть значок звука
В большинстве случаев описанная неполадка вызывается сбоем в работе графического окружения операционной системы, при этом иконка оказывается либо скрытой, либо неактивной, то есть не реагирующей на нажатия. В другой ситуации значок звука по-прежнему виден в трее, но при этом отмечен красным крестиком. Это уже другая проблема, связанная с работой системных служб и драйверов. Возможны и другие причины, к примеру, некорректное масштабирование дисплея, но давайте лучше перейдем непосредственно к решениям, которые позволят устранить неполадку.
Перезапуск Проводника
Если значок звука пропал на ноутбуке или настольном ПК без видимых причин, первое, что нужно попробовать сделать, это перезапустить Проводник любым удобным для вас способом. Например, открыть Диспетчер задач, кликнуть по процессу «Проводник» правой кнопкой мыши и выбрать в меню опцию перезапуска. Как вариант, можно перезайти в учетную запись или перезагрузиться.
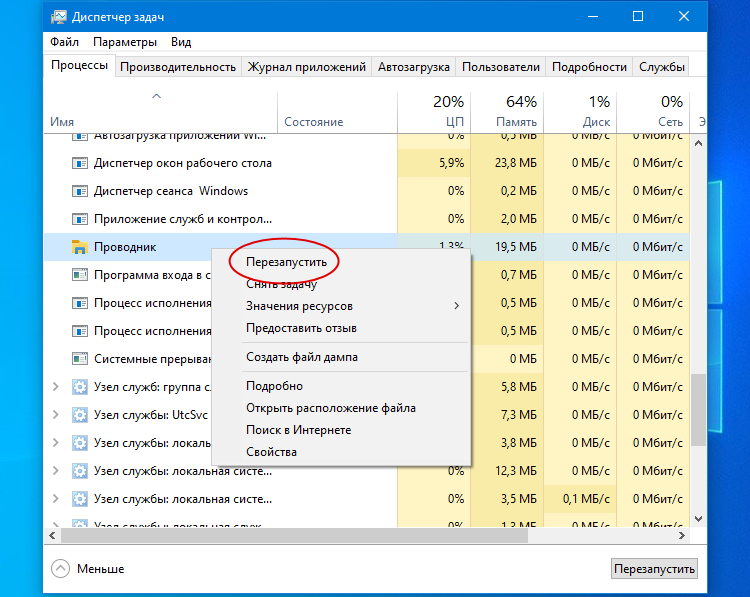
Проверка настроек области уведомлений
Если перезапуск Проводника не дал результата, проверяем параметры области уведомлений. Если в системном лотке у вас имеется импровизированная стрелка, нажмите ее и посмотрите, нет ли значка аудио в скрытой области. Если есть, перетащите его на панель задач, если нет, кликаем по панели задач правой кнопкой манипулятора, открываем параметры панели задач и поочередно проверяем настройки блока «Область уведомлений», в частности, включаем, если отключен, системный значок «Громкость». Смотрим также, чтобы было включено отображение иконки «Громкость».
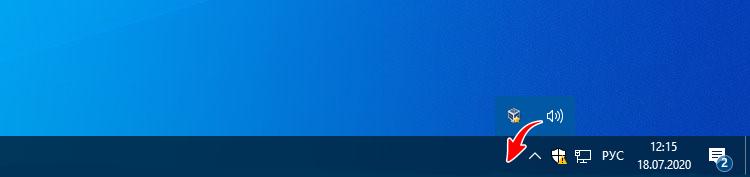
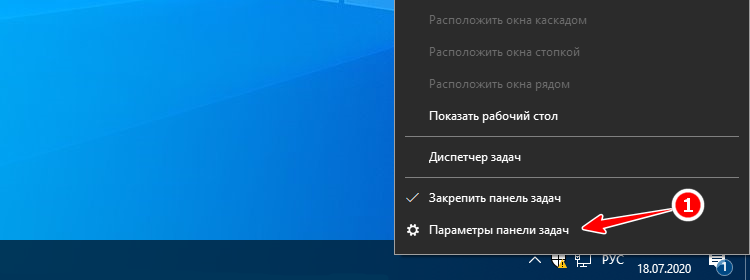
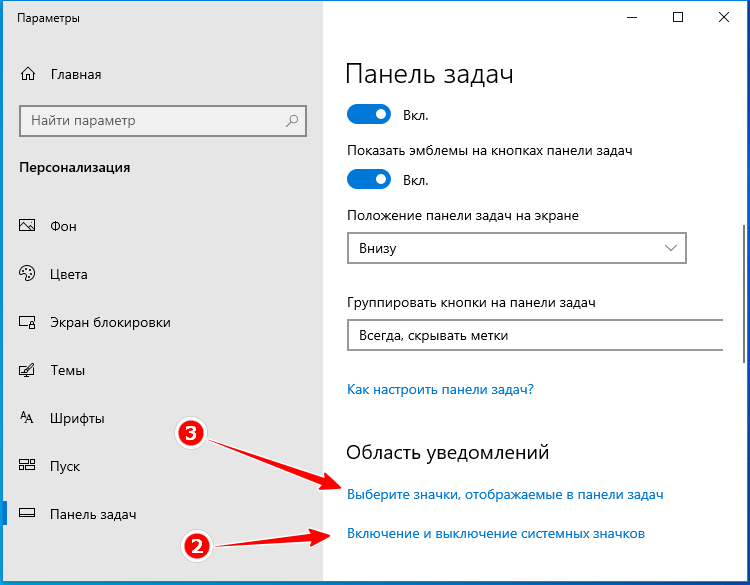
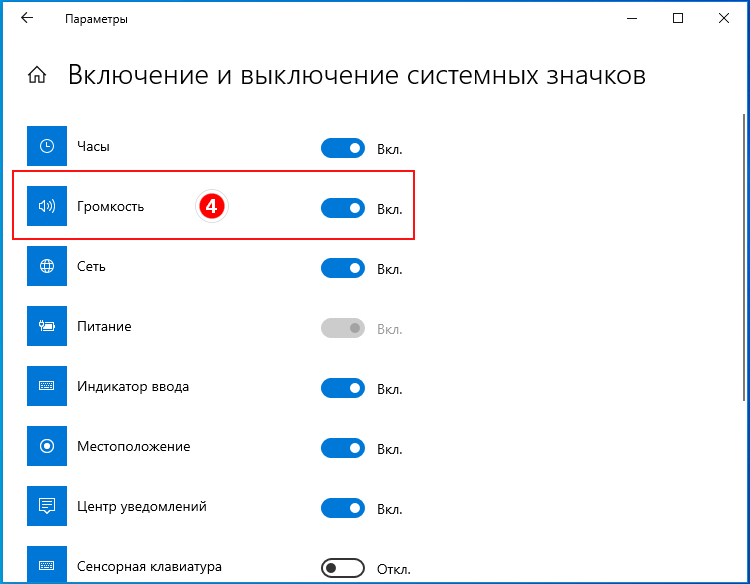
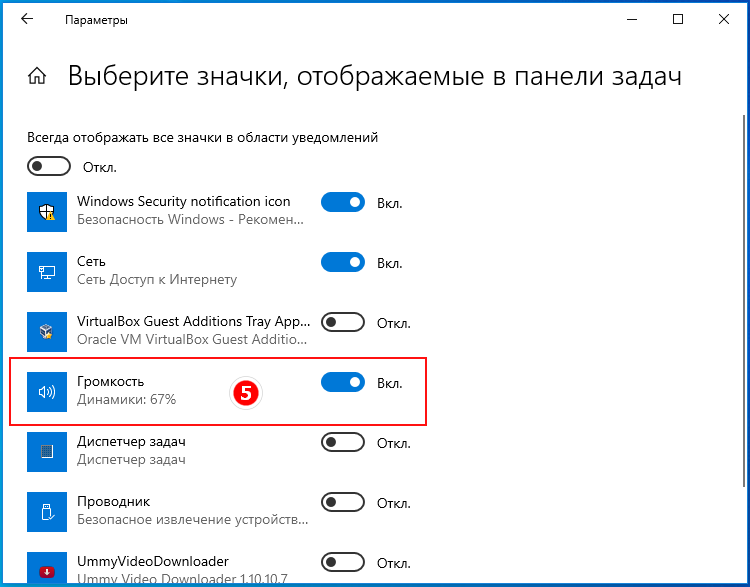
В Windows 8.1 попасть в окно настроек отображения значков лотка можно командой:
control /name Microsoft.NotificationAreaIconsвыполненной в окошке Win + R. Находим в списке опцию «Громкость» и выбираем для нее в выпадающем списке «Показать значок и уведомления». Если опции в списке нет, жмем ссылку «Включение и отключение системных значков», отыскиваем в списке «Громкость» и включаем ее.
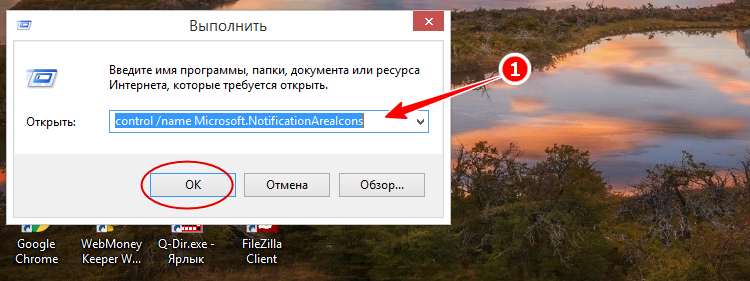
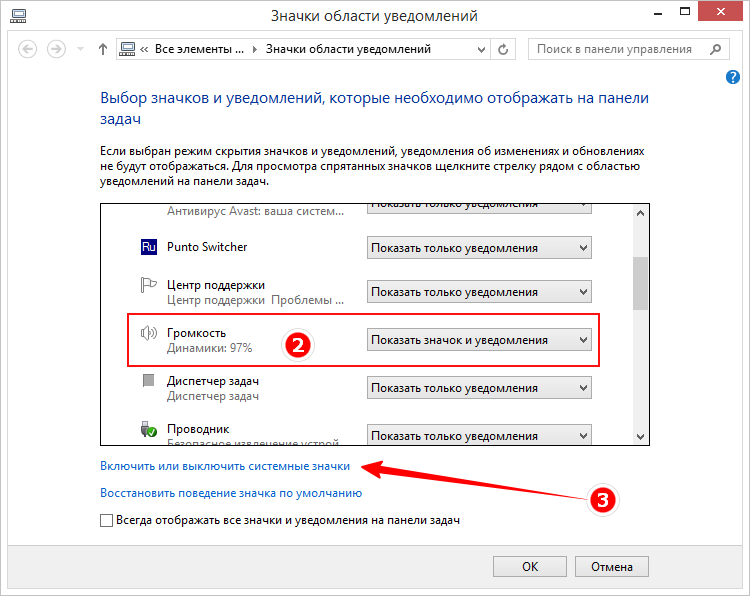
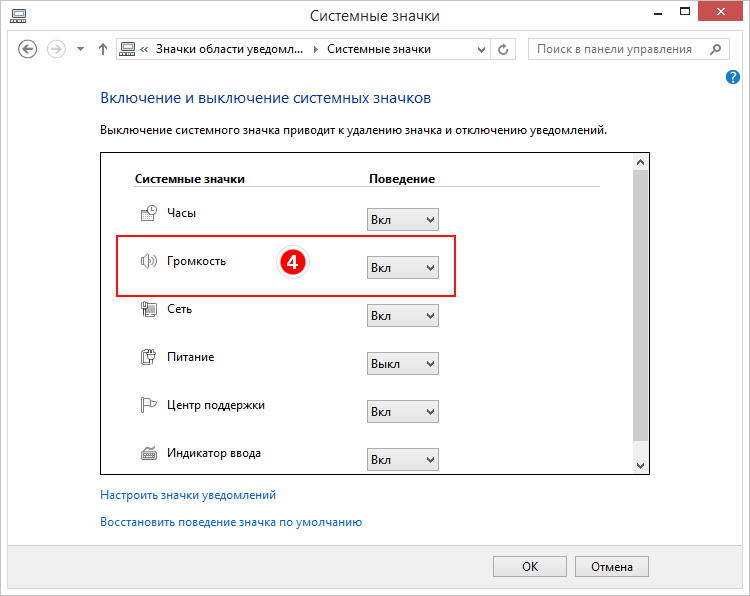
Сброс настроек системного лотка
Если изменением настроек восстановить значок не вышло, попробуйте сбросить сами настройки, применив несложный твик реестра. Откройте встроенный инструмент regedit одноименной командой и перейдите к ветке HKCU\SOFTWARE\Classes\Local Settings\Software\Microsoft\Windows\CurrentVersion\TrayNotify. В правой колонке у вас будут два параметра iconstreams и PastIconStream, удалите их один за другим, а затем перезагрузите компьютер. Твик применим ко всем популярным версиям Windows.
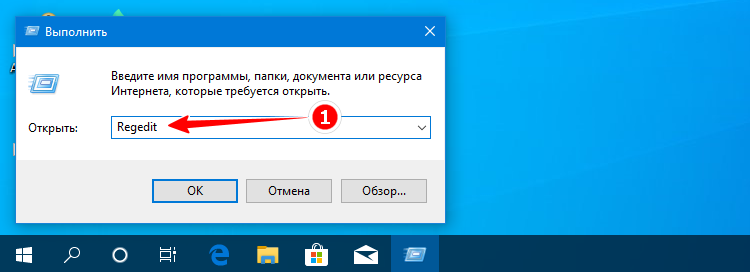
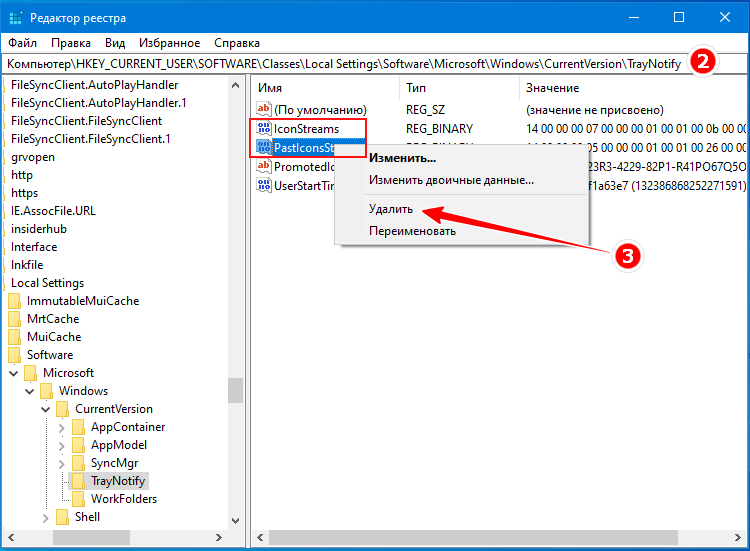
Проверка политик меню Пуск и панели задач
Не будет излишним проверить отвечающую за отображение аудио-значка политику в редакторе Gpedit. Откройте его командой gpedit.msc, перейдите по указанной на скриншоте цепочке настроек и отыщите справа политику «Удалить значок регулятора громкости». Она должна иметь значение либо «Отключена», либо «Не задано». В противном случае кликаем по ней дважды, выбираем один из указанных параметров и сохраняем настройки.
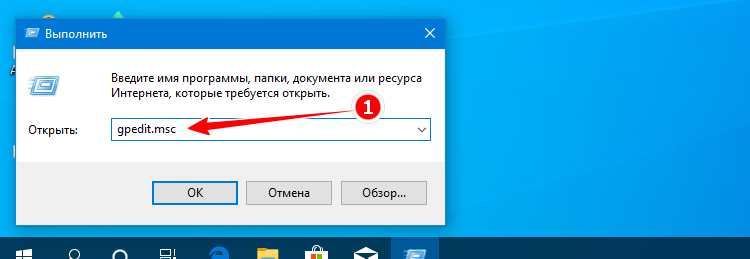
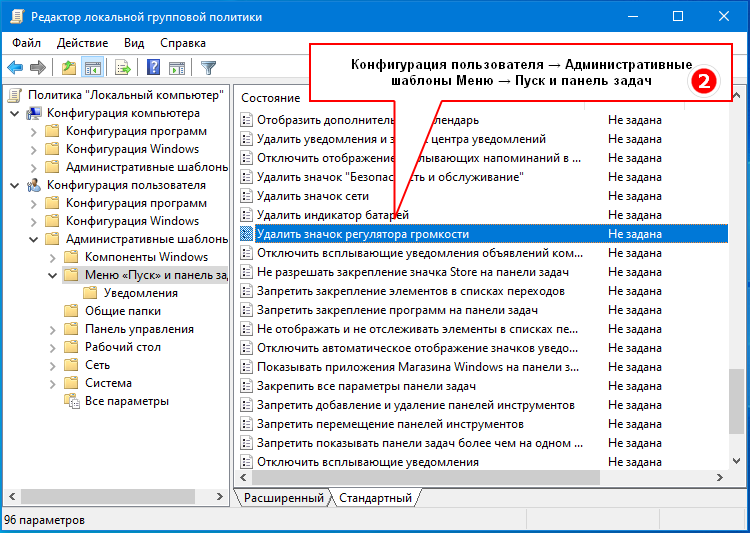
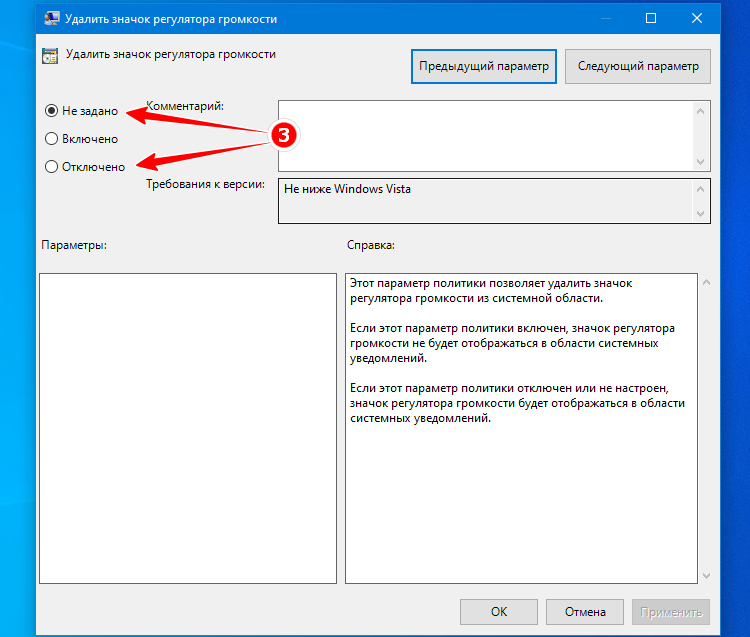
Проверка службы Windows Audio
Если вы видите красный крестик на значке звука, в первую очередь проверьте состояние службы Windows Audio. Запустив оснастку управления службами командой services.msc, отыщите указанную службу и убедитесь, что она имеет статус «Выполняется». Если статус иной или отсутствует, двойным кликом откройте параметры службы и запустите ее, выставив тип запуска «Автоматически».
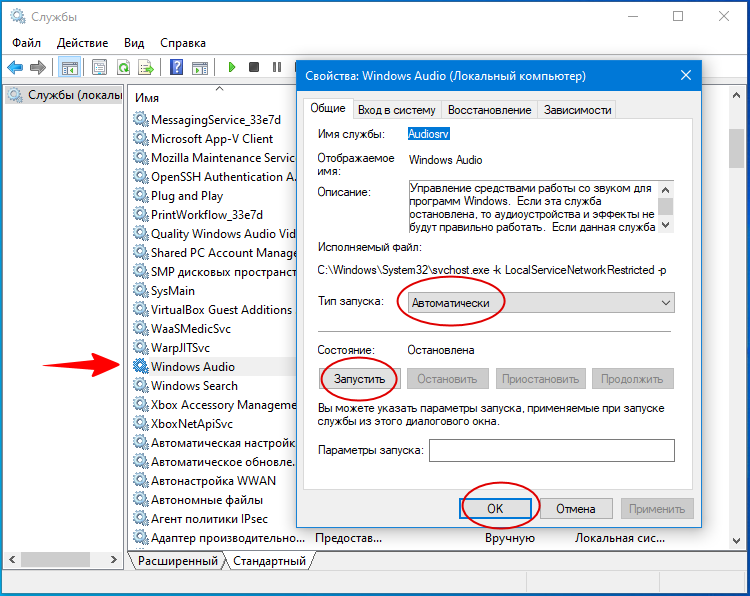
Проблемы с драйверами устройств
Повреждение или отсутствие драйвера аудиокарты, отключение аудиоустройства также приведет к тому, что на иконке звука в лотке будет присутствовать красный крестик. Откройте из меню Win + X Диспетчер устройств и проверьте свойства вашего аудиоустройства. Оно должно иметь состояние «работает нормально», на его иконке не должно быть желтых или красных значков. Наличие последних станет указывать на проблему с драйвером, отсутствие аудиоустройства — как на проблему с драйвером, так и на проблему с самой звуковой картой. Устраняется неполадка установкой, обновлением или откатом драйвера.
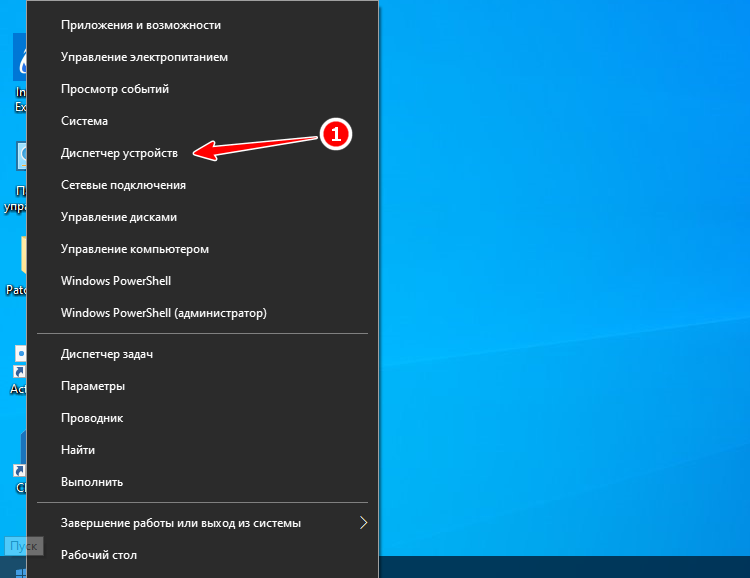
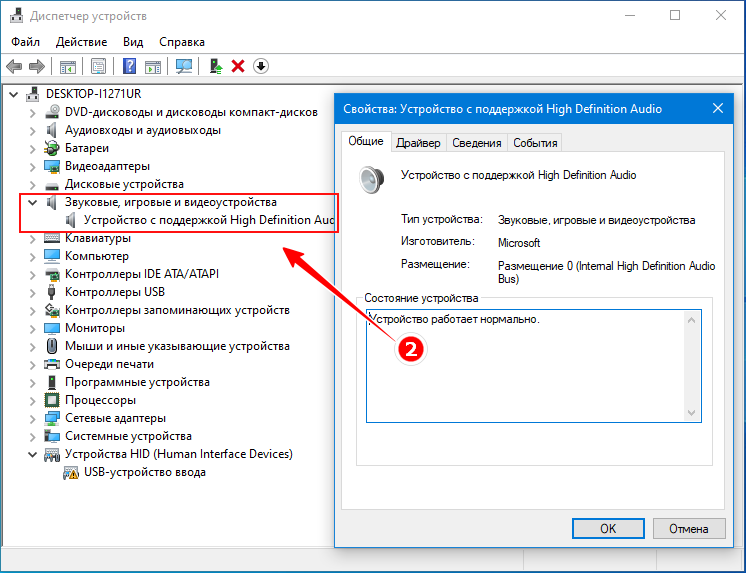
Восстановление значка звука в Windows 7
Выше мы наглядно продемонстрировали, как вернуть значок звука на панель в Windows 10 и 8.1, что касается ныне устаревшей Windows 7, то в ней восстановление аудио-значка практически ничем не отличается от его восстановления в Windows 8.1. Для получения доступа к настройкам в «семерке» используются те же команды, те же политики и твики реестра. Отличаться могут некоторые названия настроек, например, в Windows 7 соответствующая политика меню Пуск и панели задач называется «Скрыть значок регулятора громкости». Также следует учесть, что в Windows 7 нет опции полуавтоматического перезапуска Проводника, его перезапуск выполняется в Диспетчере задач в два этапа — ручное завершение и ручной запуск командой explorer.exe.
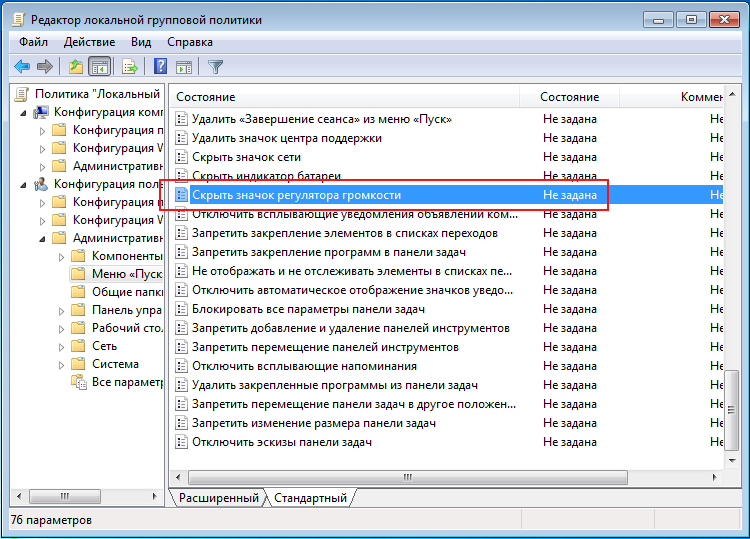
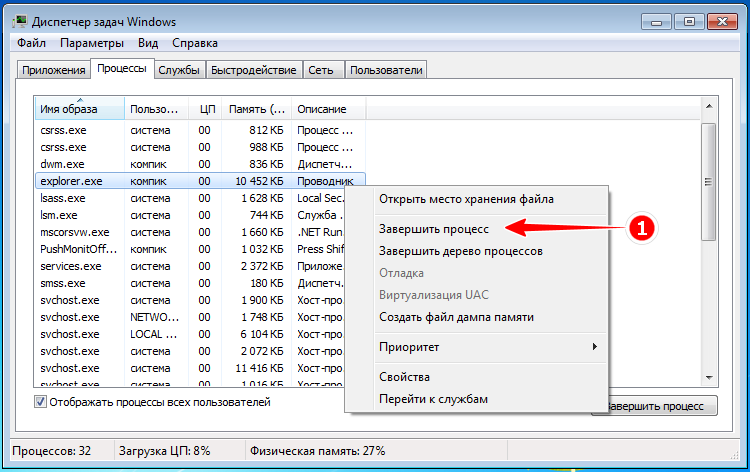
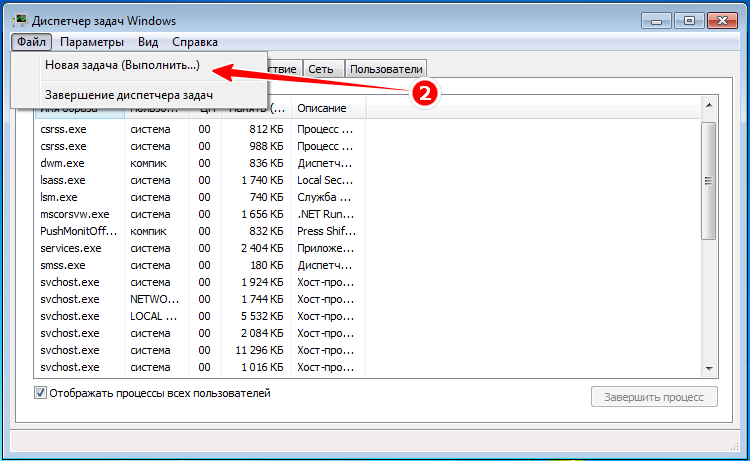
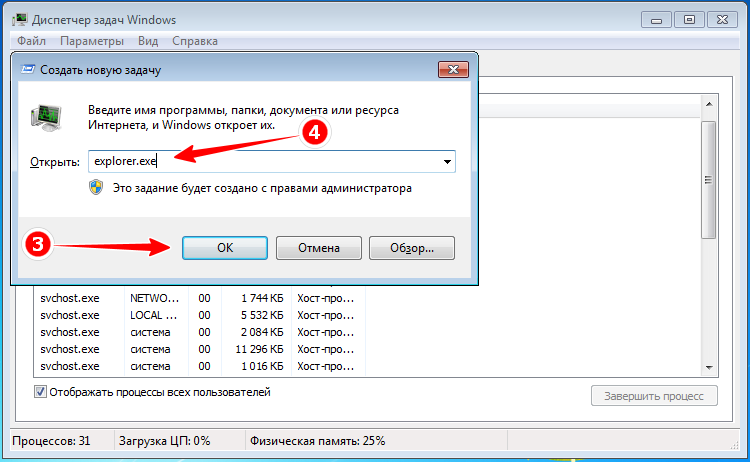
В редких случаях значок звука может пропасть из-за неверного масштабирования рабочего стола. Как решить данную проблему мы описывали в статье: Восстановление исходного масштаба экрана