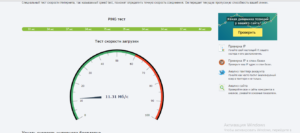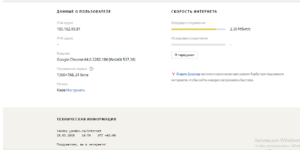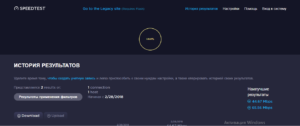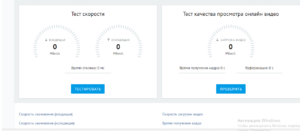Если у вас возникли проблемы с интернет-соединением, проблема может крыться в неисправности роутера. Существует несколько способов проверить работоспособность данного устройства.
Первое, что нужно сделать – удостовериться в том, что неисправность касается именно роутера. Сделать это очень просто, попробуйте подключиться к сети как минимум с двух устройств. Также обязательно нужно прибегнуть к стандартной перезагрузке роутера путём нажатия кнопки.

Как проверить роутер на исправность
Основные проблемы функционирования роутеров и пути их решения
- Отключенный Wi-Fi модуль или кнопка питания на роутере. Если вы не уверены, что все кнопки на самом маршрутизаторе подключены правильно, обязательно сверьтесь с инструкцией.

Проверяем правильно ли включен Wi-Fi модуль или кнопка питания на роутере
- Аппаратные проблемы. В качестве примера можно привести отходящий штекер, повреждение провода, последствия ударов и падений.

Проверяем аппаратные части роутера
- Вопрос оплаты услуг провайдера. В этом случае важно удостовериться, что предварительная оплата интернет-услуги действительно была произведена успешно.

Проверяем прошла ли оплата за интернет-услуги
- Наличие проблем с настройками роутера. Для того чтобы определить, что проблема – именно в этом, необходимо в поисковой строке браузера ввести IP-адрес роутера.
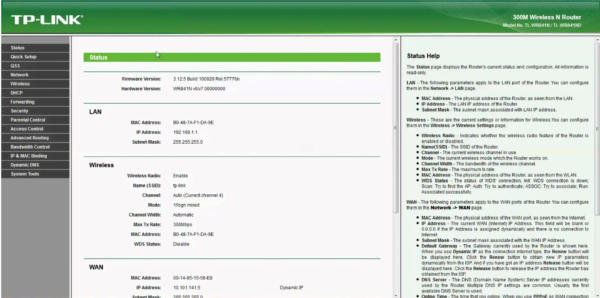
Проверяем настройки роутера
- Необходимость изменения канала маршрутизатора. Возможность этих манипуляций осуществляется через так называемую «Панель управления» на компьютере.
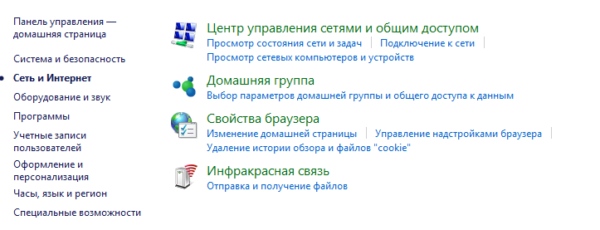
Меняем канал маршрутизатора через «Панель управления»
- Сбои в работе самого провайдера. Необходимо позвонить поставщику услуг, и выяснить, не проводятся ли какие-либо ремонтные работы, а также поинтересоваться о качестве и скорости предоставляемого интернета. Это можно сделать дополнительно с помощью специальных ресурсов, о которых и пойдёт речь далее.
Проверка качества интернета
Это – очередная проблема, которая по ошибке может быть принята за неисправность маршрутизатора. Подобные проверки должны осуществляться согласно следующему алгоритму:
Важно! Перед проверкой рекомендуется выключить устройство и снова включить его только примерно через 5 минут.
- Извлеките из роутера Ethernet-кабель, и подсоедините его к ноутбуку или компьютеру.

Извлекаем из роутера Ethernet-кабель, и подсоединяем его к ноутбуку или компьютеру
- Проанализируйте качество и скорость интернета. Вполне вероятно, что разницу вам удастся ощутить невооружённым взглядом. Тем не менее, для этого лучше использовать специально предусмотренные ресурсы.
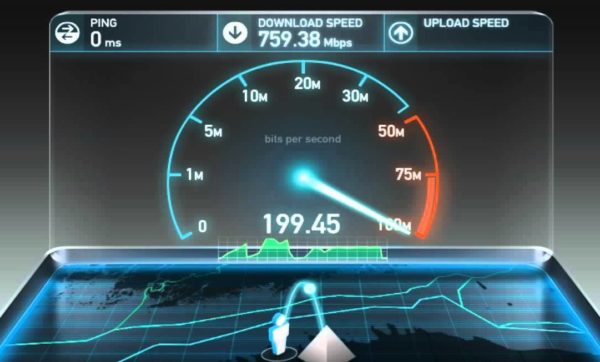
Проверяем скорость интернета
- При необходимости можно осуществить тот же тест, восстановив соединение роутера с Ethernet-кабелем.
Сайты для проверки скорости Интернета
| Сайт | Скриншот | Особенности |
|---|---|---|
| PR-CY |
|
С помощью PR-CY реально произвести тест всего за несколько секунд. Всё, что необходимо для запуска услуги – это нажать на кнопку «Проверить скорость». При этом пользователю предоставляется возможность выбора сервера. Это сайт, основное достоинство которого заключается в качестве проверки. Так, по времени 2ip может осуществлять проверку несколько дольше, чем аналоги. Тем не менее на экране обязательно появятся результаты определения как входящей, так и исходящей скорости |
| Yandex.ru |
|
Также измерить качество Интернета можно с помощью Яндекса. Ресурс отличается высокой скоростью обработки данных и простотой в использовании. Здесь отдельно проверяется входящее и исходящее соединение |
| Speedtest |
|
Ещё один сайт, чьей визитной карточкой является необычный дизайн. Speedtest позволяет определить не только скорость, но и имя провайдера, и прочие полезные данные. На сайте также настроена функция просмотра истории проверок определённым пользователем |
| Banki |
|
Ресурс с весьма интересным названием позволяет не только сделать стандартную проверку скорости, но и протестировать качество воспроизведения видео файла. Вверху картинки можно будет найти имя вашего провайдера. Сайт производит оба вида проверки довольно быстро |
Проверка работы драйверов на маршрутизаторе
Выбрав один из вариантов, вы можете безошибочно определить, действительно ли с вашим Wi-Fi роутером что-то не так. Если же результаты теста скорости интернета на компьютере и на роутере оказались одинаковыми, значит, проблема может крыться в неисправности драйвера.
Этот шаг займёт у вас буквально пару минут:
- Зайдите в папку «Диспетчер устройств». Её проще найти через меню «Поиск».
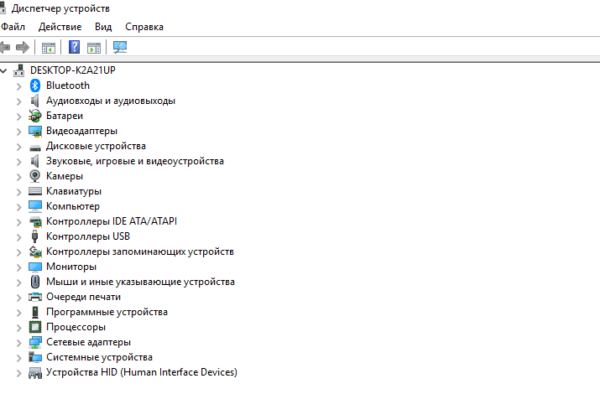
Заходим в папку «Диспетчер устройств»
- Далее необходимо перейти во вкладку «Сетевые адаптеры».
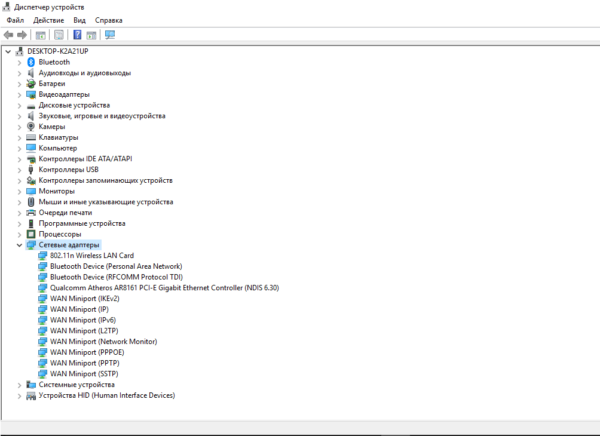
Переходим во вкладку «Сетевые адаптеры»
- Среди предложенных вариантов необходимо найти файл с названием модели маршрутизатора:
- если файл был найден, попробуйте обновить драйвера. Для этого стоит нажать на них правой кнопкой мыши, и выбрать функцию «Обновить драйвер» из всплывающего меню;
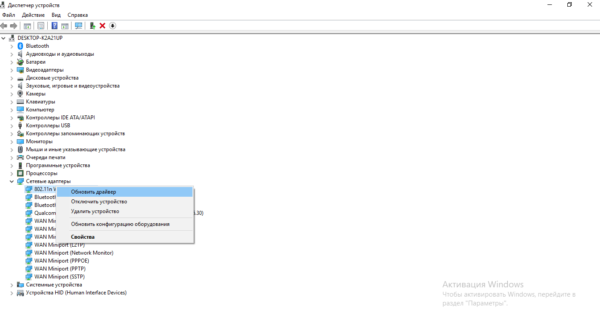
Нажимаем на название драйвера правой кнопкой мыши и выбираем функцию «Обновить драйвер»
- если файл не был найден, значит, произошёл сбой в работе драйверов, и они требуют повторной загрузки. Для этого можно воспользоваться программным обеспечением, которое прилагалось к роутеру во время его покупки. В другом случае нужно зайти на официальный сайт производителя конкретной модели, и найти нужный драйвер там.
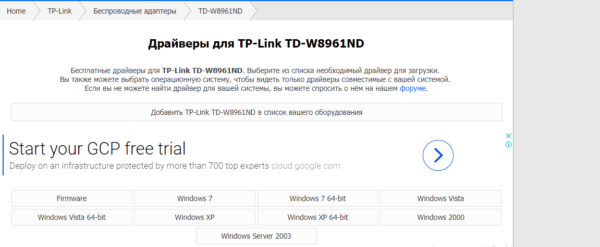
Если драйвера не обнаружены, заходим на официальный сайт производителя модели роутера и скачиваем их
Важно! Для успешного осуществления этих действий вам всё же нужно подключение к Интернету. Отправьтесь туда, где можно установить соединение с Wi-Fi или временно раздайте интернет с мобильного устройства.
Установка драйвера потребует последующей перезагрузки компьютера, поскольку в противном случае продукты не смогут функционировать в полной мере.
Определение правильности настроек Wi-Fi роутера
Для того чтобы быстро осуществить смену настроек, необходимо перейти в браузер.
Важно! Для реализации этого шага нам не понадобится интернет-соединение.
Какие действия необходимо осуществить?
- Как уже было сказано, вводим в поисковике IP-адрес маршрутизатора. Его можно найти, как правило, на обратной стороне устройства.
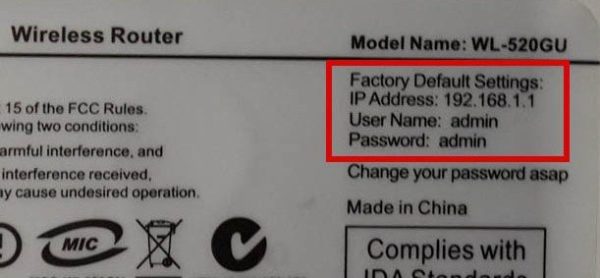
Ищем IP-адрес маршрутизатора на обратной стороне роутера и вводим в поиск браузера
- После поиска вы увидите два поля, куда будет необходимо ввести логин и пароль. Если вы предварительно не меняли его, то введите те значения, что установлены по умолчанию (также находятся на обороте устройства).
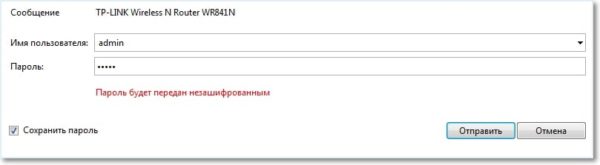
Водим логин и пароль, нажимаем кнопку «Отправить»
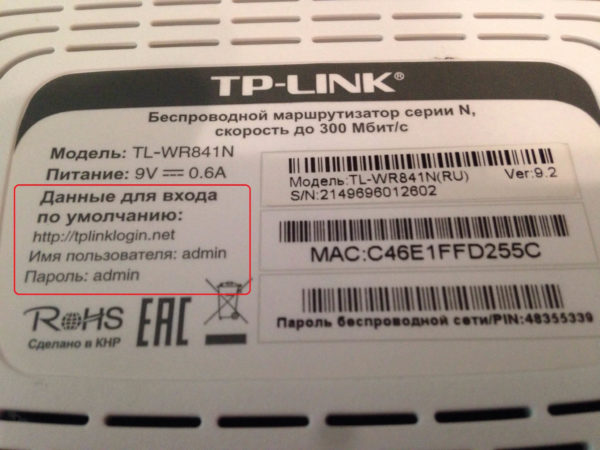
На обратной стороне роутера находятся данные логина и пароля
- Далее нужно нажать на кнопку «ОК», и выйти из окна. Для дальнейшей работы не потребуется даже перезагрузки компьютера.
После этого считается, что базовые настройки роутера были произведены.
Все вышеописанные шаги предоставляют вам возможность исправить ту или иную неполадку в маршрутизаторе. Если же проблема так и не была решена, это может говорить о том, что устройство нуждается в более глубоком ремонте. Для этого необходимо доверить ремонт роутера квалифицированному специалисту.