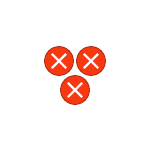Неисправности, связанные с беспроводной сетью, входят в число наиболее распространенных проблем при подключении компьютера к Интернету.
- 1 Отсутствует значок подключения по сети
- 2 Настройка маршрутизатора
- 3 Сброс стека TCP/IP
- 4 Устранение неполадок подключения
- 5 Проверка активности соединения
- 6 Ручной ввод IP-адреса
- 7 Обновление сетевых драйверов
- 8 Отключение брандмауэра Windows
- 9 Отключение режим самолета
- 10 Обновление сетевых настроек адаптера
- 11 Изменение режимов работы адаптера
- 12 Удаление профиля беспроводной сети
- 13 Отключение антивирусного ПО
- 14 Проверка наличия вирусов и вредоносного ПО
- 15 Проверка требуемых для подключения Интернета служб
Проблемы с Wi-Fi обычно вызваны как неправильной настройкой самого модуля беспроводной связи, так и операционной системы Windows.
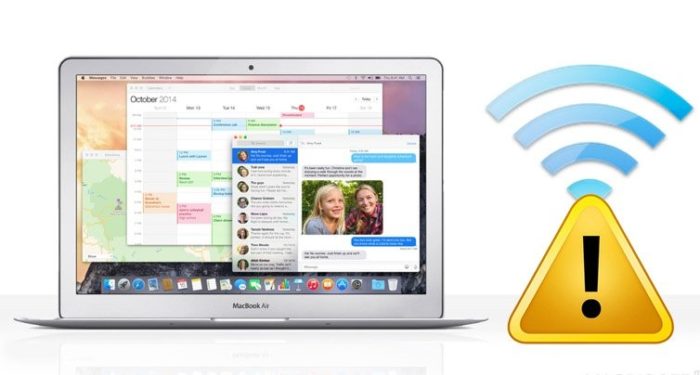
Беспроводная сеть нет подключения
Отсутствует значок подключения по сети
Одна из первых проблем, с которой сталкивается пользователь при использовании сети – это отсутствие значка подключения к сети в области уведомлений. Для исправления этой ситуации необходимо настроить эту область.
Шаг 1. Щелкнуть правой кнопкой мыши на панели задач Windows и левой кнопкой щелкнуть «Свойства».
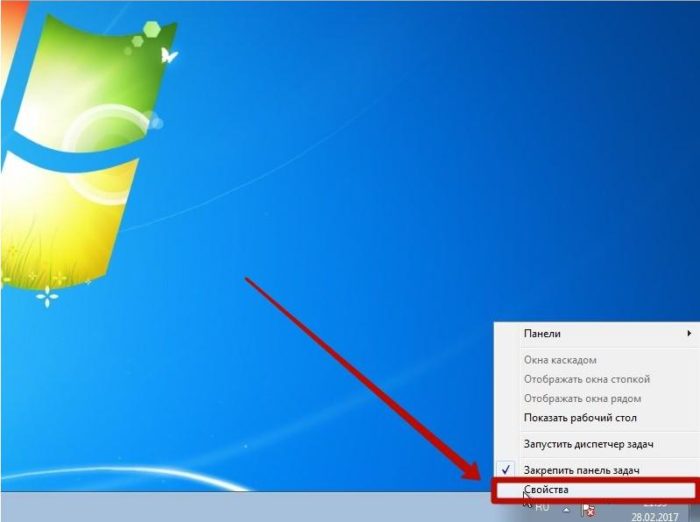
Щелкаем правой кнопкой мыши на панели задач Windows и левой кнопкой по «Свойства»
Шаг 2. В следующем окне нажать кнопку «Настроить».
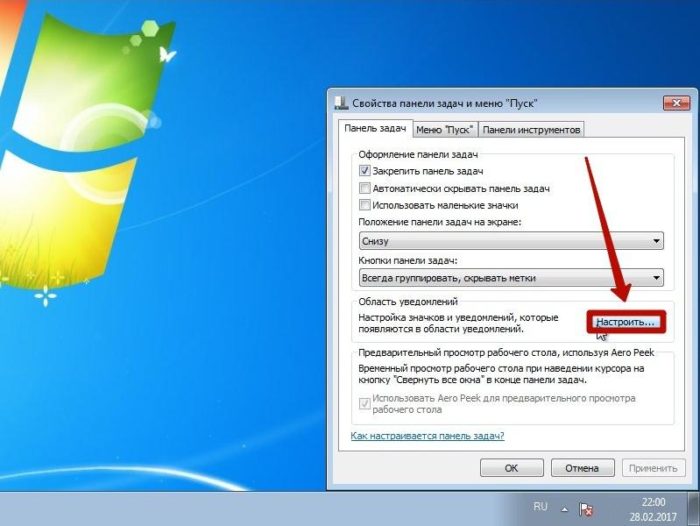
Нажимаем кнопку «Настроить»
Шаг 3. Напротив значка «Сеть» выбрать в выпадающем списке «Показать значок…» и нажать «ОК». Значок начнет отображаться.
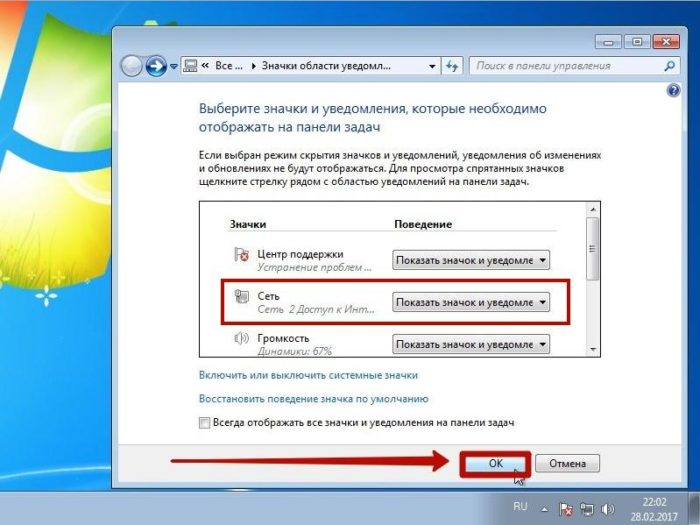
Напротив значка «Сеть» выбираем в выпадающем списке «Показать значок…», нажимаем «ОК»
Настройка маршрутизатора
Для подключения по сети Wi-Fi требуется правильно настроить роутер (маршрутизатор), к которому производится подключение, особенно, если к нему не могут подключиться и другие устройства.
Шаг 1. Подключить компьютер к роутеру с помощью кабеля Ethernet, вставив его в разъемы RJ-45 на ПК и в разъем LAN роутера.

Подключаем компьютер к роутеру с помощью кабеля Ethernet, вставив его в разъемы RJ-45 на ПК и в разъем LAN роутера
Примечание! Порты роутера, подписанные как «WAN» или «INTERNET», обычно обозначаются другим цветом и используются для подключения кабеля, идущего от Интернет-провайдера.
Шаг 2. Выяснить регистрационные данные роутера по умолчанию – его IP-адрес, имя пользователя (username) и пароль (password) на этикетке устройства снизу, в его документации или в Интернет. Если данные были изменены, вспомнить их.

Настройки роутера по умолчанию находим на этикетке устройства снизу, если меняли ищем свою информацию
Справка! Так как процедура изменения настроек роутера зависит от его модели, рекомендуется обратиться к руководству пользователя конкретного устройства или посмотреть требуемые действия в Интернете.
Шаг 3. Открыть браузер Интернет и напечатать IP-адрес роутера в адресной строке, нажав «Enter».

Открываем браузер Интернет, печатаем IP-адрес роутера в адресной строке, нажимаем «Enter»
Шаг 4. В меню входа напечатать «Имя» и «Пароль» роутера и нажать «Вход».
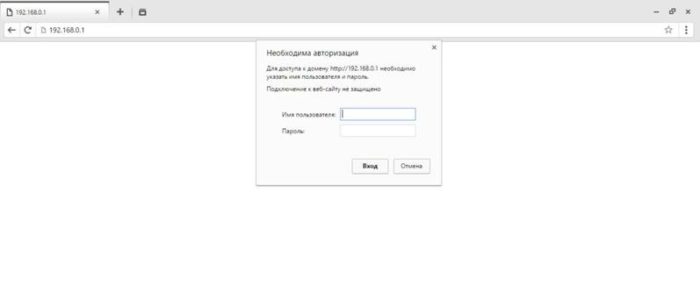
Вводим «Имя» и «Пароль» роутера, нажимаем «Вход»
Шаг 5. Откроется меню роутера. В графе «Maximum Number of Users» выставить значение количества пользователей DHCP.
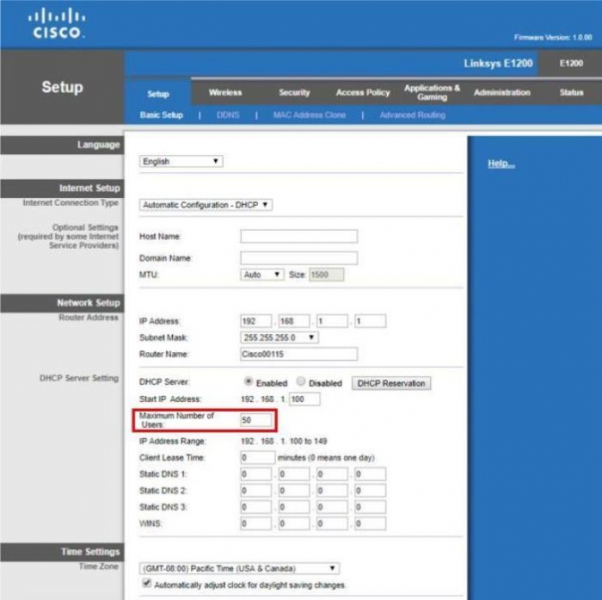
В графе «Maximum Number of Users» выставляем значение количества пользователей DHCP
Примечание! Обычное ограничение составляет 50 пользователей DHCP, но лучше посмотреть руководство пользователя на конкретное устройство для получения более подробной информации.
Шаг 6. Щелкнуть по закладке «Wireless».
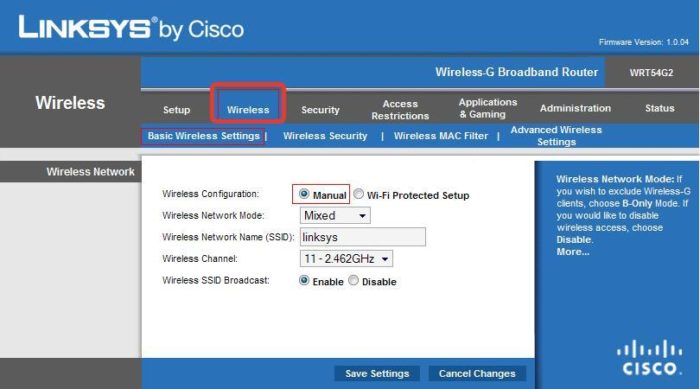
Щелкаем по закладке «Wireless»
Шаг 7. Щелкнуть «Basic Wireless Settings» и отметить щелчком «Manual».
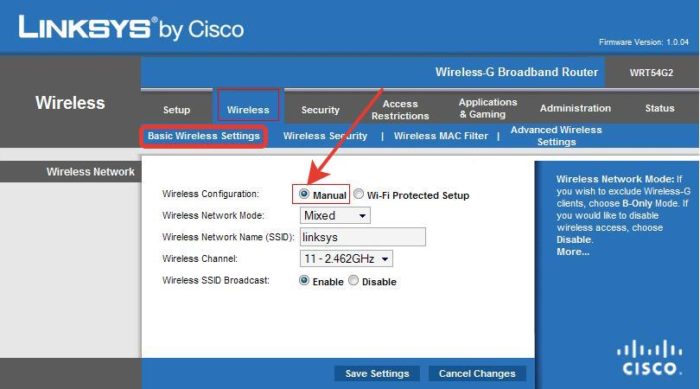
Щелкаем «Basic Wireless Settings», отмечаем щелчком «Manual»
Шаг 8. В открывшемся меню изменить имя «SSID» на любое другое.
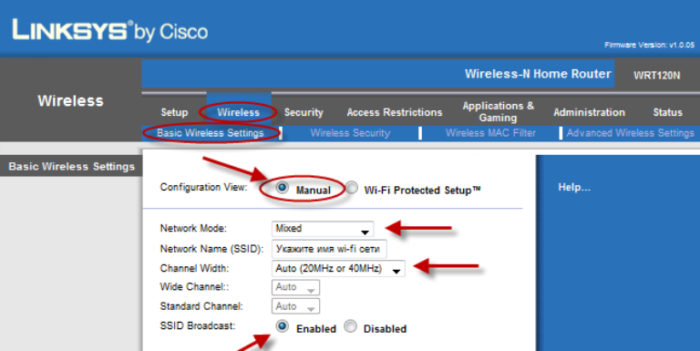
В строке «Network Name (SSID)» меняем имя на любое другое
Шаг 9. Нажать «Save Settings» («Сохранить настройки») внизу страницы.
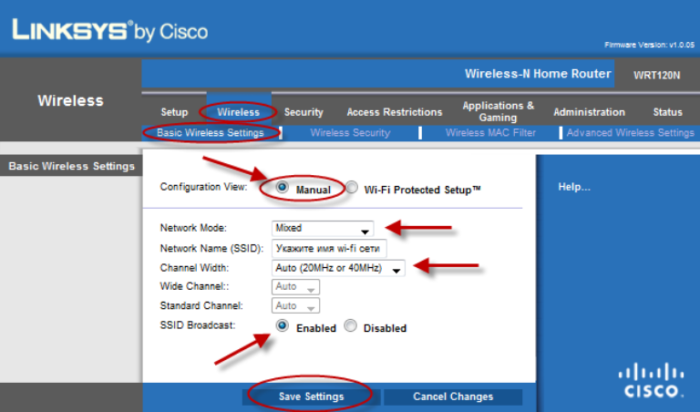
Нажимаем «Save Settings» («Сохранить настройки») внизу страницы
Шаг 10. Щелкнуть на закладку «Wireless Security» и в строке «Passphrase» набрать другой пароль входа в Wi-Fi сеть.
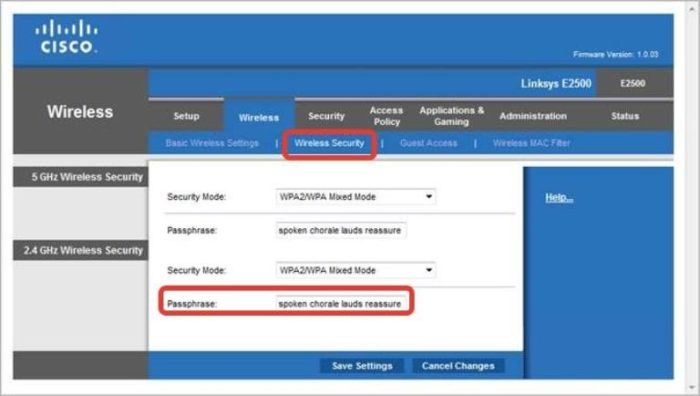
Щелкаем на закладку «Wireless Security», в строке «Passphrase» набираем другой пароль от Wi-Fi
Шаг 11. Нажать «Save Settings» («Сохранить настройки») внизу страницы.
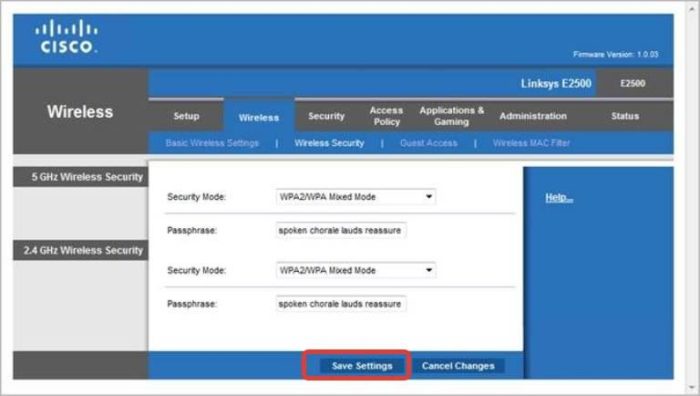
Нажимаем «Save Settings» («Сохранить настройки») внизу страницы
Шаг 12. Нажать «Security», и в строках «SPI Firewall Protection» щелкнуть «Disabled».
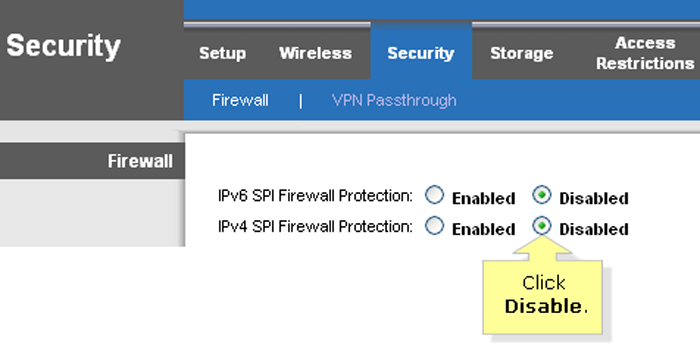
Нажимаем «Security», и в строках «SPI Firewall Protection» щелкаем «Disabled»
Шаг 13. Нажать «Save Settings» («Сохранить настройки») внизу страницы.
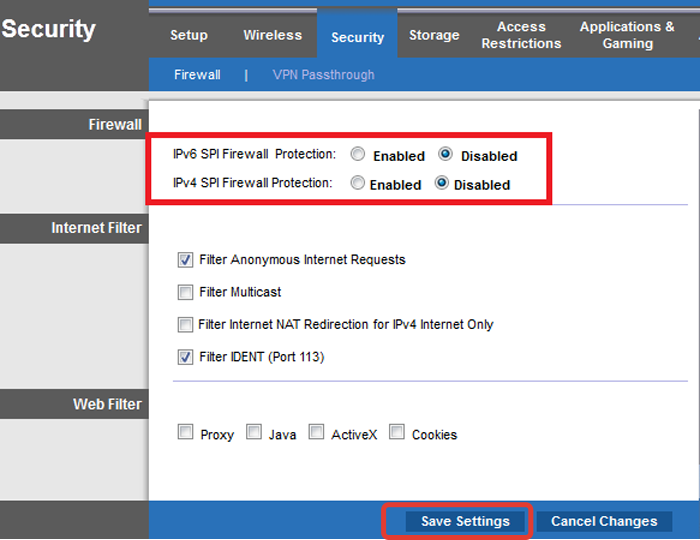
Нажимаем на кнопку «Save Settings» («Сохранить настройки») внизу страницы
Шаг 14. Выключить роутер, нажав на кнопку питания на самом роутере, если кнопки нет, вытащить штекер из розетки, подождать около минуты и включить его.

Нажимаем на кнопку питания на самом роутере, чтобы выключить, через минуту, чтобы включить
Шаг 15. Убедиться также, что роутер не перегревается.
Справка! Может потребоваться сброс роутера на заводские настройки по инструкции пользователя, но такой сброс лучше производить после исчерпания других методов подключения к Wi-Fi.
Сброс стека TCP/IP
Сброс стека TCP/IP – одно из наиболее распространенных решений сетевых проблем на ПК.
Шаг 1. Щелкнуть по значку лупы рядом или в меню кнопки «Пуск».
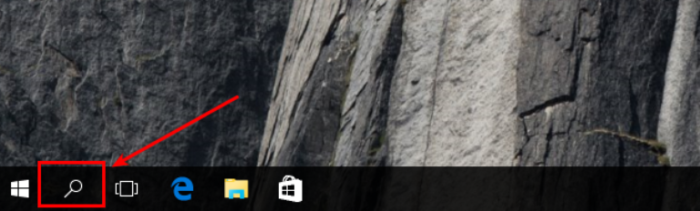
Щелкаем по значку лупы рядом или в меню кнопки «Пуск»
Шаг 2. Набрать в строке cmd, и, кликнув по утилите правым щелчком мыши, запустить ее как администратор.
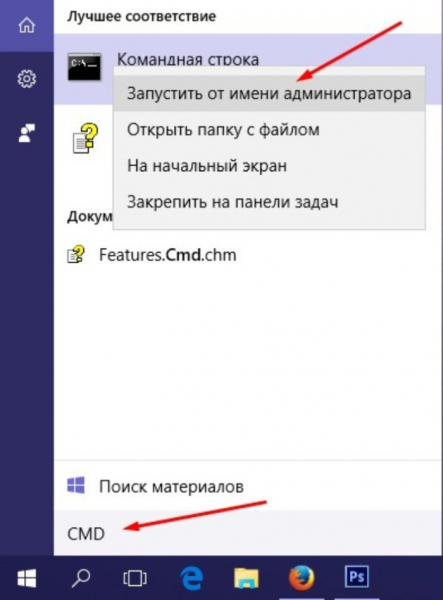
Набираем в строке cmd, и, кликнув по утилите правым щелчком мыши, запускаем ее как администратор.
Шаг 3. Ввести в открывшемся окне представленные команды, нажимая после каждой «Enter» на клавиатуре:
- netsh int ip reset;
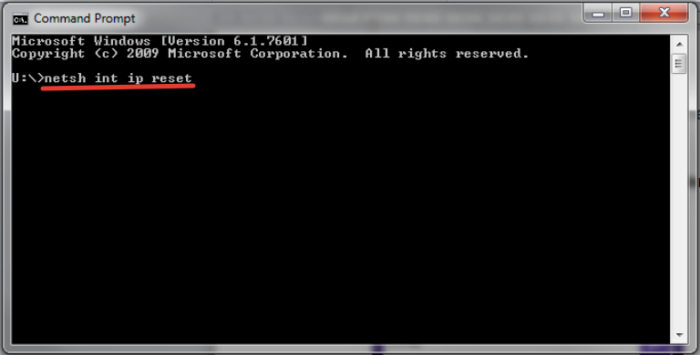
Вводим команду «netsh int ip reset», нажимаем «Enter»
- netsh int tcp set heuristics disabled;
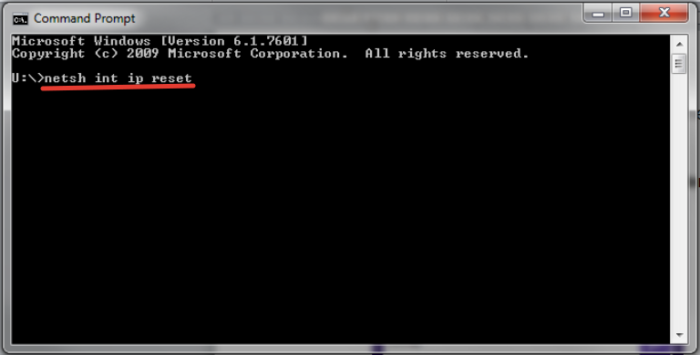
Вводим команду «netsh int ip reset», нажимаем «Enter»
- netsh int tcp set global autotuninglevel=disabled;
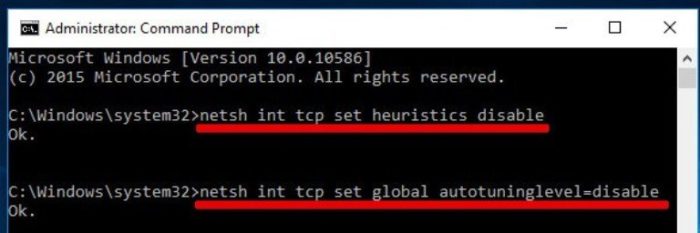
Вводим команду «netsh int tcp set global autotuninglevel=disabled», нажимаем «Enter»
- netsh int tcp set global rss=enabled.
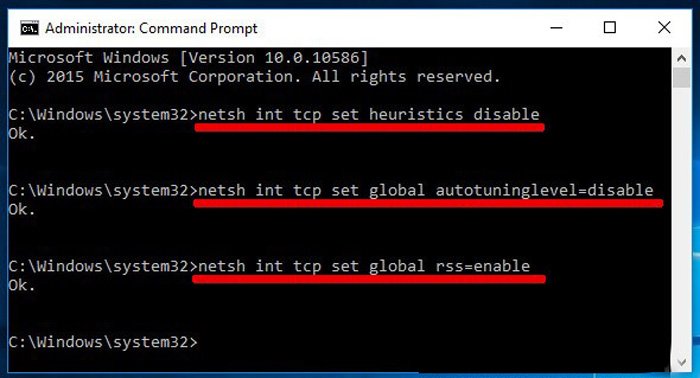
Вводим команду «netsh int tcp set global rss=enabled», нажимаем «Enter»
Шаг 4. Перезагрузить ПК и попробовать подключиться по Wi-Fi. Если подключение не произошло, перейти к следующим шагам.
Устранение неполадок подключения
Этот инструмент может использоваться при различных проблемах в системе, включая проблему с сетью Wi-Fi.
Шаг 1. Открыть поисковую строку (см. выше). Напечатать «Устранение неполадок…» и щелкнуть по найденной утилите.
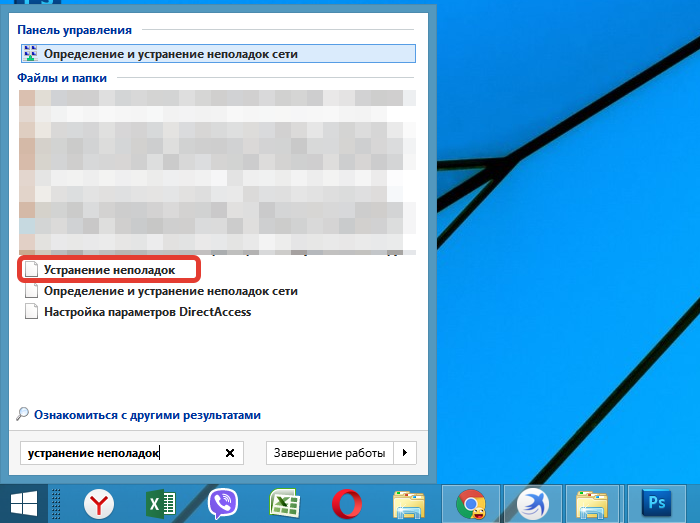
Печатаем в поле поиска «устранение неполадок…», щелкаем по найденной утилите
Шаг 2. Запустить средство устранения неполадок «Подключение к Интернету».
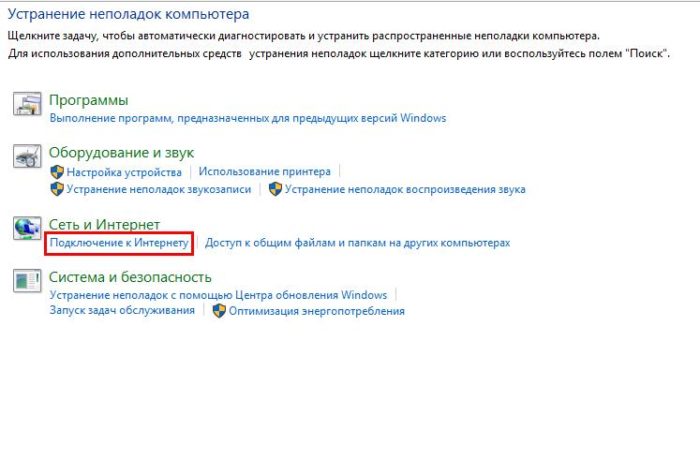
Запускаем левым щелчком мыши средство устранения неполадок «Подключение к Интернету»
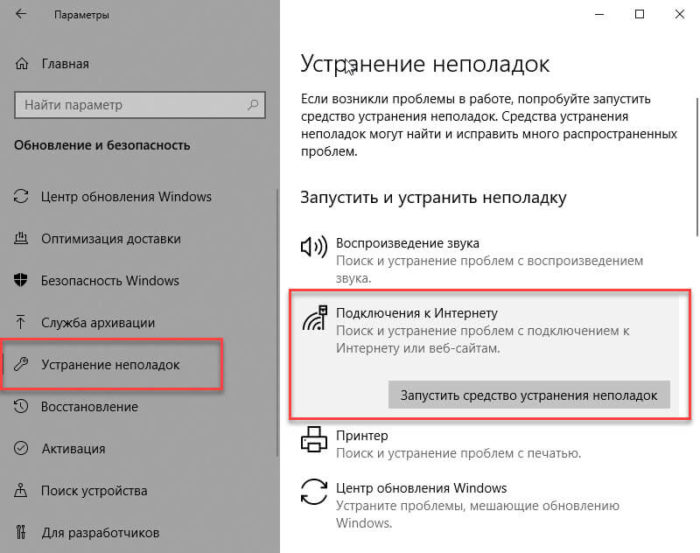
Для Виндовс 10 в правой части окна нажимаем в разделе «Подключение к Интернету» опцию «Запустить средство устранения неполадок»
Шаг 3. Щелкнуть «Далее».
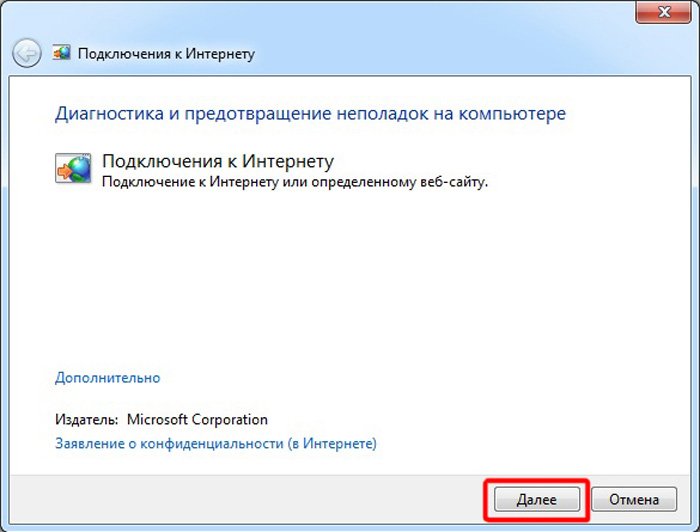
Нажимаем «Далее»
Средство проинформирует о возможных неполадках с сетью Wi-Fi.
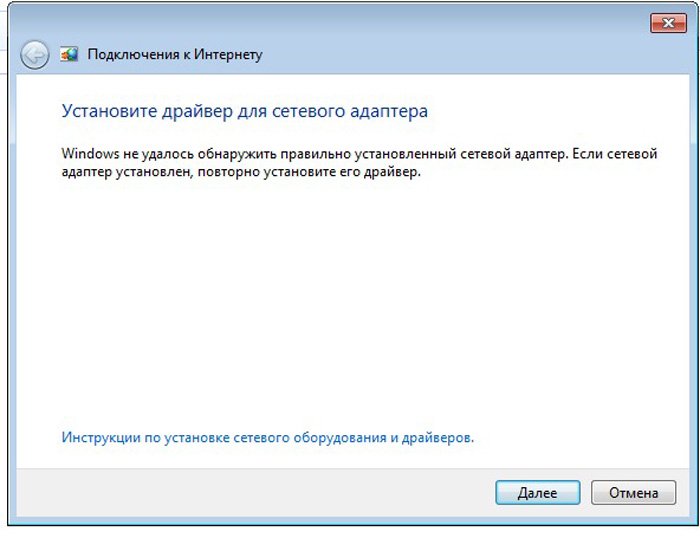
Читаем информацию о проблеме, нажимаем «Далее»
Шаг 4. Перезагрузить ПК и попробовать подключиться.
Проверка активности соединения
Необходимо проверить, включено ли соединение и активирован ли в нем DHCP, т.к. возможно, ПК не может получить IP-адрес.
Шаг 1. Нажать на клавиатуре «Win+R» («Win» находится справа от «Ctrl»), напечатать в строке «ncpa.cpl» и нажать «ОК».
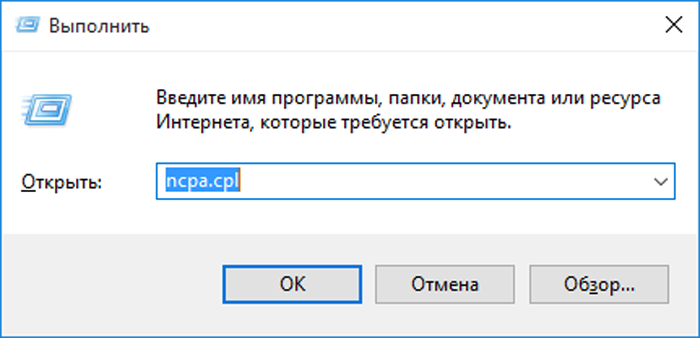
Печатаем в строке «ncpa.cpl» и нажать «ОК»
Шаг 2. В папке «Сетевые подключения» найти нужное беспроводное соединение, и если оно отключено (его иконка серая), щелкнуть на нем правым кликом мышки и выбрать «Подключение».
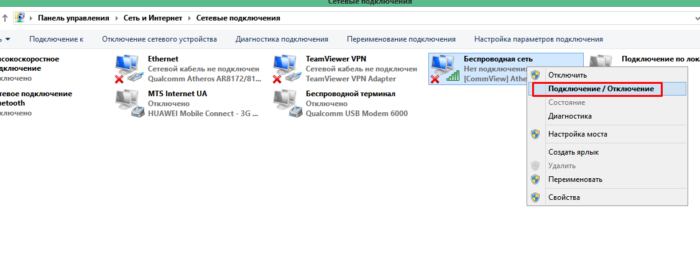
Находим нужное беспроводное соединение, правым кликом мышки нажимаем на иконку, выбираем пункт «Подключить»
Примечание! Если в папке «Сетевые подключения» беспроводного соединения нет, перейти по тексту к подзаголовку «Обновление сетевых драйверов».
Шаг 3. Снова щелкнуть на соединении и выбрать «Диагностика».
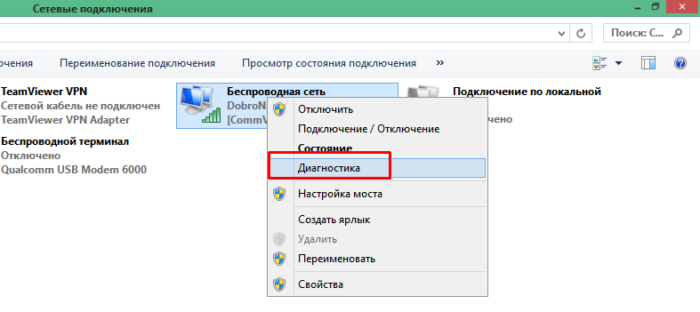
Правым щелчком мыши нажимаем на иконку соединения, выбираем пункт «Диагностика»
Подождать, пока процесс проверки завершится. Если DHCP был отключен, этот шаг активирует его или выявит неисправность.
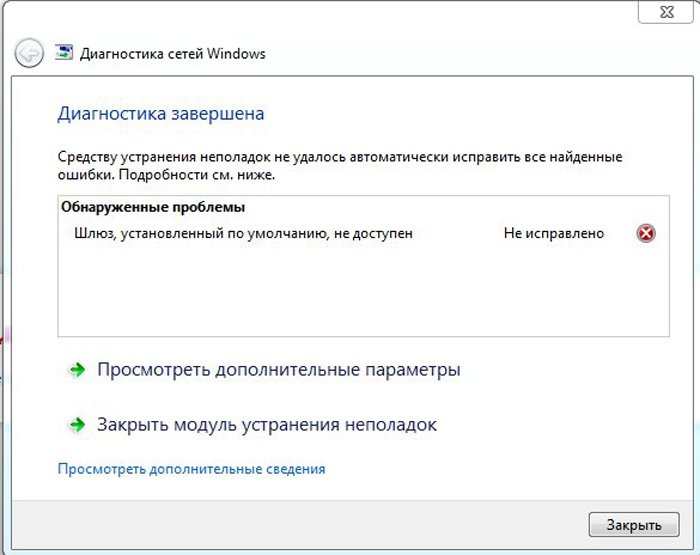
Отчет по завершению диагностики
Ручной ввод IP-адреса
Если предыдущие решения не позволили установить соединения, можно задать его IP-адрес вручную.
Шаг 1. В папке «Сетевые подключения» (см. выше) щелкнуть правым кликом мыши на беспроводной сети и выбрать «Свойства».
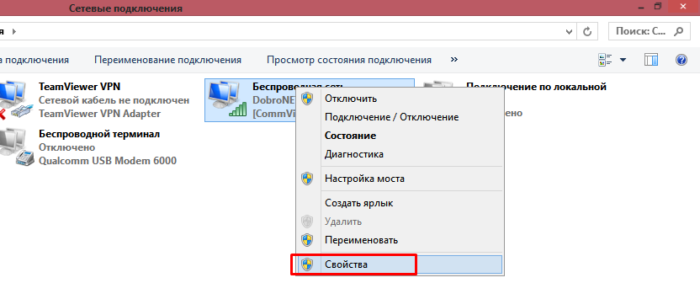
Щелкаем правым кликом мыши на беспроводной сети, выбираем «Свойства»
Шаг 2. Выбрать «Протокол TCP/IPv4» и щелкнуть «Свойства».
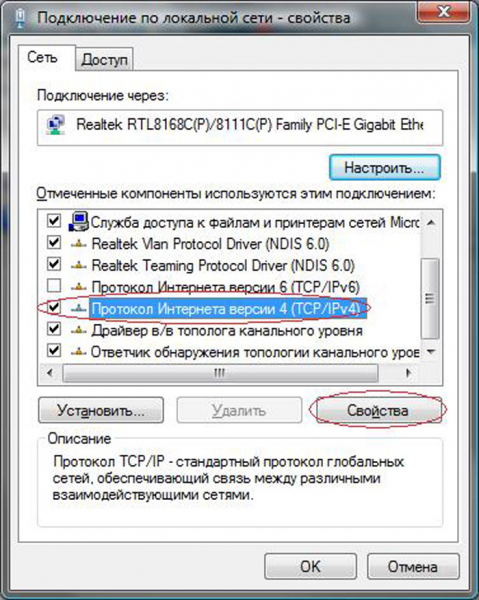
Выбираем «Протокол TCP/IPv4», щелкаем «Свойства»
Шаг 3. Щелкнуть «Использовать IP-адрес» и ввести необходимые для подключения данные. Нажать «ОК».
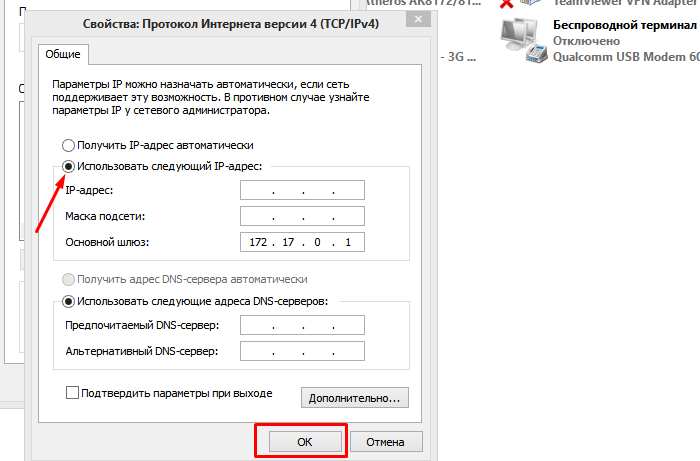
Ставим галочку «Использовать IP-адрес», вводим необходимые для подключения данные, нажимаем «ОК»
Примечание! Потребуется ввести собственный IP-адрес соединения. На фото также показан общедоступный DNS Google, но можно использовать 192.168.1.1 в качестве предпочтительного сервера DNS.
Обновление сетевых драйверов
Еще одним распространенным решением сетевых проблем является обновление драйвера сетевого адаптера Wi-Fi, необходимое в случае, если значок соединения сети в области уведомлений перечеркнут или отсутствует в папке «Сетевые подключения».
Шаг 1. Нажать «Win+R», напечатать «devmgmt.msc» и нажать «ОК».
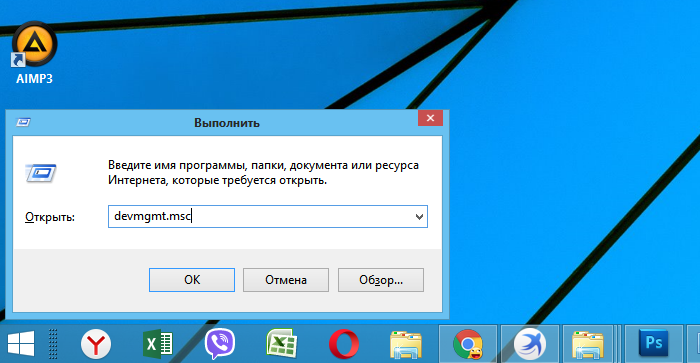
Печатаем команду «devmgmt.msc», нажимаем «ОК»
Шаг 2. В открывшемся «Диспетчере устройств» раскрыть щелчком мыши «Сетевые адаптеры», щелкнуть на беспроводном устройстве WLAN правым кликом мышки и нажать «Удалить…».
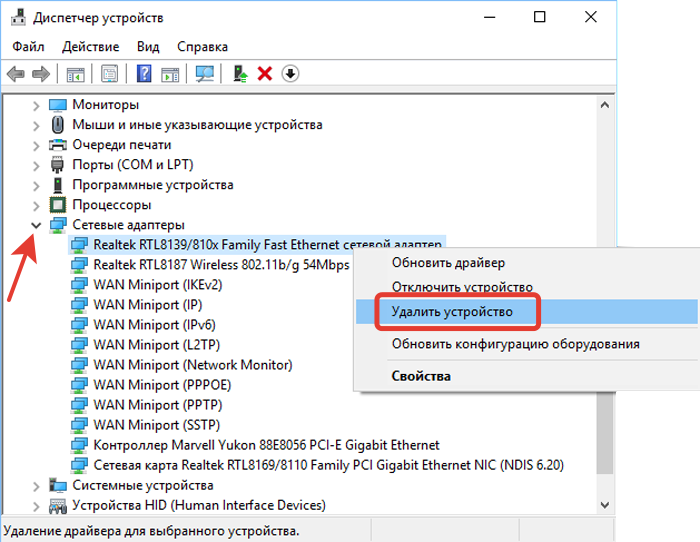
Раскрываем щелчком мыши «Сетевые адаптеры», щелкаем правой кнопкой мыши на беспроводном устройстве WLAN, нажимаем «Удалить…»
Примечание! Если адаптер в разделе отсутствует, он может быть представлен в древе диспетчера под знаком вопроса или восклицательным знаком в виде «Неизвестного устройства».
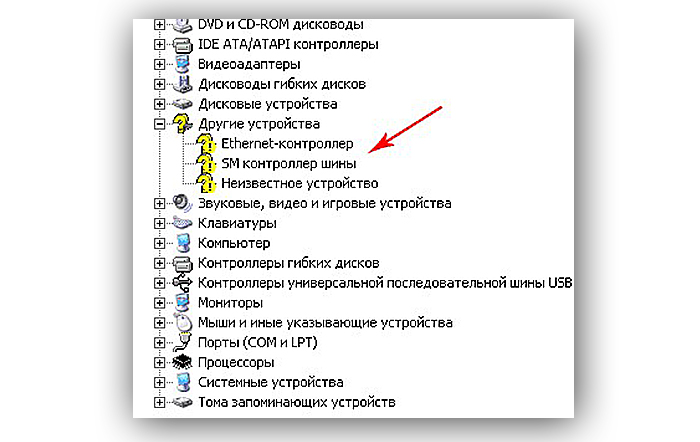
Отсутствие устройств
Шаг 3. Щелкнуть вверху диспетчера на «Действие» и выбрать в меню «Обновить конфигурацию оборудования».
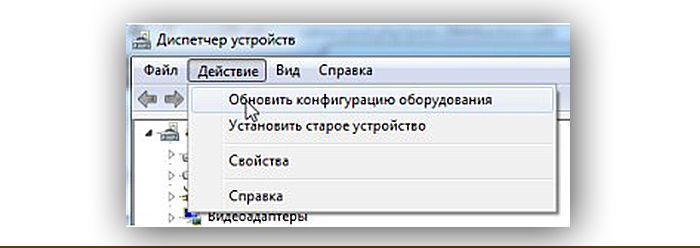
Кликаем вверху диспетчера на «Действие» и выбираем в меню «Обновить конфигурацию оборудования»
Шаг 4. Щелкнуть на появившемся устройстве правым щелчком мыши и выбрать в меню «Обновить драйверы».
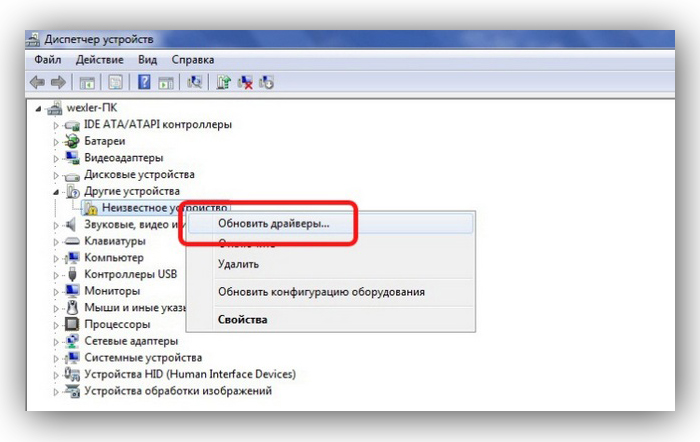
Выбираем в меню «Обновить драйверы»
Шаг 5. Щелкнуть «Автоматический поиск…».
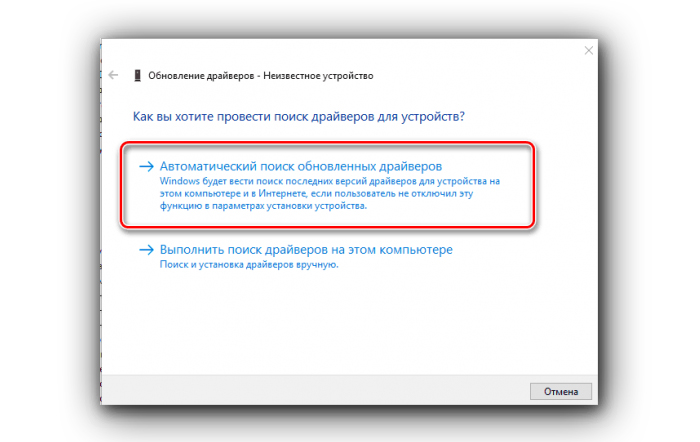
Нажимаем «Автоматический поиск…»
После нахождения и установки системой нужного драйвера в «Сетевые адаптеры» появится сетевое устройство Wf-Fi.
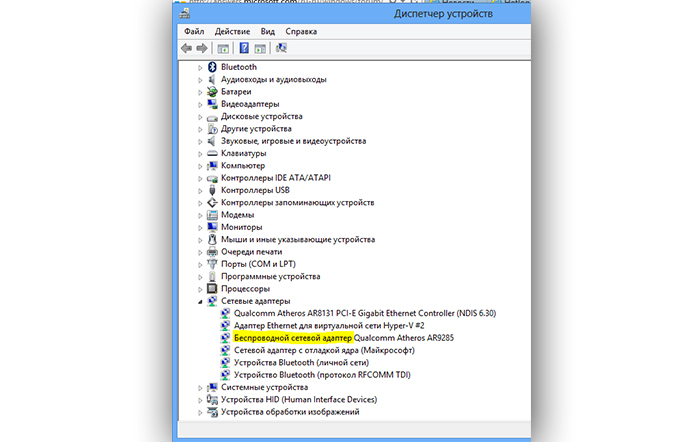
Сетевое устройство Wf-Fi подключено
Шаг 6. Проделать эти же шаги и для адаптера LAN (Ethernet).
Шаг 7. Если на сетевом устройстве стоит значок отключения, щелкнуть на нем мышью и выбрать «Задействовать».
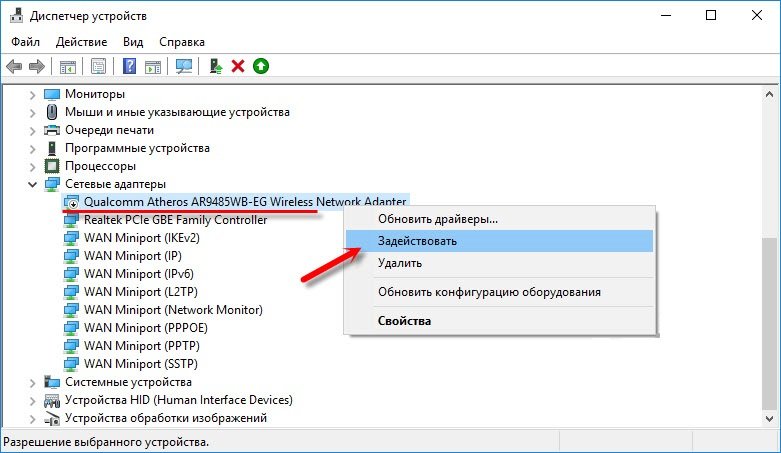
Выбираем «Задействовать»
Шаг 8. Перезагрузить ПК и проверить соединение снова.
Отключение брандмауэра Windows
Брандмауэр (Firewall) – полезная функция безопасности ОС, но она может спровоцировать проблему с подключением Wi-Fi. Необходимо временно отключить Firewall и посмотреть, произойдут ли какие-либо изменения.
Шаг 1. Нажать «Win+R», напечатать в меню «control» и нажать «ОК».
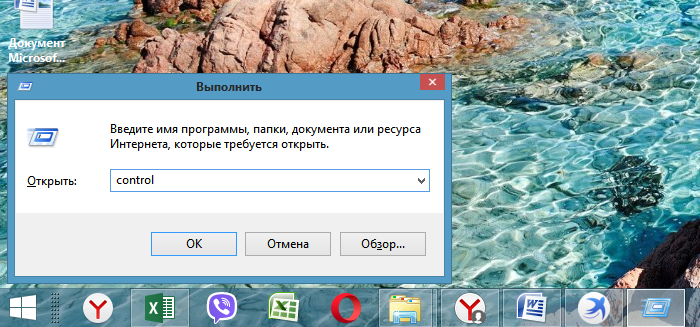
Нажимаем «Win+R», печатаем в меню «control» и нажимаем «ОК»
Шаг 2. В «Панель управления» щелкнуть на «Система и безопасность».
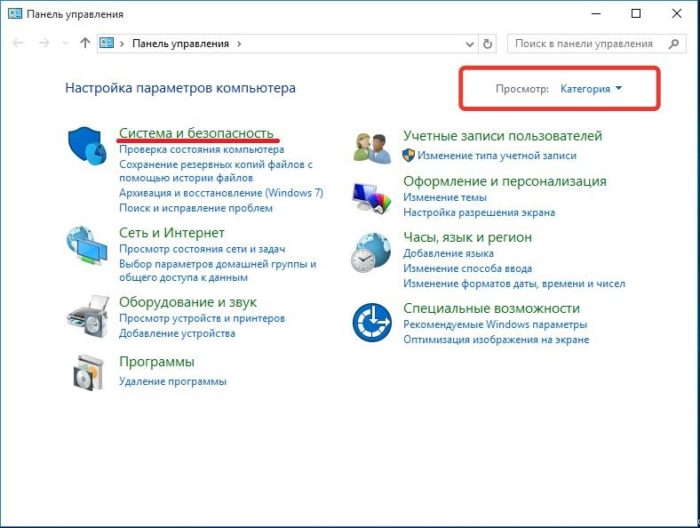
В режиме «Просмотр» проверяем значение «Категория», щелкаем на «Система и безопасность»
Шаг 3. Щелкнуть «Брандмауэр Windows».
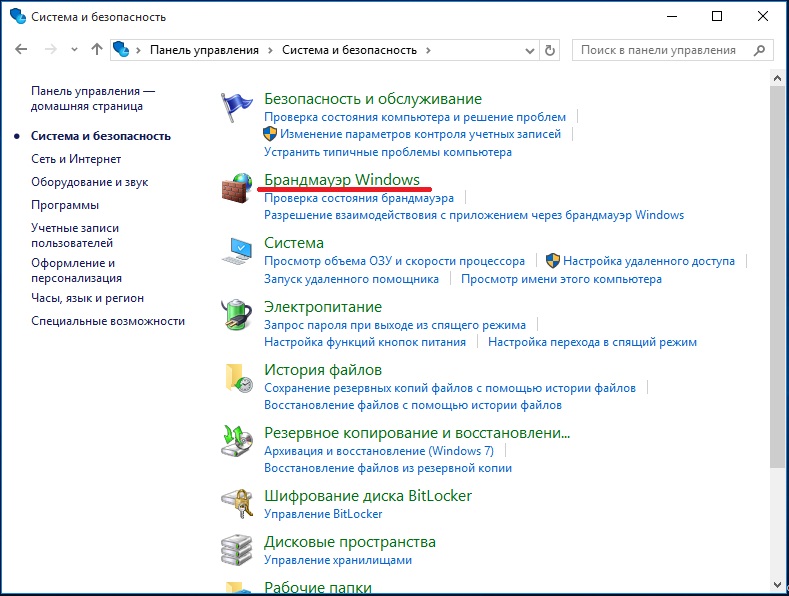
Нажимаем «Брандмауэр Windows»
Шаг 4. Щелкнуть «Включение и отключение брандмауэра…».
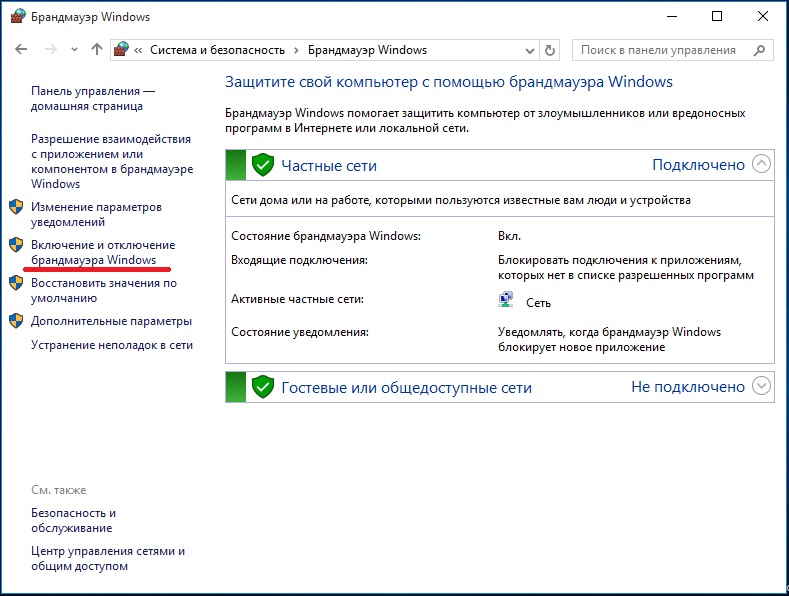
Нажимаем на «Включение и отключение брандмауэра…»
Шаг 5. Выбрать «Отключить…» для обоих типов сетей и нажать «ОК».
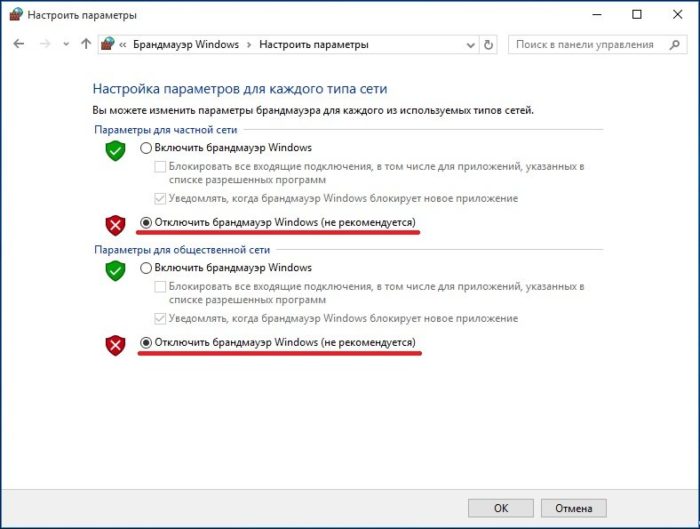
Выбираем «Отключить…» для обоих типов сетей, нажимаем «ОК»
Шаг 6. Перезагрузить ПК и попробовать подключиться.
Отключение режим самолета
В Windows 8 и 10 этот режим может блокировать соединение по Wi-Fi.
Щелкнуть на значке сети на панели задач и в его меню щелкнуть на пиктограмме самолета, чтобы кнопка перестала быть синей (режим отключен).
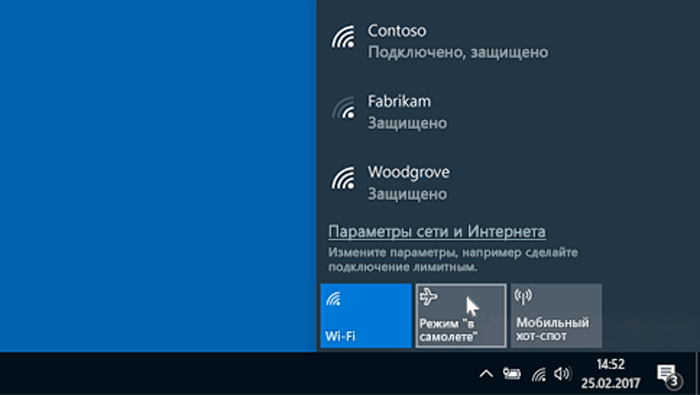
Щелкаем на пиктограмме самолета, чтобы кнопка перестала быть синей
Если значок на панели задач отсутствует, имеется альтернативный способ его отключения.
- Щелкнуть на кнопке «Пуск» и по значку «Параметры» (шестеренка).
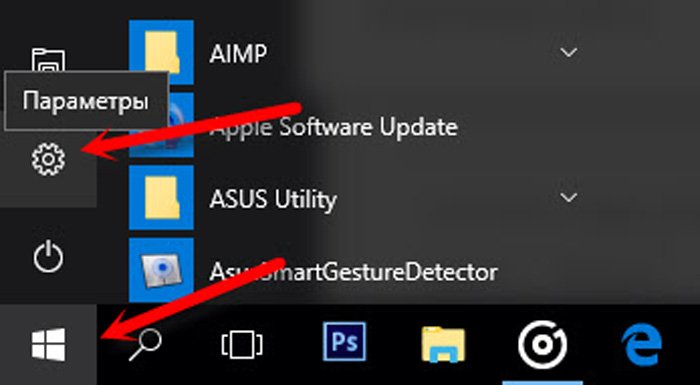
Щелкаем на кнопке «Пуск» и по значку «Параметры»
- Щелкнуть «Сеть и Интернет».
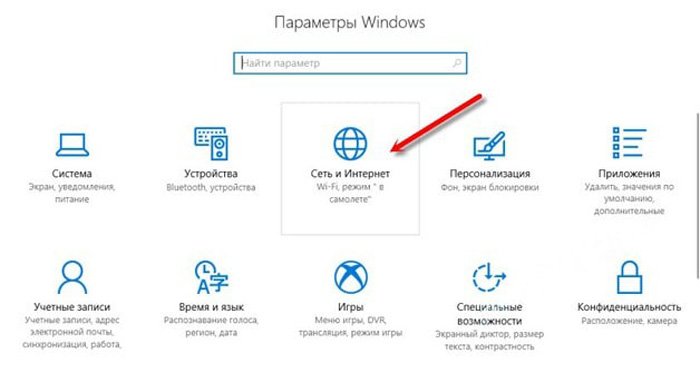
Щелкаем «Сеть и Интернет»
- Щелкнуть «Режим в самолете» и перевести переключатель в положение «Откл.».
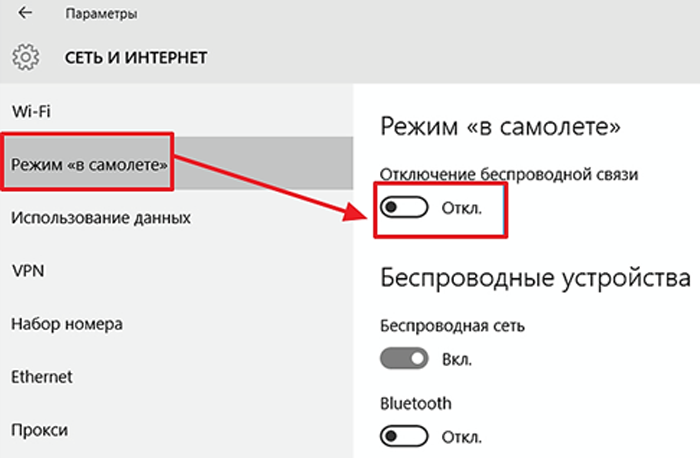
Щелкаем «Режим в самолете», переводим переключатель в положение «Откл.»
Обновление сетевых настроек адаптера
Шаг 1. Щелкнуть по значке лупы рядом или в меню кнопки «Пуск».
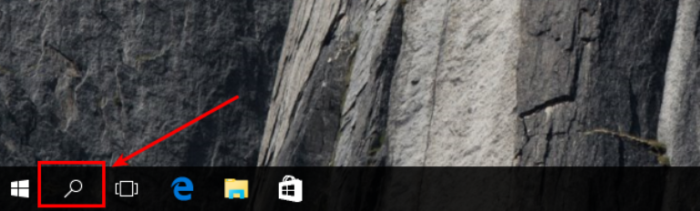
Щелкаем по значку лупы рядом или в меню кнопки «Пуск»
Шаг 2. Набрать в строке «cmd», и, кликнув по утилите, запустить ее как администратор.
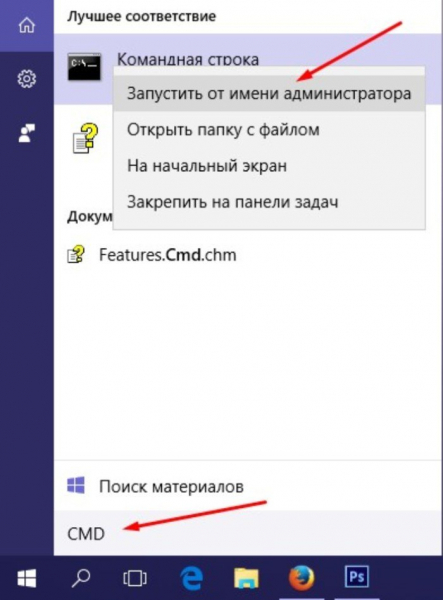
Набираем в строке cmd, и, кликнув по утилите правым щелчком мыши, запускаем ее как администратор.
Шаг 3. Напечатать две строки, нажимая «Enter» после ввода каждой из них:
- ipconfig /release;
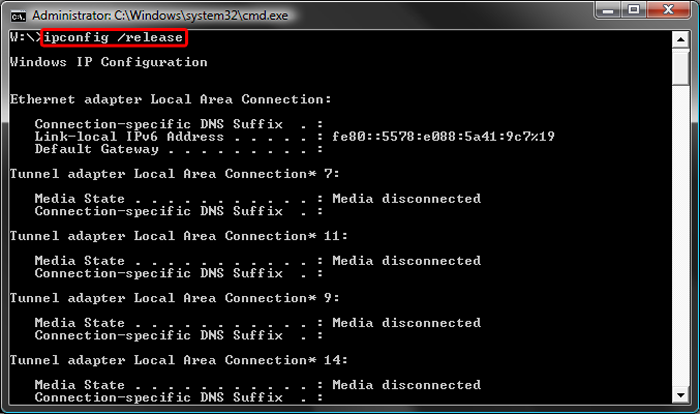
Печатаем команду «ipconfig /release», нажимаем «Enter»
- ipconfig /renew.
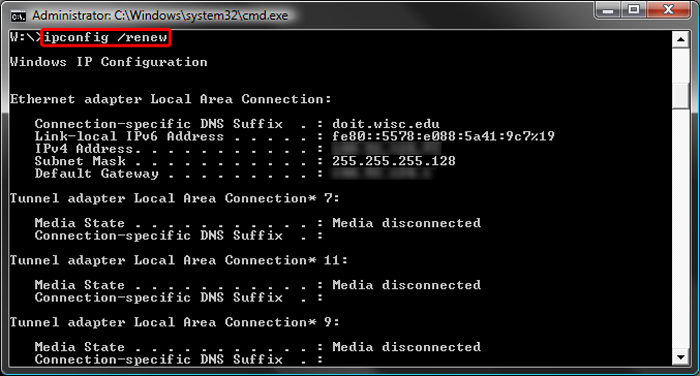
Вводим команду «ipconfig /renew», нажимаем «Enter»
Шаг 3. Перезагрузить ПК и попробовать подключиться.
Изменение режимов работы адаптера
Шаг 1. Нажать «Win+R», напечатать «ncpa.cpl» и нажать «ОК».
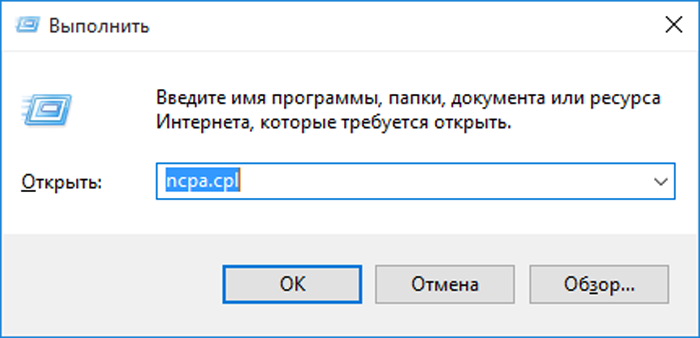
Печатаем в строке «ncpa.cpl» и нажать «ОК»
Шаг 2. Щелкнуть в папке на беспроводном подключении и выбрать «Свойства».
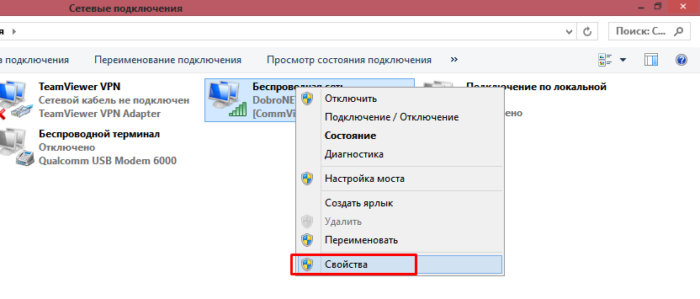
Щелкаем правым кликом мыши на беспроводной сети, выбираем «Свойства»
Шаг 3. Найти в компонентах «Протокол TCP/IPv6» и снять с него флажок.
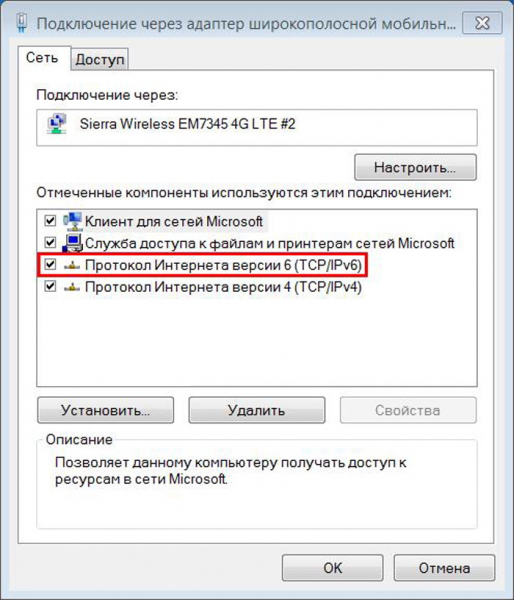
Находим в компонентах «Протокол TCP/IPv6», снимаем с него флажок
Шаг 4. Нажать кнопку «Настроить».
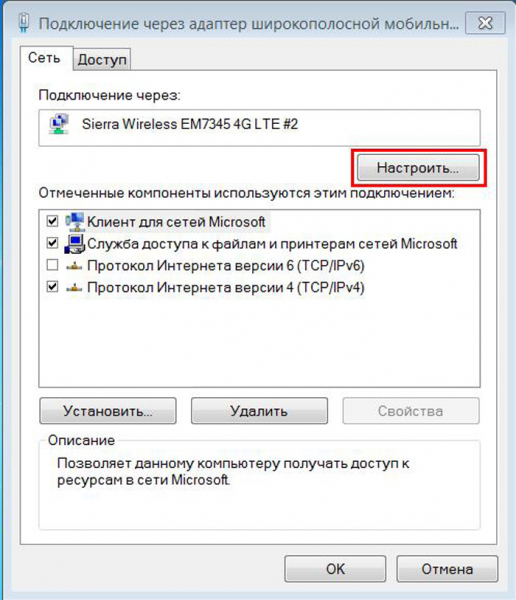
Нажимаем на кнопку «Настроить»
Шаг 5. Перейти на вкладку «Дополнительно» и выбрать для канала «802.11n» значение «Автоматически». Нажать «ОК».
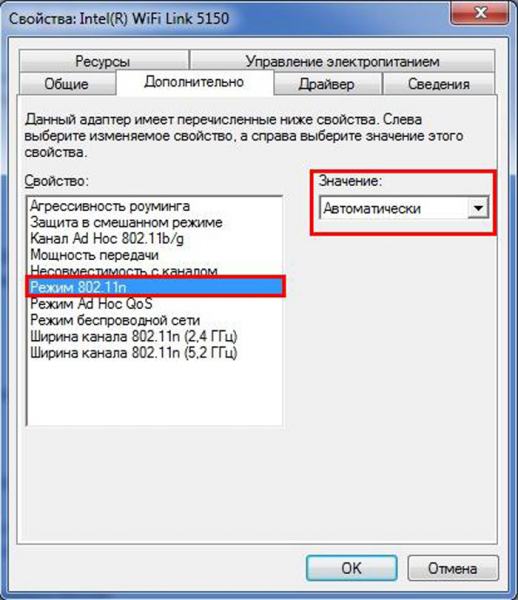
Переходим на вкладку «Дополнительно», выбираем для канала «802.11n» значение «Автоматически», нажимаем «ОК»
Шаг 6. Перезагрузить ПК и попробовать подключиться.
Шаг 7. Если подключения не произойдет, повторить «Шаги 1-4» этого подпункта, перейти на вкладку «Дополнительно», щелкнуть на «Wireless Mode…» и сменить режим Wi-Fi на 802.11b/g. Нажать «ОК».
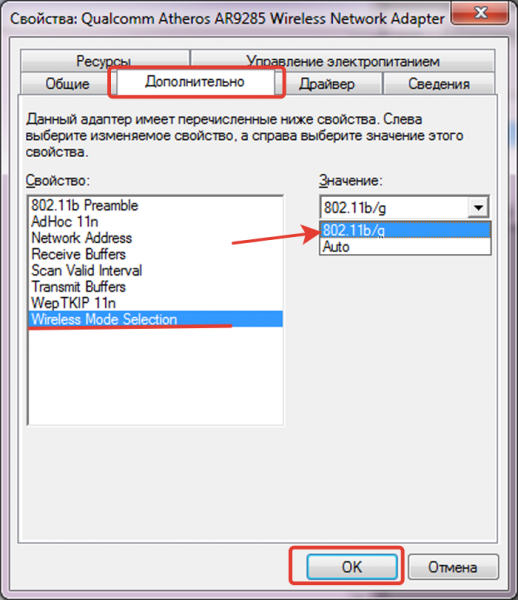
Переходим на вкладку «Дополнительно», щелкаем на «Wireless Mode…», меняем режим на 802.11b-g, нажимаем «ОК»
Шаг 8. Перезагрузить ПК и попробовать подключиться.
Справка! Изменение режима работы Wi-Fi-адаптера на 802.11b/g может привести его в соответствие с режимом работы роутера.
Удаление профиля беспроводной сети
Если профиль подключения поврежден, лучший способ вернуть его функции – удалить его и создать еще раз.
Шаг 1. Щелкнуть по значке лупы рядом или в меню кнопки «Пуск».
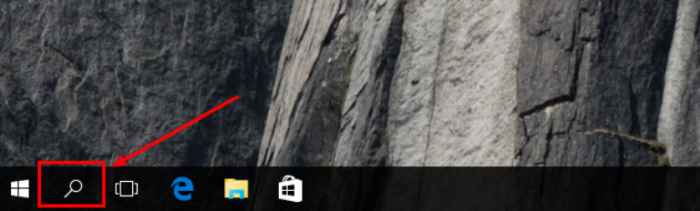
Щелкаем по значку лупы рядом или в меню кнопки «Пуск»
Шаг 2. Набрать в строке «cmd», и, кликнув по утилите правым щелчком мышки, запустить ее как администратор.
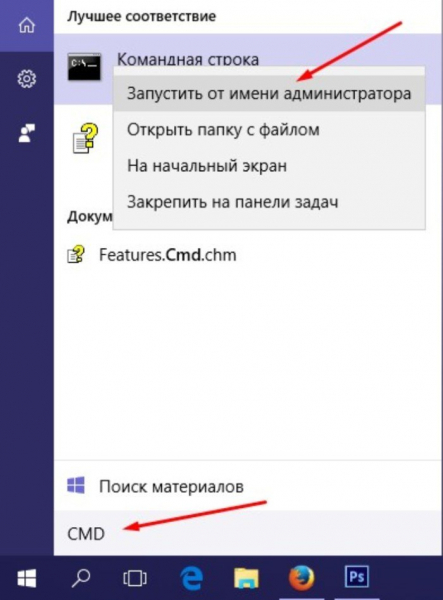
Набираем в строке cmd, и, кликнув по утилите правым щелчком мыши, запускаем ее как администратор.
Шаг 3. Напечатать команду «netsh wlan delete profile name=«Имя_профиля» и нажать «Enter».
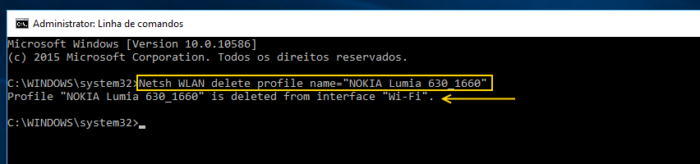
Печатаем команду «netsh wlan delete profile name=«Имя_профиля», нажимаем «Enter»
Примечание! «Имя_профиля» необходимо заменить настоящим именем беспроводного соединения на ПК.
Шаг 4. Когда процесс будет завершен, необходимо повторно перенастроить беспроводное соединение в соответствии с настройками удаленного соединения.
Отключение антивирусного ПО
Компоненты и функции Windows иногда не сочетаются со сторонним антивирусным программным обеспечением, из-за этого могут возникнуть проблемы с Wi-Fi.
Шаг 1. Щелкнуть в области уведомлений на значке антивируса, щелкнуть «Управление экранами…» и выбрать «Отключить на 1 час».
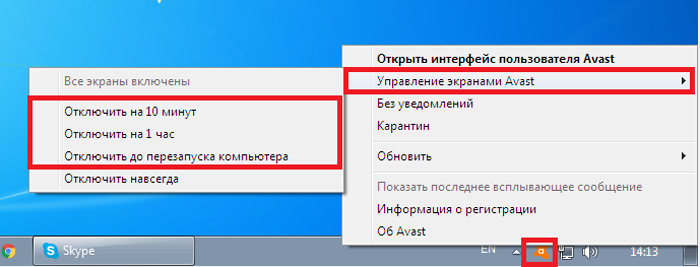
Щелкаем в области уведомлений на значке антивируса, щелкаем «Управление экранами…», выбираем «Отключить на 1 час»
Шаг 2. Подтвердить отключение, нажав «Да».
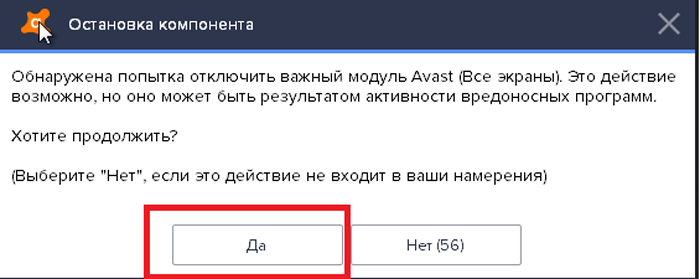
Нажимаем «Да»
Шаг 3. Проверить, работает ли подключение Wi-Fi.
Справка! Если подключение заработает, нужно заменить антивирусную программу или перейти на использование «Защитника Windows».
Шаг 4. Для включения антивируса щелкнуть в области уведомлений на значке антивируса, щелкнуть «Управление экранами…» и выбрать «Включить все экраны».
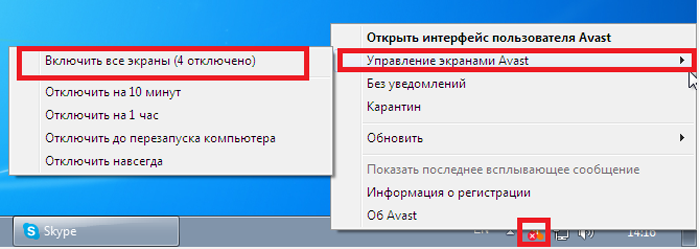
Щелкаем в области уведомлений на значке антивируса, щелкаем «Управление экранами…», выбираем «Включить все экраны»
Проверка наличия вирусов и вредоносного ПО
Соединение по Wi-Fi может быть повреждено каким-либо вредоносным программным обеспечением. Если на ПК имеется вирус, блокирующий соединение, антивирус наверняка удалит ее.
Шаг 1. Щелкнуть правым кликом мышки в области уведомлений на значке антивируса и щелкнуть «Открыть интерфейс…».
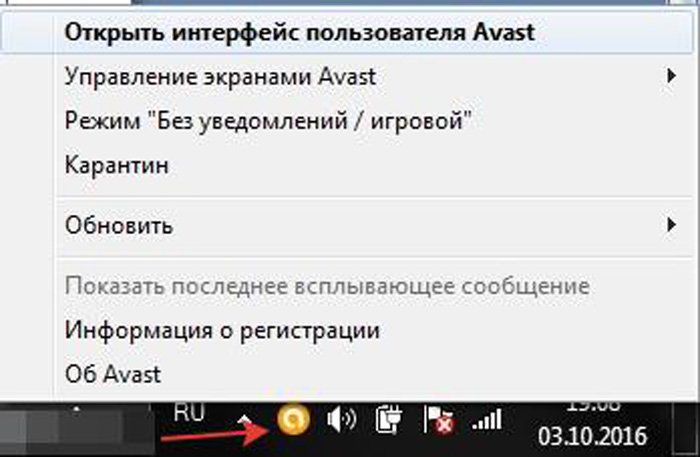
Щелкаем правым кликом мышки в области уведомлений на значке антивируса, щелкаем «Открыть интерфейс…»
Шаг 2. Выбрать «Запустить сканирование…».
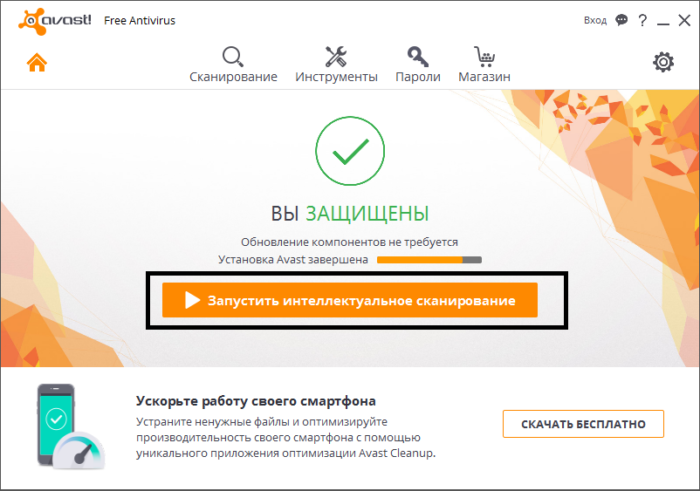
Выбираем «Запустить сканирование…»
Запустится сканирование.
Шаг 3. После проверки ПК нажать «Устранить все».
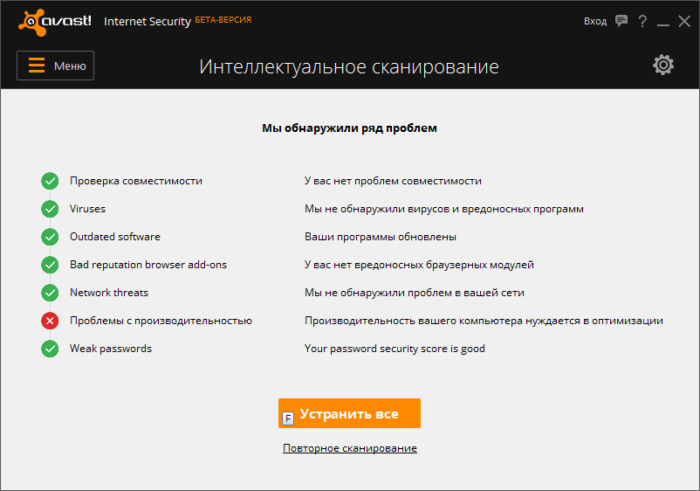
Нажимаем «Устранить все»
Проверка требуемых для подключения Интернета служб
Для работы сети Wi-Fi требуется, чтобы определенные службы работали должным образом.
Шаг 1. Нажать «Win+R», напечатать «services.msc» и нажать «ОК».

Печатаем команду «services.msc», нажимаем «ОК»
Запустится окно «Службы».
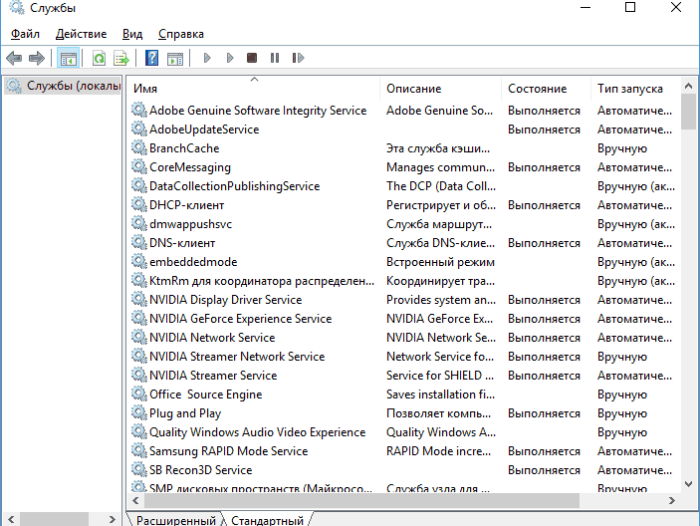
Окно «Службы»
Для работы Wi-Fi должны быть запущены приведенные ниже службы:
- осведомленность о местоположении;
- сетевые подключения;
- служба шлюза;
- Plug And Play;
- телефония;
- брандмауэр;
- удаленный вызов;
- служба автонастройки;
- диспетчер (в т.ч. автоматических) подключений.
Шаг 2. Если некоторые из приведенных служб не запущены, щелкнуть правым кликом мышки на службе и выбрать «Запустить». Служба запустится автоматически.
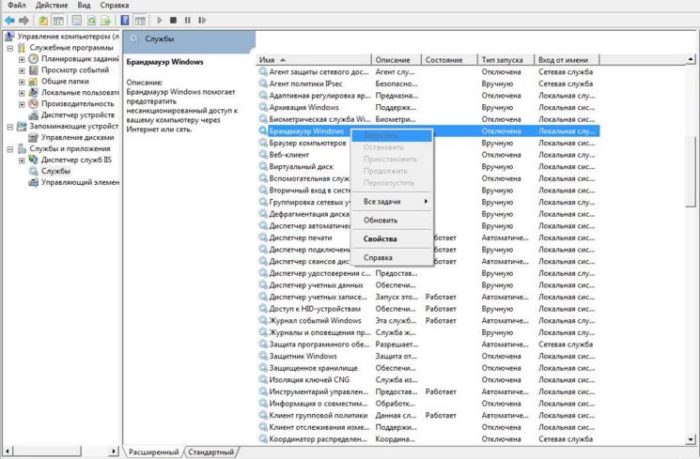
Щелкаем правым кликом мышки на службе, выбираем «Запустить»
Шаг 3. Если служба не запускается, дважды щелкнуть на ней мышью.
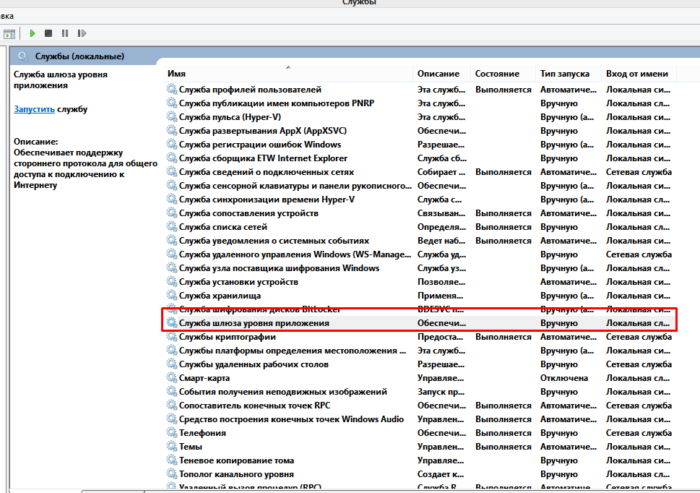
Дважды кликаем по службе, которая не запускается
Шаг 4. Перейти на вкладку «Зависимости».
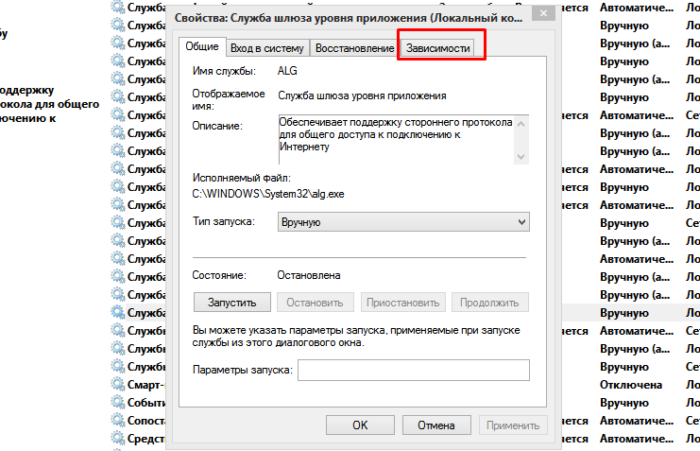
Переходим во вкладку «Зависимости»
Шаг 5. Раскрыть щелчком мыши зависимые компоненты и выяснить, какие из них еще должны быть запущены в Windows и запустить их.
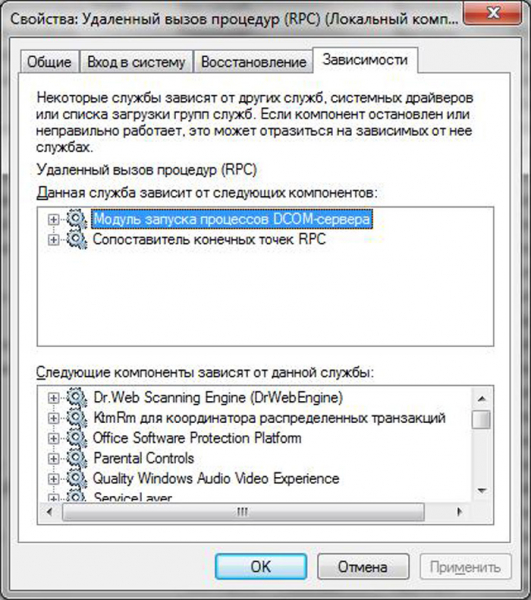
Раскрываем щелчком мыши зависимые компоненты, выясняем, какие из них еще должны быть запущены в Windows
Шаг 6. Перезагрузить ПК и попробовать подключиться по Wi-Fi.
Скорее всего, одно из вышеперечисленных решений может решить проблему подключения беспроводной сети Wi-Fi.