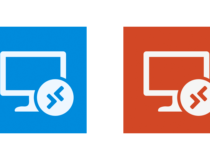Как и в более ранних версиях операционной системы, в Windows 7 имеется встроенная функция, позволяющая подключаться к удаленному компьютеру по локальной и глобальной сети, правда, открыть доступ возможно только на ПК с установленной на нём профессиональной или максимальной редакциями. В этой статье мы рассмотрим, как настроить удаленный рабочий стол на компьютере под управлением Windows 7, а потом выполнить подключение к нему через Интернет или в локальной сети.
Примечание: одновременно работать на ПК может только один пользователь, следовательно, при удаленном подключении другие пользователи отключаются.
Включение удаленного доступа на ПК под управлением Windows 7
- Откройте панель управления, запустите апплет «Система» и нажмите ссылку «Настройка удаленного доступа»;


- В открывшемся окошке поставьте галочку напротив «Разрешить подключение удаленного помощника к этому компьютеру». Данная манипуляция автоматически добавит соответствующее исключение в брандмауэр ОС Windows. Кнопка «Дополнительно» позволяет разрешить удаленное управление ПК (по умолчанию стоит «Разрешать») и установить период, в течение которого приглашение открыть сеанс будет оставаться доступным. Если запретить удаленное управление», то в процессе сеанса вы будете видеть только передаваемое изображение, но управлять ПК не сможете;

- Ниже активируйте радиокнопку «Разрешать подключения только с ПК, на которых функционирует удаленный рабочий стол, с проверкой на уровне сети подлинности» или «Разрешить подключения от компьютеров с любой версией удаленного рабочего стола». Последний режим позволяет использовать версии протокола ниже 7.0, но в тоже время он менее безопасен;

- В этом же окошке нажмите «Выбрать пользователей», в новом диалогом окошке нажмите кнопку «Добавить» и введите в поле имя пользователя, которому хотите разрешить выполнять удаленное подключение. Добавлять себя нет необходимости, поскольку как администратор вы уже имеете право на удаленное подключение. Также вы можете нажать «Дополнительно» → «Поиск» и выбрать пользователя из в появившегося внизу списка;



- Сохраните все настройки.

Примечание: пользователи с «пустым» паролем не смогут выполнять удаленные подключения. Поэтому нужно либо создать пользователю пароль, либо завести пользователя со сложным паролем специально для этих целей. Отметим также, что пользователь должен входить в группу «Администраторы».
Проверка настроек общего доступа
- Откройте в панели управления апплет «Центр управления сетями и общим доступом», а затем кликните слева по ссылке «Изменить дополнительные параметры общего доступа»;


- Включите сетевое обнаружение и общий доступ к файлам и принтерам;

- Сохраните настройки.
Чтобы подключиться по протоколу RDP к компьютеру к Windows 7 с другого ПК, на последнем нужно как минимум включить сетевое обнаружение и общий доступ к файлам и принтерам как было показано выше. Если подключение осуществляется с ПК под управлением Windows 7, на удаленном компьютере должно быть включено сетевое обнаружение и рабочий стол. Включается он так же, как и в Windows 7.
Проверка версии клиента удаленного рабочего стола
Если вы устанавливаете удаленное соединение впервые, желательно сначала проверить версию протокола.
- Запускаем программу удаленного подключения: Пуск → Программы → Стандартные → Подключение к удаленному рабочему столу. Либо выполняем в окошке Win + R команду
mstsc;
- В открывшемся окне кликаем мышкой по пиктограмме в левом верхнем углу окошка и в меню выбираем пункт «О программе»;

- Внизу окна смотрим версию протокола. Если версия протокола ниже, чем 7.0, следует обновить клиент.

Подключение к ПК с включенным удаленным доступом
В первую очередь нужно узнать IP-адрес компьютера или его имя в сети. Для этого выполняем следующие действия:
- Перейдите в центр управления сетями и общим доступом и кликните по вашему соединению;

- В открывшемся окошке нажмите «Сведения». Откроется еще одно окошко, в котором вам нужно найти пункт «Адрес IPv4» и записать его значение.

Узнав IP-адреса ПК в сети, подключаемся к нему с другого компьютера.
- Запустите клиент рабочего стола как было показано в разделе «Проверка версии клиента удаленного рабочего стола» и нажмите в левом нижнем углу «Показать параметры»;

- Введите в поля «Компьютер» и «Пользователь» записанный IP-адрес или название компьютера, а также имя залогиненного в удаленной системе пользователя;
- Нажмите «Подключить», введите пароль удаленного пользователя и проследуйте дальнейшим указаниям мастера. Если появится окошко с ошибкой проверки сертификата, проигнорируйте его, нажав «Да».

При необходимости вы можете настроить параметры удаленного доступа в окне клиента RDP. Всего в нём доступно шесть вкладок:
- Общие. Задается имя и адрес удаленного подключения. Имеется возможность сохранения настроек в файл, что позволяет выполнить подключение, запустив сохраненный файл (см. скрин выше).
- Экран. Можно задать свойства экрана, вернее его разрешение (по умолчанию стоит «полный экран»), а также количество цветов. Отметим, что для медленных соединений следует устанавливать наименьшую глубину цвета.

- Локальные ресурсы. Осуществляется настройка передачи звука по удаленной сети (по умолчанию стоит «разрешено»). Выполняется настройка сочетания клавиш. Настройка доступа к локальным ресурсам ПК, с которого выполняется подключение, то есть, запретить или разрешить доступ к дисководам, принтерам, жестким дискам, доступным вам при удаленной работе на ПК. Отметим, что подключенные диски можно увидеть на удаленном рабочем столе в окне «Компьютер».

- Взаимодействие. Позволяет настроить качество соединения.

- Программы. Осуществляется настройка запуска программ в автоматическом режиме после подключения.

- Дополнительно. Задаются профили для подключений и вручную настраиваются визуальные эффекты, доступные пользователю после подключения.

Дополнительные настройки
Если удаленное подключение осуществляется к компьютеру в сети Интернет, для повышения уровня безопасности рекомендуется сменить номер порта. По умолчанию используется порт 3389, чтобы его сменить, нужно выполнить следующие манипуляции:
- Запустите редактор реестра «Regedit» одноименной командой через окошко «Выполнить» (Win + R);

- Разверните ветку реестра
HKLM\System\CurrentControlSet\Control\TerminalServer\WinStations\RDP-Tcp
- Дважды щелкните мышью по параметру PortNumber, переключитесь в десятичную систему счисления и задайте другой номер порта. Рекомендуем использовать номер больше 1024, а лучше всего в диапазоне от 49152 до 65535 включительно;

- Внесите соответствующие изменения в фаервол — то есть откройте доступ из внешней сети к указанному вами новому порту;
- При удаленном подключении к ПК нужно указывать уже не имя компьютера или его локальный IP, а внешний IP-адрес с добавлением порта, например,
192.168.2.100:55700. Это необходимо, так как программа, по умолчанию, будет пытаться соединиться с ПК по порту 3389.
Подключение к удаленному рабочему столу посредством Internet Explorer
Данный способ используется при удаленном подключении в местах, где стандартный клиент отсутствует. Нужно выполнить следующее:
- На компьютере-сервере установить WEB-сервер IIS и выполнить настройку на нем одного сайта;
- На сервере перейти в раздел «Удаленный доступ»: Пуск → Панель управления → Система и безопасность → Система → «Настройка удаленного доступа»;
- Установить там опцию «Разрешать подключение от компьютеров с любой версией удаленного рабочего стола (опаснее)»;
- Скачать с сайта Microsoft файл
tswebsetup.exe, запустить его на сервере и в открывшемся окне нажать кнопку «Да»; - Выбрать путь установки. Рекомендуем выбирать путь к файлам настроенного ранее сайта. К примеру, файлы сайта находятся в
C:\inetpub\wwwroot(путь по умолчанию), путь установки программы —C:\inetpub\wwwroot\TSWeb.
На компьютере, с которого будете подключаться, нужно установить Internet Explorer версии 6.0 и выше. При подключении по локальной сети выполняем следующее:
- Откройте IE, в поле «Адрес» введите адрес ПК, к которому удаленно подключаетесь. К примеру, http://192.168.9.2/tsweb;
- В появившемся окне предупреждения о необходимости установки надстройки ActiveX правой кнопкой мыши кликаем по самому предупреждению;
- В появившемся меню выбираете пункт «Запустить надстройку»;
- В окне «Запустить этот элемент управления ActiveX» нужно нажать кнопку «Выполнить»;
- Перейдите к открытой ранее странице, в поле «Сервер:» введите IP-адрес или же доменное имя удаленного ПК;
- В поле «Размер» выберите размер удаленного рабочего стола, отметьте опцию «Отправить учетные данные для данного подключения» нужно только в том случае, если текущий локальный пользователь имеется и на удаленном ПК;
- Нажмите «Подключить», в появившемся окне разрешите или запретите синхронизацию буфера обмена, а также подключение к удаленному рабочему столу локальных принтеров;
- Повторно нажмите «Подключить», появившемся окне входа в систему введите логин и пароль.
В действительности прибегать к столь сложному способу при отсутствии поддержки стандартного протокола RDP нет необходимости. Для подключения к удаленному ПК вы можете воспользоваться специальными программами типа RAdmin, обладающим большими возможностями, чем штатный клиент RDP.