Вспомните тот день, когда вы купили ноутбук, распечатали коробку, запустили его и, наверняка, ощутили, что в ваших руках находится нечто современное, технологичное и производительное. Прошли годы, и от того быстродействия не осталось и следа. Ноутбук стал сильно тормозить. Комфорт работы за ним улетучился, остались только постоянные зависания системы на доли секунд, медленный запуск программ, браузера, копирование файлов стало вовсе настоящей мукой. Почему так произошло?

Сразу нужно сказать, что причин медленной скорости работы компьютера и снижения его производительности известно огромное количество. Условно они делятся на две большие группы – программные и аппаратные. В первом случае причина скрывается в программной части ноутбука, во втором – в «железе». И если проблемы программного характера пользователь может исправить самостоятельно, то с аппаратными поломками все гораздо сложней. Дальше расскажем о каждой причине в отдельности, а также приведем проверенные способы решения компьютерного недуга.
Причины медленной работы ноутбука
Современный и мощный портативный компьютер со временем способен начать доставлять дискомфорт владельцу. Это неизбежный процесс, так как каждодневная работа за устройством предполагает поиск информации в Интернете посредством браузера, установку и удаление программ. В результате в Windows остаются ненужные файлы, которые захламляют систему. Это приводит к снижению производительности. Не стоит забывать и о вирусах, способных нанести ОС серьезный вред. Но существуют и более серьезные проблемы.
Недостаточно эффективное охлаждение

В первую очередь необходимо прислушаться к устройству, возможно, ноутбук стал работать громче, чем раньше. Если это ваш случай, значит, «железо» недостаточно эффективно охлаждается. Вентиляторы не справляются со своей задачей, работают интенсивней, но образованное тепло все равно плохо отводится. Из-за перегрева ноутбук может даже отключиться, если температура достигла критической отметки. Для каждого процессора этот показатель индивидуален, процессоры в игровых моделях рассчитаны на 80-85℃ и даже выше.

Если же у вас обычный лэптоп, то 80 градусов – это повод для беспокойства. Замерить температуру CPU и других внутренних составляющих можно при помощи программного обеспечения – AIDA 64, CPU-Z, SpeedFan. Без нагрузки температура процессора должна находиться в районе 40-60 градусов. Обнаружив, что температурный показатель вышел далеко за рамки, разберите ноутбук, почистите систему охлаждения, удалите пыль с лопаток кулеров, замените термопасту. Если вы не знаете, что такое кулер и термопаста, лучше отдайте ноутбук для чистки в сервисный центр.
Недостаток оперативной памяти

Ноутбук банально может испытывать недостаток оперативной памяти. Сейчас для комфортной работы требуется как минимум 6-8 Гб ОЗУ, и даже такого количества оперативки порой недостаточно. Если у вас старенький портативный компьютер на 2-4 Гб ОЗУ, то корень проблемы очевиден. Что делать в таком случае? Вариантов несколько:
- не просто закрывать, а выгружать из памяти все неиспользуемые программы;
- закрывать лишние вкладки браузера;
- отключить все ненужные службы;
- приобрести и поставить дополнительную планку ОЗУ, если это представляется возможным;
- увеличить размер файла-подкачки.
Узнать сколько оперативной памяти использует в данный момент компьютер можно в «Диспетчере задач» на вкладке Производительность. Для быстрого вызова используйте сочетание клавиш Ctrl + Shift + Esc.
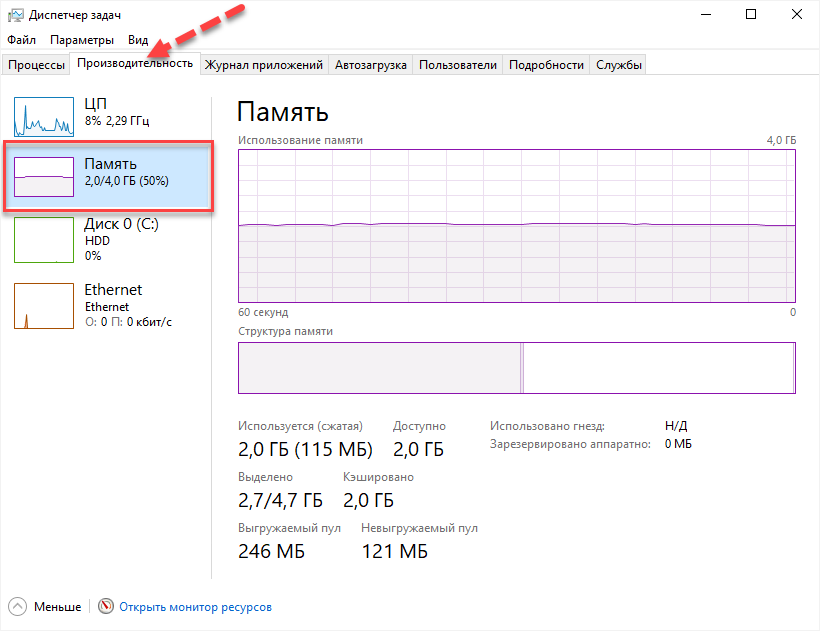
В идеале стоит расширить объем оперативной памяти. Но такой возможности может и не быть, тогда увеличьте файл подкачки и отключите службы, в которых нет необходимости. Например, службу, отвечающую за дисковод и функцию записи дисков, печать, если нет принтера, то и служба не нужна. Отключив с десяток приложений, можно добиться дополнительного прироста производительности. Для этого перейдите в «Диспетчер задач», выберите вкладку «Службы» и нажмите одноименную кнопку.
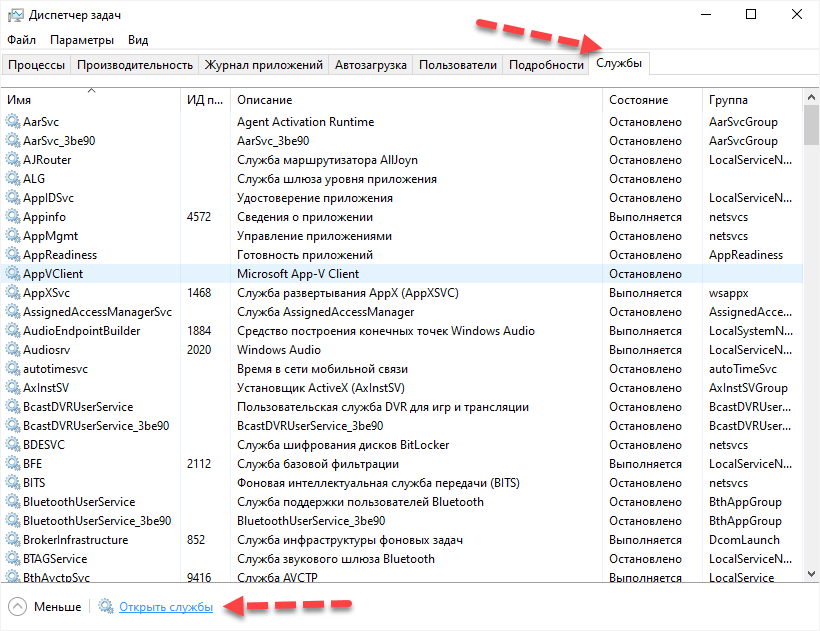
Откроется новое окно, где в строке «Состояние» видно, какие программы работают, а какие нет. Вы можете отключить ненужные, но будьте осторожны, чтобы не отключить службу, которая действительно необходима.
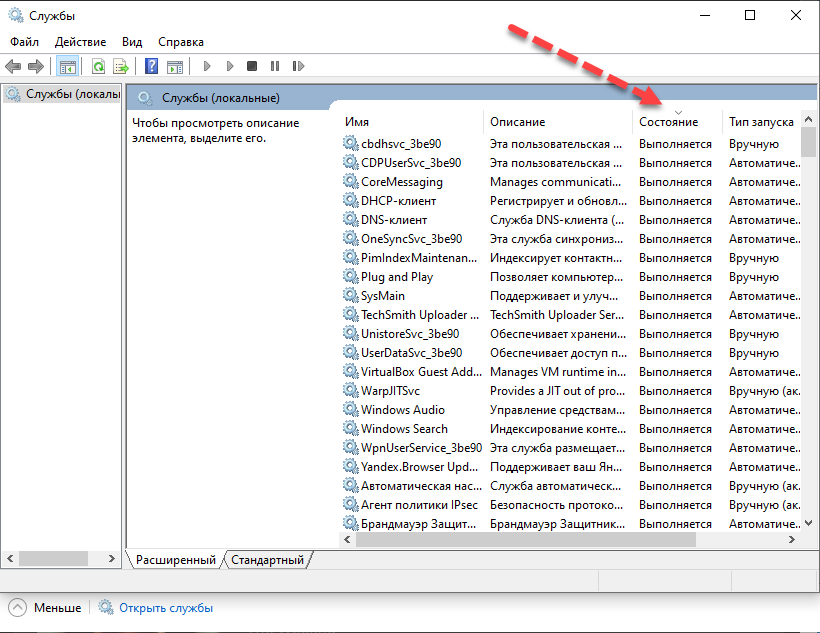
Лишние программы в автозагрузке
Когда ноутбук начинает тормозить сразу после загрузки Windows, не будет лишней чистка автозагрузки. Обязательно отключите uTorrent, если вы пользуетесь им время от времени. Будет правильней запускать программу только при необходимости и сразу же отключать по окончанию работы. Оставив uTorrent в автозагрузке, долгое время можно не получать откликов от системы, поскольку она будет занята этим процессом.
Открываем программу «Выполнить» нажатием Win + R, после вводим команду msconfig. Дальше выбираем раздел автозагрузка.
В последних сборках Windows 10 раздел «Автозагрузка» перенесен в «Диспетчер задач»
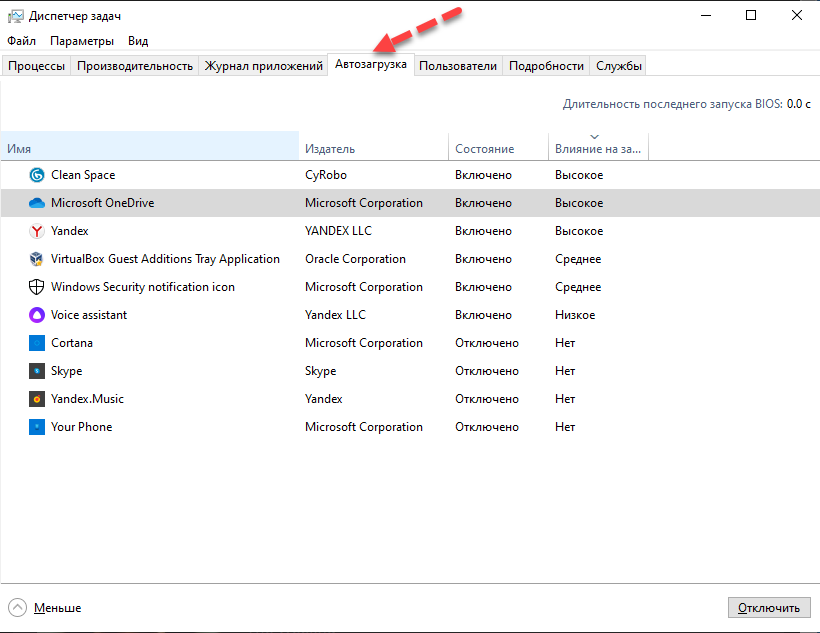
Теперь необходимо внимательно ознакомиться со списком программ и отключить те, без которых вы можете комфортно начать работу за ноутбуком сразу же после его запуска. Ничего страшного не произойдет, если вы отключите все. Система все равно загрузится и сможет работать.
Недостаток места на жестком диске
Дальше переходим к жесткому диску. Фактически после каждого сеанса работы в системе остается «мусор», от которого периодически следует избавляться. Если этого не делать, рано или поздно сперва возникнет недостаток свободного места на диске, а после начнут досаждать зависания системы. После удаления софта остаются «хвосты», временные файлы, кэш. В каждой версии Windows предусмотрен встроенный мастер по очистке диска, но эффективность его работы оставляет желать лучшего. Выполнить чистку можно как собственноручно, так и при помощи сторонних утилит. Одна из таких – Clean Space.
Возможности этого приложения мы уже рассмотрели в статье программа для очистки временных файлов Windows
Дефрагментация диска
Когда весь «мусор» удален, желательно выполнить дефрагментацию. Специалисты рекомендуют дефрагментировать жесткий диск хотя бы раз в пару месяцев. Это особенно полезный инструмент для владельцев HDD с файловой системой FAT32.
Проблемы с жестким диском
Компьютер может начать тормозить, если неисправен жесткий диск. Особенно уязвимы HDD на портативных устройствах. Пользователи части берут ноутбуки в дорогу, но при этом не всегда бережно транспортируют их. Жесткий диск сам по себе механизм довольно хрупкий и чувствительный. Даже небольшой удар может стать причиной его выхода из строя.
По следующим признакам можно понять, что с HDD что-то не так:
- из корпуса доносятся стуки, скрежет, пощелкивания во время работы ноутбука;
- операционная системе на загружается;
- лэптоп часто зависает и не реагирует на действия пользователя;
- на копирование и удаление файлов уходит слишком много времени.
Постарайтесь сделать резервное копирование, чтобы не потерять все хранящиеся на диске данные. После этого можно проверить диск специальными утилитами. В случае обнаружения проблемы с жестким диском его придется заменить и установить операционную систему заново.
Замена HDD на SSD

Сегодня у каждого пользователя есть возможность ускорить загрузку Windows, сделать ноутбук быстрым за счет покупки и установки SSD. Это твердотельный накопитель, работающий быстрей привычного HDD в несколько раз. Наверняка вам не раз приходилось слышать восторженные отзывы компьютерных пользователей, установивших твердотельный накопитель. «На SSD всё летает», и правда в этом есть. Вы заметите, насколько быстрей стали запускаться программы и игры. Такие задачи, как копирование и удаление файлов, приходится выполнять каждый день, а значит, вы обязательно ощутите прибавку в быстродействии. Особенность SSD, что для хранения информации устройство использует флеш-память (SLC, MLC, TLC, QLC), чем и объясняется высокая скорость работы в сравнении с HDD.
Электропитание
Способность работать автономно – одно из преимуществ лэптопа. С целью увеличения продолжительности работы от аккумулятора производители ноутбуков разрабатывают специальные режимы работы. В этом нет ничего плохого, но в большинстве случаев пользователи сталкиваются с ощутимым минусом – низкий уровень производительности, что обусловлено необходимостью рационально использовать ресурсы системы. Пользователям, работающим за ноутбуком преимущественно от сети, эконом-режим не так важен. Поэтому проверьте, не включен ли такой режим на вашем устройстве. Делается это следующим образом:
Открываем «Панель управления» > «Электропитание».
Если включен режим «Экономии энергии», отключите его, выбрав «Сбалансированную» схему. Чтобы получить максимальную отдачу в плане производительности, разверните раздел с дополнительными планами и выберите «Высокая производительность».
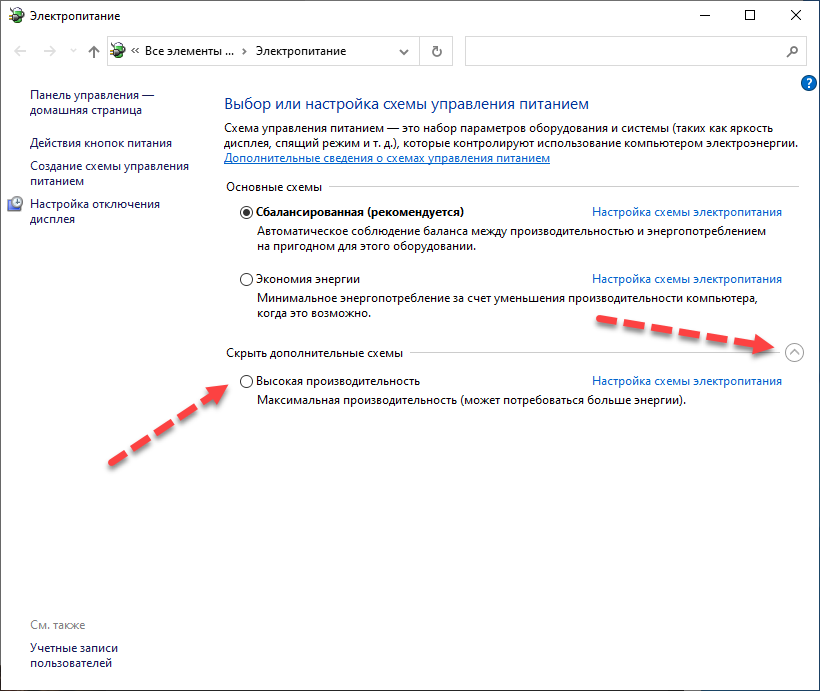
Обратите внимание на трей (рядом с часами и языком), некоторые производители помещают туда утилиты для управления электропитанием девайса. Например, в моделях ноутбуков от Lenovo встречается Energy Management – программа, позволяющая настроить режимы электропитания и оптимизировать его работу.
Вредоносное программное обеспечение
Сделать ноутбук «жертвы» медленным – далеко не главная задача, которую преследуют создатели вирусов. Но в ряде случаев с заражением системы устройство начинает вести себя странно, в том числе появляются зависания Windows на несколько секунд, а в тяжелых случаях происходит произвольная перезагрузка. Наибольший урон быстродействию приносят вредоносные программы, навязчиво показывающие пользователю рекламу где только можно.

С открытием браузера открываются сторонние ресурсы, появляются мигающие баннеры и окна со странным содержимым – это верный сигнал, указывающий на зараженность Windows. Избавиться от всего вредоносного ПО не так просто, иногда вредители настолько ухищряются в методах террора пользователей, что тем не остается ничего, как обращаться за помощью профессионалов. В первую очередь проверьте Windows антивирусом Dr. Web Cureit. Он бесплатный и обычно помогает. Также есть специальные утилиты, направленные на борьбу со всплывающими окнами – AdGuard.
Заключение
Причин, почему стал сильно тормозить ноутбук, множество, и каждый отдельный случай требует тщательного разбирательства. Единого решения этой проблемы не существует, поэтому проверять нужно все. Если проделать все действия, описанные в этой статье, вы сможете добиться роста производительности – незначительного или существенного. Но не стоит питать иллюзий относительно быстродействия ноутбука: уже устаревшая модель с неактуальной операционной системой не сможет прыгнуть выше головы. Вернуть утраченную скорость загрузки и обработки данных в полной мере можно относительно новому «железу», которое просто нуждалось в чистке и оптимизации. Владельцам старых лэптопов, не сумевшим добиться нужного результата даже после выполнения всех этих действий, остается порекомендовать только одно – обновить «начинку» (как минимум поставить SSD вместо HDD) или приобрести более совершенную и новую модель.



