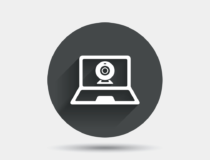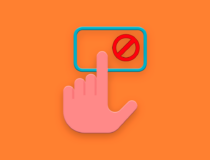В отличие от мобильных устройств, радиоэлектронные компоненты которых выделяют сравнительно небольшое количество тепловой энергии, ноутбуки с их высокими производительными возможностями имеют свойство сильно нагреваться. Поэтому в большинстве лэптопов используется активное охлаждение — установленные на видеокарту и процессор вентиляторы. Скорость вращения вентиляторов регулируется автоматически на основе показателей температурных датчиков и указанных в BIOS параметров, однако в некоторых случаях может возникнуть необходимость увеличить скорость оборотов кулеров насколько это возможно.
Включить вентилятор на ноутбуке на максимум можно тремя способами: изменив системные настройки электропитания, выставив настройки в BIOS\UEFI либо воспользовавшись специальными программами. Какой бы из этих способов вы не предпочли, перед тем как приступать к изменению влияющих на работу аппаратного обеспечения настроек, убедитесь в исправности этих самых аппаратных компонентов. Не будет лишним проверить систему охлаждения на предмет загрязнений — пыли и мелких частичек мусора, кулер должен вращаться легко и не издавать при вращении посторонних звуков.
Настройки электропитания
Начиная с Windows 7, все версии системы поддерживают тонкую настройку функции электропитания, в том числе настройку электропитания процессора. Изменив политику охлаждения системы, можно увеличить скорость вентилятора перед замедлением процессора.
- Откройте дополнительные параметры электропитания, для чего вызовите нажатием Win + R окошко быстрого выполнения команд и выполните в нём команду
control.exe powercfg.cpl,,3;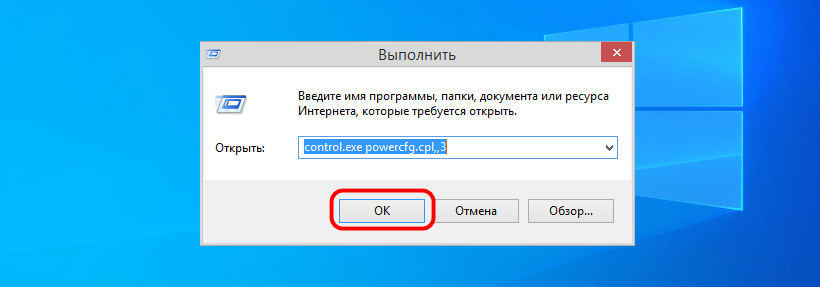
- Разверните ветку «Управление питанием процессора» — «Политика охлаждения системы» и выберите активный режим при работе от сети и от батареи;
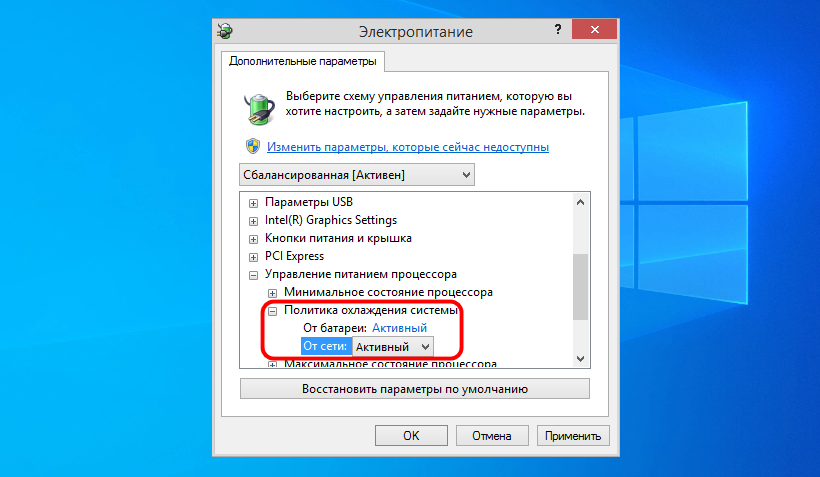
- Сохраните настройки.
Активный режим действует превентивно, он запускает охлаждение еще до того момента, когда процессор начнет перегреваться и замедляться. Надо, однако, отметить, что активный режим охлаждения не имеет собственных настроек и управляется той же системой. Если Windows посчитает нужным замедлить вращение вентиляторов или даже отключить их на время, она это сделает.
Настройки охлаждения в BIOS
Настройки активной системы охлаждения в BIOS или UEFI отличаются большей гибкостью, но у начинающих пользователей они могут вызвать определенные трудности, так как интерфейсы разных моделей и версий базовой системы ввода-вывода в ноутбуках сильно отличаются.
- Войдите в BIOS вашего ноутбука, для чего удерживайте нажатой клавишу F2 или Del при перезагрузке устройства. Также для входа в BIOS могут использоваться другие клавиши верхнего ряда, всё опять же зависит от модели лэптопа;
- Далее вам нужно найти опцию управления кулерами, которая может называться CPU Smart Fan, CPU Q-Fan Control, Smart Q-FAN Function, CPU Fan Profile или Chassis Q-Fan Control. Располагается она либо на вкладке Advanced, либо на вкладке Hardware Monitor, тут опять всё зависит от модели BIOS;
- В свою очередь, каждая опция может иметь несколько параметров, отвечающих за скорость вращения кулеров, температуру, при достижении которой они станут запускаться и так далее. Например, переведенная в положение «Enabled» опция Chassis Q-Fan Control открывает доступ к таким настройкам как «Chassis Fan Ratio» (скорость вращения лопастей) и «Chassis Target Temperature» (температурный порог для материнской платы, при достижении которого включится охлаждение). То есть если вы хотите сделать так, чтобы кулеры работали постоянно, для первой настройки нужно выставить значение 90%, а для второй — минимальную температуру.
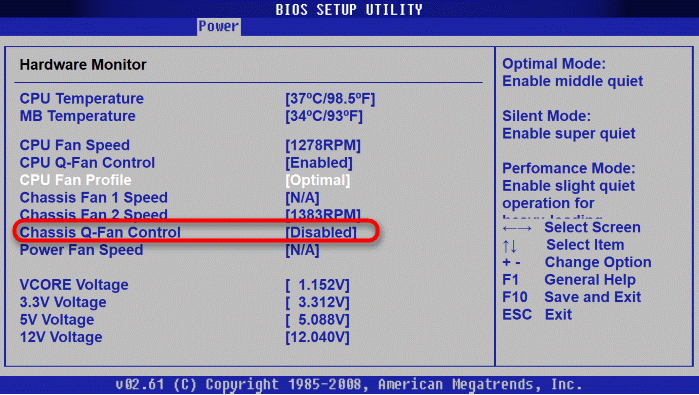
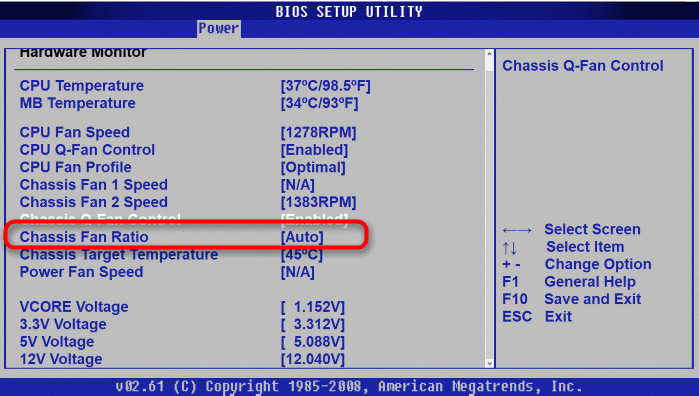
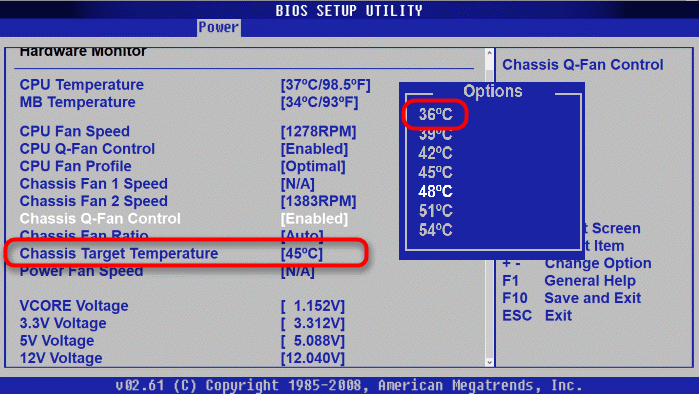
Такие тонкие настройки доступны не во всех BIOS. Так, для опции CPU Q-Fan Control можно будет выбрать только один из предустановленных режимов, в частности, обеспечивающий максимальную эффективность охлаждения «Performance Mode» вместо выставленного по умолчанию «Optimal».
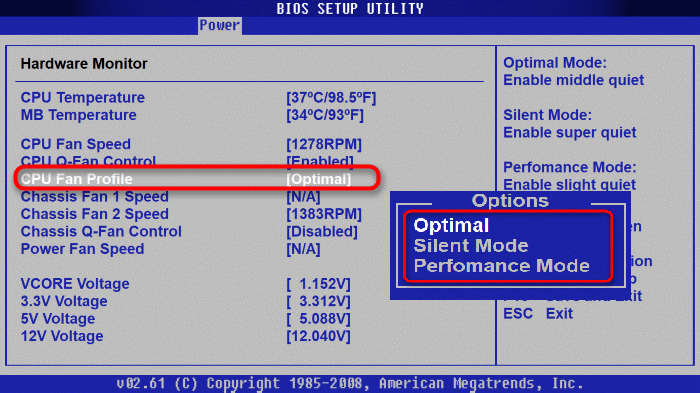
Настройки вентиляторов в современных интерфейсах UEFI не так сложны, но и с ними придется повозиться, особенно если интерфейс английский.
Программа SpeedFan
Если желания разбираться во всех тонкостях настройки вентилятора через BIOS нет, воспользуйтесь SbeedFan — популярной бесплатной программой для слежения за показателями температурных датчиков материнской платы, видеокарты и жесткого диска, а также регулирования скорости вращения вентиляторов.
- Скачайте программу с сайта разработчика, установите и запустите. Нажмите кнопку «Configure», переключитесь на вкладку «Options» и выберите в выпадающем списке «Language» русский язык;
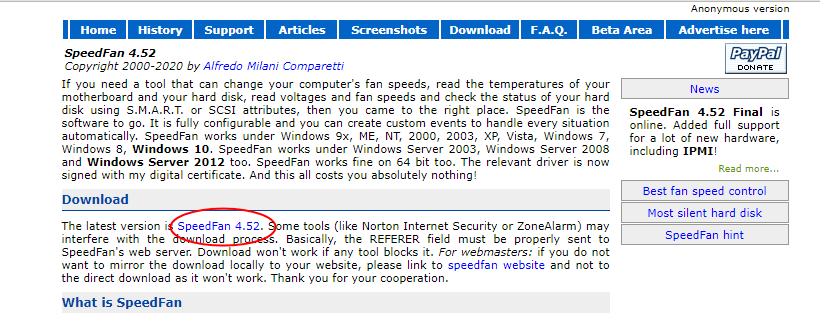
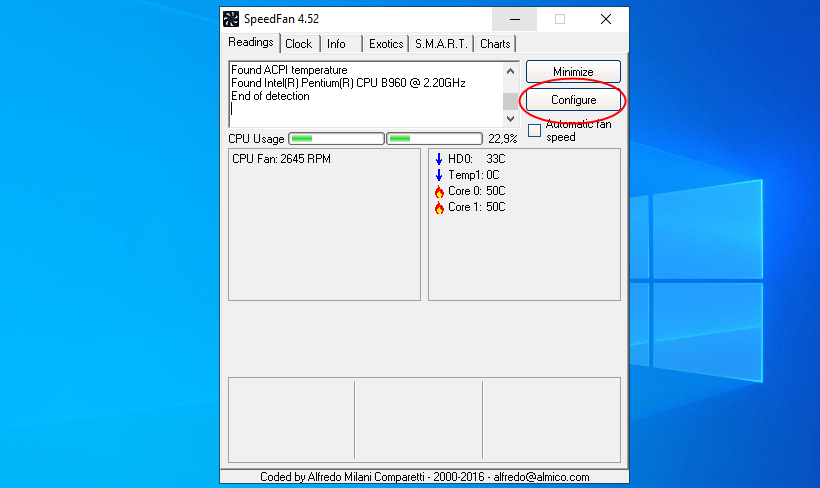
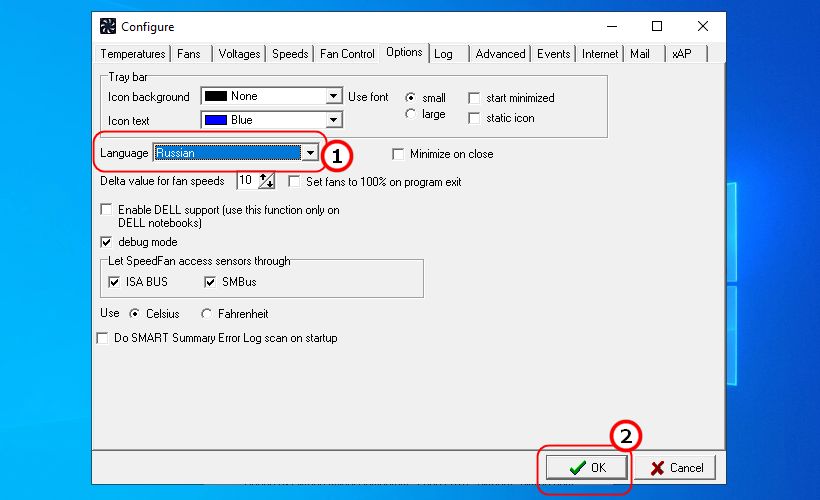
- В главном окне под индикатором «Загрузка ЦП» находятся две области. В левой выводится список всех обнаруженных программой вентиляторов, в правой отображаются температурные показатели процесора, материнской платы, видеокарты и жесткого диска. Чуть ниже должен располагаться блок меню, в котором можно задавать скорость вращения кулеров в процентах. Если этот блок присутствует, убедитесь, что все параметры в меню имеют значение 100%. Если меню нет, просто пропустите этот шаг;
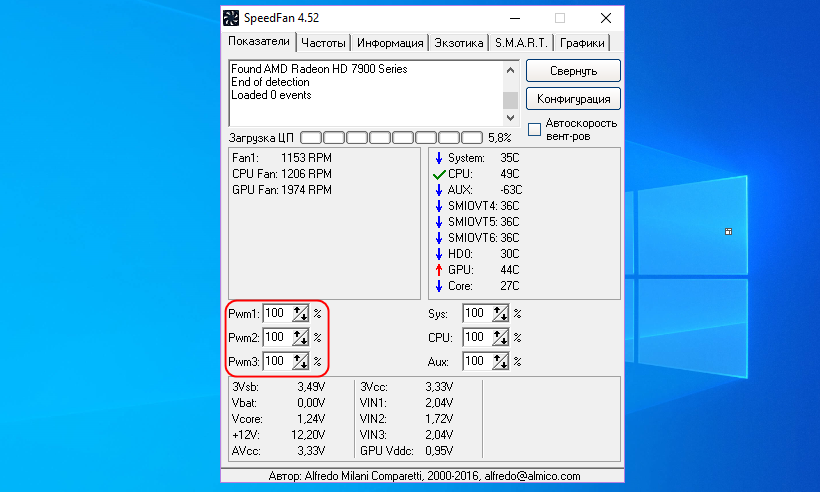
- Нажмите кнопку «Конфигурация», переключитесь на вкладку «Скорости» и установите флажок в чекбоксе «Автоизменение» для всех доступных на вкладке пунктов. Если вкладка пуста, как в нашем случае, пропустите и этот шаг;
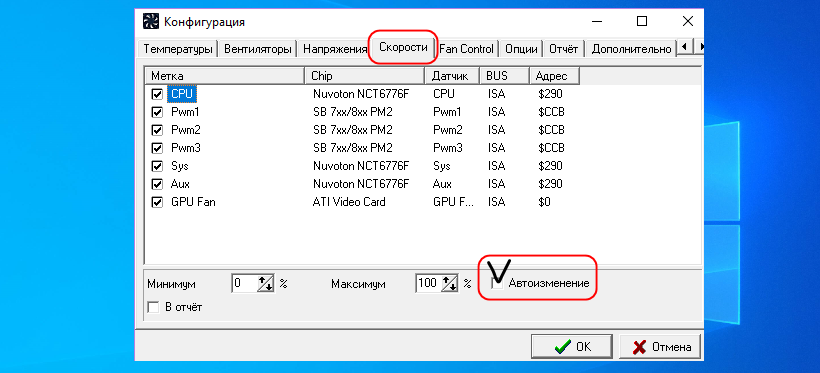
- Переключитесь на вкладку «Температуры» и выберите компонент, температурные настройки которого хотите изменить. Каждый компонент имеет два параметра «Желаемое» и «Тревога». Если температура компонента будет ниже желаемого, кулеры либо остановятся, либо станут вращаться медленно и напротив, если температура тревоги поднимется выше заданной, кулеры включаться на полную мощность. Соответственно, чтобы задействовать вентилятор по максимуму, вам нужно снизить оба порога: тревожный — примерно до температуры в помещении, а желаемый — на 10 градусов ниже тревожного;
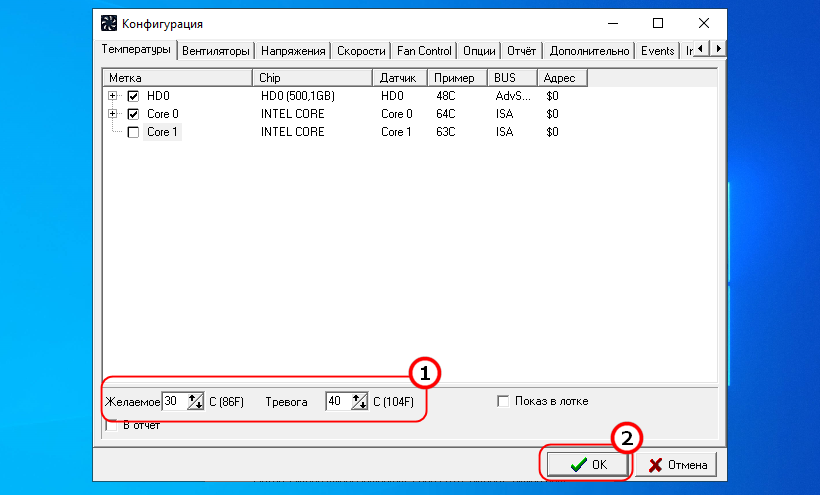
- Повторите то же самое для других элементов, сохраните настройки нажатием «OK» и отметьте в главном окне SpeedFan флажком пункт «Автоскорость вентиляторов».
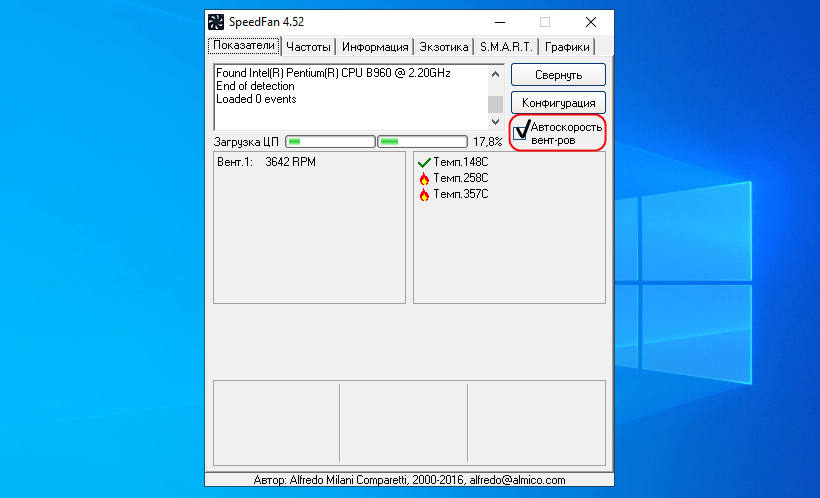
Это всё, можете свернуть программу в трей и предоставить ей выполнять свою работу. К слову, SpeedFan не единственная программа, позволяющая управлять скоростью вращения кулеров. Если при работе со SpeedFan у вас возникнут трудности, вы можете попробовать такие инструменты как:
- Argus Monitor
- Open Hardware Monitor
- NoteBook FanControl
справляющиеся со своей задачей ничуть не хуже.