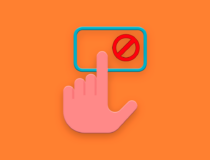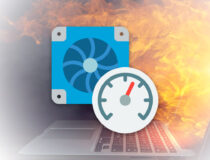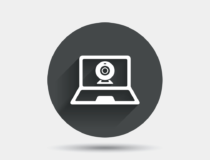За малым исключением, представленные немногочисленными концептуальными моделями, все ноутбуки и нетбуки оснащены тачпадом — сенсорной панелью для управления курсором. Тачпад в лэптопах выполняет ту же задачу, что и мышь — перемещает указатель и отдает различные команды, например, вызов контекстного меню, запуск программ или выделение текста. Как правило, тачпад не нуждается в специальной настройке или тем более включении, драйвера на него устанавливаются в процессе установке Windows и включается он автоматически. Впрочем, бывают исключения, когда по какой-то причине сенсорная панель портативного компьютера оказывается отключена. В данной статье рассмотрим, как включить встроенный тачпад (мышку) на ноутбуке с помощью клавиатуры.
Аппаратная спецкнопка
Некоторые, по большей части игровые модели ноутбуков, снабжаются специальной аппаратной кнопкой включения/отключения тачпада. Она может располагаться как на самой сенсорной панели (Hewlett Packard) или над ней (Acer и Lenovo). Если у вас такой кнопки нет, переходите к следующему пункту.
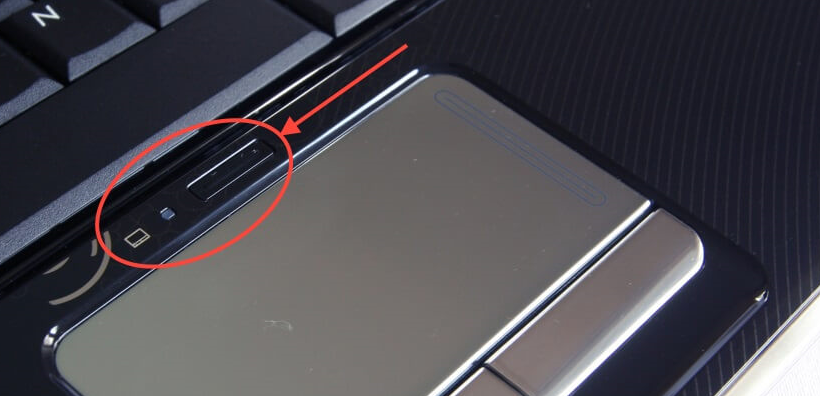

Горячие клавиши
Первая и самая очевидная причина неактивности тачпада заключается в том, что он просто отключен соответствующей функциональной кнопкой. На большинстве моделей она расположена в верхнем ряду и имеет на себе характерный значок — изображение перечеркнутой сенсорной панели. Работает она в связке c клавишей Fn, первое нажатие комбинации включает тачпад, а второе нажатие отключает его. В зависимости от модели лэптопа комбинации могут отличаться.
- На Asus и DNS — Fn + F9.
- На Acer – Fn + F7 или Fn + F9.
- На Lenovo – Fn + F8 либо Fn + F5.
- На Samsung, Toshiba и Dell – Fn + F5.
- На Sony – Fn + F1.
- На MSI – Fn + F3.
- Packard Bell – Fn + F6.
- Honor — Fn + F7.
Приведенный список не исчерпывает все варианты, отличия могут быть и в рамках одной модели разных серий. Например, на Toshiba Satellite тачпад включается/отключается комбинацией Fn + F9. В Huawei комбинации специально не предусмотрено, в лэптопах этого вендора тачпад можно включить в настройках системы (см. ниже).
Приложение «Параметры»
Универсальный способ, работающий в Windows 10 на лэптопах от разных производителей.
- Откройте приложение «Параметры» нажатием Win + i, используя Tab и клавиши-стрелки;
- Перейдите в раздел «Устройства» → «Сенсорная панель»;
- В правой колонке с помощью той же клавиши Tab выберите переключатель «Сенсорная панель» и нажатием клавиши пробела установите его в положение «Вкл».
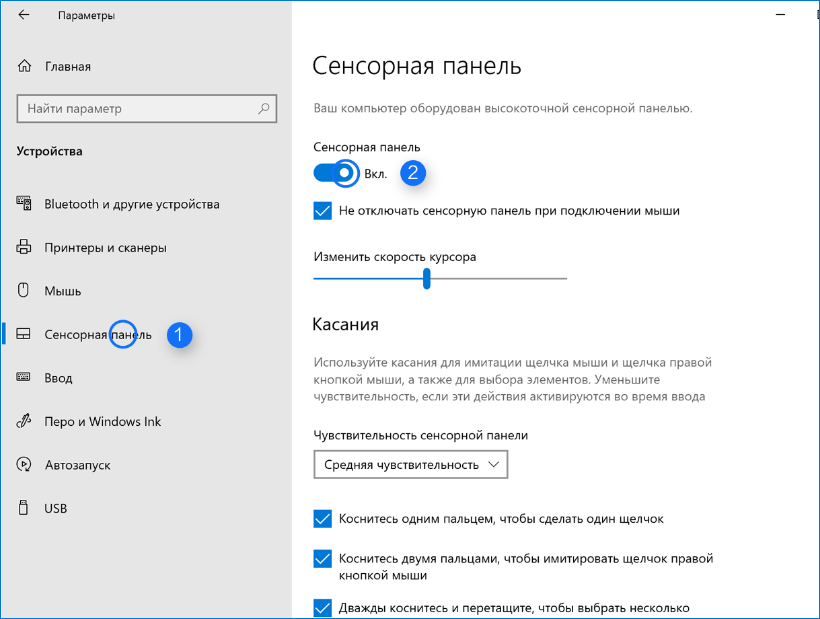
Панель управления тачпадом
Многие модели ноутбуков поставляются с оригинальными драйверами устройств и фирменными утилитами, в том числе для управления тачпадом. Например, в ноутбуках Asus управлять сенсорной панелью можно с помощью фирменного приложения Smart Gesture. Если на вашем лэптопе установлено такое приложение, запустите его и посмотрите статус опции, отвечающей за работу тачпада. Интерфейс панелей управления тачпадом у разных производителей разный, равно как и его функционал.
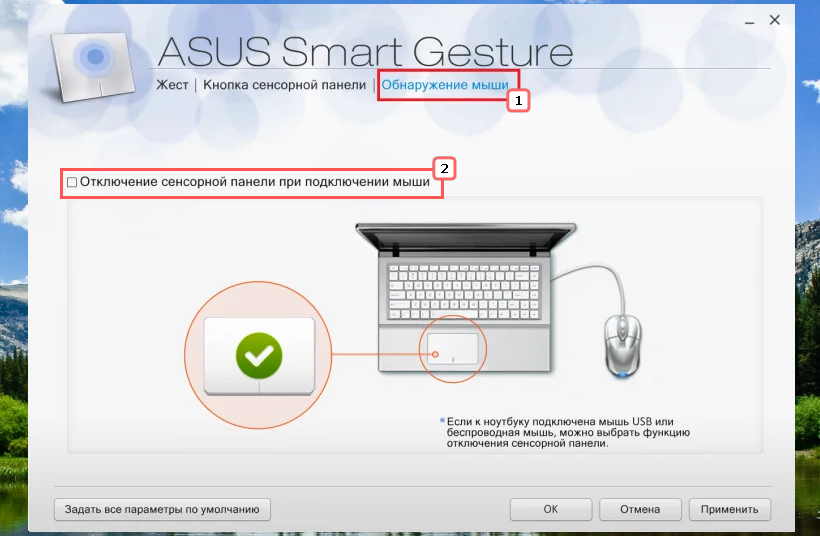
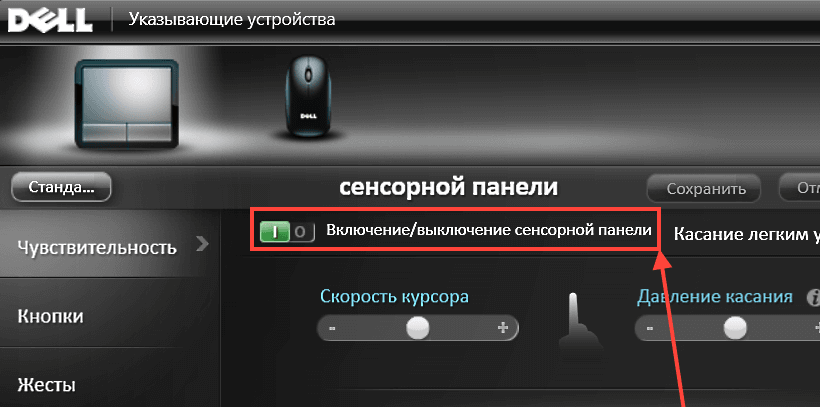
Дополнительная вкладка в свойствах манипулятора
Если тачпад в вашем компьютере был произведен компанией Synaptics, в свойствах мыши у вас должна быть вкладка «Параметры устройства» с опцией активации сенсорной панели.
- Нажатием на клавиатуре Win + R откройте окошко быстрого выполнения команд, введите в него
main.cplи нажмите ввод. Также вы можете запустить апплет «Мышь» из классической панели управления; - Переключитесь клавишами-стрелками на вкладку «Параметры устройства», убедитесь, что у вас выделено устройство Synaptics TouchPad, установите с помощью клавиши табуляции фокус на кнопке «Включить» и нажмите ввод или пробел.
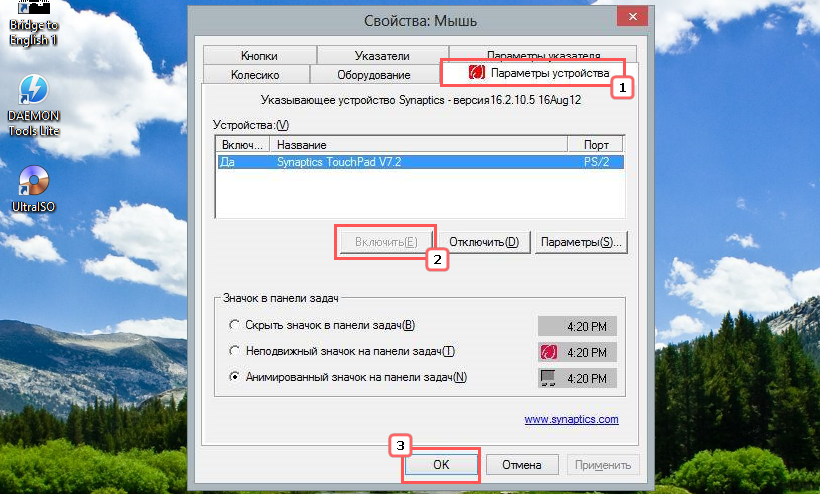
Если тачпад произведен другой компанией, название вкладки с параметрами сенсорной панели может отличаться, например, на ПК с тачпадом от производителя ELAN Microelectronic будет носить название Elan.
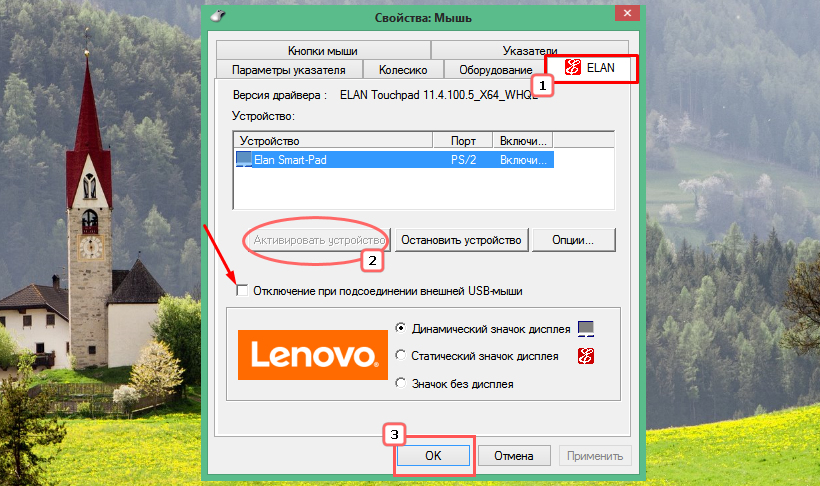
А вот отсутствие вкладки с настройками тачпада скорее всего станет означать, что у вас не установлен оригинальный драйвер производителя устройства.
Перезагрузка
Если тачпад перестал отзываться в какой-то определенный момент времени, очень даже возможно, что причиной тому стал сбой системы или драйвера. Решается эта проблема простой перезагрузкой компьютера. Перезагрузить ноутбук без мышки можно разными способами, но здесь мы приведем только самый простой.
- Нажмите на клавиатуре Win + D, чтобы свернуть все открытые окна и перейти на рабочий стол;
- Комбинацией Alt + F4 вызовите альтернативное меню «Завершение работы Windows»;
- С помощью клавиш-стрелок вверх-вниз или вправо-влево выберите опцию «Перезагрузка» и нажмите Enter.

Ноутбук будет перезагружен в штатном режиме.
BIOS
Если ни одним из перечисленных выше способов включить тачпад не удается, нужно проверить его настройки в BIOS. Отвечающую за это действие опцию ищите в разделе «Advanced». Называется она «Internal Pointing Device». Если опция имеет значение «Disabled», измените его на «Enabled» и сохраните конфигурацию нажатием F10. Напоминаем, что для перемещения по разделам BIOS необходимо использовать клавиши-стрелки.
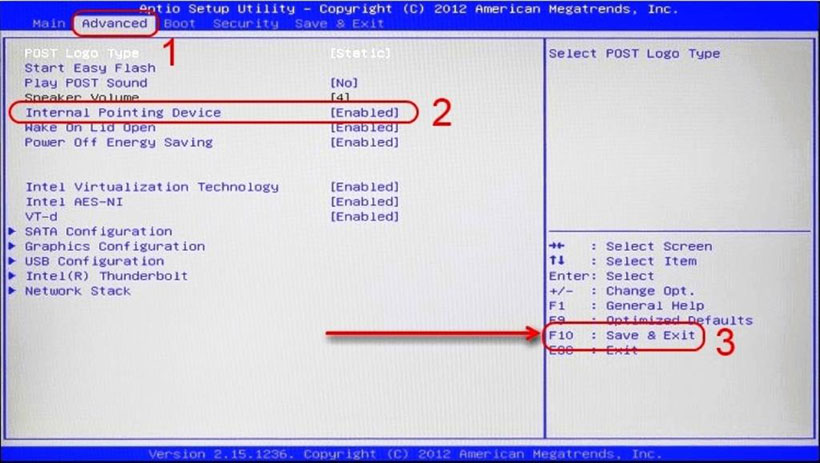
Также опция включения/отключения тачпада может находиться в разделе «Main», а в некоторых случаях в разделе «Boot». Могут отличаться и названия опции: «Touchpad», «Touch Pad Mouse» и тому подобные наименования, это зависит от типа и версии BIOS.
Отсутствуют подходящие драйвера
Данный сценарий является весьма маловероятным, так как дистрибутив Windows содержит набор драйверов, совместимых с тачпадами всех известных производителей. Тем не менее, проверка состояния драйвера сенсорной панели не станет излишней.
- Вызовите нажатием Win + R окошко «Выполнить», введите в него команду
devmgmt.mscи нажмите ввод. Это откроет встроенный Диспетчер устройств. Открыть оснастку вы также можете, нажав Win + X и выбрав клавишами-стрелками одноименный пункт в контекстном меню кнопки Пуск;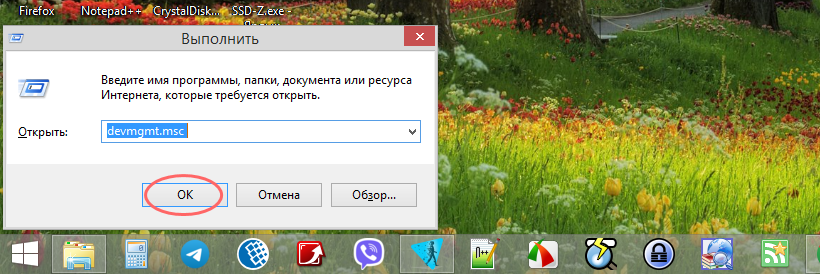
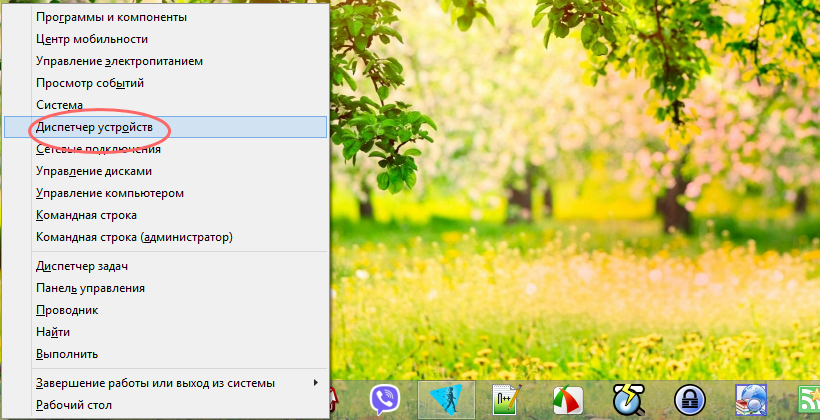
- Как только окно откроется, нажмите на клавиатуре клавишу Tab, установив фокус на названии ноутбука. Затем с помощью клавиши-стрелки «вниз» перейдите к пункту «Мыши и иные указующие устройства» и разверните его нажатием клавиши-стрелки «вправо»;
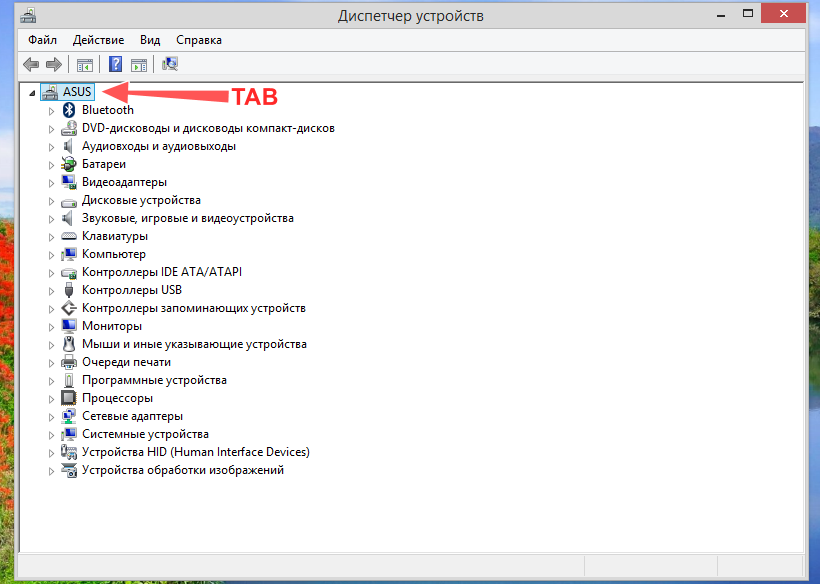
- Выбрав клавишей-стрелкой «вниз» устройство-тачпад, убедитесь, что оно определяется и не имеет пометок, которые могли бы указывать на его нерабочее состояние.
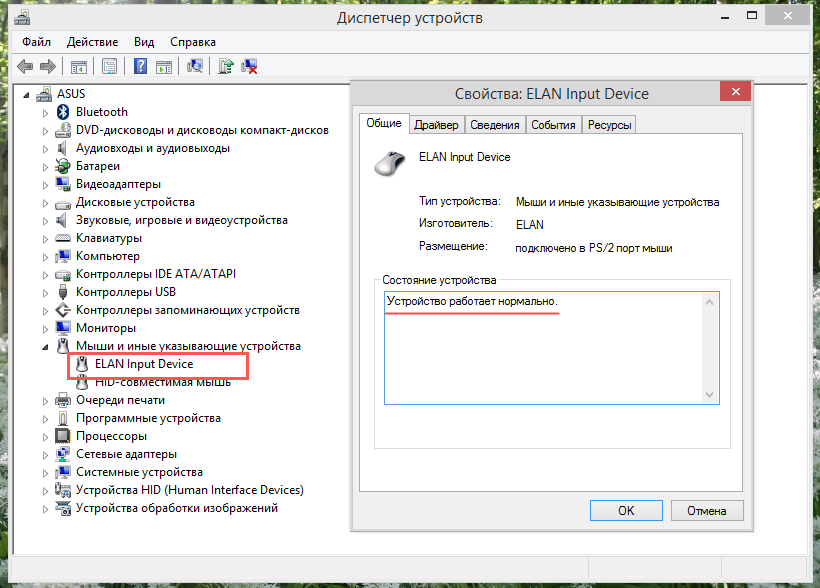
В противном случае необходимо будет скачать драйвера тачпада с сайта производителя и установить их. Как вариант, можно воспользоваться одной из программ для автоматической установки драйверов.
Что делать, если тачпад не включается
Если ни один из приведенных выше способов не помог, при этом сенсорная панель не определяется в приложениях или BIOS, есть вероятность, что имеет место выход ее из строя. В таком случае самым правильным решением станет обращение за помощью в сервисный центр для выяснения причины неполадки.