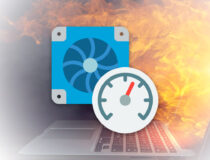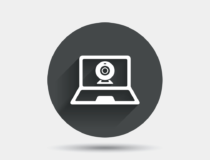Несмотря на наличие тачпада во всех моделях ноутбуков, большинство пользователей предпочитают управление курсором с помощью традиционной мыши. Тачпад же, напротив, стараются отключать, чтобы избежать последствий случайных к нему прикосновений при вводе текста с клавиатуры.
Отключение этого устройства не составляет особого труда, проблемы могут возникнуть разве что у начинающих пользователей, не знающих, где искать опцию управления тачпадом. Есть способы отключения универсальные и есть способы, работающие на конкретных моделях ноутбуков. Давайте рассмотрим, как отключить тачпад на ноутбуке.
Диспетчер устройств
Рабочий вариант для всех версий Windows независимо от того, установлены ли на портативном компьютере оригинальные драйвера тачпада или нет.
- Запустите Диспетчер устройств командой
devmgmt.mscв окошке «Выполнить», вызвав оное нажатием Win + R;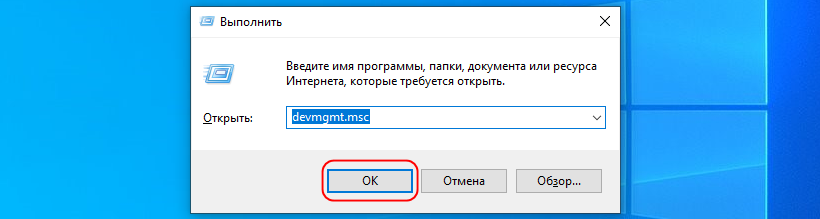
- Разверните в открывшемся окне блок «Мыши и иные указующие устройства», найдите устройство вашей сенсорной панели, щелкните по нему правой кнопкой мыши и выберите соответствующую опцию.
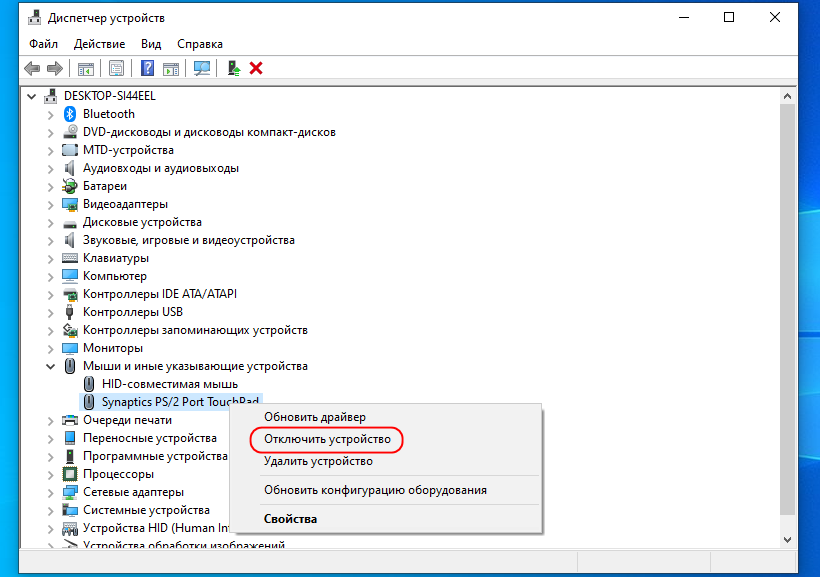
Если тачпад отсутствует в ветке указующих устройств, поищите его в ветке «Устройства HID». Называться он может TouchPad, HID-совместимое устройство управления или USB-устройство ввода, причем таких USB-устройств может быть несколько. Если опция «Отключить» неактивна, выберите вместо нее «Удалить устройство» и подтвердите действие, отметив в окошке подтверждения операции удаление драйверов устройства.
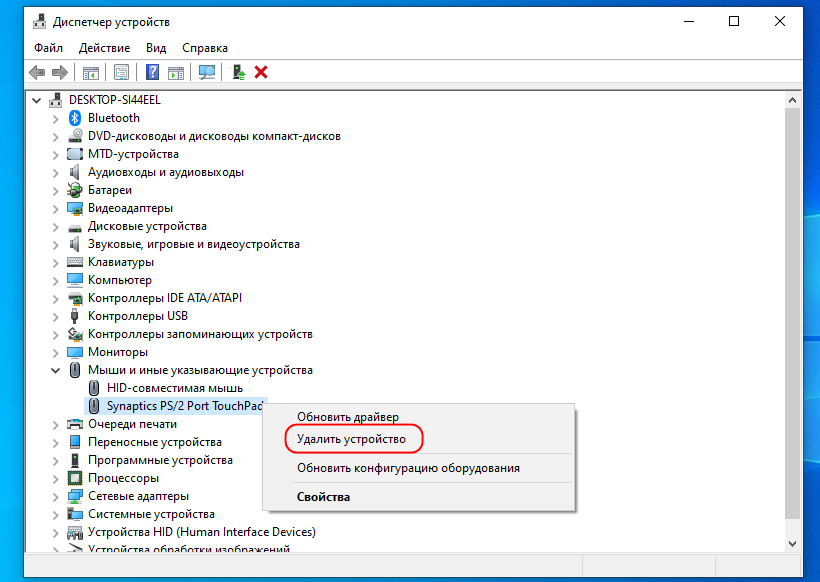
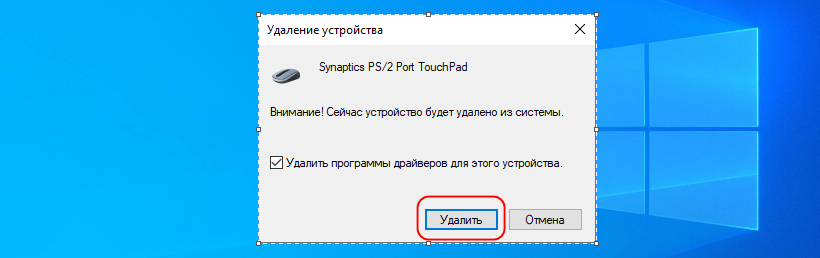
Если вы не уверены в правильности выбора, не бойтесь экспериментировать, — упомянутые разделы не содержат устройств, отключение которых могло бы сделать систему не загружаемой.
Настройки BIOS
Если вдруг опция отключения тачпада в Диспетчере устройств окажется недоступной, что также не исключено, всегда можно прибегнуть к радикальному решению — отключению устройства сенсорного ввода в BIOS. В зависимости от модели и версии BIOS/UEFI могут отличаться, поэтому мы ограничимся общими инструкциями.
- AMI BIOS. Перейдите в раздел «Advanced», найдите опцию «Internal Pointing Device» и установите для нее значение «Disabled» вместо «Enabled» или «Auto».
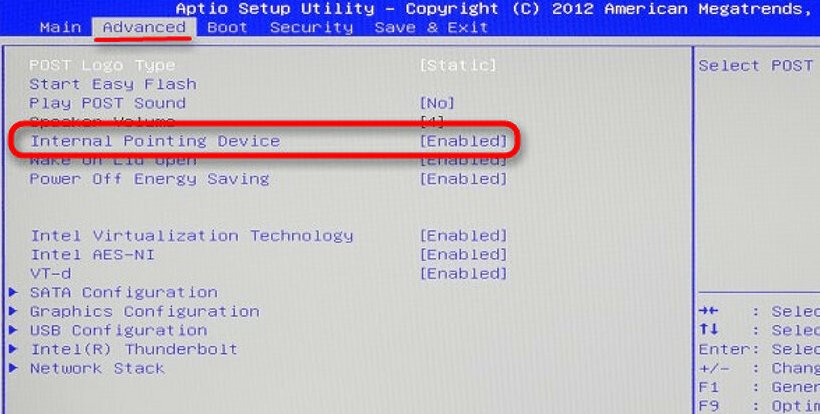
- Phoenix BIOS, он же Award. В этой версии BIOS опция «Internal Pointing Device» может находиться в разделе «System Devices».
- Опция включения/отключения тачпада может также располагаться в разделах «Main», «Config» или «Boot». Если в вашем BIOS имеются такие разделы, поищите в них опцию «Touchpad» или «Trackpad» и переключите ее в состояние «Disabled».
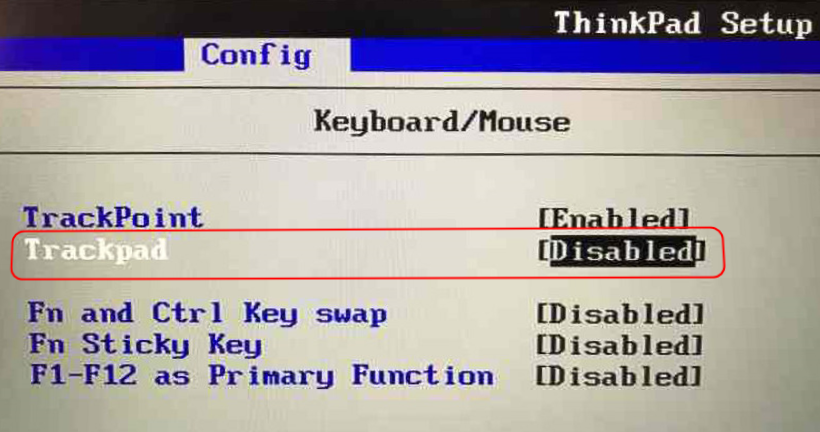
В современных версиях BIOS UEFI названия разделов и опций управления сенсорной панелью чаще всего те же, что и в старых BIOS.
Параметры Windows 10
В Windows 10 и 11 остановить работу тачпада можно в приложении «Параметры», правда, опция отключения может быть недоступна, если на ноутбуке нет оригинальных драйверов. В то же время это самый простой и очевидный способ.
- Откройте приложение «Параметры» и перейдите в раздел «Устройства» → «Сенсорная панель»;
- Справа у вас должен быть переключатель «Сенсорная панель», установите его в положение «Откл.».
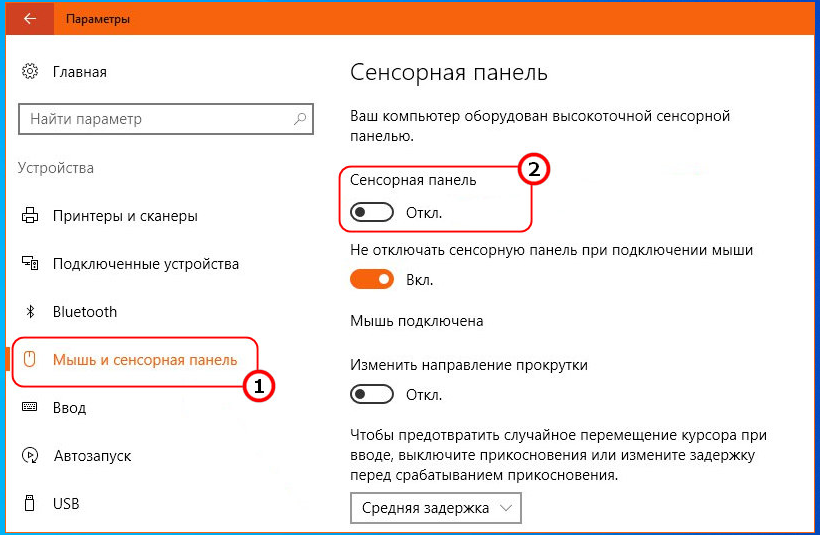
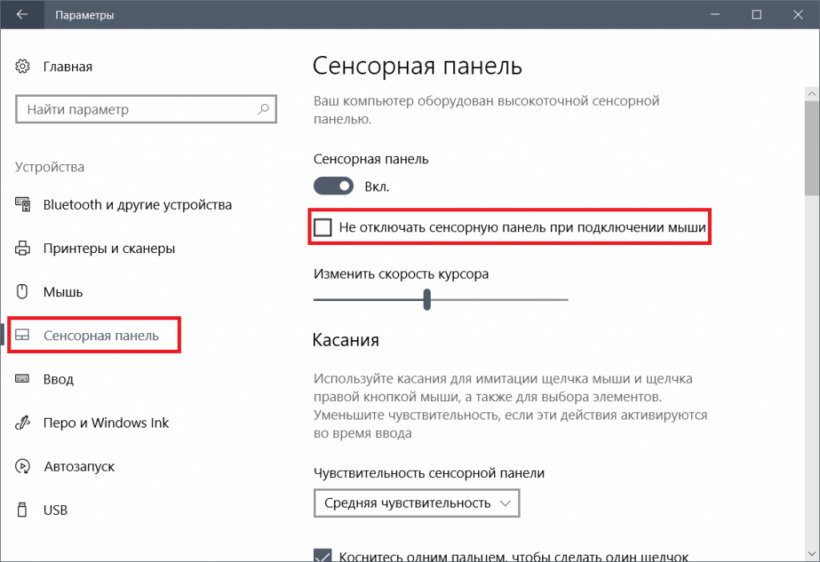
Если в вашем случае указанная опция отсутствует, переходите к следующему универсальному решению.
Настройки панели Synaptics или ELAN
В большинстве ноутбуков используются тачпады от Synaptics Inc либо же ELAN, если при этом в системе еще установлены драйвера этого производителя, управлять сенсорной панелью можно будет из одноименного раздела в свойствах мыши.
- Откройте окно «Свойства: Мышь» командой
main.cplи переключитесь в открывшемся окне на вкладку «Параметры устройства» (для Synaptics) или «ELAN» (для ELAN). - Нажмите кнопку «Отключить» или «Остановить устройство» и сохраните настройки.
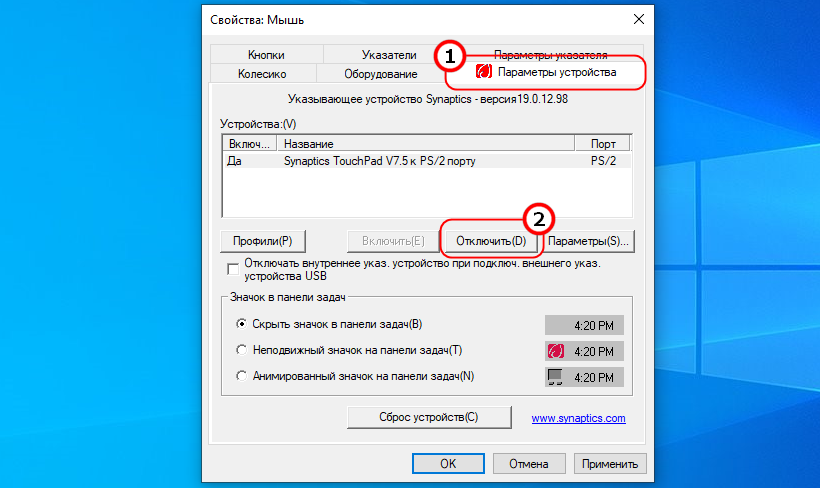
- Альтернативное решение — отметьте флажком указанный на приложенном ниже скриншоте чекбокс, в этом случае тачпад станет отключаться автоматически при подключении к компьютеру USB-мыши.
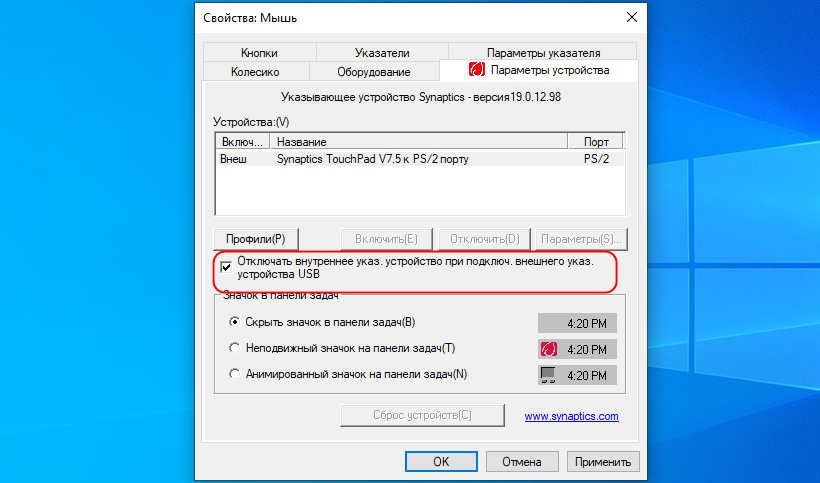
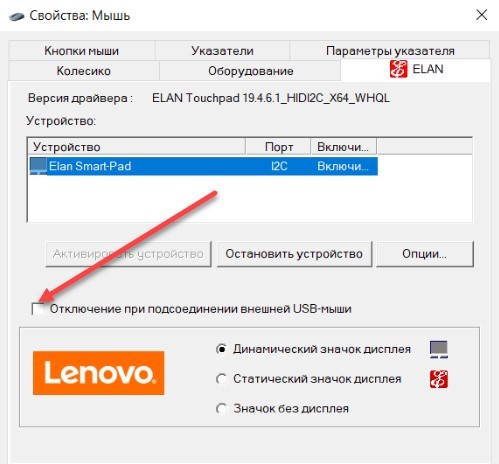
Комбинации клавиш
Наличие на лэптопе в полном объеме оригинальных драйверов существенно расширяет возможности управления устройством, в том числе сенсорной панелью, включать и отключать которую можно нажатием соответствующих комбинаций клавиш. Этот способ не является универсальным, поскольку клавиатурные комбинации в разных линейках ноутбуков используются свои.
Как отключить тачпад на ноутбуках Asus, Acer, HP, Lenovo, Dell, MSI, SONY
- Asus. Включать и отключать сенсорное устройство на ноутбуках Asus можно нажатием Fn + F9 или Fn + F7. В некоторых моделях линейки используется Fn + F6.
- Acer. За управление тачпадом на ноутбуках этого вендора отвечает клавиатурная комбинация Fn + F7.
- HP. На лэптопах HP для обозначенных целей предусмотрена специальная аппаратная кнопка, расположенная у верхней границы сенсорной панели. Если такой отдельной кнопки нет, что также может иметь место, для отключения тачпада тапните несколько раз по некоему подобию кнопки в левом верхнем углу самой сенсорной панели.
- Lenovo. В зависимости от модели, для обозначенной цели на лэптопах этого вендора могут использоваться комбинации Fn + F5 или Fn + F8.
- Dell. Если вы хотите отключить тачпад на портативном компьютере Dell, нажмите сочетание клавиш Fn + F3.
- MSI. Как и в случае с лэптопами Dell, на ноутбуках MSI сенсорная панель отключается нажатием Fn + F3.
- Sony. В ноутбуках производства фирмы Sony сенсорное устройство ввода отключается нажатием Fn + F1. Также тачпад может быть отключен в панели управления «Vaio Control Center», в разделе «Mouse and Keyboard».
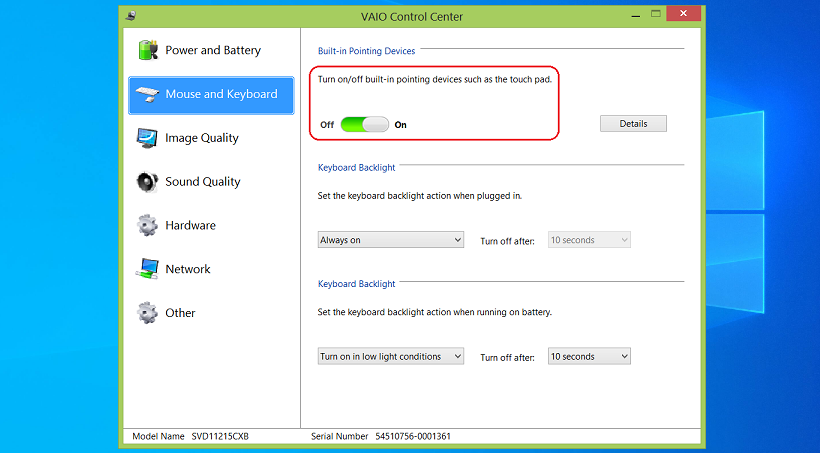
Если у вас другая модель ноутбука, посмотрите внимательно на его клавиатуру: как правило, отвечающая за отключение и включение тачпада клавиша имеет на себе характерный значок, так что найти ее не составит особого труда.

Сторонние приложения
Наконец, отключить тачпад в Windows 10 можно с помощью сторонних утилит вроде TouchpadPal, Touch Tamer, Touchfreeze или Touchpad Blocker. Будучи запущенными, они автоматически блокируют сенсорную панель во время набора текста, то есть нажатия клавиш. Они очень просты в использовании и практически не нуждаются в настройках, исключение составляет разве что Touchpad Blocker, отличающаяся наличием дополнительных функций. Хотя, все необходимые опции в ней и так включены по умолчанию.
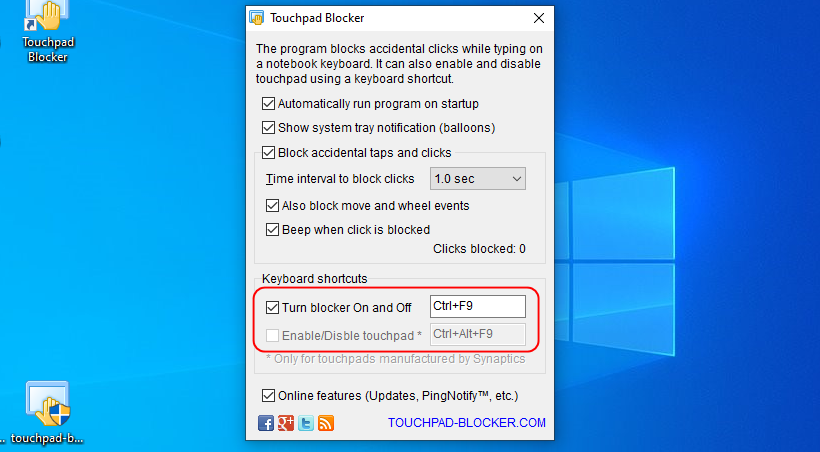
Touchpad Blocker также поддерживается полное отключение тачпада, правда, отвечающая за это опция «Enable/Disable touchpad» работает только с оборудованием Synaptics. Есть у сторонних приложений и свои недостатки, так, они могут не работать, если на компьютере не будут установлены оригинальные драйвера сенсорного устройства.