Как и у стационарных компьютеров, клавиатура ноутбука может выходить из строя. Клавиши точно также могут залипать, выпадать или ломаться. Даже простая попытка почистить клавиатуру может привести к потере клавиш, что уж говорить о пролитом чае, кофе или других жидкостях. Если же дома живут питомцы или маленькие дети, это добавляет еще две причины неисправности клавиатуры. Ниже будет рассмотрен способ как извлечь клавиши для чистки, а также возвращение клавиш на место и несколько способов устранить небольшую поломку.
- 1 Частые причины поломки
- 2 Разновидности повреждений
- 3 Виды креплений
- 4 Снятие обычных клавиш
- 5 Извлечение клавиш “Shift”, “Ctrl” и подобных
- 6 Снятие с креплений «Пробела»
- 7 Установка обычных клавиш
- 8 Установка больших клавиш
- 9 Установка «пробела»
- 10 Ремонт клавиатуры
- 11 Предупреждение
- 12 Чистка клавиатуры ноутбука

Как снять клавишу с ноутбука
Частые причины поломки
- сильный удар;
- попытка почистить клавиатуру;
- сильное давление на клавиши;
- попадание жидкости;
- слишком большая мощность пылесоса;
- домашние животные.
Разновидности повреждений
- отсоединение или залипание клавиш;
- поломка крепления или фиксаторов;
- нарушение проводящей дорожки из-за жидкости или другого вмешательства;
- поврежденный шлейф.
Примечание! Первые два случая могут быть устранены самостоятельно. Вторые же два требуют работы специалиста (особенно – последний).
Виды креплений

Рассмотрим виды креплений клавиш в клавиатуре ноутбука
- мембранный — самый дешевый и самый распространенный;
- переключатели — более стабильный, надежный, и одновременно — дорогой тип клавиш. Встречается гораздо реже, чем мембрана;
- емкостные — передают сигнал замыканием контактов. Второй по распространенности тип после мембранных. Не самый надежный вид клавиатуры;
- сенсорный — самый дорогой тип. К тому же, для его ремонта потребуется снимать всю сенсорную панель, а в домашних условиях сделать это невозможно.
Снятие обычных клавиш
- Выключить ноутбук через меню «Пуск»: «Пуск» – «Завершение работы».
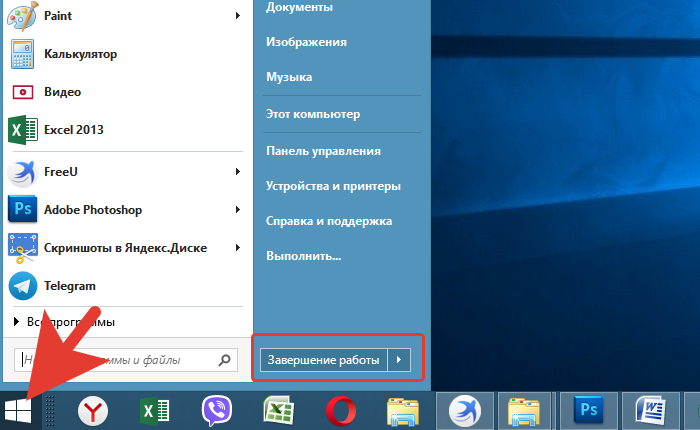
Открываем «Пуск», нажимаем по опции «Завершение работы»
- Тонкая загнутая отвертка помещается под край клавиши.

Тонкую загнутую отвертку помещают под край клавиши
- Рукоять отвертки аккуратно тянется вниз до щелчка. После этого вытащить клавишу не составит труда, поскольку клавиша будет уже снята с креплений.
- Если требуется чистка пространства под клавишей, то нужно поддеть острым концом отвертки фиксатор справа наверху. То же самое повторить с противоположной стороны.
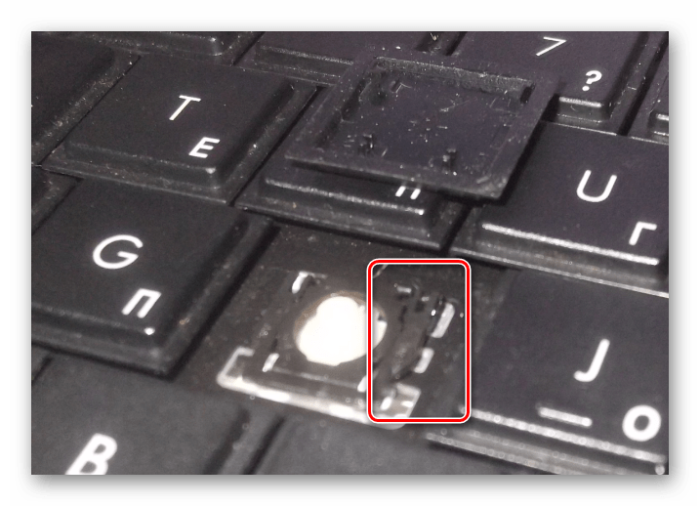
Поддеваем острым концом отвертки фиксатор справа наверху
- Извлечь крепление.
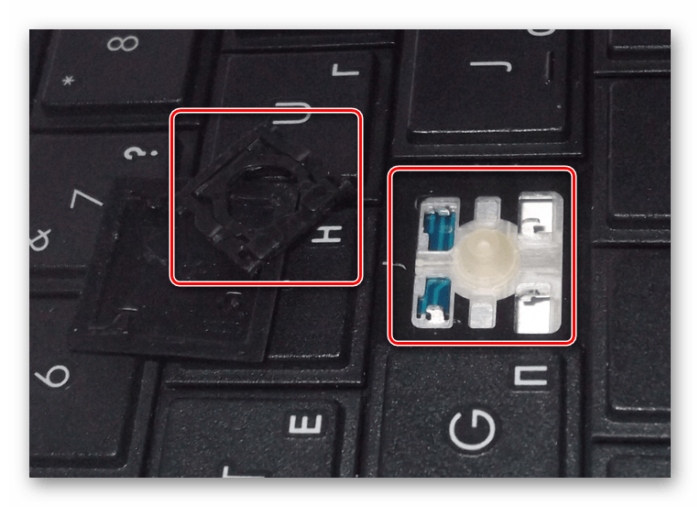
Извлекаем крепление
Извлечение клавиш “Shift”, “Ctrl” и подобных
- Поддеть крепление с одной стороны.
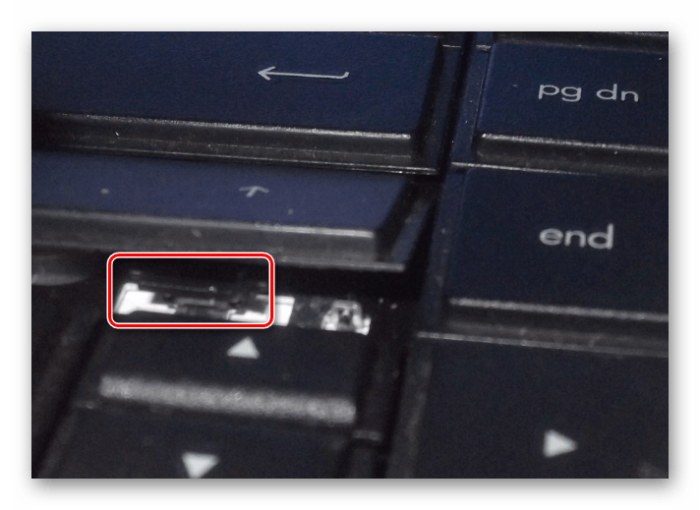
Поддеваем крепление с одной стороны
- Поддеть второе крепление.
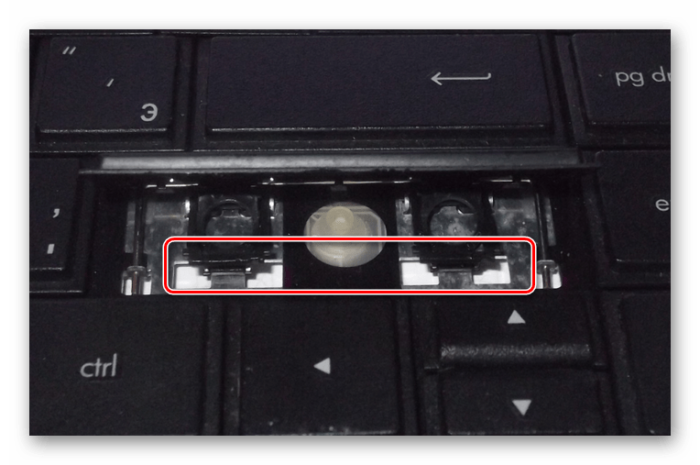
Поддеваем второе крепление
- Вытащить освобожденную клавишу.

Вытаскиваем освобожденную клавишу
- Извлечь фиксаторы способом, описанным выше.

Извлекаем пластиковые фиксаторы
Снятие с креплений «Пробела»
- Отсоединить металлические усилители с боков.

Отсоединяем металлические усилители с боков
- Открыть защелки с передней части клавиши (та, что обращена от монитора).

Открываем защелки с передней части клавиши
- Открыть защелки с внутренней стороны.

Открываем защелки с внутренней стороны
- Извлечь клавишу.
Установка обычных клавиш
Важно! Зафиксировать порядок, в каком находились клавиши. В противном случае, их придется переставлять заново.
- Установить «качели» на мембрану. Сначала завести усики под большую часть, затем – путем небольшого надавливания – они войдут сами.

Заводим усики под большую часть и немного надавливаем, чтобы дальше они вошли сами
- Приподнять «качели» с помощью достаточно тонкого предмета (скрепка, тонкие нож, отвертка или линейка).
- Поставить кнопку и надавить до щелчка.

Ставим кнопку
Узнайте подробную инструкцию, как чистить клавиатуру на ноутбуке, а также ознакомиться с лучшими методами очистки, из нашей новой статьи.
Установка больших клавиш
- Укрепить на клавиатуре стабилизатор.

Укрепляем на клавиатуре стабилизатор
- Закрепить концы в пазах на корпусе клавиатуры.

Закрепляем концы в пазах на корпусе клавиатуры
- Соединить раскладушку и нижнюю поверхность крышки.
- Защелкнуть верхние фиксаторы на качелях и крышке.
- Надавливать на клавишу до щелчка.

Надавливаем на клавишу до щелчка
Установка «пробела»
- Установить на клавиатуре в такое положение, чтобы узкая часть стабилизатора смотрела вниз.

Устанавливаем на клавиатуре в такое положение, чтобы узкая часть стабилизатора смотрела вниз
- Широкую часть продеть в верхние отверстия.

Широкую часть продеваем в верхние отверстия
- Два раза надавить на клавишу с разных сторон до характерного щелчка.

Два раза надавливаем на клавишу с разных сторон до характерного щелчка
Установка мелких клавиш, которые также могут быть на клавиатуре, ничем не отличается от установки обычных. Единственная трудность – детали меньшего размера требуют большей внимательности.
Важно! Количество щелчков при креплении соответствует количеству пазов. Если щелчков меньше или клавиша не крепится – возможна ошибка в креплении и лучше перепроверить все.
Видео — Как снять и установить кнопки клавиатуры ноутбука
Ремонт клавиатуры

Рассмотрим способы ремонта клавиш на клавиатуре ноутбука
Существует два способа.
Первый способ
Если какое-то крепление сломалось, его можно попробовать восстановить при помощи иглы от инсулинового шприца:
- игла прикладывается к поврежденной части. Лучше, если она будет на два-три миллиметра заходить за край поломки;
- паяльником разогреть иглу и осторожно вплавить ее в пластик;
- осторожно откусить бокорезами лишнюю часть пластика.
Второй способ
При отсутствии инструментов, можно воспользоваться суперклеем:
- нагреть иглу зажигалкой;
- сделать паз при помощи ворсинки от расчески или подобного ей предметов. Главное, чтобы величина паза позволяла ворсинке войти;
- зафиксировать ворсинку суперклеем;
На заметку! Результат можно будет проверить примерно через час. Как правило, процесс занимает примерно сорок минут – час.
Видео — Как отремонтировать и вставить кнопки клавиатуры ноутбука
Предупреждение
- Неисправность, возникшая в результате попадания жидкости, требует от самостоятельного ремонта высокой координации, аккуратности и внимательности. Слишком большое усилие или неправильно подобранное чистящее средство может полностью вывести из строя токопроводящую дорожку. Если не уверены в своих силах, лучше доверить эту работу специалисту
- Снятие и установка клавиш стоят немного (в пределах 500 рублей), самостоятельное снятие требует большой сноровки, внимательности и аккуратности. Чересчур резкие и неосторожные движения могут повредить крепления. Процедуры проводить только при наличии должного умения, и отсутствии возможности отнести ноутбук в сервисный центр
- Крепления в мелких клавишах тоже мелкие. Если не уверены в своем зрении и наличии должной сноровки, лучше доверить работу сервисному центру
- Работа с паяльником требует не только внимательности, но и знаний, умений и опыта. Неосторожное движение может привести к выведению из строя всего девайса.
- Суперклей может попасть на токопроводящую дорожку, что приведет ее в нерабочее состояние. Работать очень внимательно.
Чистка клавиатуры ноутбука

Устройства, с помощью которых можно почистить клавиатуру
Глубокую чистку можно осуществить следующими способами:
- USB-пылесос — компактное устройство для чистки клавиатуры. Его недостаток — в малой мощности, из-за чего глубоко застрявшее загрязнение оттуда не удалить;

USB-пылесос для чистки клавиатуры
- сжатым воздухом из баллончика. Воздух находится в баллоне под большим давлением, из-за чего выходящая струя получается достаточно мощной, чтобы можно было не только продуть клавиатуру от крупных загрязнений, вроде крошек, но и очистить контакты от пыли;

С помощью баллончика со сжатым воздухом можно хорошо почистить клавиатуру
- стикеры — подходят для обработки малой поверхности. Чистить ими всю клавиатуру нецелесообразно из-за большого количества листков.

С помощью стикеров возможно обработать незначительные загрязнения на клавиатуре с малой поверхности
Для поверхностной чистки достаточно будет использовать салфетку или щетку.




