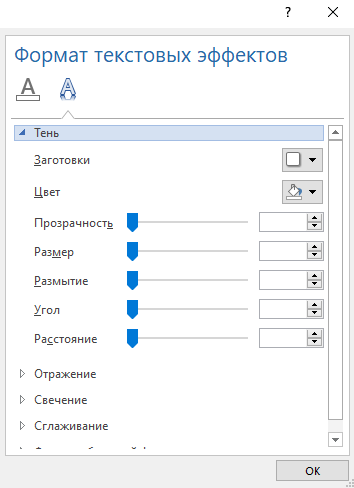В данной статье рассмотрим простые способы сделать поздравительную открытку в текстовом редакторе Microsoft Word. Создать красивую новогоднюю или рождественскую открытку помогут предустановленные шаблоны и встроенные инструменты программы.
Использование встроенных шаблонов MS Word
Самый простой вариант – это встроенные шаблоны MS Word. Чтобы их использовать потребуется подключение к Интернет, поскольку все данные берутся с официальных серверов компании. Для создания открытки нужно действовать следующим образом:
- Создайте и откройте документ MS Word. Кликните по вкладке «Файл».
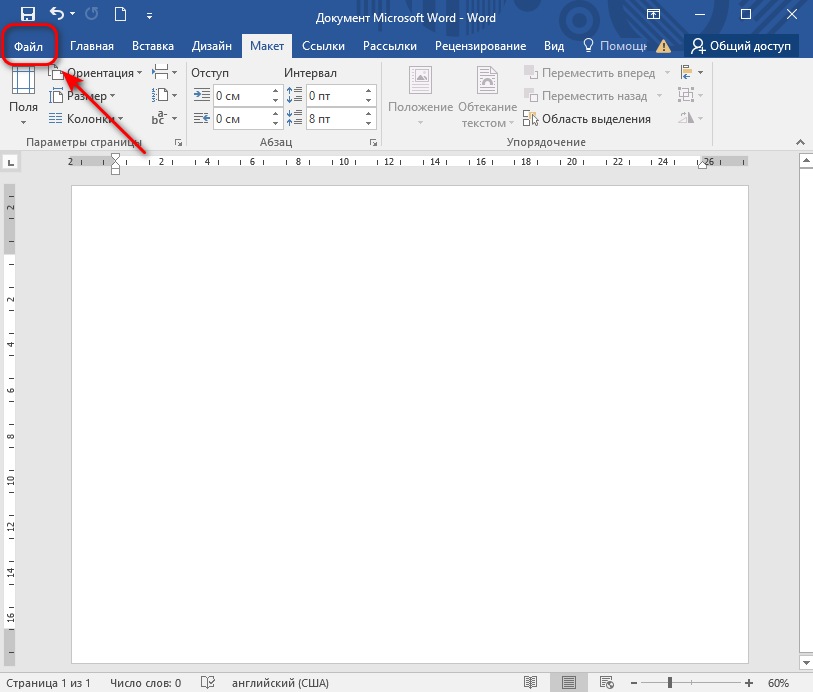
- В появившемся меню выберите пункт «Создать». В поисковой строке введите соответствующий запрос. В нашем случае это «Открытка», затем нажмите на клавишу Enter или на иконку в виде лупы, расположенную в правом углу строки.
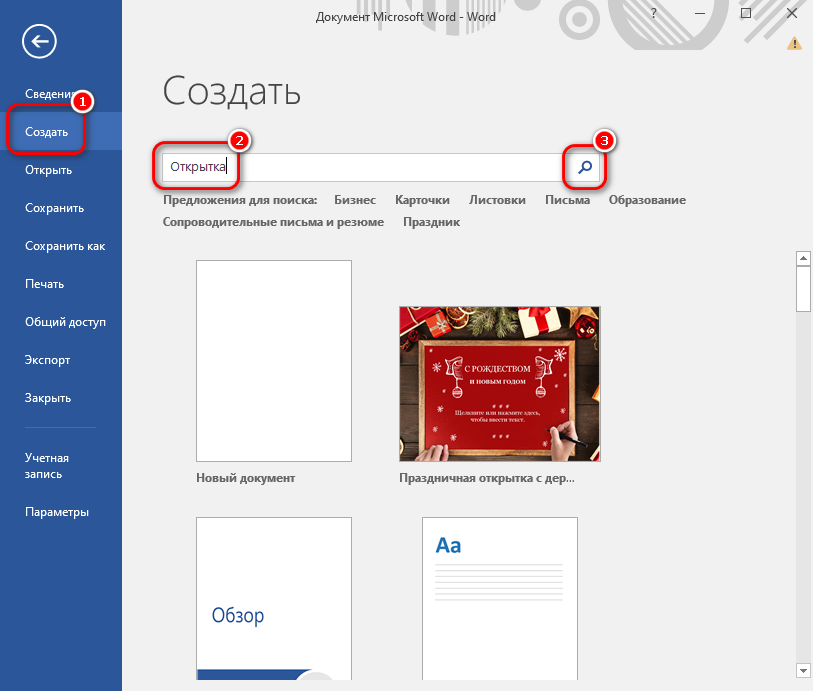
- На панели справа можно выбрать тематику для открытки. Например, при нажатии на пункт «Рождество» в главном окне появятся шаблоны, связанные с праздником.
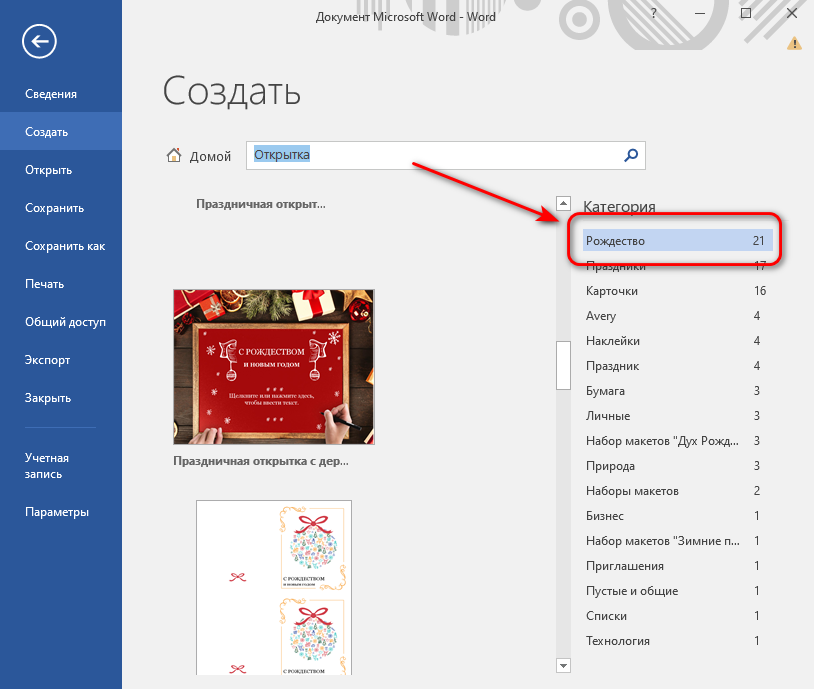
- Выберите понравившийся вариант и нажмите на него левой кнопкой мыши. В новом окне щелкните по кнопке «Создать».
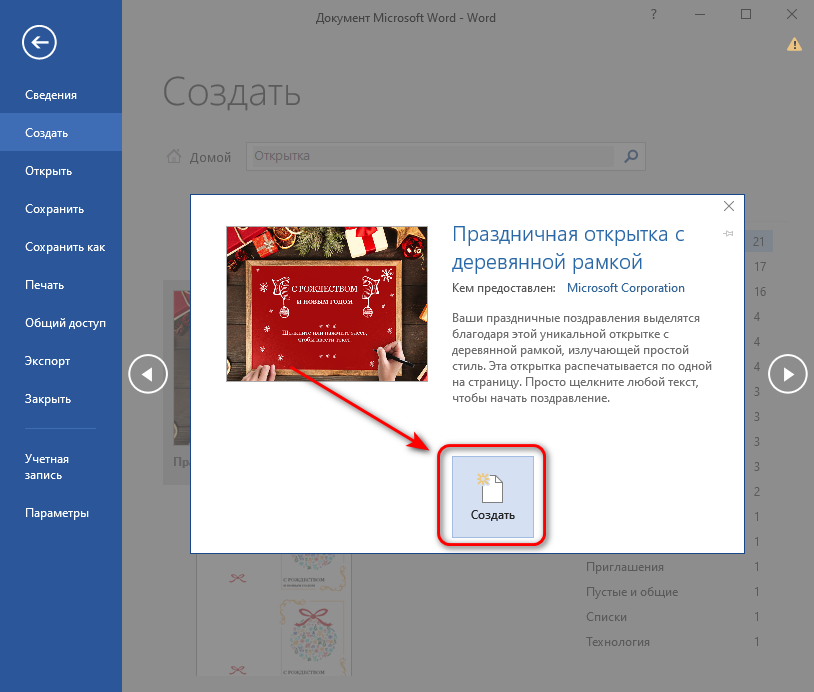
Через мгновение шаблон открытки появится в документе MS Word. По желанию его возможно отредактировать с помощью встроенных инструментов редактора. На некоторых шаблонах есть информация о том, что нужно делать: написать текст, вырезать или сложить элементы. После форматирования можно отправлять полученную открытку на печать: щелкните по вкладке «Файл» и выберите соответствующий пункт.
Создание открытки вручную
Более сложный вариант создания открытки – это разметка и оформление страницы документа самостоятельно. Способ достаточно долгий, но при этом есть полет творческой фантазии, а получившийся результат уникален и необычен.
Чтобы сделать открытку самостоятельно с нуля, потребуется воспользоваться встроенными инструментами MS Word. Для начала определитесь, какого вида и размера она будет. Например, ее можно создать такой, чтобы сложить после печати. Поздравительные открытки бывают различных размеров: от формата A0 (84,1 x 118,9 см) до A12 (2,6 x 3,7 см). Решение определяет последующие действия при дизайне собственного шаблона.
Создание макета
С помощью средств текстового редактора настроим вид будущей открытки, то есть создадим макет, на который в последующем будет накладываться графика, текст и другие элементы:
- Откройте пустой документ MS Word. Для начала нужно настроить макет и ориентацию. Если открытка будет вертикальная, то нужно выбрать соответствующий вид страницы. Чтобы поменять книжную ориентацию на альбомную, щелкните по вкладке «Макет», расположенной сверху. В появившейся панели выберите стрелку для перехода в «Параметры страницы».
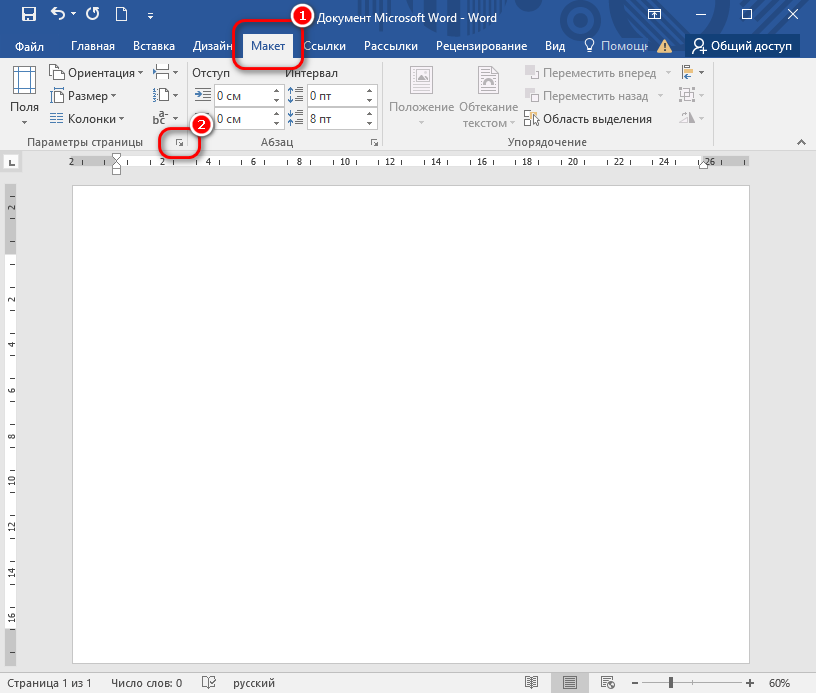
- Откроется новое окно программы, где можно выбрать ориентацию.
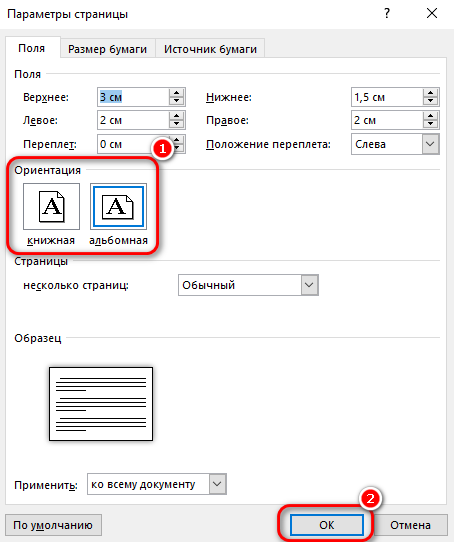
- Выберите размер будущей поздравительной открытки. Сделать это возможно через вкладку «Макет» в блоке «Параметры страницы» на панели вверху. В раскрывающемся списке нажмите на нужное значение. Также можно вручную выставить ширину и высоту страницы, если щелкнуть по пункту «Другие размеры бумаги».
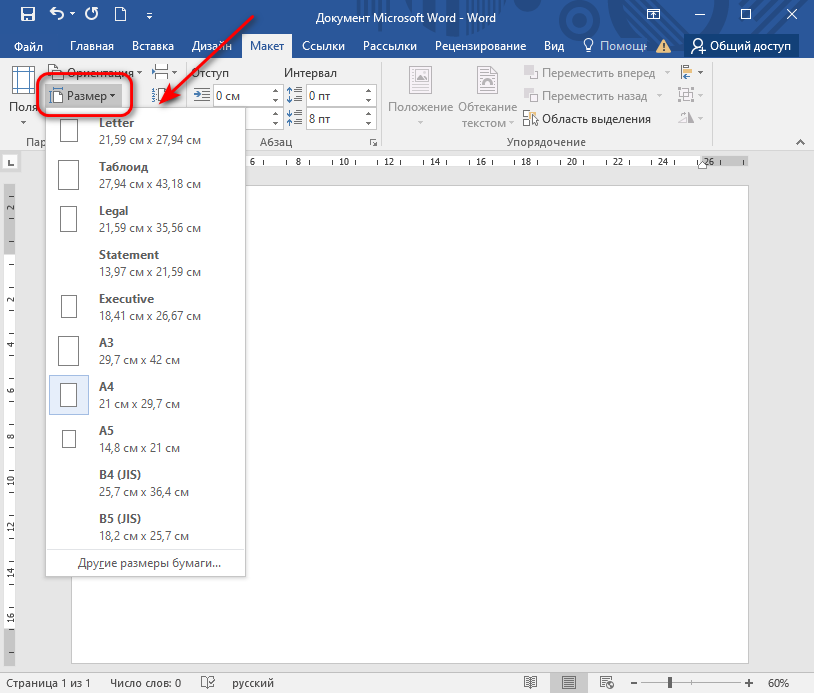
- Также можно определить размер полей в соответствующем выпадающем меню. В диалоговом окне «Параметры страницы» возможно вообще убрать их, если нужно, чтобы изображение было на весь лист.
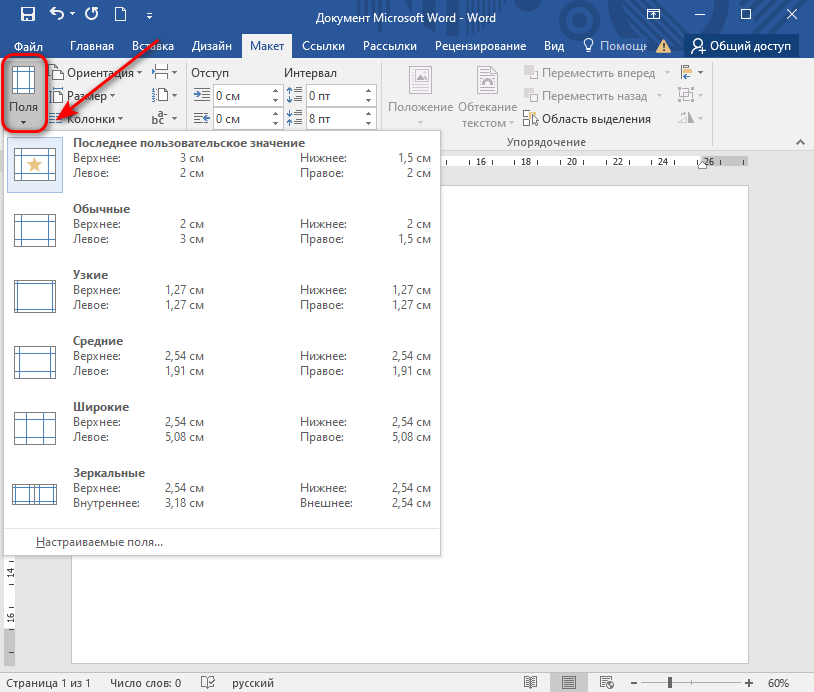
- Следующий шаг – это балансирование страницы с помощью инструмента «Сетка». Это позволит расположить изображения по отношению к тексту ровно. Щелкните по кнопке «Выровнять» в блоке «Упорядочение», затем отметьте нажатием опцию «Отображать сетку». К слову, она не будет выводиться на печать.
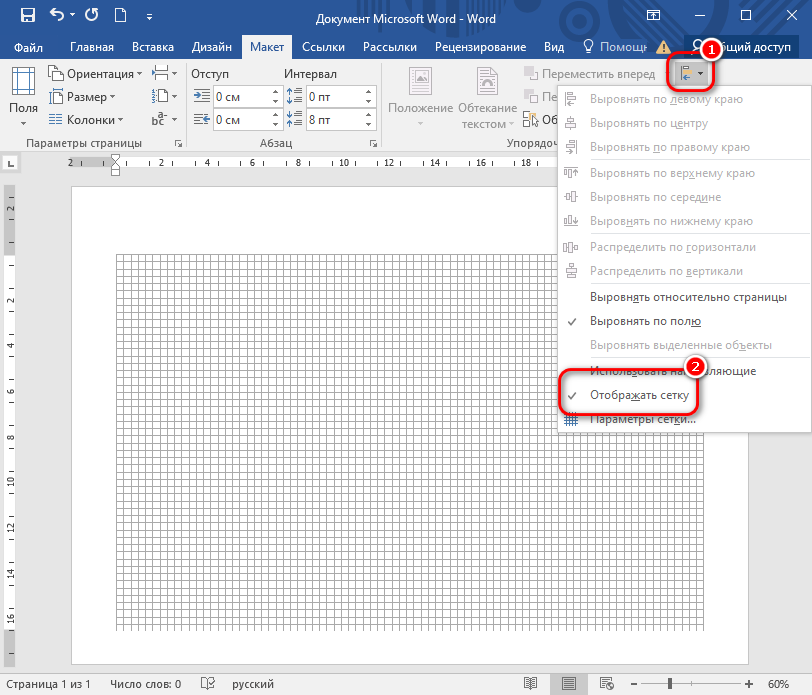
- В разделе «Параметры сетки» можно включить привязку к другим объектам. Также можно изменить расстояние между линиями или настроить инструмент на свое усмотрение.
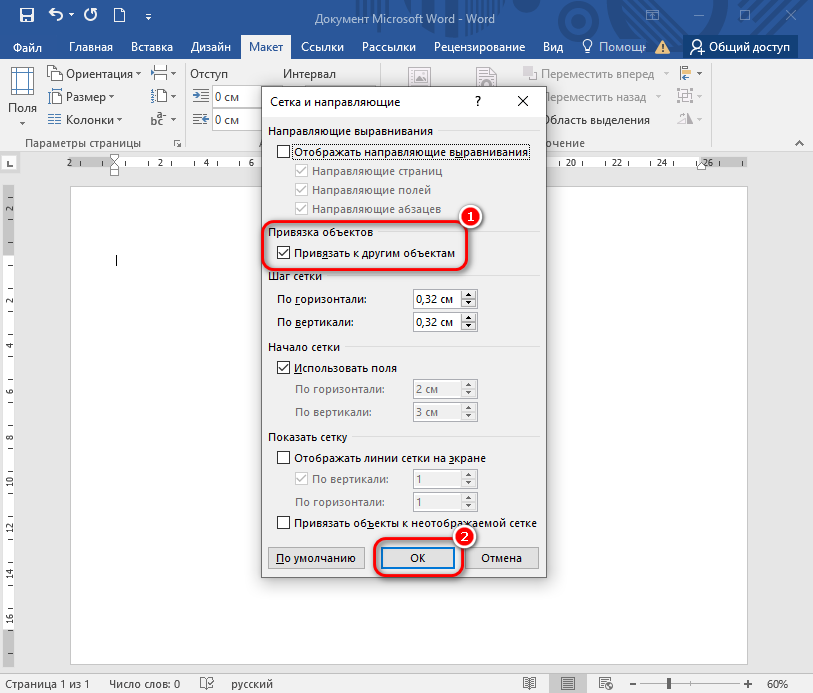
- Поскольку открытка должна складываться, то ее части нужно разделить на складки. Если она должна складываться посередине, то страницу нужно разделить пополам. Для этого подойдет форма линии: перейдите на вкладку «Вставка», затем раскройте меню «Фигуры», нажав на стрелочку. В дополнительном окне выберите фигуру «Линия».
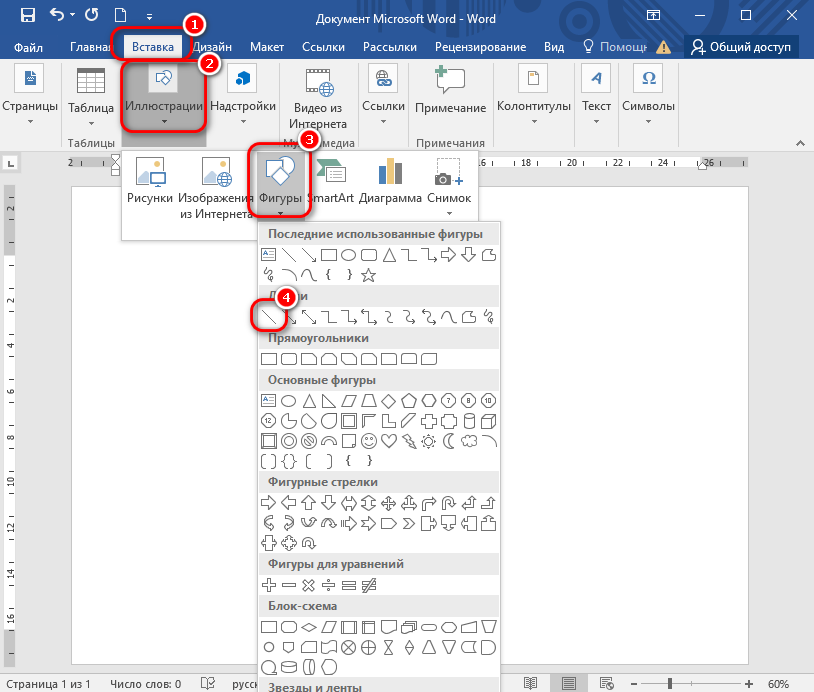
- Чтобы разделитель не сместился при форматировании, щелкните по иконке «Параметры разметки», которая располагается рядом с нарисованной линией. В окошке сначала выберите пункт «Зафиксировать положение на странице», затем кликните по ссылке «См. далее».
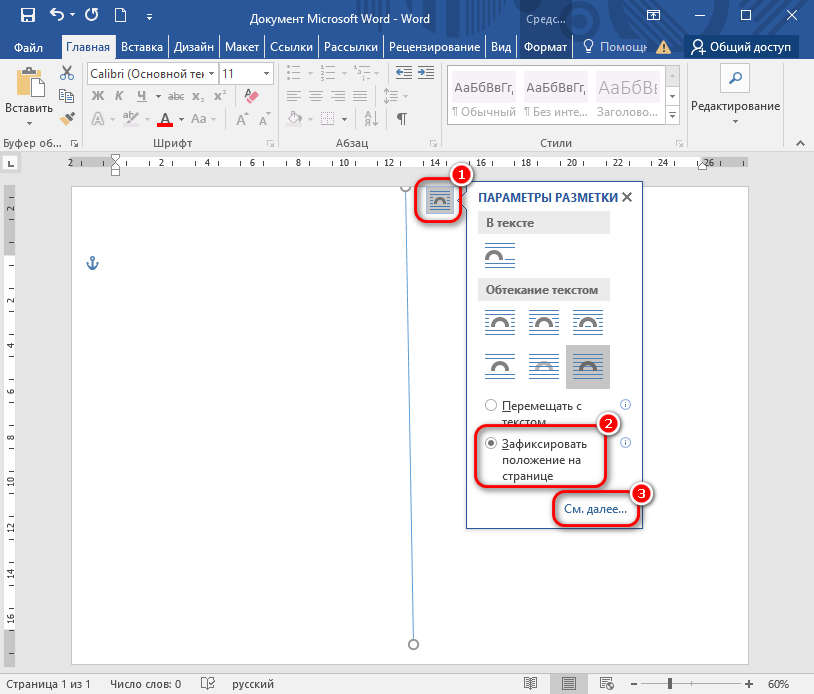
- На вкладке «Положение» отметьте опцию выравнивания по вертикали.
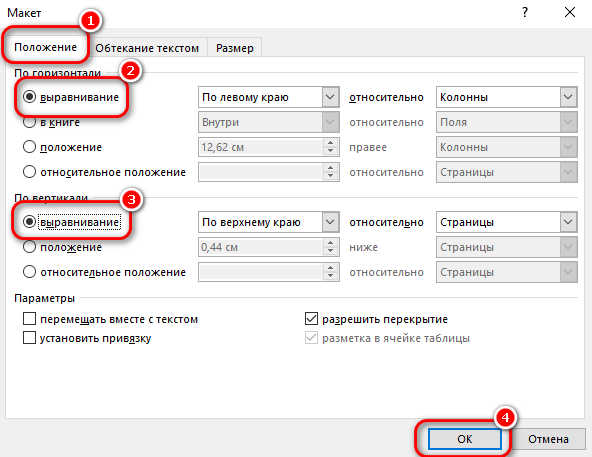
На этом макет будущей открытки готов. Затем потребуется наполнить ее изображениями, поздравлениями, текстом или другими печатаемыми объектами.
Добавление графики
Следующий этап – это добавление своей графики. Ее можно скачать с бесплатных фотостоков или использовать свои изображения. Чтобы разместить картинку на открытке, действуйте так:
- Перейдите на вкладку «Вставка», затем щелкните по кнопке «Рисунки».
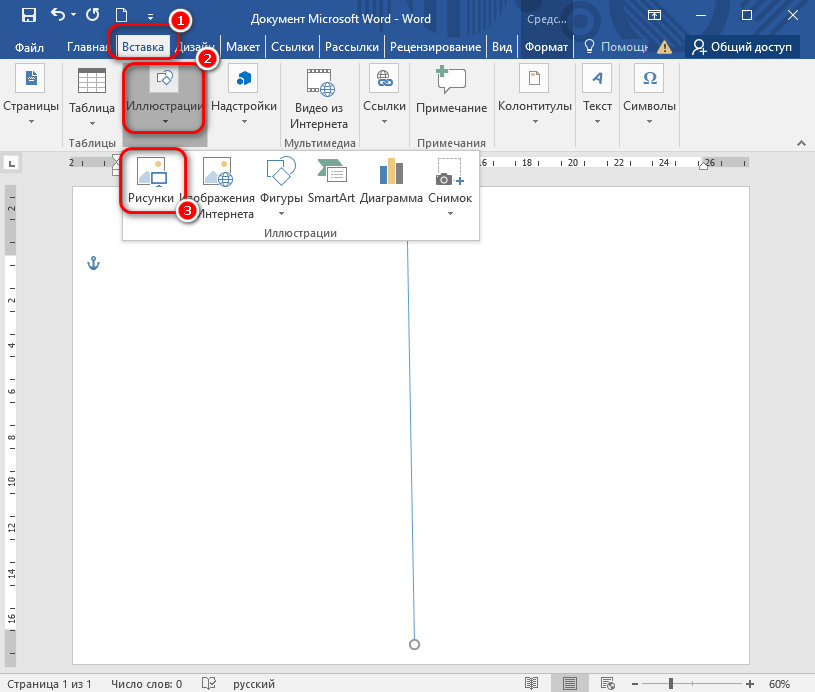
- Откроется системный «Проводник», через который нужно выбрать графический файл с локального диска.
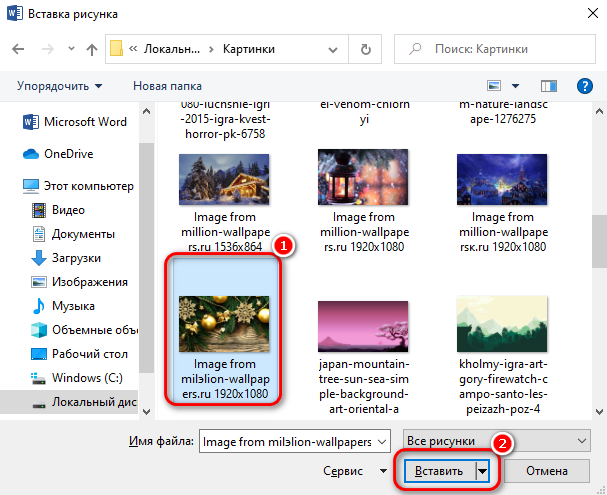
- Также можно использовать изображения из интернета. Если нажать на соответствующую кнопку в блоке «Иллюстрации». Запустится встроенный браузер, и через поисковую строку можно найти нужную картинку в Creative Commons через систему Bing.
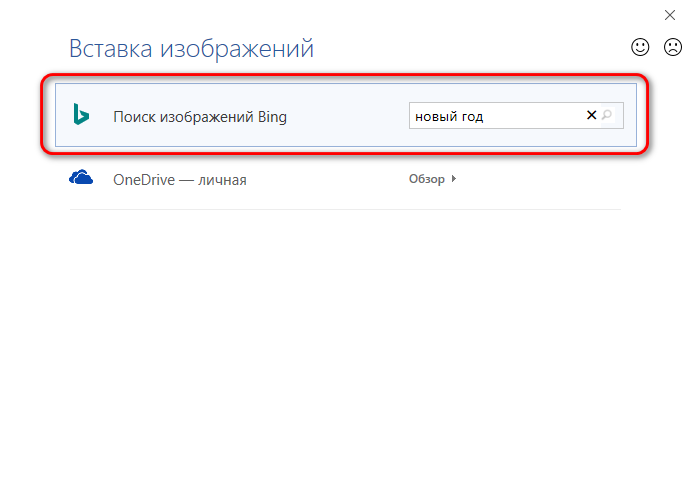
После вставки изображение можно отформатировать. Чтобы изменить его размер, достаточно зажать левой кнопкой мыши отметки по углам картинки и протянуть в нужную сторону.
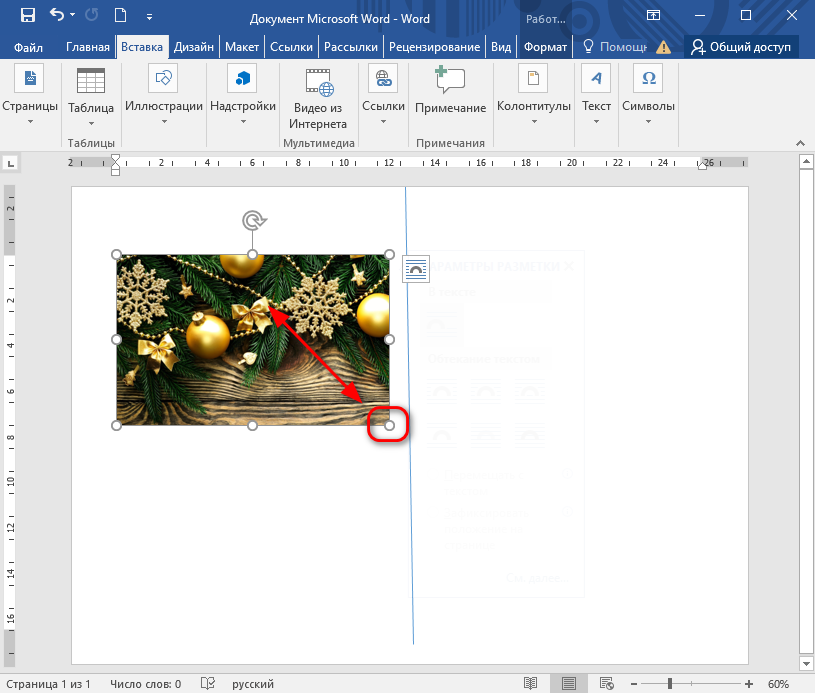
Кликните по иконке «Параметры разметки», чтобы определить настройки обтекания текстом. Изображение можно разместить за поздравлением, перед текстом или посередине.
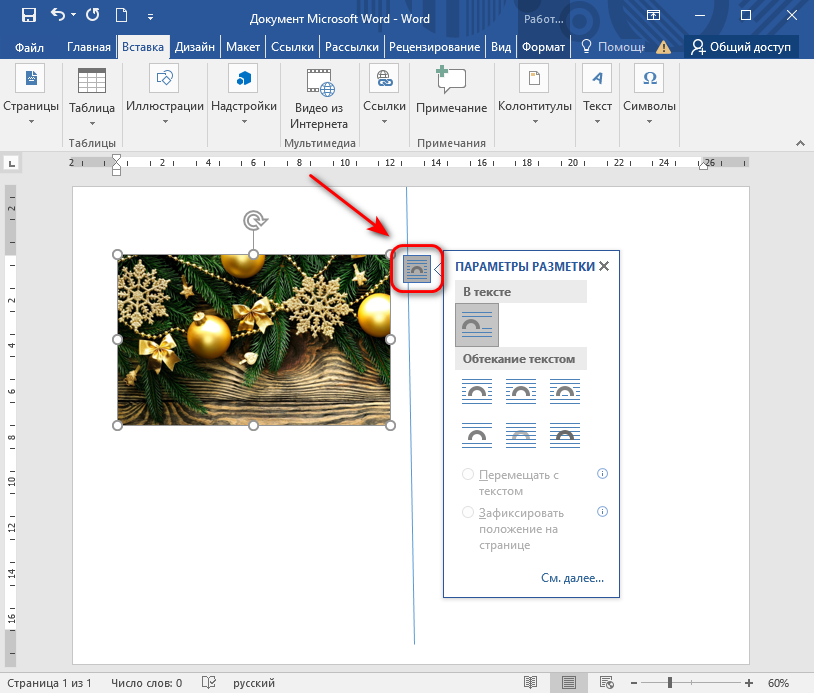
Чтобы заполнить изображением всю страницу, сделав ее фоном открытки, то перейдите на вкладку «Дизайн» и нажмите на кнопку «Цвет страницы», чтобы вызвать выпадающее меню. Выберите пункт «Способы заливки».
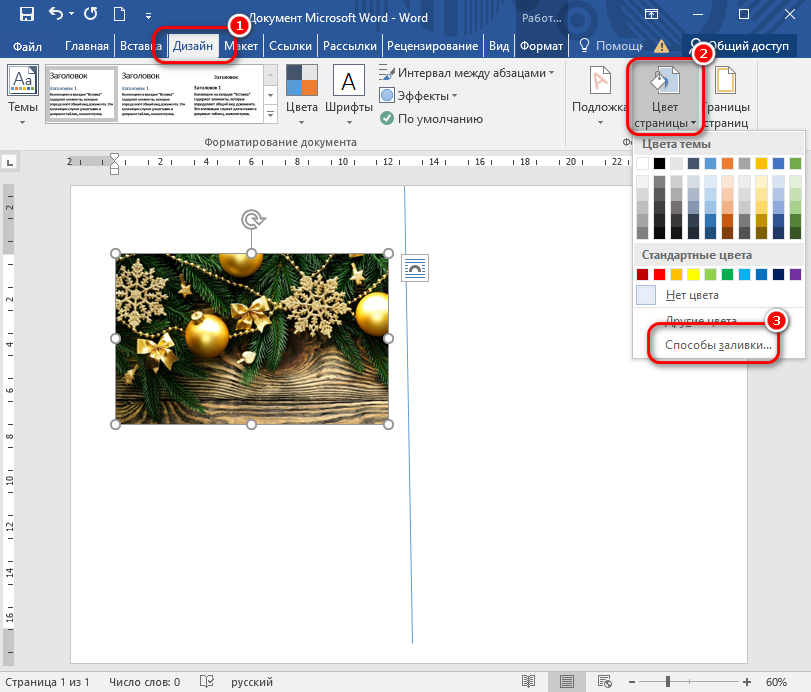
В открывшемся окне перейдите на вкладку «Рисунок», затем кликните по одноименной кнопке внизу. Останется выбрать строку «Из файла» и указать нужную картинку.
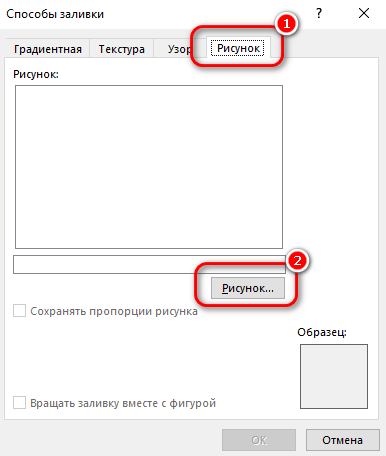
После примените изменения в окне настройки заливки.
Вставка текста
Теперь можно поработать над текстом поздравления. На вкладке «Вставка» возможно выбрать объемные буквы, щелкнув по кнопке «WordArt». Доступны буквы с тенью различного вида или цвета. При необходимости текст переносится в любое удобное место так же, как и изображение – с помощью отметок по краям.
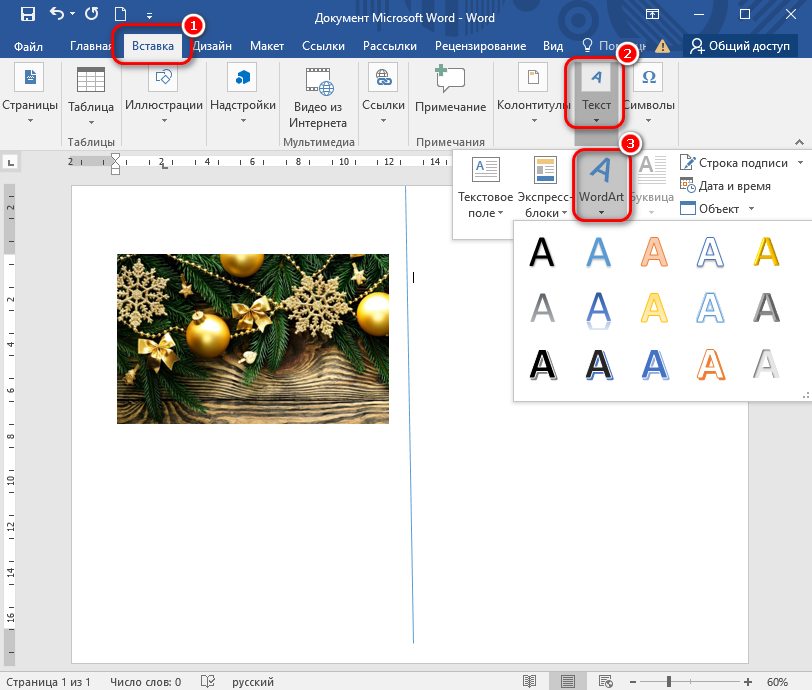
Для более тонкой настройки объектов можно перейти на вкладку «Вставка», затем выбрать меню «Текстовые эффекты и оформление». Здесь доступны дополнительные настройки контура, текста, подсветки и других параметров.
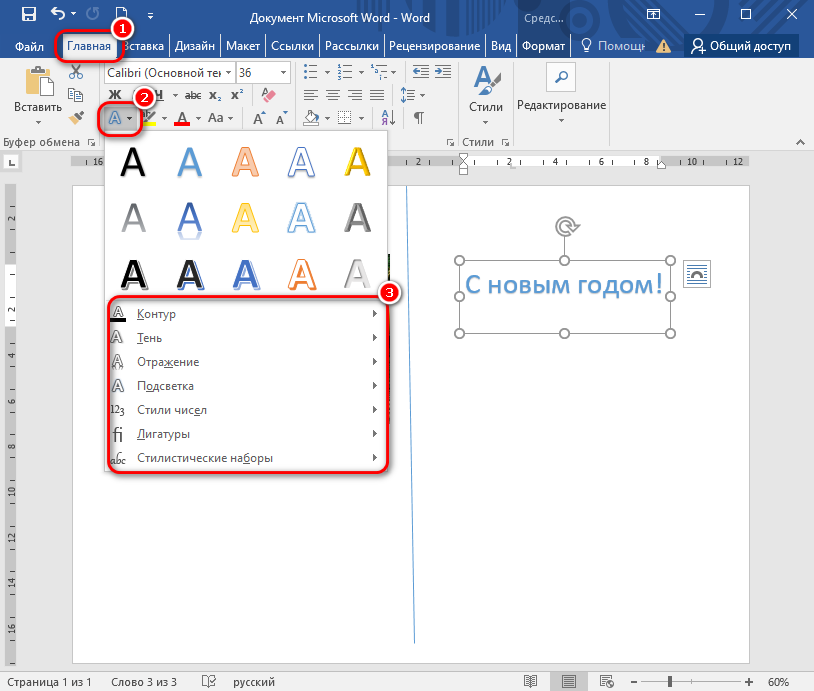
Также доступны инструменты для форматирования обычного текста. Чтобы начать вводить поздравление, достаточно поставить курсор в нужное место на странице. Наберите нужные слова, затем воспользуйтесь возможностями вкладки «Главная» из блока «Шрифт». Здесь можно выбрать стиль, размер, курсив, заливку.
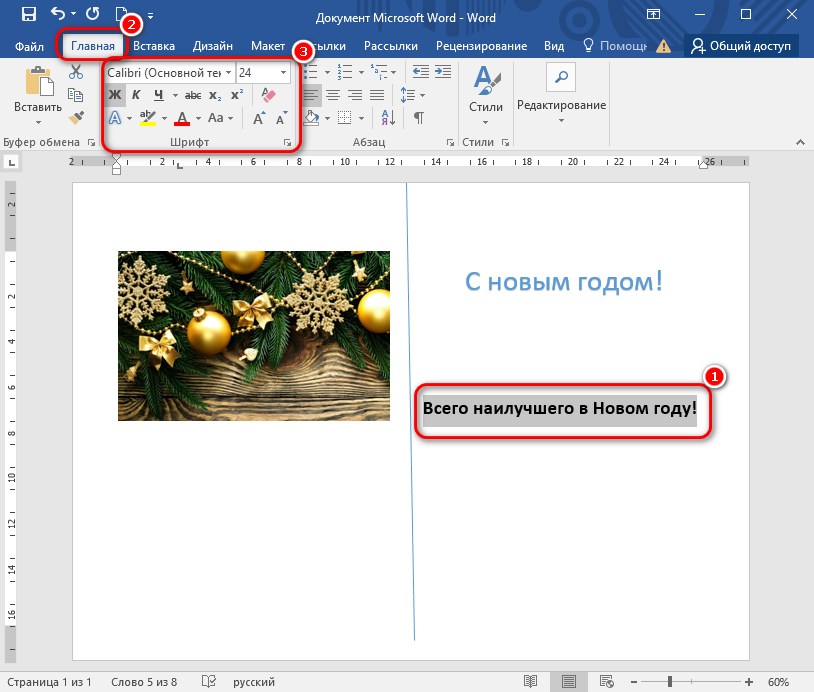
При необходимости можно открыть окно с расширенными настройками. Для этого кликните по стрелочку для перехода, которая находится в нижнем правом углу блока с параметрами шрифта.
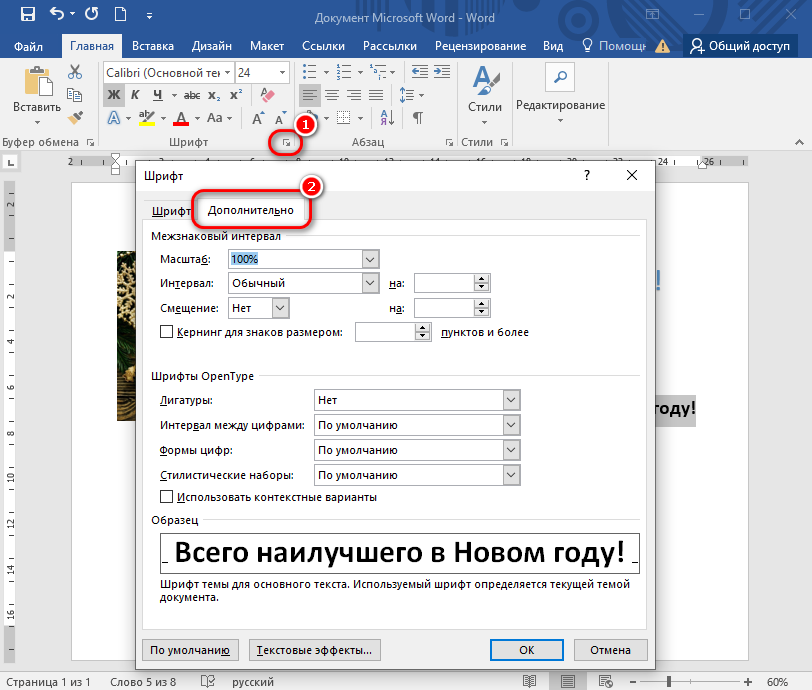
Можно поиграть с различными текстурами заливки, стилями, прозрачностью или тенью для украшения текста. Нажмите на кнопку «Текстовые эффекты». Здесь доступны две вкладки, где можно настроить контур и заливку, а также применить различные параметры, например, тень, свечение или сглаживание. С помощью цветовой панели и ползунков настройки возможно тонко настроить эффекты.