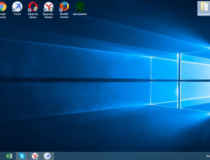Электронная открытка – замечательный способ поздравить человека с каким-либо праздником, особенно, если вы находитесь далеко друг от друга. Существует несколько способов создать поздравительную открытку. Сделать это можно с помощью специальных сервисов либо самостоятельно, используя программное обеспечение вашего компьютера.

Как сделать открытку на компьютере
Как сделать открытку: подготовка к работе
Чтобы создать красивую виртуальную открытку самостоятельно, необходимо учитывать следующие моменты:
- пользуйтесь сложными графическими редакторами, только если есть минимальные знания этих программ;
- используйте готовые шаблоны, которые предлагают программы – это проще и быстрее, тем более, шаблон можно подкорректировать по своему вкусу;
- изготавливайте нейтральные по содержанию открытки – виртуальное поздравление должно понравиться не только создателю, но и получателю;
- в первую очередь важна практичность электронной открытки, не добавляйте слишком много картинок и текста, старайтесь выдерживать определенную цветовую гамму.
Заметка! Во время создания открытки не торопитесь, внимательно следуйте пошаговой инструкции и не забудьте сохранить ваше творчество на компьютере или флешке.
Как сделать поздравительную открытку в Word?

Создание поздравительной открытки в MS Word
Создание поздравительной открытки в MS Word – дело несложное. Хоть программа чаще всего используется для создания текстовых файлов, здесь можно сделать красивую открытку на любой праздник. Создайте электронную открытку за шесть простых шагов:
Шаг 1. Откройте программу и перейдите в меню «Файл».
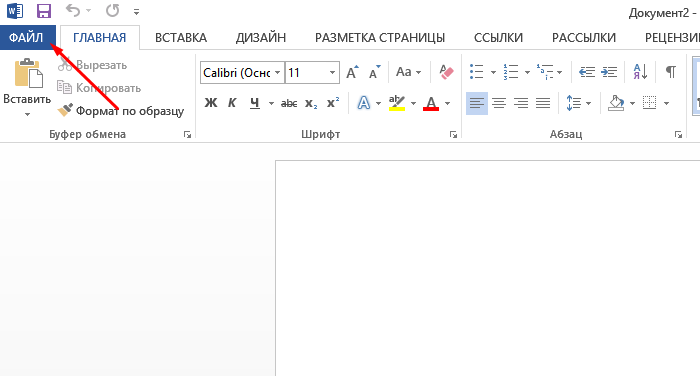
Щелкаем по вкладке «Файл»
Шаг 2. Выберите вкладку «Создать», напишите в открывшейся строке поиска слово «Открытка».
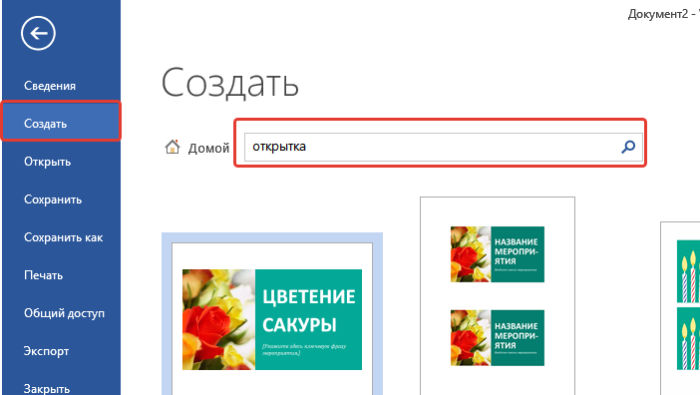
Открываем вкладку «Создать», в поле поиска вводим слово «открытка»
Шаг 3. Выберите готовый качественный шаблон для электронной открытки. В правом боковом списке можно выбрать подходящую категорию.
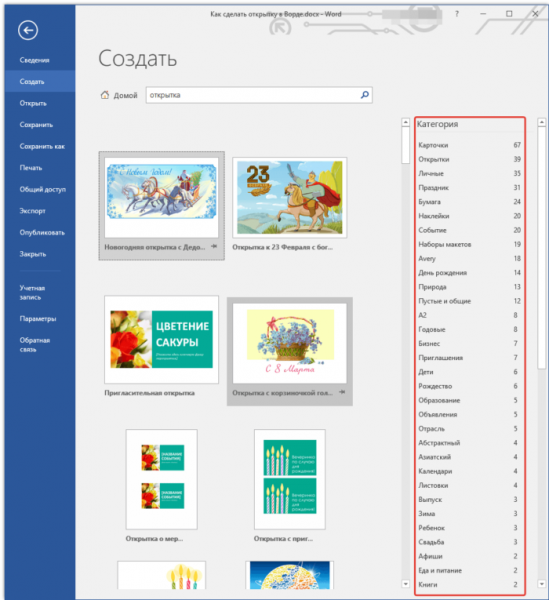
В разделе «Категория» выбираем подходящую, кликаем на выбранный шаблон
Шаг 4. Щелкните по выбранному шаблону и нажмите «Создать». Подождите, когда шаблон откроется в новом файле.
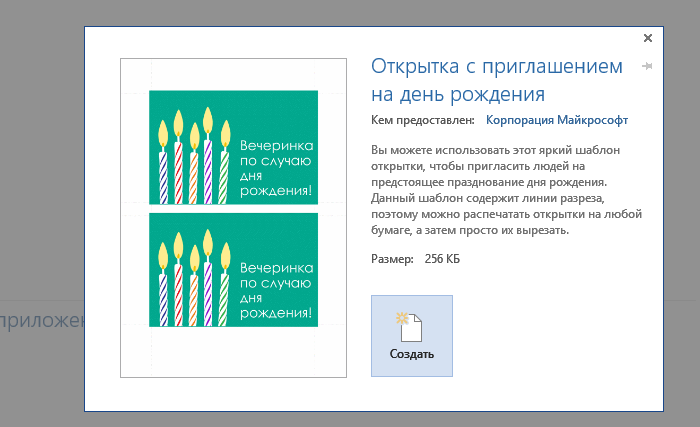
Щелкаем по шаблону, нажимаем «Создать»
Шаг 5. Заполните свободные поля. Напишите поздравление, подпись и другую необходимую информацию.
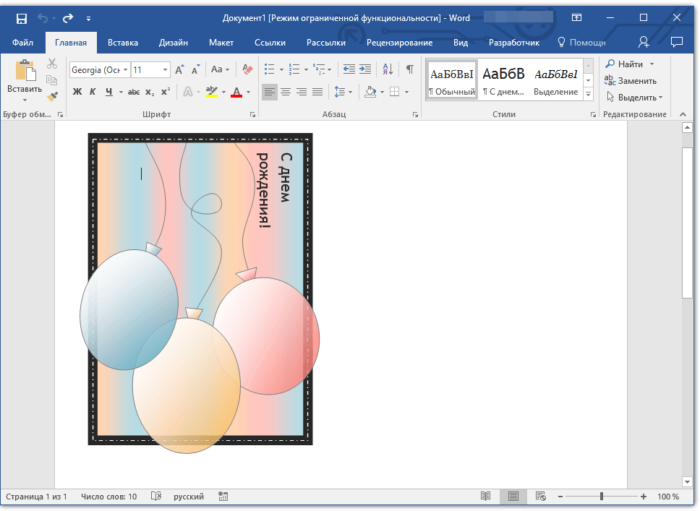
Кликнув мышкой на шаблон, вписываем текст
Шаг 6. Убедитесь, что текст помещается в поля открытки. При необходимости поменяйте ориентацию листа с книжной на альбомную.
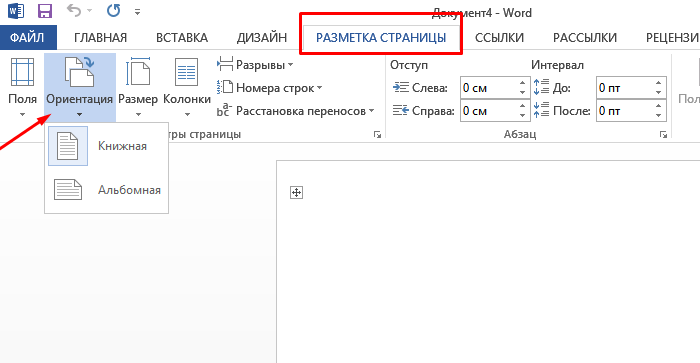
В разделе «Разметка страницы», щелкаем по кнопке «Ориентация», выбираем подходящую
Шаг 7. Сохраняем открытку («Файл» – «Сохранить как»), а затем отправляем получателю либо распечатываем ее.
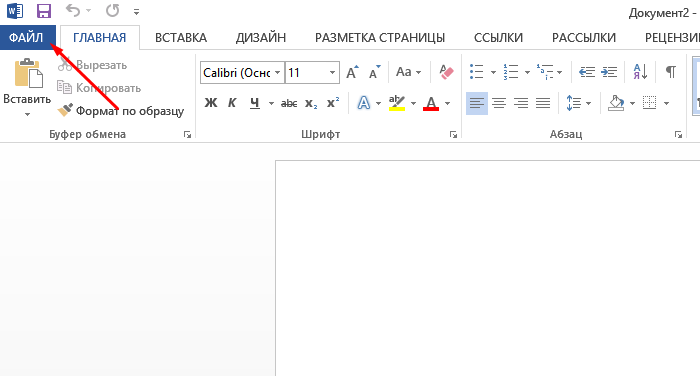
Щелкаем по вкладке «Файл»
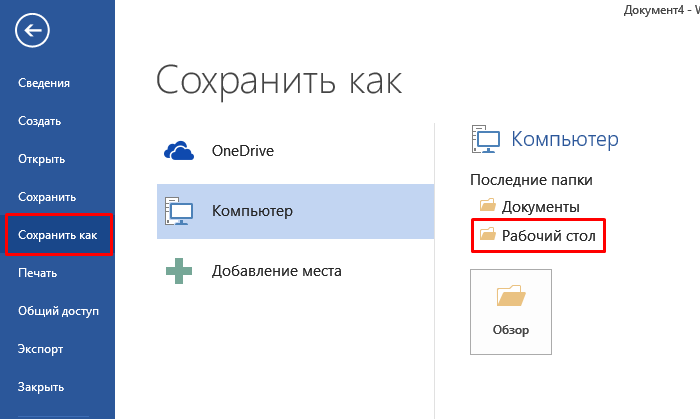
Нажимаем «Сохранить как», выбираем «Рабочий стол» или другое место
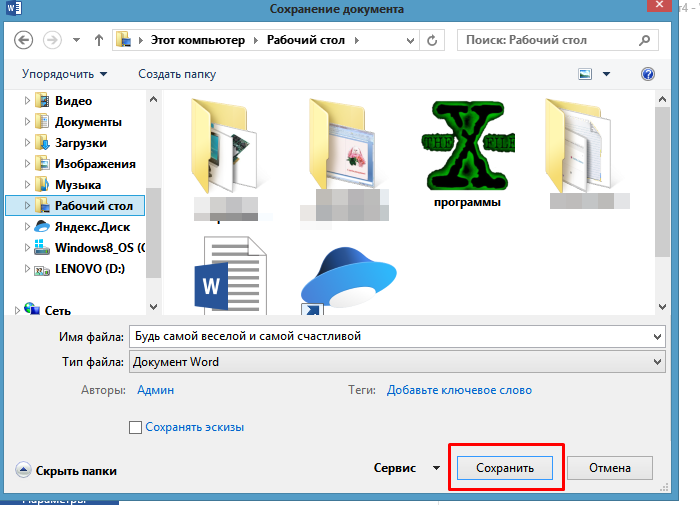
Нажимаем «Сохранить»
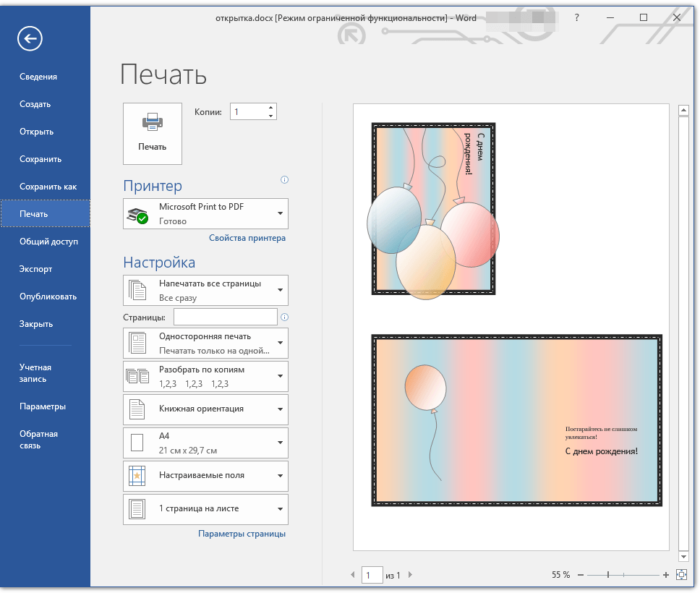
Для печати открытки нажимаем «Файл», затем «Печать»
Видео — Как сделать поздравительную открытку в MS Word
Открытка с помощью программы PowerPoint
PowerPoint – программа по созданию презентаций, которую можно найти на каждом компьютере с операционной системой Windows. Для начала откройте через меню «Пуск» программу. Мастер-класс по созданию открытки на компьютере с помощью программы PowerPoint:
Шаг 1. Для начала необходимо выбрать фон слайда. Нажмите на вкладку «Главная», затем выберите «Макет», после – «Пустой слайд».
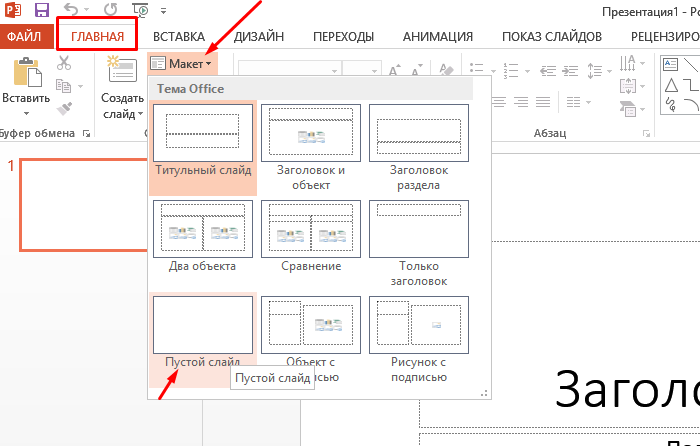
Щелкаем на вкладку «Главная», затем на пункт «Макет», выбираем «Пустой слайд»
Шаг 2. Чтобы сделать красивый фон у открытки, нажмите на вкладку «Дизайн» и выберите кнопку «Формат фона» в категории «Стили фона».
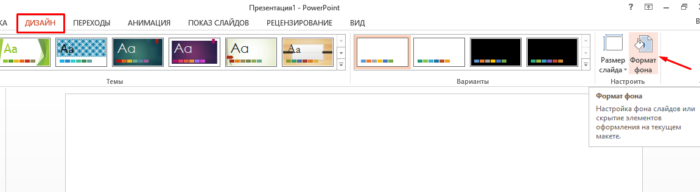
Во вкладке «Дизайн», нажимаем на кнопку «Формат фона»
Шаг 3. Выберите рисунок или текстуру, также можно добавить собственное изображение с компьютера. Картинка растянется до размеров слайда.
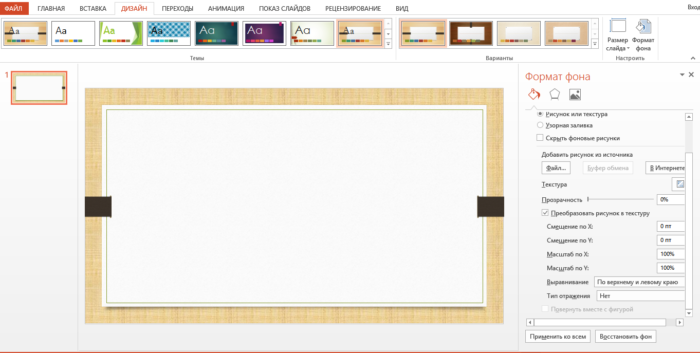
После выбора нужного дизайна, настраиваем нужные параметры
Шаг 4. Нажмите на вкладку «Вставка», затем – «Рисунок». Выберите понравившееся изображение, добавьте его в слайд, при необходимости переместите картинку в нужный угол открытки.
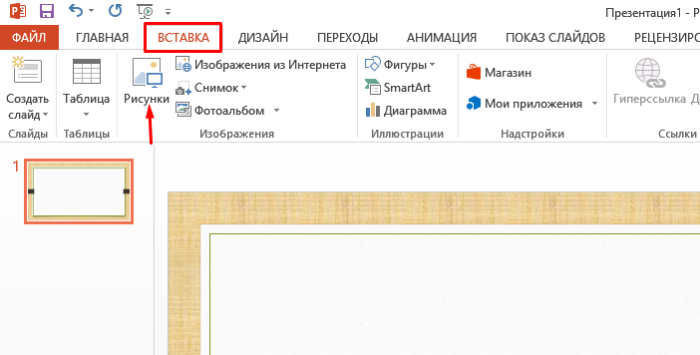
Нажимаем вкладку «Вставка», щелкаем по пункту «Рисунки»
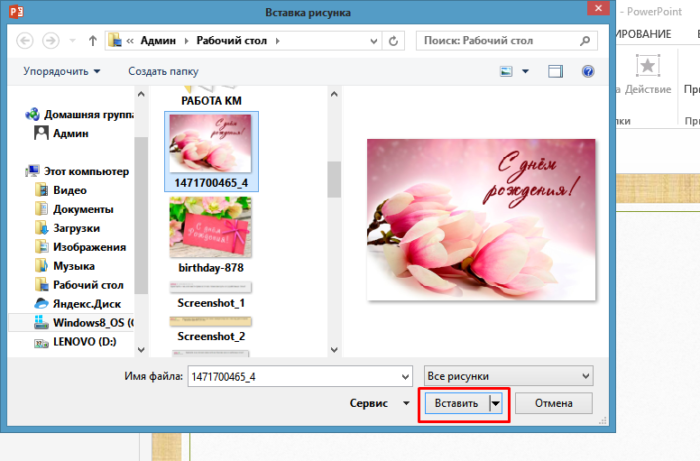
Выбираем рисунок, нажимаем «Вставить»
Шаг 5. Следующий шаг – добавление текста. Воспользоваться нужно той же командой «Вставка», затем нажмите на «WordArt». Выберите образец шрифта и напишите собственное поздравление.
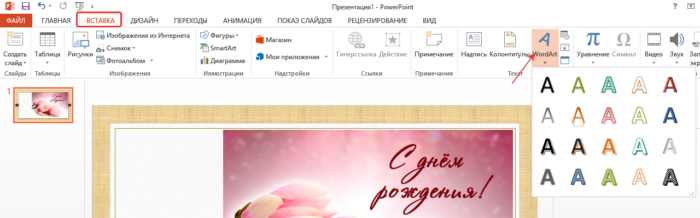
Открываем вкладку «Вставка», нажимаем значок «WordArt», выбираем формат шрифта

Для сохранения нажимаем вкладку «Файл»
Шаг 6. Сохраните открытку через команду «Файл» – «Сохранить как». Обязательно поменяйте тип файла на «Рисунок в формате JPEG», иначе открытка откроется у получателя в программе PowerPoint.
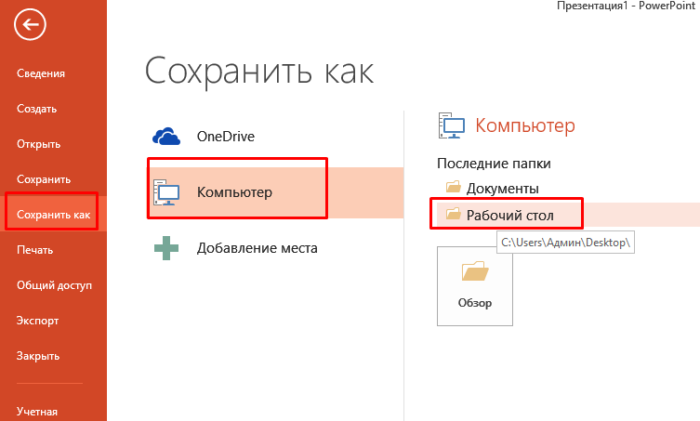
Нажимаем «Сохранить как», выбираем «Компьютер», выбираем «Рабочий стол» или другое место хранения
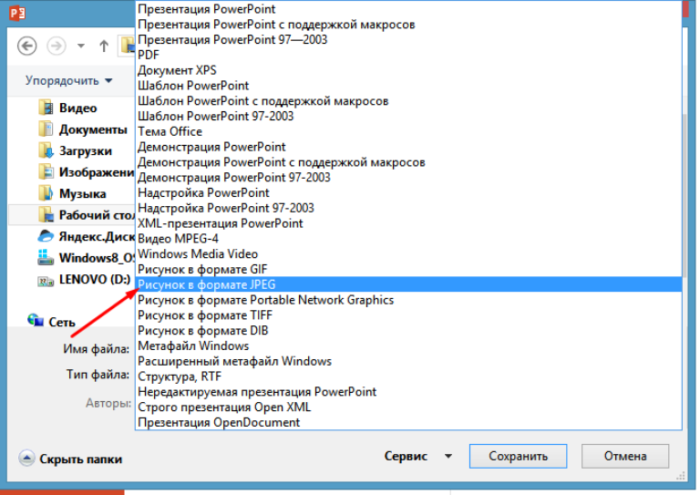
В поле «Тип файла» меняем тип файла на «Рисунок в формате JPEG», нажимаем «Сохранить»
Шаг 7. Выберите кнопку «Только этот». Готово! Можно отправлять открытку получателю.
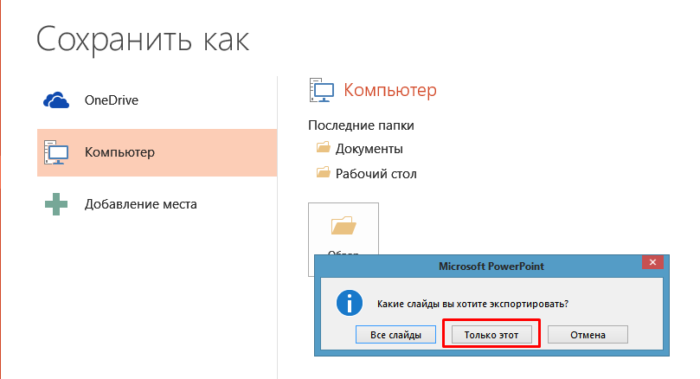
Нажимаем на кнопку «Только этот»
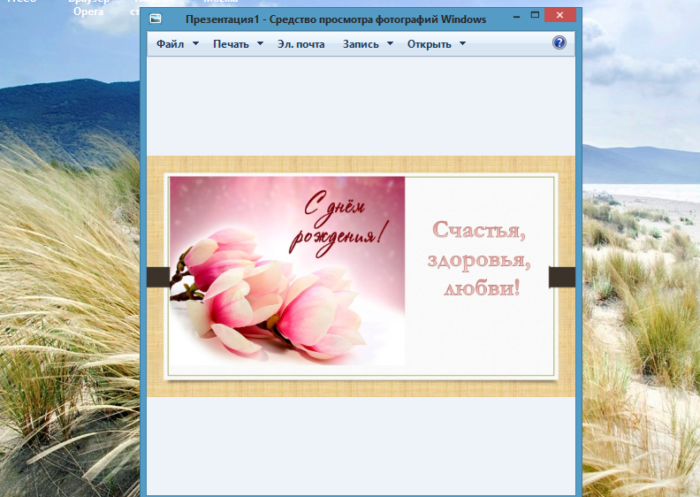
Просматриваем на рабочем столе, созданную открытку и можем отправлять адресату
Заметка! Не спешите удалять презентацию. Ее можно использовать в дальнейшем как шаблон для других открыток.
Открытка в программе Microsoft Office Publisher
Сделать красивую открытку другу, знакомому или члену семьи можно в программе для создания открыток, плакатов и буклетов Microsoft Office Publisher. Можно сделать открытку с чистого листа, но проще всего использовать готовый, встроенный в программу шаблон.
Шаг 1. Запустите программу, в возникшем окне выберите «Встроенные», затем – «Открытки».
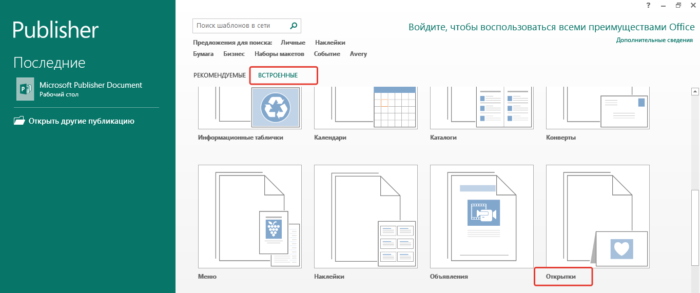
Выбираем «Встроенные», прокрутив страницу ниже находим и щелкаем по вкладке «Открытки»
Шаг 2. В программе можно найти несколько тематических категорий. Выберите шаблон, который больше всего вам понравился.
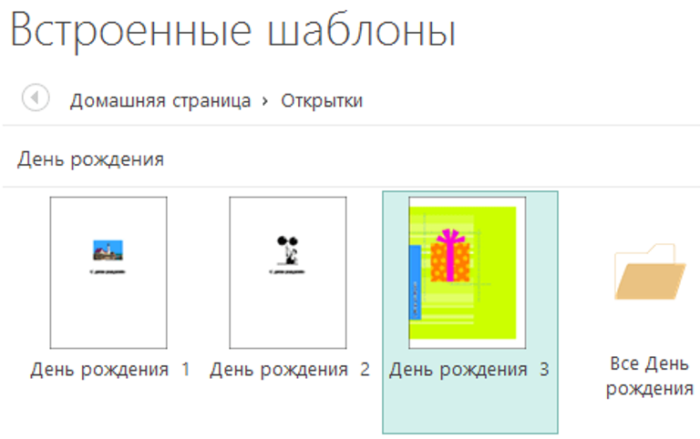
Выбираем шаблон, который больше всего понравился
На заметку! Если ни один из них вам не подходит, можно найти больше дизайнов открыток на веб-ресурсе программы.
Шаг 3. Нажмите на вкладку «Создать». Вы увидите рабочую область с выбранным вами шаблоном. Замените текст на свой, предварительно щелкнув по нему.
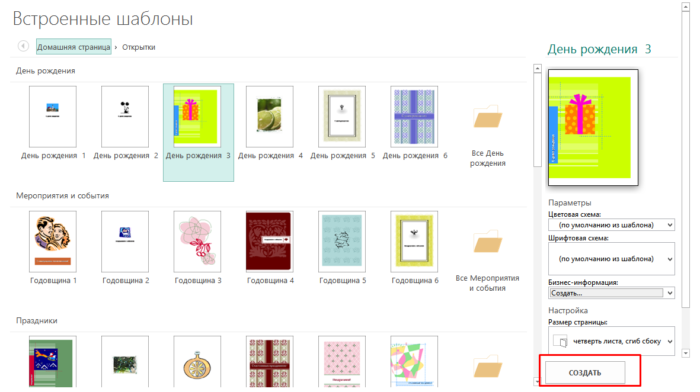
Нажимаем на кнопку «Создать»
Шаг 4. Чтобы добавить новый текст, нажмите на «Вставка», затем на кнопку «Добавление надписи». Придумайте оригинальное поздравление и поместите его на слайд.
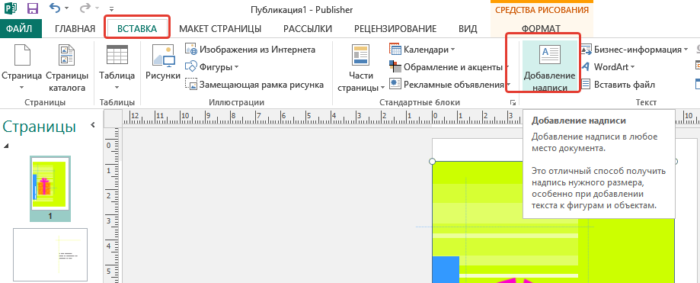
Для добавления текста в открытку нажимаем на вкладку «Вставка», затем на кнопку «Добавление надписи»
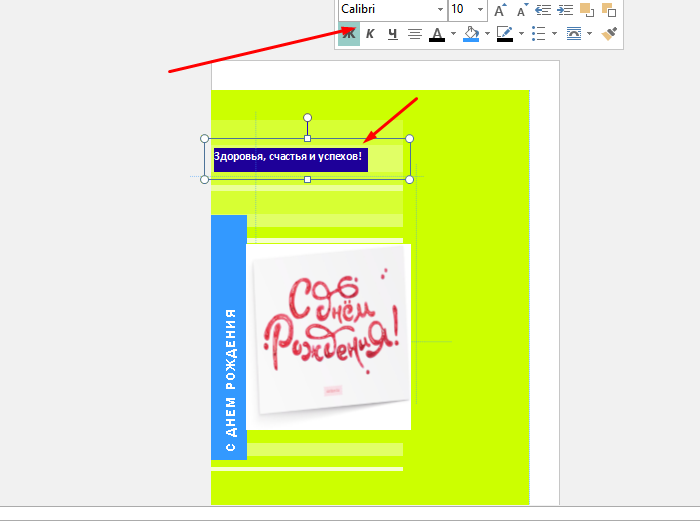
Нажав правой кнопкой мыши на выделенный текст, форматируем его с помощью панели инструментов
Шаг 5. Правой кнопкой мышки щелкните на рисунок и выберите «Изменить рисунок», чтобы выбрать источник нового изображения.
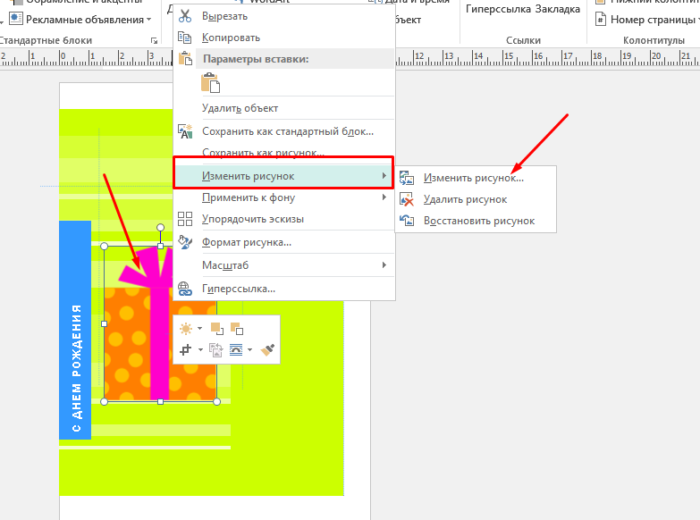
Правой кнопкой мышки щелкаем на рисунок и выбираем «Изменить рисунок», чтобы выбрать источник нового изображения
Шаг 6. Чтобы добавить новый или свой рисунок, нажмите на вкладку «Вставка», выберите группу «Иллюстрации» и нажмите «Рисунок».
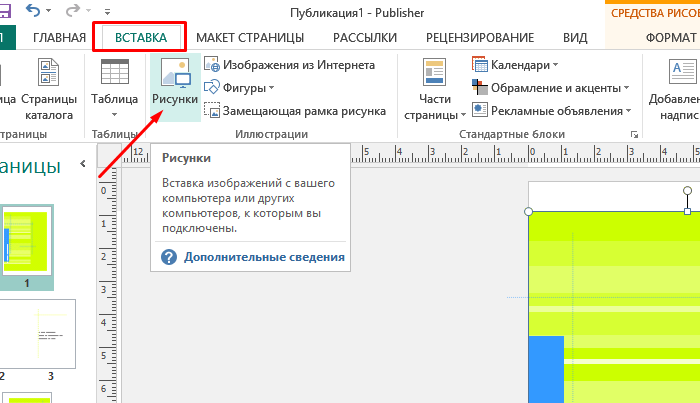
Что бы добавить свой рисунок нажимаем на вкладку «Вставка», далее «Рисунки»
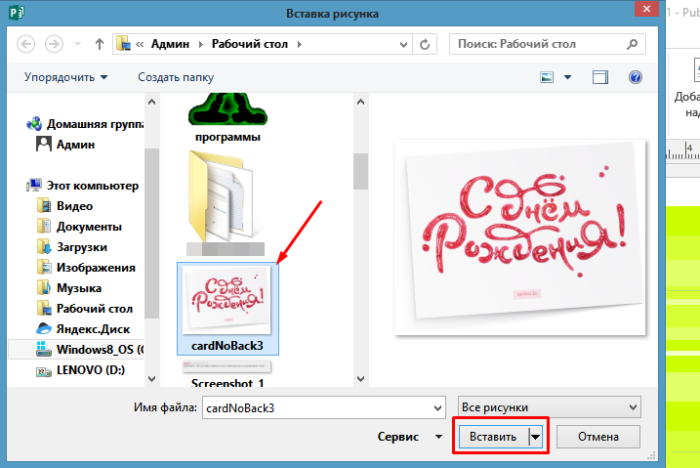
Выбираем подготовленный рисунок, нажимаем «Вставить»
Шаг 7. Чтобы сохранить открытку, нажмите на меню «Файл», затем выберите команду «Сохранить как».
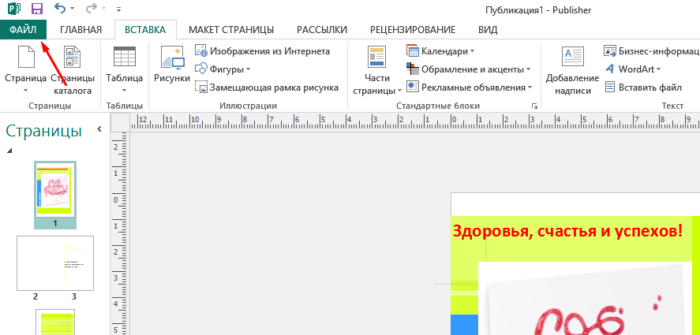
Нажимаем «Файл»
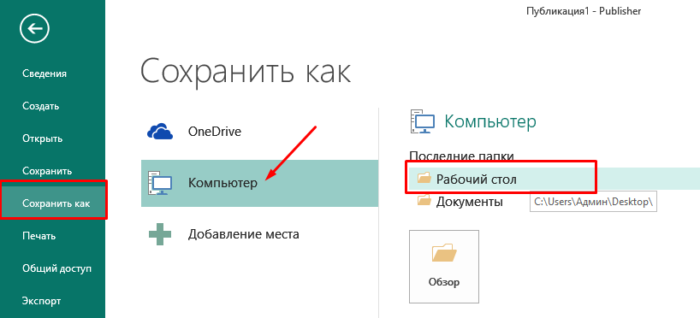
Нажимаем «Сохранить как», выбираем «Компьютер», далее «Рабочий стол»
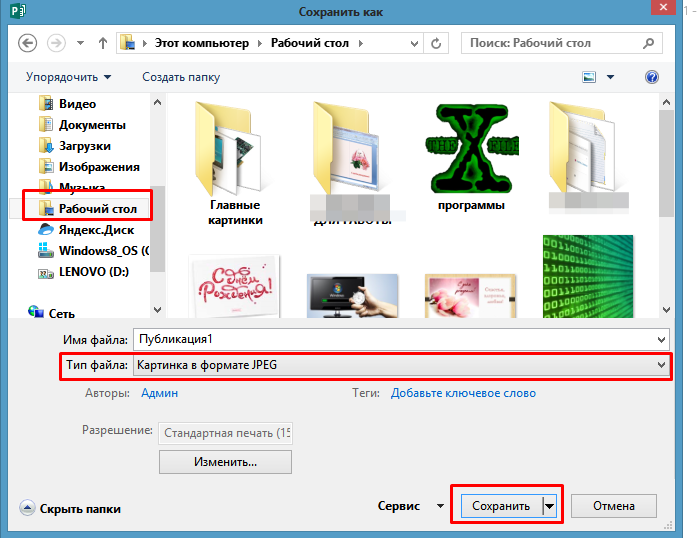
Выбираем «Рабочий стол», в поле «Тип файла», выбираем «Картинка в формате JPEG», нажимаем «Сохранить»
Поздравительная открытка онлайн-сервисы
Если вы не хотите использовать программы компьютера, вы можете воспользоваться сервисами, где можно сделать поздравительную открытку онлайн на Новый год, День рождения, свадьбу и другое торжество. Вот список бесплатных ресурсов:
- Онлайн-открытка.рф. Удобный сервис для создания и отправки открыток. Здесь можно выбрать форму и цвет фона, загрузить свою картинку или добавить готовое изображение из большой базы.
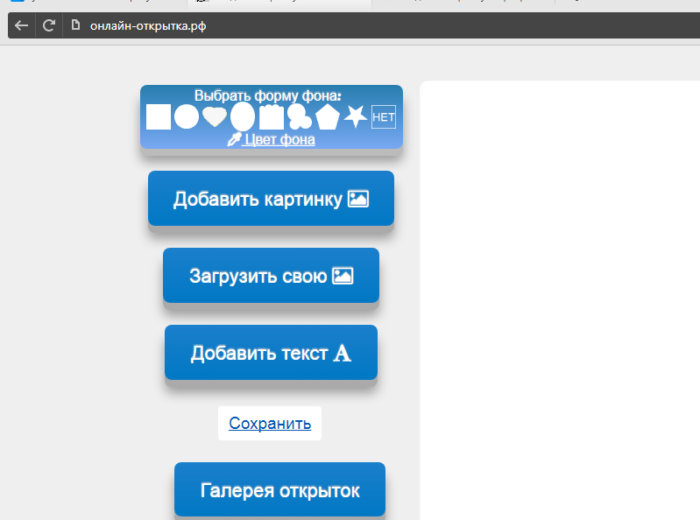
Интерфейс онлайн-сервиса Онлайн-открытка.рф
- Pro100tak.com. Большая галерея готовых изображений. Каждую открытку можно открыть в конструкторе и изменить в соответствии со своей фантазией – добавить текст, изображения.
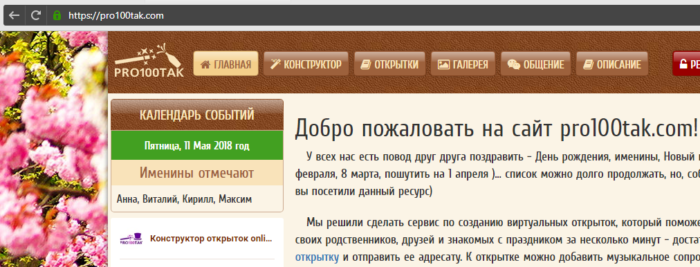
Интерфейс онлайн-сервиса Pro100tak.com
- Crello.com. Создание оригинальных открыток мгновенно. Множество бесплатных шаблонов, удобный конструктор открыток, возможность создать анимированные изображения.
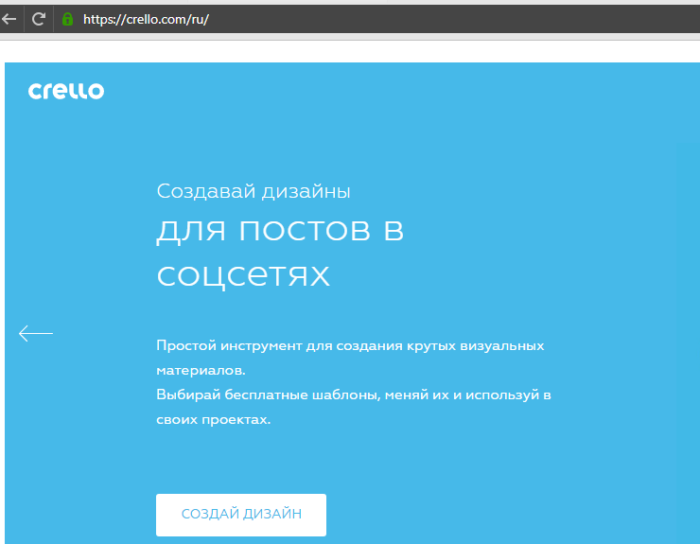
Интерфейс онлайн-сервиса Crello.com
- Loonapix.com. Создайте идеальную электронную открытку для любого случая на этом сайте. Здесь можно поместить фотографию в рамочку, создать прикольный фотоэффект или вставить лицо в один и шаблонов.
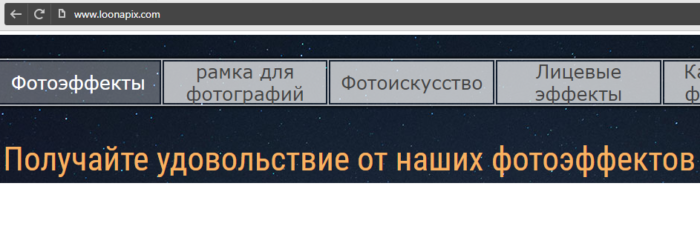
Интерфейс онлайн-сервиса Loonapix.com
- Invitizer.ru. Удобный сервис оригинальных открыток и приглашений на различные торжества. Множество готовых интересных шаблонов, которые можно подписать и сразу отправить получателю.
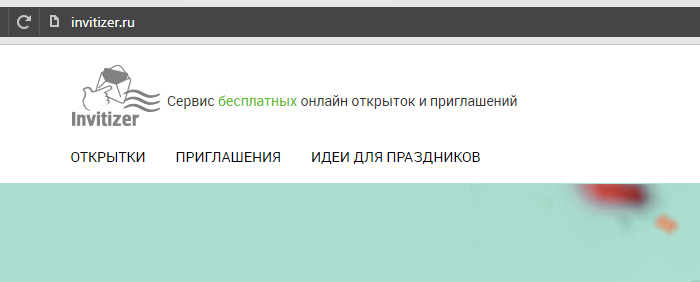
Интерфейс онлайн-сервиса Invitizer.ru
Заметка! Некоторые сервисы могут иметь дополнительные платные услуги, которые сделают вашу открытку более оригинальной. Если вы не хотите платить за изображения, просто используйте бесплатные изображения.
Как отправить открытку, сделанную на компьютере?
Итак, открытка готова, пора порадовать получателя приятным виртуальным сюрпризом. Вы можете отправлять электронные открытки различными способами. Среди них:
Отправка по электронной почте
- Зайдите на свой электронный ящик.
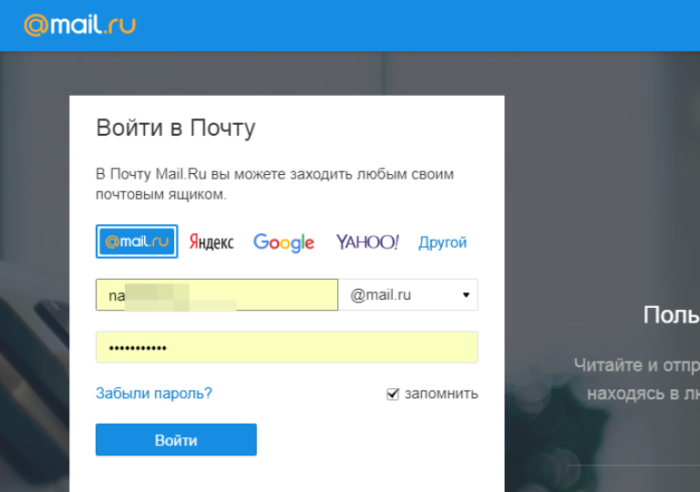
Заходим на свой электронный ящик
- Найдите вкладку «Написать письмо».
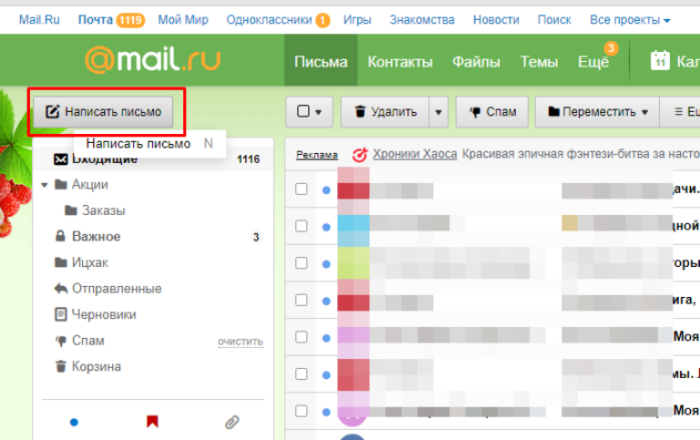
Находим и нажимаем на вкладку «Написать письмо»
- Придумайте тему, сообщение и прикрепите изображение к письму с помощью кнопки «Прикрепить файл».
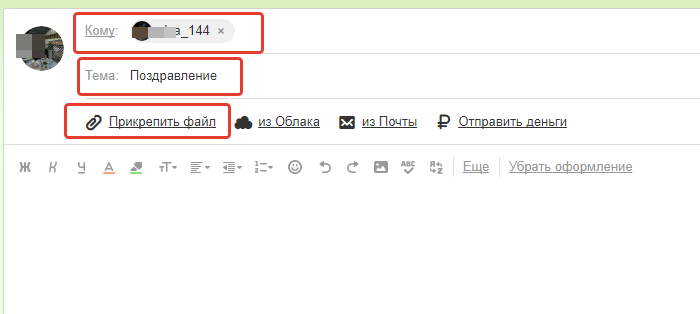
Заполняем поля «Кому», «Тема», нажимаем кнопку «Прикрепить файл»
- Выберите свою созданную открытку, нажмите «Открыть».
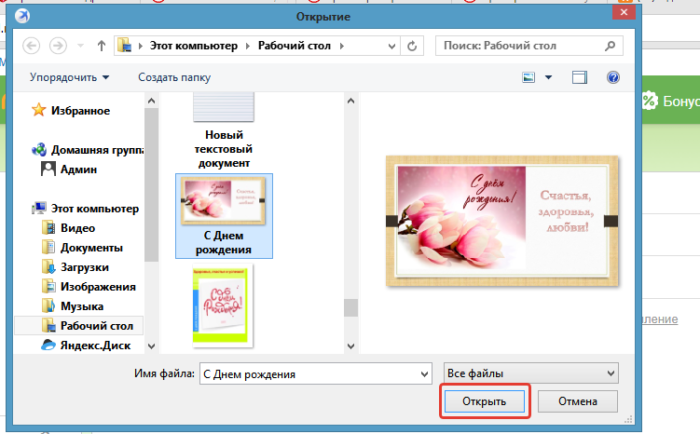
Выбираем свою открытку, нажимаем «Открыть»
- Введите сообщение, нажмите «Отправить».
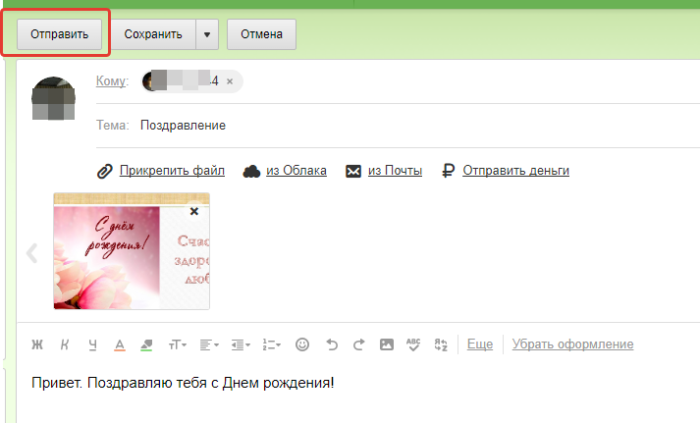
Можем написать сообщение получателю, после нажимаем «Отправить»
Отправка через социальные сети
- Войдите в вашу любимую социальную сеть (Вконтакте, Одноклассники), перейдите на профиль потенциального получателя.
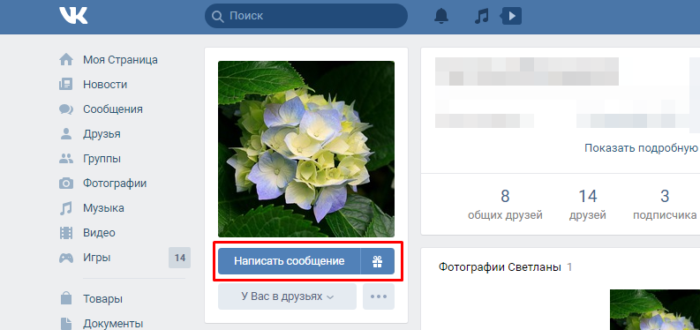
Переходим на профиль потенциального получателя, нажимаем «Написать сообщение»
- Зайдите в сообщения с ним и прикрепите изображение.
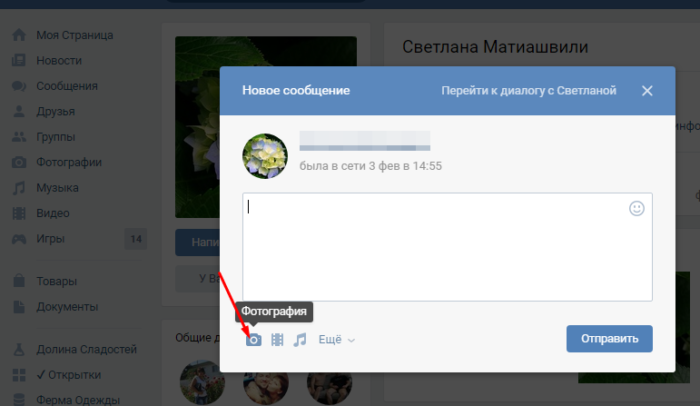
Нажимаем на значок фотоаппарата «Фотография»
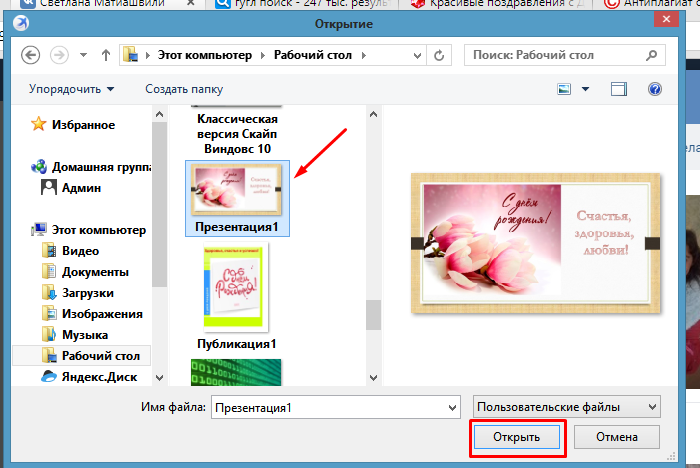
Выбираем открытку, нажимаем «Открыть»
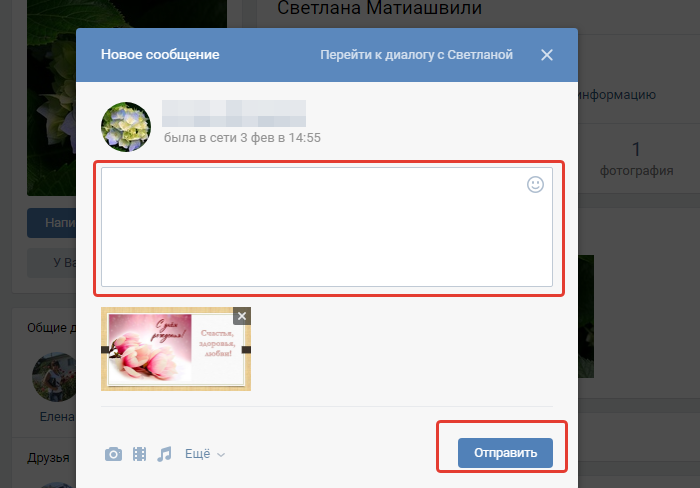
Можем написать сообщение получателю, нажимаем «Отправить»
Подарить открытку лично. Что может быть лучше личной встречи? Подарить сделанную самостоятельно открытку можно лично, но нужно помнить, что для этого вам необходимо предварительно распечатать ваше творчество.
Теперь вы знаете, как сделать электронную открытку на компьютере. Это несложное и интересное действие, которое можно легко выполнить с помощью программ офиса MS. Не бойтесь творить, удивлять близких великолепной электронной открыткой, а себя — своей креативностью! Ваши близкие обязательно скажут вам «Спасибо».