PowerPoint – программа Microsoft Office, предназначенная для создания и демонстрации презентаций. Это приложение особой популярностью пользуется у учащихся школ и вузов, у предпринимателей и бизнесменов. Такой высокий интерес к этой программе объясняется простотой в использовании и удобством.

Как сделать рисунок прозрачным в Powerpoint
Красивыми получается презентации, на фоне которых стоят светлые изображения. Как же сделать картинку прозрачной? Ответ на такой вопрос можно найти в данной статье.
Изображение на фоне в презентации PowerPoint
- Откройте программу PowerPoint.

Открываем программу PowerPoint
- На панели инструментов найдите кнопку «Вид». Кликните на ней.

Нажимаем кнопку «Вид»
- В открывшемся графическом интерфейсе найдите группу «Режимы образцов».
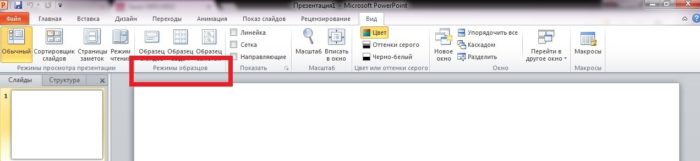
Выбираем группу «Режимы образцов»
- Нажмите левой кнопкой мыши на кнопку «Образец слайдов».
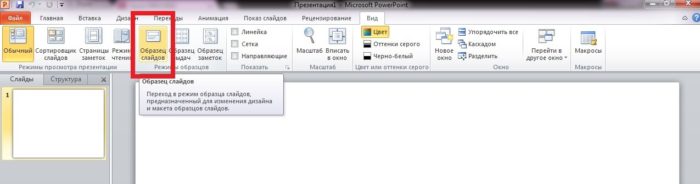
Нажимаем ЛКМ на кнопку «Образец слайдов»
- Слева от большого листа будут приведены уменьшенные копии слайдов. Кликните правой кнопкой мыши на первом листе.

Кликаем ПКМ на первом листе
- В диалоговом окне найдите строку «Формат фона». Нажмите на нее.
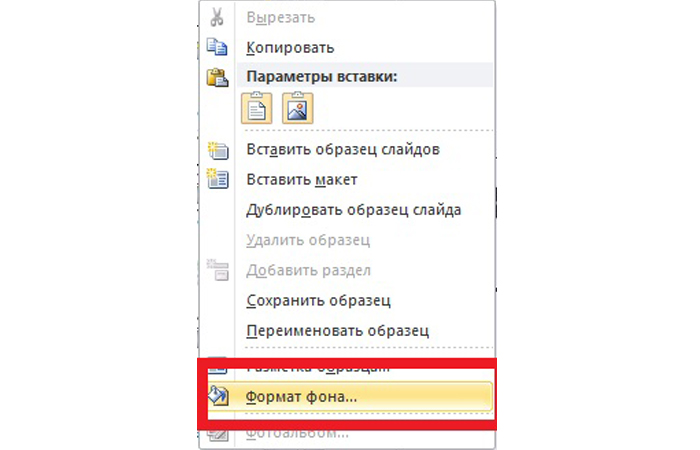
Нажимаем строку «Формат фона»
Текстуры
В «Формате фона» смотрим первый пункт «Заливка».
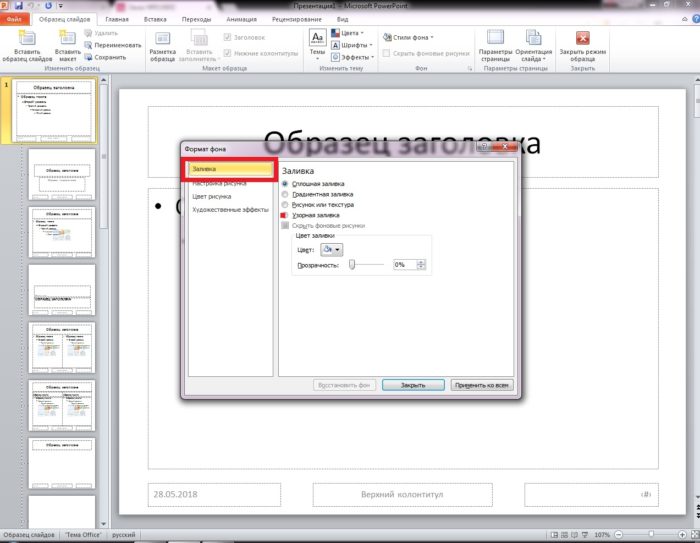
В «Формате фона» находим заливку
Шаг 1. В открывшемся графическом интерфейсе кликните мышью на кнопке «Заливка».
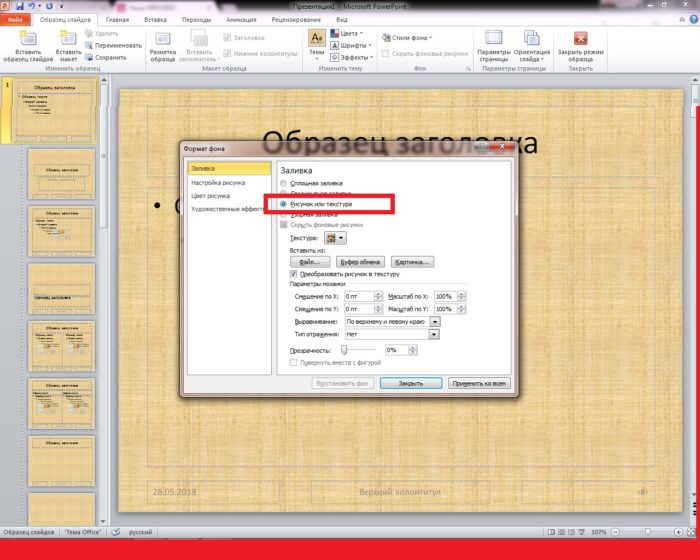
Кликаем по кнопке «Заливка»
Шаг 2. Выберите в списке «Заливка» строку «Рисунок или текстура». Нажмите на нее.
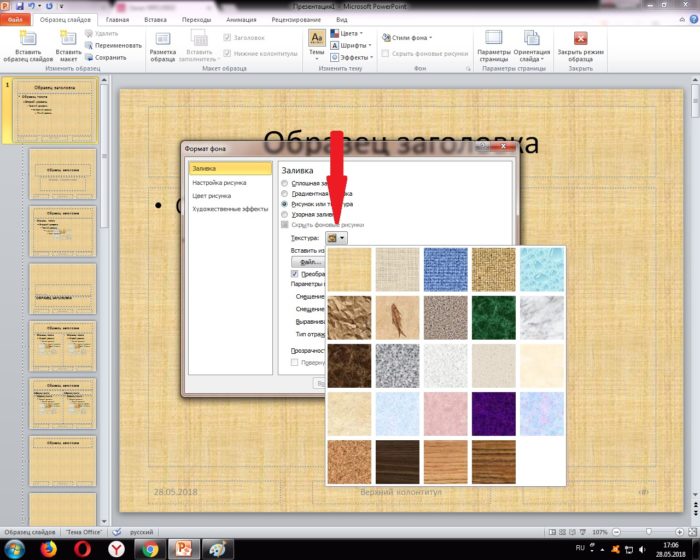
Выбираем строку «Рисунок или текстура»
Шаг 3. Автоматически белый фон презентации будет преобразован в текстуру. Если такой рисунок пользователя не устраивает, нажмите на кнопку «Текстура».
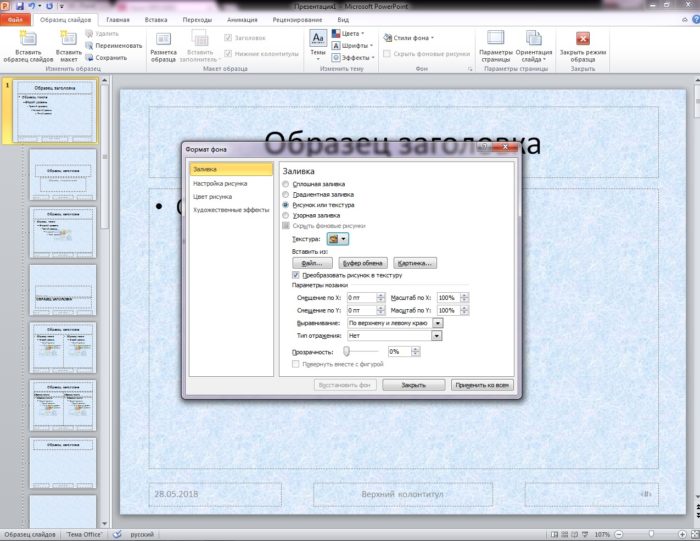
Нажимаем на кнопку «Текстура»
Шаг 4. Выберите оптимальный вариант из предложенных.
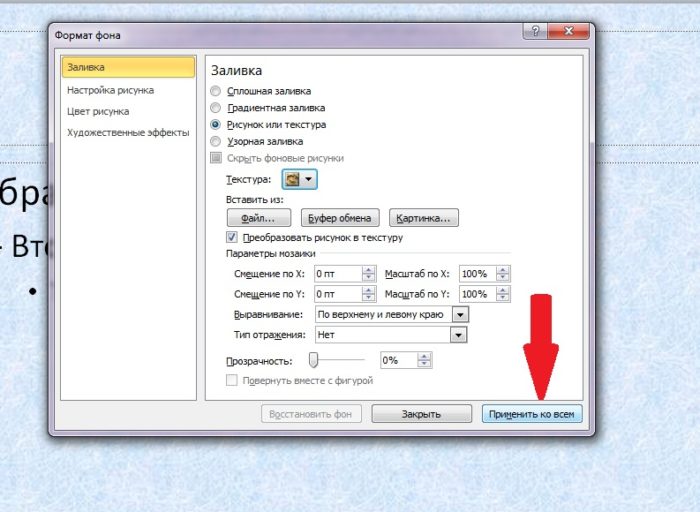
Выбираем оптимальный вариант из предложенных
Шаг 5. Нажмите «Применить ко всем», чтобы закрыть диалоговое окно.
Вставка изображения
Способ 1.
Шаг 1. Если же вместо текстуры на фоне презентации должна быть другая картинка, сохраненная в памяти компьютера, повторите все действия, описанные выше. Однако вместо кнопки «Текстура» нажмите на «Файл».
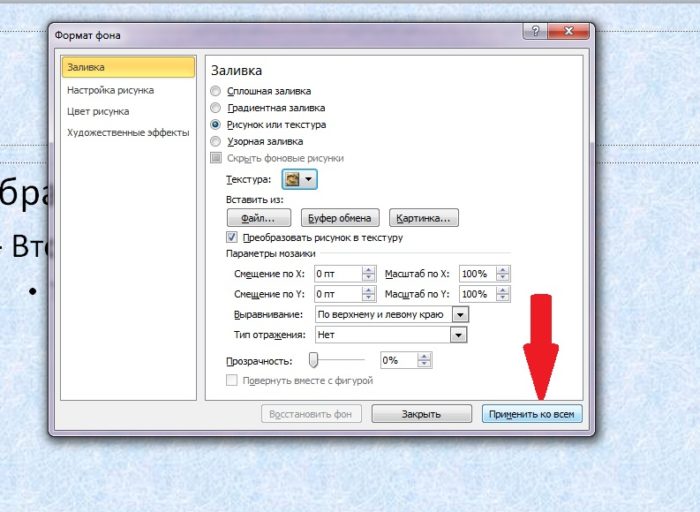
Выбираем оптимальный вариант из предложенных
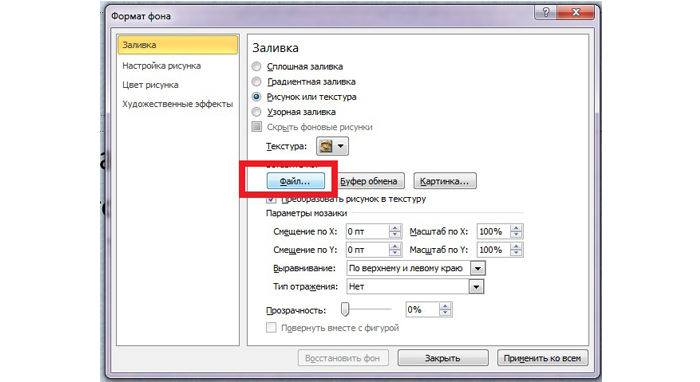
Шаг 2. В открывшемся окне выберите изображение, которое нужно вставить в презентацию.
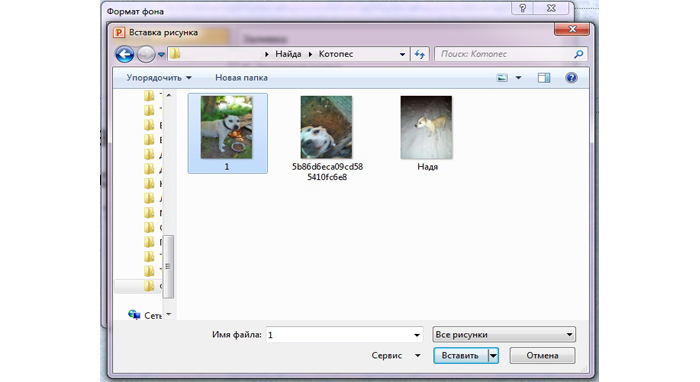
Выбираем изображение
Шаг 3. Нажмите кнопку «Применить ко всем», чтобы подтвердить свои действия.
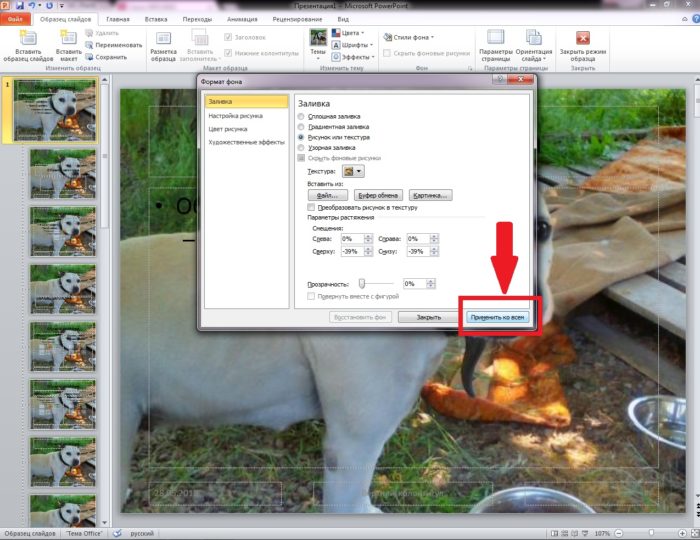
Нажимаем кнопку «Применить ко всем»
Примечание! Подходящее изображение может быть предложено и самой программой PowerPoint.
Для этого нужно будет вместо «Файла» нажать на кнопку «Картинка».
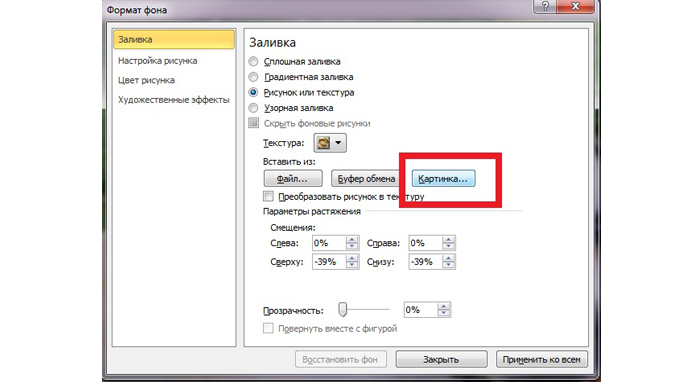
В окне «Формат фона», в пункте «Заливка» нажимаем на «Картинка»
Способ 2.
Шаг 1. Не обязательно фотографию сохранять в памяти компьютера. Достаточно лишь ее скопировать на каком-нибудь сайте.
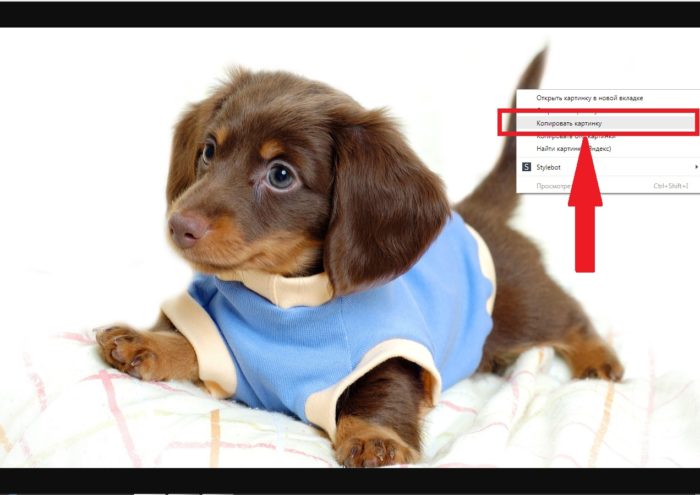
Скачиваем картинку из интернета
Шаг 2. После чего изображение можно будет вставить на слайд презентации, нажав в диалоговом окне «Формат фона» кнопку «Буфер обмена».
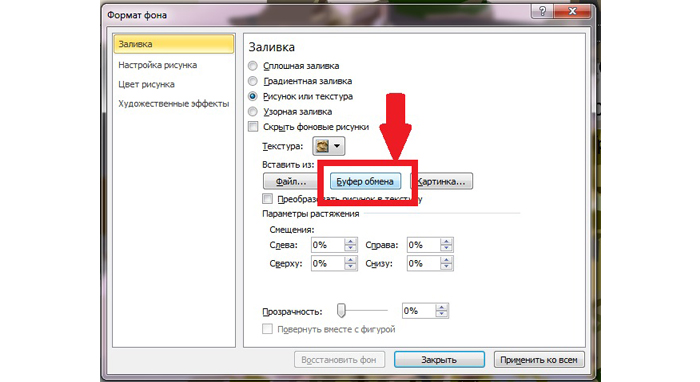
Вставляем на слайд презентации, нажимаем в «Формат фона» кнопку «Буфер обмена»
Изменения фона без использования шаблонов
Шаг 1. Кликните правой кнопкой мыши на слайде, изображение которого нужно изменить.

Кликаем правой кнопкой мыши на слайде
Шаг 2. Выберите в предложенном меню строку «Формат фона».
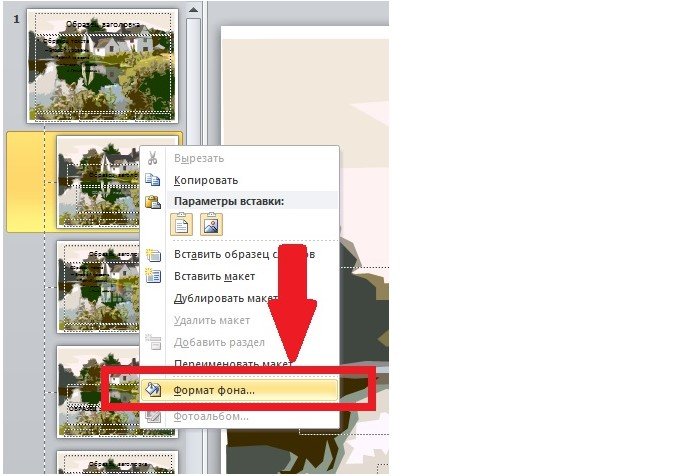
Выбираем в предложенном меню строку «Формат фона»
Шаг 3. Вставьте нужную картинку или же поменяйте текстуры.
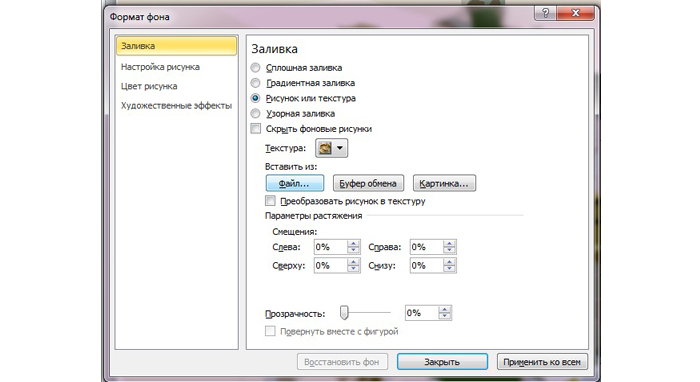
Вставляем нужную картинку
Примечание! Чтобы фоны слайдов были разными, редактировать придется каждый лист отдельно.
Удаление фона в PowerPoint 2007
Способ 1.
- Чтобы удалить картинку, использованную в качестве фона на слайде, нужно будет нажать правой кнопкой мыши на любой лист презентации.
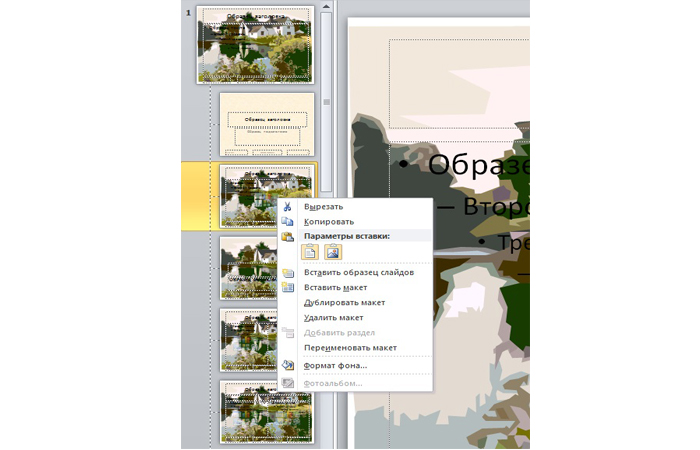
Нажимаем ПКМ на любой лист презентации
- Выбрать строку «Формат фона».
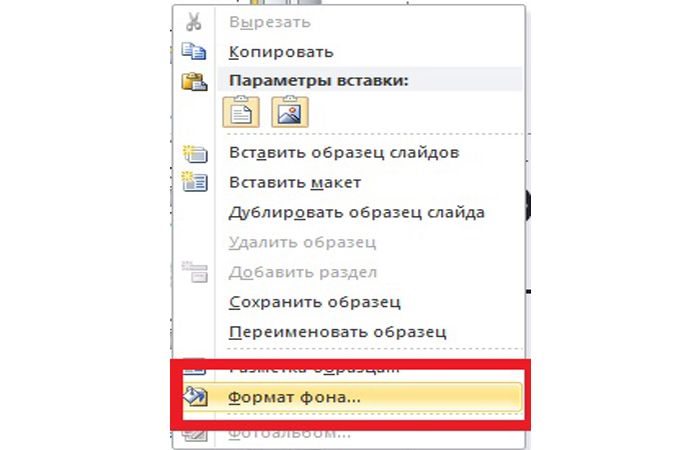
Выбираем строку «Формат фона»
- В меню «Заливка» нажать на фразу «Скрыть фоновые рисунки».
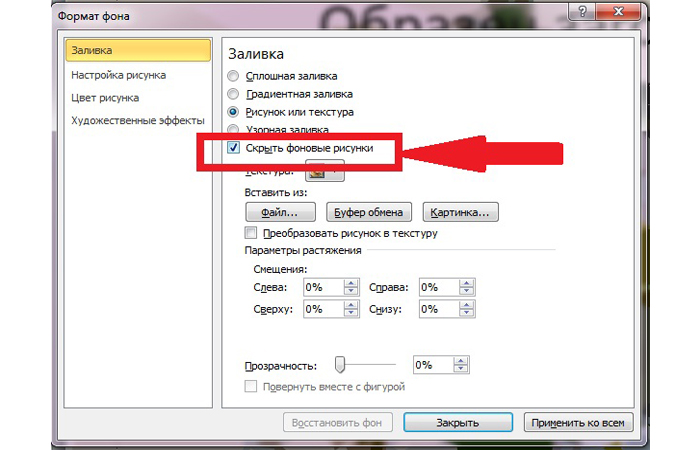
Нажимаем «Скрыть фоновые рисунки»
- На панели инструментов нужно будет выбрать любой другой фон для слайдов.
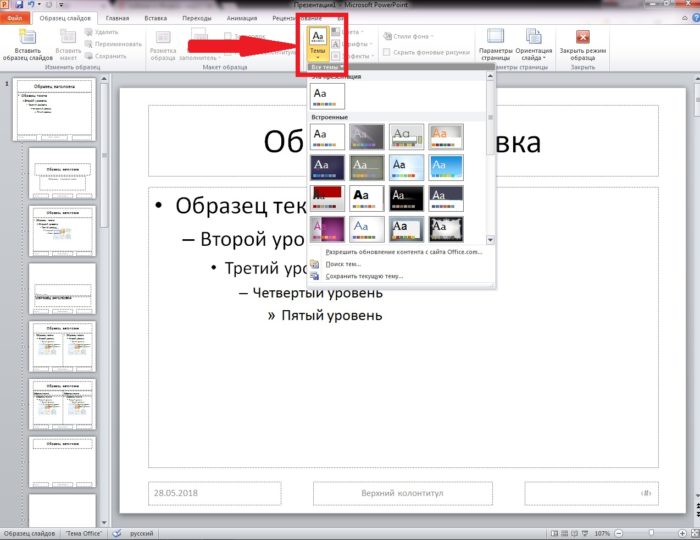
На панели инструментов выбираем фон для слайдов
Способ 2.
- Заменять один фон другим не всегда нужно. Достаточно изображение сделать прозрачным. Для этого необходимо будет кликнуть правой кнопкой мыши на любом слайде документа.
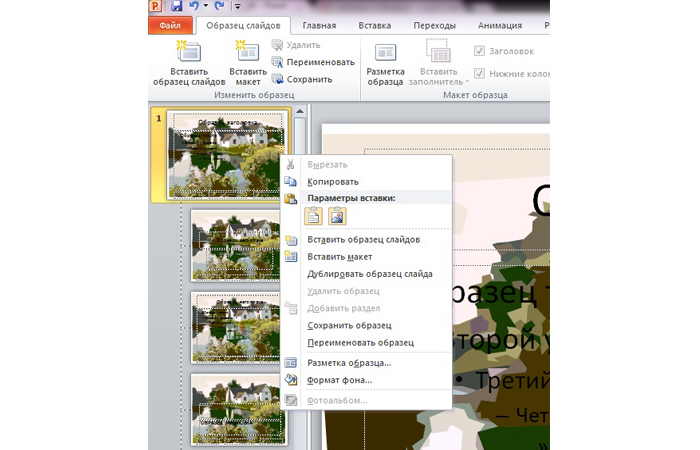
Кликаем ПКМ на любом слайде документа
- Выбрать фразу «Формат фона» и нажать на него.
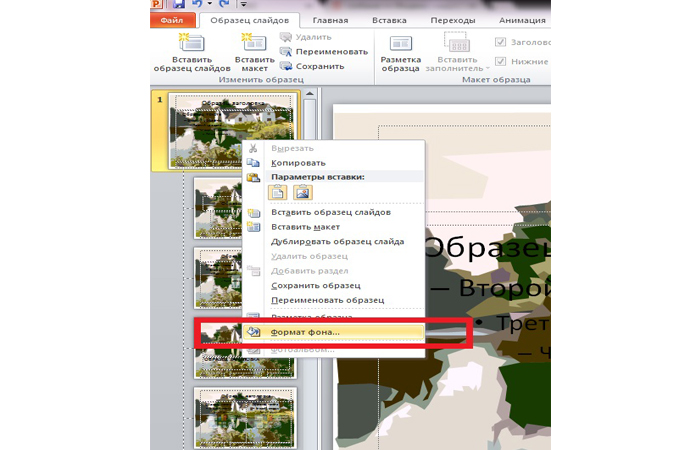
Нажимаем «Формат фона»
- В меню «Заливка» найти строку «Прозрачность».
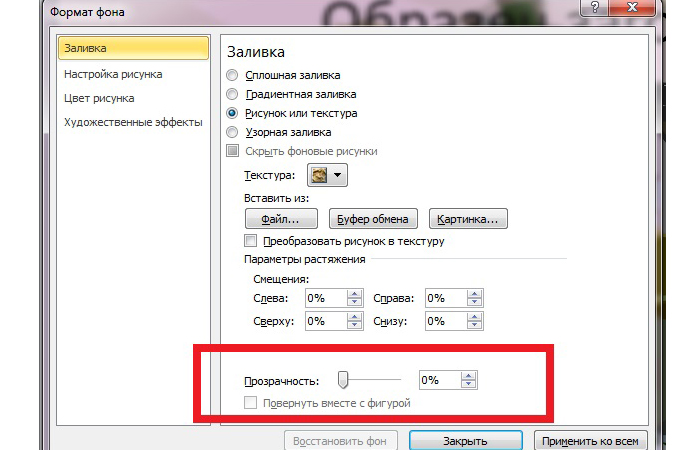
В меню «Заливка» выбираем «Прозрачность»
- Нажать на бегунок, расположенный слева, и протянуть его направо, пока в расположенном рядом окне не появится цифра 100.
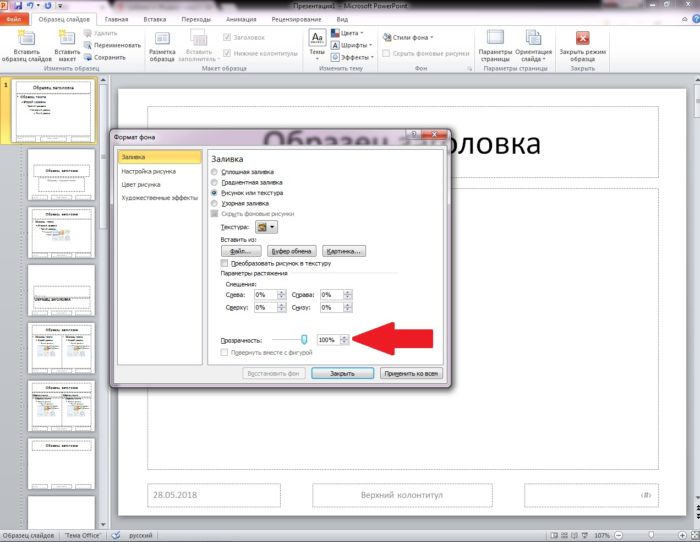
Нажимаем на бегунок и доводим его до 100
Примечание! Интерфейс программы PowerPoint 2003 выглядит иначе. И чтобы сделать изображение прозрачным, порядок действий должен быть другим.
Делаем прозрачный фон в PowerPoint 2003
Шаг 1. На панели инструментов нажмите на кнопку «Формат».
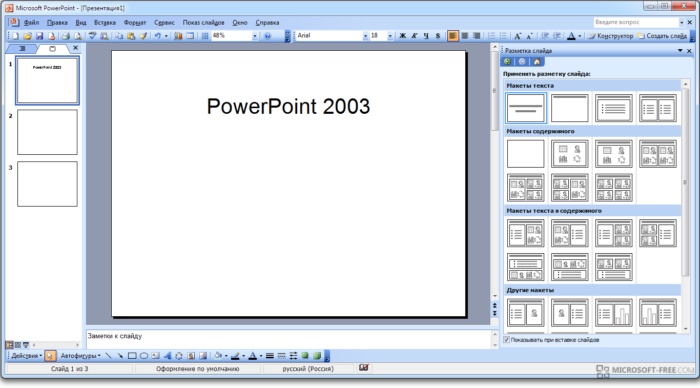
На панели инструментов нажимаем на кнопку «Формат»
Шаг 2. Выберите строку «Фон» и кликните на ней.
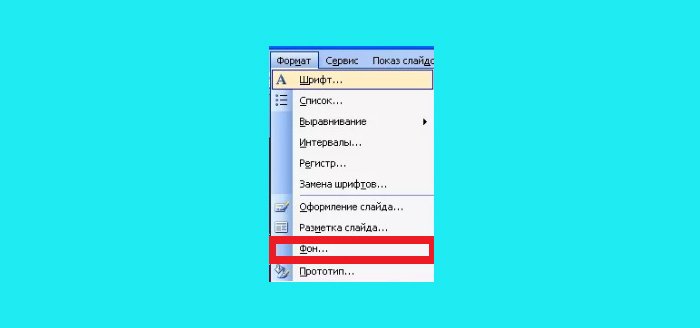
Выбираем строку «Фон»
Шаг 3. В открывшемся графическом интерфейсе нажмите на стрелку, расположенную слева.
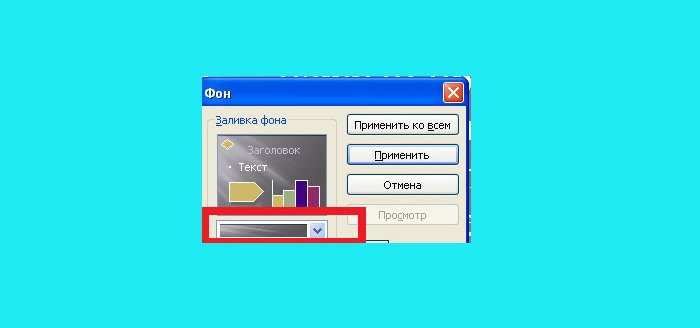
Нажимаем на стрелку, расположенную слева
Шаг 4. Выберите в окошке фразу «Способы заливки».
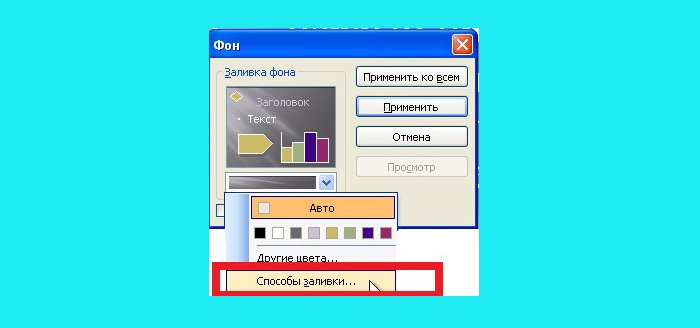
Выбираем в окошке «Способы заливки»
Шаг 5. В появившемся интерфейсе поменяйте фон слайдов так, как считаете нужным.
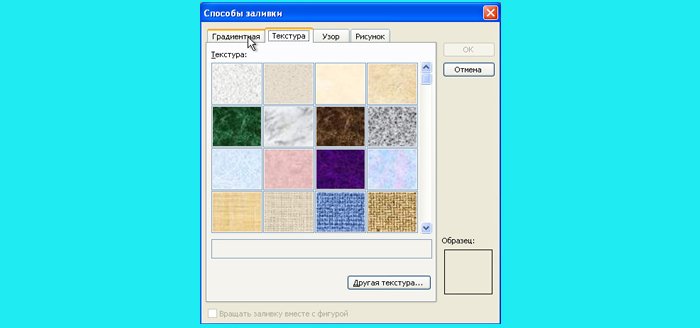
Выбираем фон слайдов
Шаг 6. Нажмите на кнопку «ОК», чтобы свои действия подтвердить.
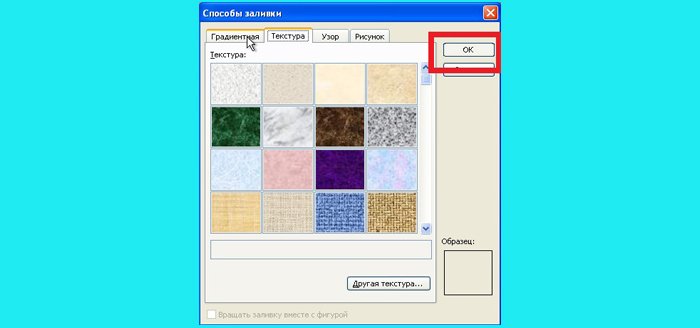
Нажимаем на кнопку «ОК»
Видео — Как сделать рисунок прозрачным в Powerpoint

