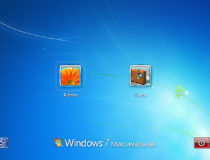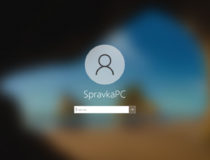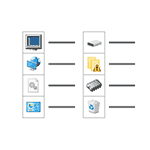Сменить наскучившую тему оформления Windows 7 и 8 / 8.1 можно очень просто в меню «Персонализация» системы. Компания Microsoft позаботилась о том, чтобы в пару кликов можно было по ссылке перейти на веб-каталог софтверного гиганта и выбрать что-нибудь интересненькое – красивые панорамы, живописные пейзажи или эффектные объекты макросъёмки. И всё это официально и бесплатно. Никаких взломов системы, никаких патчей, никаких сторонних программ. Жаль, что с курсорами мышки ситуация совершенно иная: предустановленный набор очень уж бедноват – либо чёрный курсор, либо белый, либо большой, либо маленький. Никакого веб-каталога от разработчика, никакой официальной кнопки для смены курсора.
Как изменить предустановленную схему курсоров мыши Windows на более интересную? Из более широкого выбора дизайнерских предложений?
Если сторонние разработчики софта предлагают массу аналогов того, что есть в Windows, то уж точно они позаботились о том, чего в ней нет. Введя в поисковик ключевой запрос «курсоры для Windows скачать», получим массу предложений на разных сайтах.
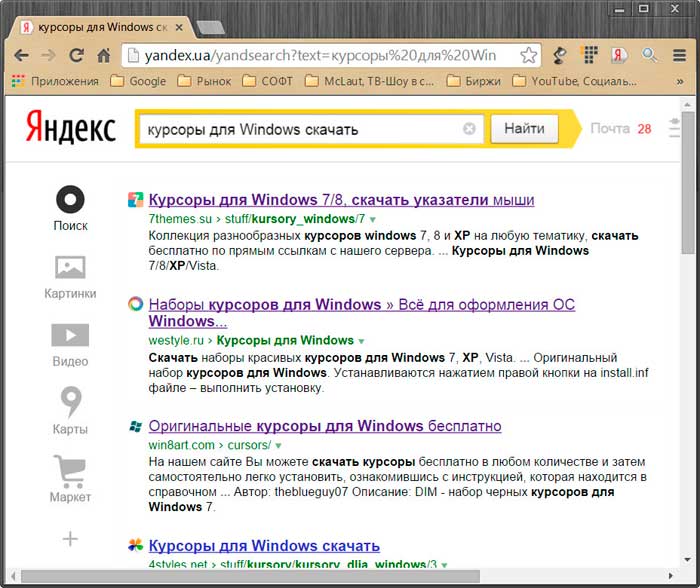
На таких сайтах, как правило, предлагаются каталоги с различными дизайнами курсоров для Windows – это и статические курсоры, и анимированные, и с уклоном на определённую тематику – например, стиль Metro Windows 8 или стиль какой-то компьютерной игры. Наборы курсоров также можно скачать на торрент-трекерах и софт-порталах.
При выборе курсоров для Windows необходимо обратить внимание на способ их установки. Это может быть отдельная программа, которая инсталлируется в систему и автоматически настраивает выбранный курсор, а может быть папка с набором файлов курсоров, включая файл конфигурации «.inf», для ручной установки. Последний способ предпочтительней, поскольку, к сожалению, не всегда эксперименты с внедрением сторонних программ в оформление Windows заканчиваются удачно. Потому ниже рассмотрим именно ручной способ установки сторонних курсоров в систему Windows.
Скачайте архив с файлами выбранного в Интернете набора курсоров и распакуйте папку.
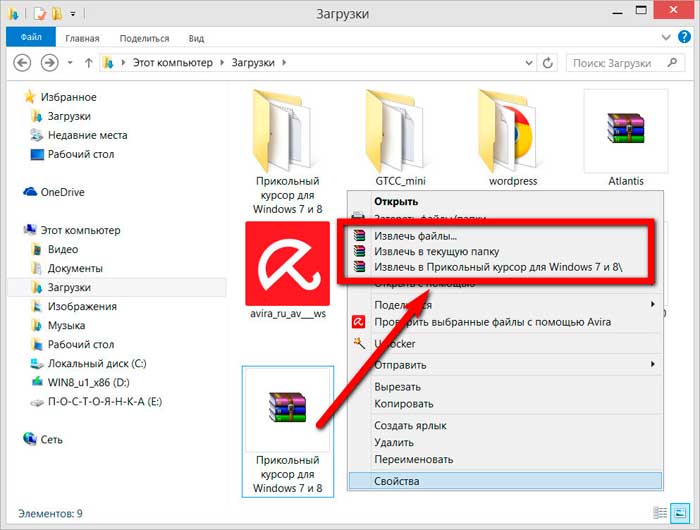
Внутри этой папки, помимо файлов курсоров, имеется файл конфигурации «.inf».
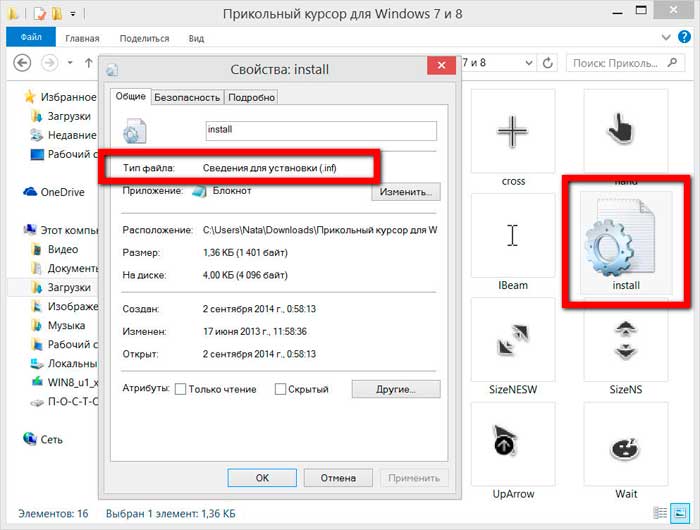
Вызовите на нём контекстное меню правой клавишей мышки и выберите команду «Установить».
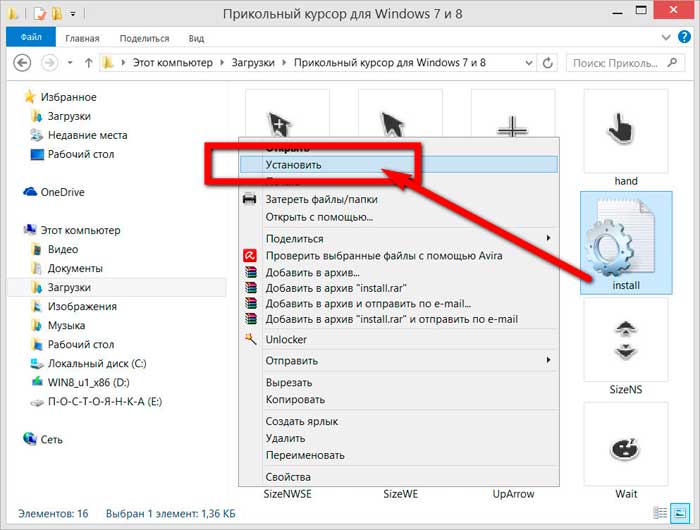
Файлы курсоров скопируются в каталог системы, затем откроется окно свойств мыши. Если окно свойств мыши не откроется автоматически, его можно открыть через панель управления: «Панель управления» — «Мышь».
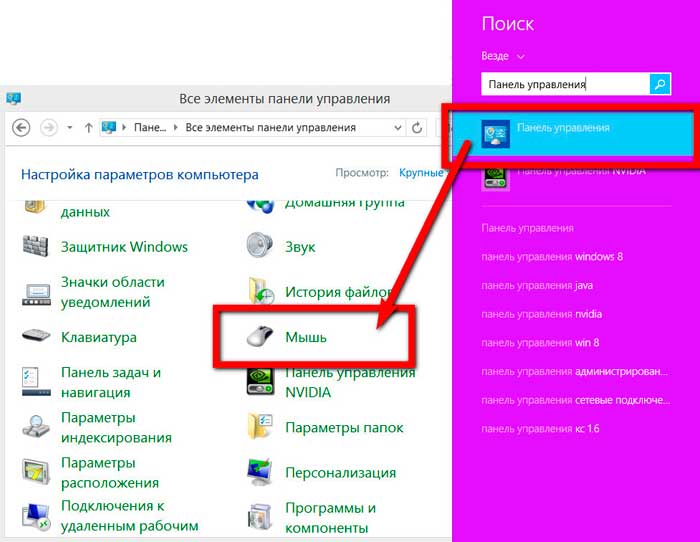
В окне свойств мыши жмите вкладку «Указатели», затем – выпадающий список раздела «Схема».
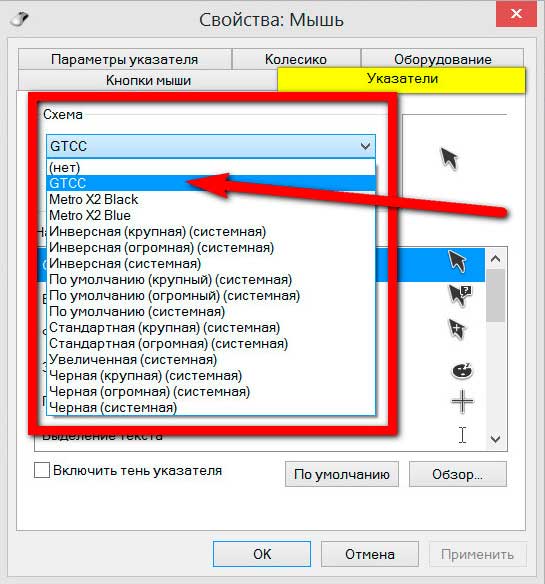
Выберите из списка только что установленный курсор и жмите кнопку «Применить».
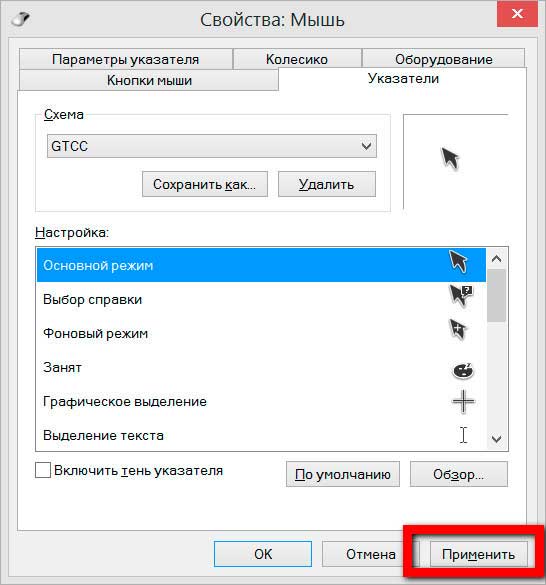
Всё – скучный системный курсор превратился в витиеватую стрелочку, как видно на скриншоте.
Если нажмёте кнопку «Обзор», увидите, что файлы нового курсора размещены в системной папке Windows – «C:\Windows\Cursors».
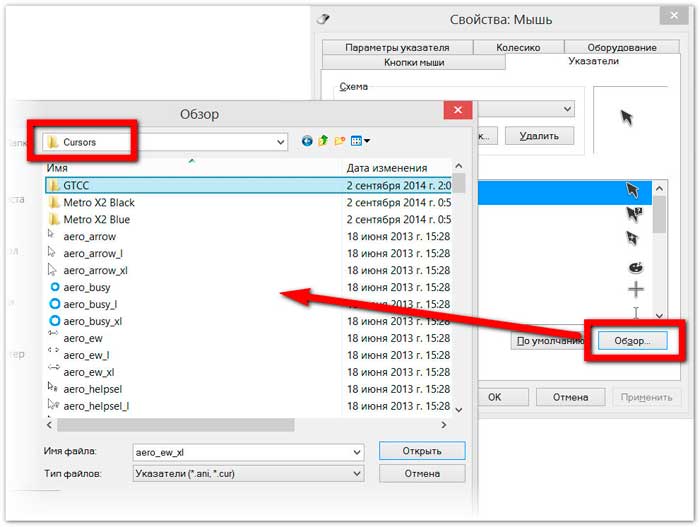
Файлы курсора были помещены в эту папку благодаря запуску файла конфигурации «.inf». Если скачанный вами набор курсоров для Windows не содержит этого файла конфигурации, вы можете вручную переместить папку с файлами курсоров в системную папку «C:\Windows\Cursors». А после этого выбрать новый курсор из выпадающего списка раздела «Схема» и применить изменения — точно так, как показано выше.