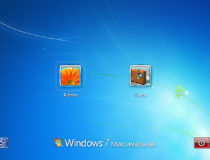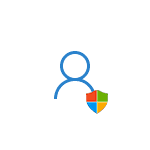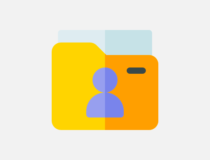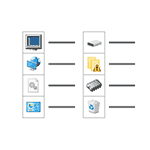Процедура создания пользователя является одним из обязательных этапов установки Windows 10, причем на выбор вам будет предложено два типа учетной записи — локальная и привязанная к аккаунту Microsoft. Что касается имени пользователя, то оно может быть произвольным за небольшим лишь исключением. Вы не сможете использовать имя «Администратор», так как оно является зарезервированным. Если в будущем придуманное имя вам разонравится, вы можете его изменить, сохранив все данные учетной записи. В Windows 10 переименовать пользователя можно разными приемами, к рассмотрению которых мы сейчас и перейдем.
Примечание: так как данная операция является прерогативой администратора, убедитесь для начала, что учетная запись, под которой вы работаете, включена в группу «Администраторы», в противном случае при выполнении действия система станет запрашивать пароль.

Через панель управления
Этот метод самый простой и очевидный. Вызовите нажатием Win + R окошко быстрых команд и запустите в нём команду
control /name Microsoft.UserAccountsПоявится окно, в котором вы увидите ссылку редактирования имени пользователя. Кликните по ней, укажите в следующем окне новое имя и сохраните настройки нажатием кнопки «Переименовать». Отныне заданное имя будет отображаться на экране входа.



С помощью оснастки Netplwiz
Способ тоже очень простой. Воспользовавшись тем же окошком «Выполнить«, откройте через него командой netplwiz одноименную оснастку и дважды щелкните по пользователю, имя которого желаете обновить. Введите в открывшемся окне новое имя и сохраните настройки. Дополнительно можно указать полное имя во втором поле, но это необязательно.

С помощью оснастки lusrmgr
Способ похож на описанный выше, только на этот раз используется более продвинутый штатный инструмент. Откройте его через окошко «Выполнить» командой lusrmgr.msc и кликнете в левой колонке вызванного окна по категории «Пользователи». В средней колонке тут же появится список всех пользователей. Двойным кликом по нужному пользователю откройте его свойства и в поле «Полное имя» введите новое имя. Сохраните настройки и перезайдите в учетную запись. При этом старое имя в оснастке сохранится, но на экране входа в систему и в других местах будет отображаться новый логин.



Через командную строку или PowerShell
Изменить имя пользователя в Windows 10 можно также с помощью командной строки или консоли PowerShell. В запущенной от имени администратора классической командной строке cmd для этого используем команду вот такого вида:
wmic useraccount where name="One" rename "Two"
One в данном примере это текущее, а Two — новое имя. После выполнения команды нужно перезайти в учетную запись либо перезагрузиться. В консоли PowerShell команда выглядит несколько иначе, а именно:
Rename-LocalUser -Name "One" -NewName "Two"
На место One подставляем старое имя, Two заменяем новым именем. Как и в случае с командной строкой, консоль PowerShell следует запускать с правами администратора, не забываем также и о прямых кавычках, в которые заключаем имя пользователя. Для применения настроек перезаходим в учетную запись или перезагружаемся.
Если используется учетная запись Microsoft
Чтобы поменять имя пользователя в Виндовс 10 на компьютере под учетной записью Microsoft, придется перейти на официальный сайт компании. Авторизуйтесь с помощью вашей почты и пароля. На открывшейся странице в выпадающем списке «Дополнительные действия» выберите «Редактировать профиль» и нажмите на следующей странице «Изменить имя». Введите в предложенные поля новые имя и фамилию, заполните капчу и нажмите «Сохранить».






Изменение имени встроенного Администратора
Отдельно стоит упомянуть об изменении имени встроенного Администратора. Это особая учетная запись, обладающая более высокими привилегиями и активируемая командой:
net user Администратор /active:yesПриведенные выше способы переименования, кроме первого применимы и к ней, но будет лучше, если для переименования Администратора вы воспользуетесь редактором gpedit.msc. Откройте его через окошко Win + R одноименной командой и перейдите по цепочке пунктов, указанных на приложенном ниже скриншоте.


В правой большей колонке отыщите указанную на том же скриншоте политику настройку, кликнете по ней дважды и введите в открывшемся окошке новое имя Администратора. Отныне оно будет отображаться и в Параметрах, и на экране входа в систему. Кстати, обратите внимание, что рядом находится политика, позволяющая дать новое имя гостевой учетной записи.

Итог
По большому счету это всё, что нужно знать о переименовании пользователей в Windows 10. Изменения делаются исключительно средствами самой системы, никаких программ устанавливать не нужно. Есть, однако, один момент, о котором нужно помнить. Новое имя является скорее псевдонимом, в чём легко можно убедиться, зайдя в каталог «Пользователи» на диске C. Вы увидите, что папка пользователя как носила старое имя, так и носит его после переименования. При желании можно изменить и ее, но делать это нужно правильно, иначе связи между Windows, установленными программами и вашим профилем будут разорваны, что приведет к невозможности входа в учетную запись. Для желающих решить этот вопрос мы подготовили материал: как переименовать папку профиля пользователя WIndows 10.