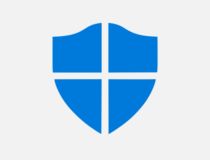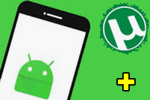Сегодня, когда компьютер уже давно перестал быть предметом роскоши, позволить себе иметь собственный ПК может почти что каждый член семьи. А раз так, весьма полезной в таком случае может оказаться организация единого доступа к определенным файлам. Такой способ часто называют расшариванием общей папки в локальной сети. Применение он нашел в основном в офисах, но ничто не мешает вам создать такую сеть дома. В предыдущих версиях ОС Windows 10 для этих целей существовал такой компонент как Домашняя группа, но в сборке 1803 он был удален, тем не менее, вы по-прежнему можете открывать общий доступ к папкам в Windows 10 2004 и других версиях системы.
- 1 Как расшарить папку в Windows 10
- 2 Как расшарить папку в Windows 10 без пароля
- 3 Как подключиться к общей папке Windows 10
- 4 Отсутствует общий доступ к папке в Windows 10
- 5 Как убрать общий доступ к папке в Windows 10
- 6 Общая папка Windows 10 Android Total Commander
- 7 Расшарить папку Windows 10 для телевизора
- 8 Заключение
Какие папки могут быть расшарены: Главное правило — не пытаться сделать общими системные папки, это небезопасно. Самый лучший вариант — это создать в удобном вам месте отдельный каталог с оригинальным или запоминающимся названием.
Как расшарить папку в Windows 10
На первом этапе создадим каталог и дадим ему право на доступ всем подключенным к локальной сети устройствам, а заодно получим представление о таком понятии как «разрешения».
- Создайте в удобном месте папку с подходящим наименованием и откройте ее свойства;
- Зайдите на вкладку «Доступ» и нажмите кнопку «Общий доступ»;
- В выпадающем списке появившегося окна выберите «Все» и нажмите кнопку «Добавить»;
- По умолчанию права для добавленного объекта выставляются «Только чтение». Если требуется, чтобы другие люди могли записывать свои файлы в общий ресурс, выберите для добавленного объекта «Все» в меню «Чтение и запись»;
- Нажмите «Поделиться» и выберите в окне сетевого обнаружения «Сделать сеть частной»;
- После того как путь к совместной папке появится в окне настроек, нажмите «Готово».






Теперь вы можете проверить доступ к своей общей папке, перейдя по указанному в окне свойств сетевому пути. Также, если вы кликните по иконке «Сеть» и развернете значок с именем вашего компьютера в области переходов Проводника, то увидите каталог Users, в котором будут располагаться общие ресурсы. Заостряем внимание, что при открытии сетевого доступа общими по умолчанию станут рабочий стол и каталоги библиотек. Что с этим делать, будет показано ниже.


Как расшарить папку в Windows 10 без пароля
По умолчанию вход в общие директории осуществляется по логину и паролю пользователя, предоставившего общий доступ к каталогу, но в домашней доверенной сети вы можете расшарить папку без пароля.
- Откройте командой, указанной ниже, Центр управления сетями и общим доступом;
control /name Microsoft.NetworkAndSharingCenter
- Слева в меню нажмите «Изменить параметры общего доступа»;

- Раскройте блок «Все сети» и отключите общий доступ с парольной защитой (опция находится в самом низу).

Как подключиться к общей папке Windows 10
Совместная папка создана, но этого еще недостаточно. Чтобы другие компьютеры смогли ее увидеть, в их настройках необходимо включить обнаружение сетевых устройств.
- На клиентском компьютере нажмите в панели переходов Проводника иконку «Сеть»;
- На голубой полоске появится предложение поменять настройки общего доступа, нажмите по сообщению правой кнопкой мыши и выберите в меню «Включить сетевое обнаружение…»;
- В открывшемся окошке выберите «Нет, сделать эту сеть частной»;
- Откройте на панели переходов Проводника папку «Сеть». В ней вы увидите все обнаруженные сетевые устройства, включая компьютер с расшаренной папкой.



В момент входа вам будет предложено ввести логин и пароль хозяина компьютера с общей директорией, если он не отключил запрос авторизации. Пароль нужно будет вводить каждый раз при включении клиентского компьютера, если желаете упростить следующий доступ, рекомендуем установить галочку «Запомнить учетные данные». После этого вы сможете просматривать содержимое общей папки, редактировать имеющиеся в ней файлы и копировать в нее свои, если владелец установил разрешение на запись.



А теперь хотелось бы затронуть один нюанс. Если вы создадите общую папку на рабочем столе, путь к ней будет длиннее. Для примера мы создали еще одну общую папку с именем «Фотки», но уже в корне диска D. Обратите внимание на длину путей общих папок на скриншотах, — понятно, что заходить в расположенные в корне раздела общие папки будет удобнее.

Отсутствует общий доступ к папке в Windows 10
Удаление Домашней группы сделало расшаривание ресурсов более удобным и простым, однако это не исключает появление ошибок, из-за которых Windows 10 не видит общие папки либо не может получить к ним доступ. Причины могут быть самые разные, начиная от ошибки самого пользователя и заканчивая багами в обновлениях системы. Если у вас пропал общий доступ к директориям в Windows 10, проверьте следующие настройки.
- Если неполадка случилась после обновления, проверьте настройки параметров общего доступа. Как в них зайти, смотрите в разделе «Удаление пароля доступа к общей папке». Сеть обязана быть частной, а сетевое обнаружение и общий доступ включены, как показано на скриншоте.

- Откройте командой
systempropertiescomputernameсвойства системы, нажмите «Идентификация» и в открывшемся окне убедитесь, что ПК входит в корпоративную сеть. Нажмите «Далее», выберите «…сеть без доменов», снова «Далее» и посмотрите имя рабочей группы. Оно должно быть WORKGROUP, это же имя должно быть на всех других ПК в локальной сети.





- Возможно, проблему создал ваш обновленный сторонний антивирус или встроенный в него брандмауэр. Попробуйте отключить последний, аналогичным образом поступаем и с антивирусом. Если проблема в фаерволе, отключите его и используйте штатный брандмауэр Windows, если в самом антивирусе — добавьте сеть в исключение.
- Попробуйте включить общий доступ для типа сети «Все сети». С некоторой долей риска можно попробовать на компьютере, который не видит общие папки, сменить тип сети на «Общественную».

- Командой
services.mscоткройте окно служб и убедитесь, что у вас включены и активны следующие службы:





- Если ничего не помогает, попробуйте выполнить сброс сетевых настроек в разделе «Состояние» приложения Параметры. При этом будет произведена переустановка сетевых адаптеров и перезагрузка компьютера.


Как убрать общий доступ к папке в Windows 10
Будучи владельцем папки, вы в любой момент можете отключить к ней доступ, не отключая само сетевое обнаружение. Сделать это можно двумя способами — простым и продвинутым. Начнем с простого.
Кликните по директории правой кнопкой мыши и выберите «Предоставить доступ к» → «Сделать недоступными».

Продвинутый способ предполагает использование встроенной оснастки fsmgmt.msc. Этот инструмент хорош тем, что позволяет открывать и закрывать доступ только к нужным папкам. Известно, что при включении общего доступа Windows 10 автоматически делает общими папки библиотек, а с помощью fsmgmt.msc вы сможете запретить к ним доступ, закрыв папку Users.
- Откройте оснастку одноименной командой в окошке «Выполнить»;

- Дважды кликните пункт «Общие ресурсы» в списке слева;
- Нажмите правой кнопкой мыши по общей папке в колонке справа и выберите «Прекратить общий доступ», после чего пользователи не будут видеть эту папку у себя в разделе «Сеть»;

- Также вы можете оставить папку видимой, но ограничить на нее права, выбрав Свойства → Разрешения для общего ресурса → Нужные права.

Так, полный запрет доступа приведет к тому, что при открытии общей папки пользователь станет получать ошибку.

Общая папка Windows 10 Android Total Commander
Наладить общую папку по Wi-Fi можно не только между Windows, но и между Windows и Android. Поскольку специальной папки «Сеть» в большинстве прошивок Android нет, следует воспользоваться мобильной версией Total Commander.
- Установите из Google Play приложение Total Commander;
- На главной вкладке запущенного файлового менеджера нажмите «Скачать плагины»;

- Перейдите по открывшейся ссылке на страницу разработчика и выберите там плагин «Lan (Windows network)»;


- Нажмите ссылку, которая перенаправит вас в Магазин Google и установите из него плагин;

- В главном разделе Total Commander появится соответствующая иконка, нажмите ее;

- Далее нажмите «Новый сервер» и введите имя компьютера;


- В следующем окне укажите его локальный IP-адрес. Имя пользователя и пароль можно не задавать, если открывали доступ для всех. Сохраните настройки нажатием «OK»;


- Зайдите в каталог с именем пользователя и авторизуйтесь, если устанавливали на доступ пароль.


Примечание: локальный IP-адрес можно посмотреть в свойствах сети, вам нужен IPv4-адрес.


Расшарить папку Windows 10 для телевизора
Большинство современных телевизоров работают на базе той же Android, но используемые в них прошивки могут быть совершенно разными, поэтому процедура расшаривания папок Windows 10 для телевизора может отличаться. Для объединения устройств обычно используется DLNA-сервер, вот алгоритм его настройки:
- В Центре управления сетями и общим доступом (сеть должна иметь тип домашний) нажмите слева ссылку «Параметры потоковой передачи мультимедиа»;

- Включите в следующем окне передачу мультимедиа;

- Выберите в появившемся списке подключенных к роутеру устройств ваш телевизор и сохраните настройки

- После этого в проводнике телевизора должны стать доступными папки библиотек «Видео», «Музыка» и «Изображения»;

- Чтобы добавить свой каталог, запустите проигрыватель Windows Media, откройте контекстное меню любой из папок, например, «Видео» и нажмите «Управление видеотекой»;


- В открывшемся окне нажмите «Добавить» и укажите путь к любой общедоступной папке.


Заключение
Организация доступа к общим ресурсам в Windows 10 являет собой довольно простую процедуру, с которой справится даже начинающий пользователь. Главное, чтобы устройства подсоединены к одному маршрутизатору по Wi-Fi или Ethernet. Старайтесь также избегать использования кастомных сборок системы, поскольку они нередко оказываются некорректно сконфигурированными, из-за чего у вас могут возникнуть проблемы при создании локальной сети.