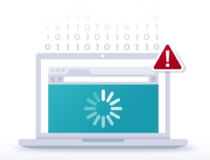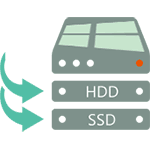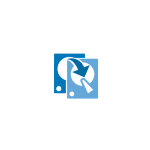Доброго времени суток!
Сегодня работа на ноутбуке (ПК) без SSD диска — это, скажу я вам, достаточно мучительно и больно. И, чтобы это осознать, нужно хотя бы раз поработать с системой, где он установлен: быстрая загрузка ОС, моментально открываемые приложения и документы, никаких подвисаний или загрузки диска на 100% после включения устройства.
Так, ладно, к сути… В этой статье разберу по шагам процесс установки «новомодного» SSD M2 в типовой ноутбук. Собственно, ничего сложного в этом нет, но вопросов относительного этого формата дисков довольно-таки много (и я решил часть из них собрать здесь, обобщить свои прошлые материалы, и ответить разом…).
И так…
Установка SSD M2: по шагам
1) Выбор накопителя
Думаю, это первое, что следует отметить. Дело в том, что существует несколько типов SSD M2: SATA, PCIe (а эти в свою очередь, подразделяются на несколько подтипов). Во всем этом многообразие не мудрено запутаться…
Кстати, здесь также хочу отметить (так как не раз уже спрашивали): вот разница между переходом с HDD на SSD (SATA) — заметна невооруженным глазом, даже слабенький ноутбук начинает «летать». А вот разница между SSD (SATA) и SSD (PCIe (32 Гбит/с)) — незаметна, если не смотреть результаты тестов (по крайней мере, если вы очень активно не работаете с диском).
Лично считаю, что большинству гнаться за «суперским» SSD (PCIe) большого смысла нет, а вот добавить к классическому HDD — какой-нибудь твердотельный накопитель, определенно стоит!
2) Что нам понадобиться
- Ноутбук (в котором есть слот M2 под твердотельный накопитель). Сразу отмечу: в некоторых случаях (зависит еще от типа устройства), самостоятельная установка диска в ноутбук, является причиной в отказе гарантийного обслуживания (если ноутбук на гарантии — следует уточнить этот момент);

Ноутбук
- сам SSD накопитель (о тонкостях выбора SSD M2 рассказывал здесь: );

NVMe SSD Samsung — как выглядит SSD M2 накопитель
- спец. отвертки. Обратите внимание, что у некоторых ноутбуков используются необычные винтики т5 (это в виде «солнышка»). Поэтому, рекомендую заранее подготовить нужную отвертку (удобно использовать универсальную с десятками разных насадок).

Отвертка (под винты т5)
3) Процесс установки (рассмотрим пару вариантов)
Моделей ноутбуков сейчас на рынке десятки. Условно по отношению к нашей теме, я бы разделил ноутбуки на 2 части:
- те устройства, где есть небольшая крышечка для быстрого доступа к слотам для установки ОЗУ, дисков и пр.;
- и устройства, которые нужно полностью разобрать, прежде чем можно будет подключить накопитель.
Рассмотрю оба варианта.
Вариант №1: на ноутбуке есть спец. защитная крышка, для быстрого доступа к комплектующим
1) Сначала выключаем ноутбук. Отключаем от него все устройства: мышки, наушники, кабель питания и пр.
2) Переворачиваем. Если можно снять аккумуляторную батарею — снимаем ее.
3) Затем откручиваем крепежные винтики, которые держат крышку. Как правило их 1-4 шт. (см. пример ниже).
В своем примере, кстати, использовал ноутбук HP Pro Book G4 — у этой линейки ноутбуков фирмы HP очень удобно реализовано обслуживание: доступ к дискам, памяти, кулеру можно получить, открутив 1 винт и сняв защитную крышку.
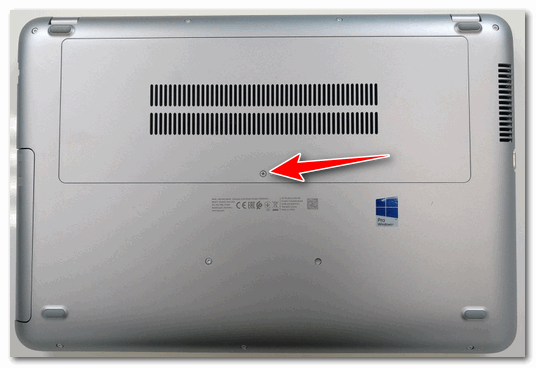
Откручиваем винт, фиксирующий защитную крышку // HP Pro Book G4
4) Собственно, под крышкой находим слот M2 — вставляет в него накопитель (обращаю внимание: накопитель должен без особых усилий зайти в слот, внимательно смотрите на ключи!).
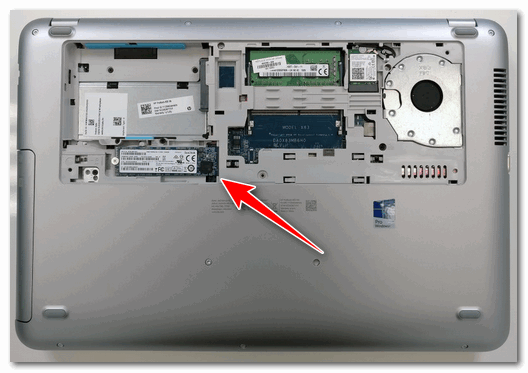
Сняв крышку, можно установить ОЗУ, диски и накопители, почистить систему охлаждения
5) Добавлю, что SSD M2 накопители фиксируются с торца винтом. Он не позволяет случайно вылететь из слота накопителю (винт, обычно, идет в комплекте к SSD. Не пренебрегайте фиксацией!).

Устанавливаем и фиксируем SSD M2
6) Ну и всего то, осталось поставить назад защитную крышку, закрепить ее. Далее перевернуть ноутбук и включить…
Обращаю внимание!
После загрузки Windows в «Моем компьютере» и в проводнике вы этот диск можете не увидеть! Дело в том, что многие новые SSD идут не отформатированные.
Чтобы увидеть диск — зайдите в управление дисками и отформатируйте его (прим.: чтобы открыть управление дисками, нажмите сочетание кнопок Win+R, и в окно «Выполнить» введите команду diskmgmt.msc).
Вариант №2: на ноутбуке нет спец. крышечек (полная разборка…)
Как правило, специальных крышечек нет на компактных ноутбуках (а также у тех устройств, у которых корпус выполнен из металла).
Кстати, дам один совет: прежде, чем приступать к разборке ноутбука, крайне рекомендую посмотреть в сети видео разборки именно такой же модели устройства. Особенно советую это всем, кто не так уж часто этим занимается…
Спешу напомнить: что разборка и вскрытие корпуса устройства может стать причиной в отказе гарантийного обслуживания.
1) Первое действие аналогичное: выключаем ноутбук, отсоединяем все провода (питание, мышку и т.д.), переворачиваем.
2) Если можно снять аккумуляторную батарею — снимаем ее (обычно крепится двумя защелками). В моем случае — аккумулятор располагался внутри корпуса.
3) Далее откручиваем все крепежные винты по контуру. Обратите внимание, что часть винтиков может быть спрятана под наклейками и резиновыми ножками (которые часто присутствуют на устройстве для снижения вибрации).
Например, на ноутбуке, который я разбирал в качестве подопытного (ASUS ZenBook UX310) — два винта были именно под резиновыми ножками!

Снимаем крышку — винты крепления || ASUS ZenBook UX310
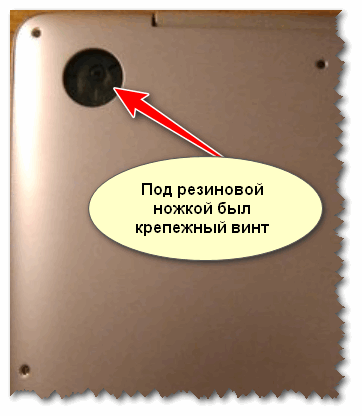
Крепежный винт под резиновой ножкой
4) Далее, прежде чем что-то трогать или подключать/отключать — обязательно отсоедините аккумуляторную батарею (если она у вас внутри корпуса, как у меня. Просто, при отсутствии защитной крышечки для быстрого доступа к слотам памяти — обычно, аккумулятор находится внутри ноутбука).
Как правило, аккумулятор крепится несколькими винтами. После того, как выкрутите их, просмотрите внимательно шлейфы: иногда они идут поверх батареи и при неаккуратном снятии — можно легко их повредить!

Снимаем аккумулятор
5) Теперь можно подключить SSD M2, вставив его в соответствующий слот. Не забудьте его зафиксировать крепежным винтом!

Крепление SSD M2
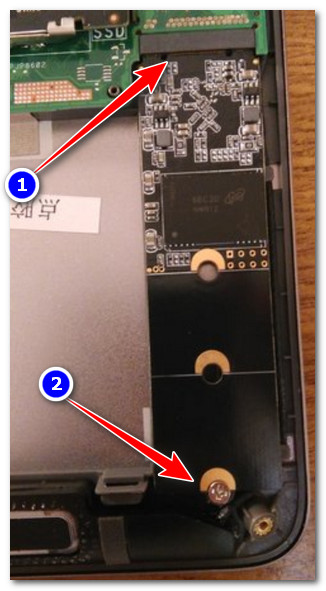
Накопитель подключен и зафиксирован
6) Затем можно собрать устройство в обратном порядке: вновь поставить аккумулятор, защитную крышку и зафиксировать ее винтами.
Единственное, что я бы порекомендовал: это не фиксировать сразу всеми винтами. Для начала не плохо бы проверить: видит ли диск система, все ли с ним в порядке, то ли железо было куплено…
Кстати, как уже сказал выше, многие программы в Windows (в том числе проводник) могут не видеть ваш SSD. Поэтому, нужно воспользоваться либо специальными утилитами для форматирования дисков, либо средством, которое есть в Windows — управление дисками.
Чтобы открыть управление дисками: нажмите сочетание кнопок Win+R, введите команду diskmgmt.msc и нажмите Enter. См. два скриншота ниже.
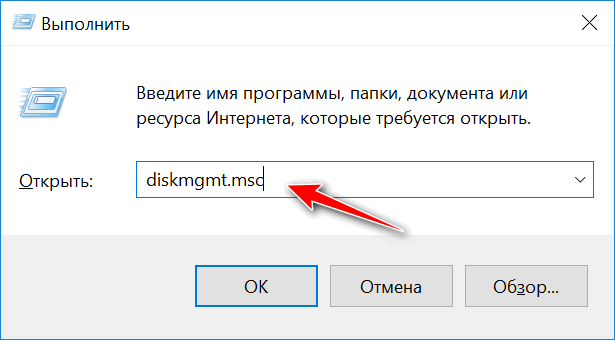
diskmgmt.msc — запускаем управление дисками
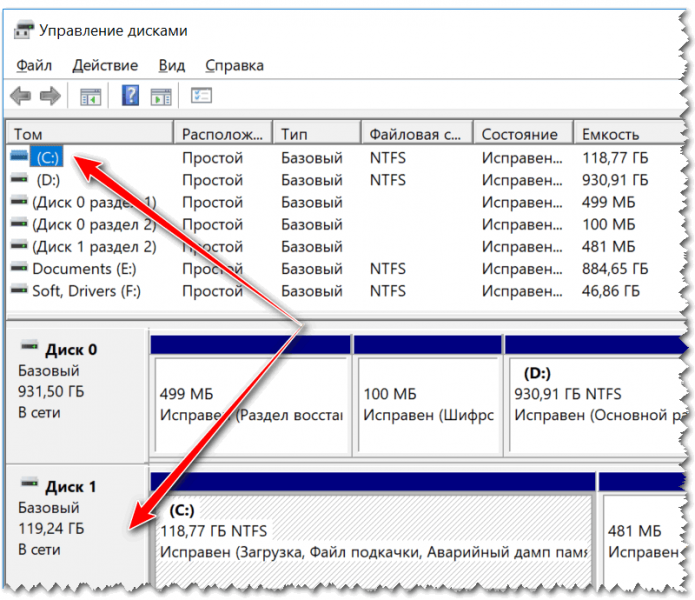
SSD диск // управление дисками
4) Процесс переноса старой Windows | либо установки новой ОС
После того, как диск будет установлен в ноутбук, и вы проверите, что устройство его распознало и видит, будет 2 возможных варианта развития событий:
- на SSD диск можно установить новую ОС Windows. О том, как это сделать, см. здесь:
- либо на SSD можно будет перенести вашу «старую» систему с HDD диска. Как это делается, я тоже описывал в одной из своих статей: (прим.: смотреть ШАГ 2)
Пожалуй, единственный момент, который стоит отметить: по умолчанию в первую очередь будет загружаться ваша «старая» ОС Windows с жесткого диска (HDD). Чтобы это изменить, необходимо зайти в BIOS/UEFI в раздел BOOT (загрузка) и поменять приоритет (пример показан на фото ниже).
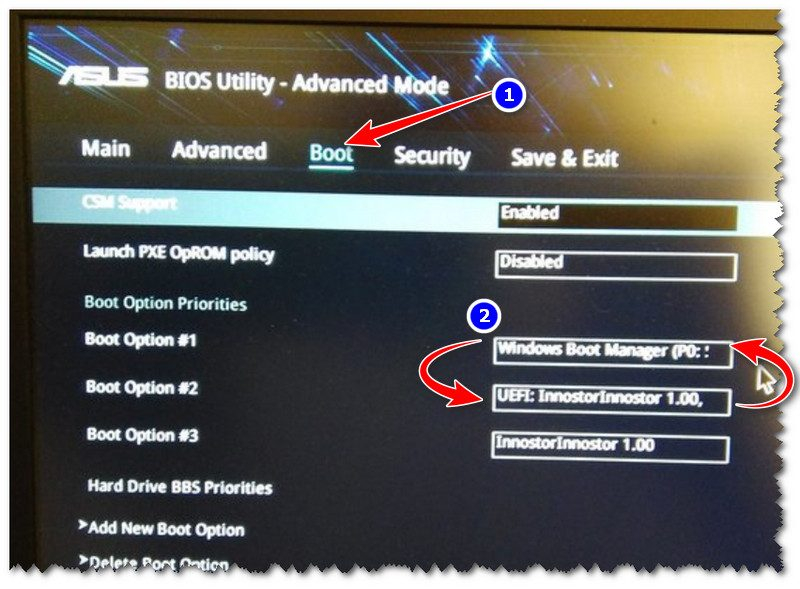
Ставим на первое место в очереди загрузки наш SSD M2 || UEFI, ноутбук ASUS
После смены приоритетов, не забудьте сохранить настройки: раздел «Save and Exit» — кликнуть по пункту, в котором есть строка «Save Changes…» (т.е. сохранить настройки/изменения).
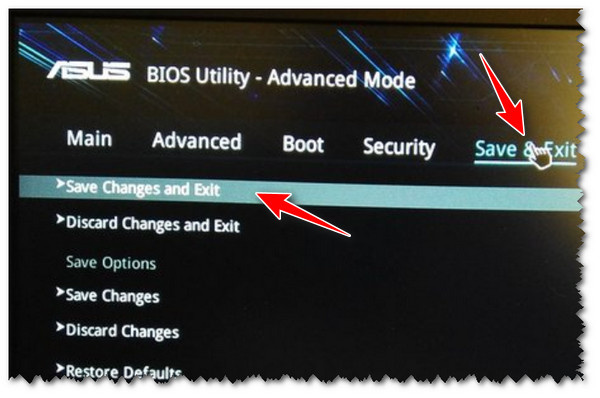
Сохраняем настройки UEFI
После перезагрузки, по умолчанию, должна загружаться новая система с SSD накопителя.
Кстати, также выбрать ОС, которую считать по умолчанию, можно в настройках Windows: для этого откройте панель управления по адресу — Панель управленияСистема и безопасностьСистема. Далее откройте ссылку «Дополнительные параметры системы» (в меню слева).
Должно открыться окно «Свойства системы», нам нужна вкладка «Дополнительно»: в ней есть подраздел «Загрузка и восстановление» — откроем его параметры.
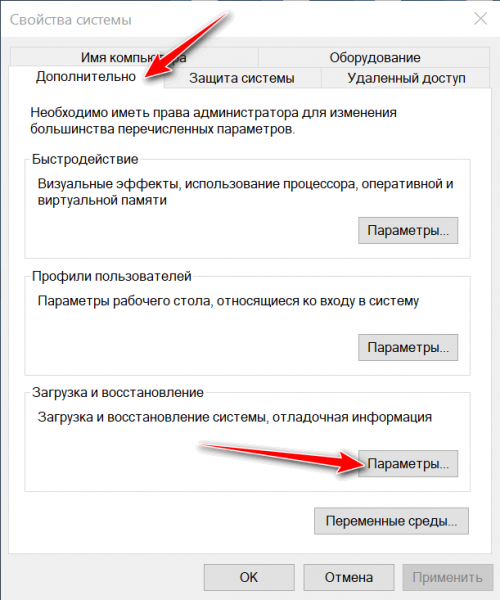
Свойства системы
В этом подразделе вы можете выбрать какую ОС из всех установленных считать по умолчанию, и загружать при включении ноутбука/ПК.
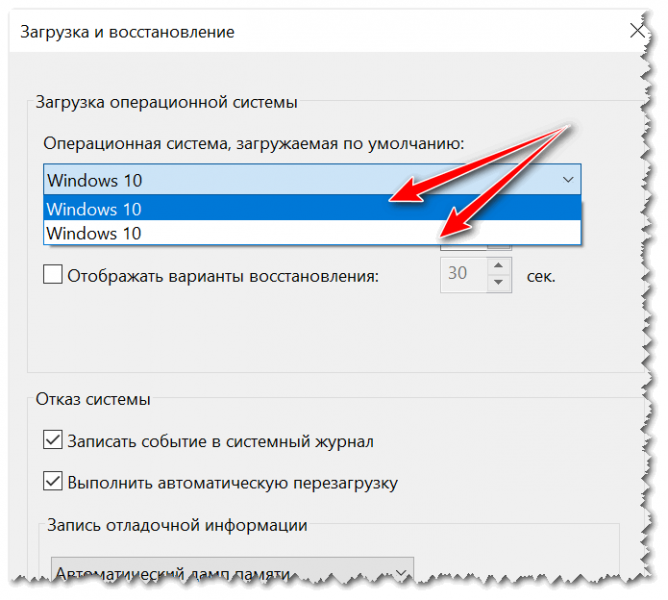
ОС загружаемая по умолчанию
Ну или, если вам не надоест — то можно вручную указывать загружаемую систему при каждом включении компьютера (см. пример ниже, подобное окно должно всплывать автоматически после установки 2-й, 3-й и т.д. ОС) …
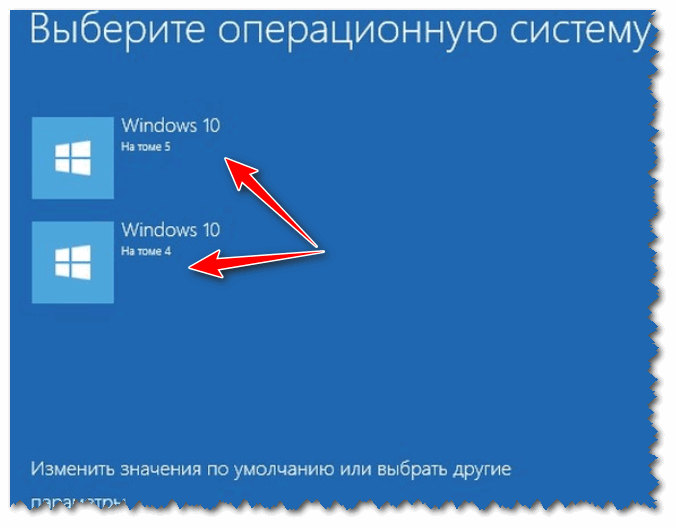
2 ОС Windows на ноутбуке…