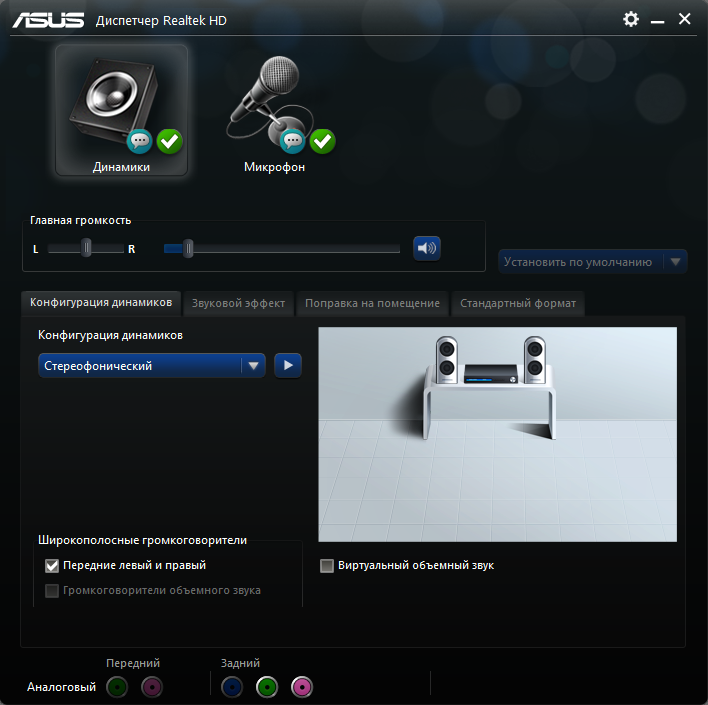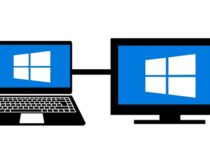Если сравнивать качество звука в обычных компьютерных колонках и музыкальных центрах, с большей долей вероятности победа останется за последними, что неудивительно, ибо разрабатывались они как раз для получения максимально качественного и глубокого звука при воспроизведении аудио. В свое время музыкальные центры пользовались немалой популярностью, однако их звездный час длился недолго и сравнительно скоро они уступили свое место менее габаритным и более дешевым активным мультимедиа системам. Так и вышло, что музыкальные центры пылятся на полках, хотя им можно найти вполне достойное применение.
По крайне мере, ничто не мешает вам подключить ваш музыкальный центр к компьютеру или ноутбуку и сравнить качество звука, которое может оказаться куда лучше качества звучания, обеспечиваемого ставшими привычными колонками. Как подключить музыкальный центр к ПК? Достаточно просто, причем сделать это можно как минимум двумя способами, к рассмотрению которых мы как раз и перейдем.
Подключение через кабель RCA
Это наиболее простой и менее всего затратный способ. Всё что вам нужно, это приобрести кабель RCA x2 3.5mm jack. У этого кабеля с одной стороны имеется стандартный штекер мини-джек для подключения к компьютеру, а на другой — два штекера типа «тюльпан» обычно красного и белого цвета, которые подключаются к музыкальному центру. Как выглядят штекеры RCA-кабеля показано на приложенном ниже изображении.

Важно, чтобы «тюльпанов» было два, есть также кабели с тремя штекерами этого типа, но в данному случае они не подходят, если же вы решите использовать такой кабель, качество звука будет ниже. Предпочтение желательно отдавать кабелям среднего ценового диапазона, с позолоченными штекерами, такие кабеля не только дольше прослужат, но и обеспечат более качественный звук. Что касается самой процедуры подключения музыкального центра к компьютеру, то она включает в себя два основных шага.
- Подключите штекер 3.5 мини-джек к аудиовыходу компьютера или ноутбука. В десктопных ПК аудиовыход имеет зеленый цвет, в ноутбуках рядом с разъемом изображены наушники, тогда как сам он чаще всего имеет тот же цвет, что и корпус;
- Штекеры-тюльпаны вставьте в AUX-гнезда музыкального центра (как правило, соответствующие разъемы располагаются на задней стенке). Белый штекер вставляется в белый разъем, красный штекер — в красный.

Теперь можно включать муз. центр и проверять звук, запустив воспроизведение на компьютере любого аудиофайла. Если звук отсутствует, обратитесь к третьей части статьи, в которой кратко описываются возможные причины неполадки.
Подключение через Bluetooth
Другое дело, если вы хотите подключить музыкальный центр к ноутбуку, который может переноситься с места на место. Понятно, что в таком случае кабель не подойдет, нужен другой способ сопряжения — беспроводной, в частности, Bluetooth. Если музыкальный центр имеет встроенный модуль Bluetooth, замечательно, если нет, в магазине компьютерной техники нужно приобрести Bluetooth-ресивер — устройство, которое будет служить посредником между ноутбуком и музыкальным центром.

Соединяется оно с последним с помощью кабеля RCA или Jack 3.5. Вся процедура сопряжения состоит из трех шагов:
- Подключите Bluetooth-ресивер к музыкальному центру через аудиовход AUX;
- Включите ноутбук, ресивер и музыкальный центр;

- Включите на лэптопе Bluetooth, кликните по его значку в трее правой кнопкой мыши и выберите в меню опцию «Добавление устройства Bluetooth» и добавьте подключенный к музыкальному центру ресивер (он должен быть обнаружен в списке устройств).
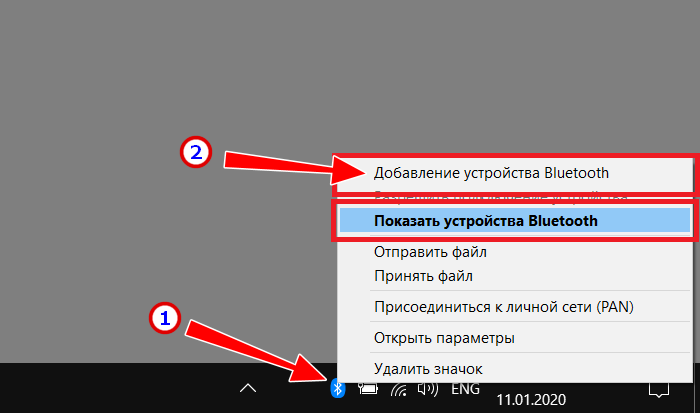
После сопряжения ноутбука и музыкального центра воспроизводимое на лэптопе аудио должно автоматически передаваться на музыкальный центр по Bluetooth-каналу посредством ресивера. Естественно, вместо ноутбука в качестве источника аудиосигнала может быть использован смартфон, планшет или аудиоплеер, главное, чтобы передающее устройство было оснащено модулем Блютуз.
Если после подключения нет звука
Процедура сопряжения музыкального центра с компьютером не требует от пользователя каких-либо специфических знаний, однако вполне может статься, что после подключения звук на музыкальном центре не будет воспроизводиться. Причины отсутствия звука могут быть следующие.
На музыкальном центре отключен режим AUX. Проверьте настройки, включите аудиовыход AUX.

Аудиосигнал поступает на другое устройство. Если помимо музыкального центра к компьютеру подключены другие устройства, возможно, что аудиосигнал поступает не на музыкальный центр, а на одно из ранее подключенных к ПК устройств. Откройте настройки звука и на вкладке «Устройства воспроизведения» выберите ваш аудиоадаптер, к которому подключен музыкальный центр.
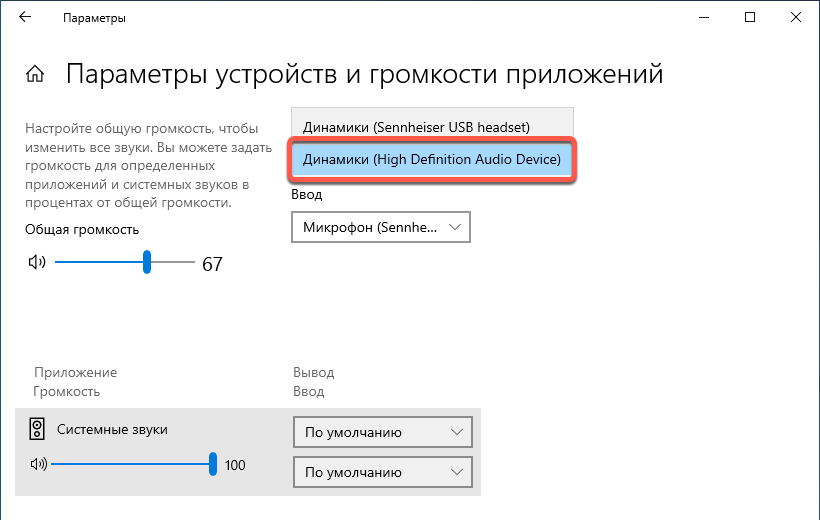
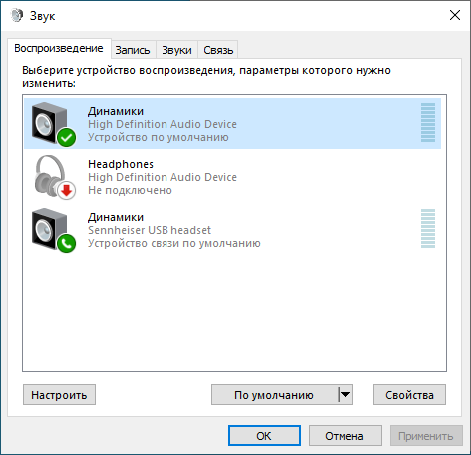
В свойствах подключенного устройства отключите подавление звука, разделение источников сигнала и другие дополнительные настройки. В случае сомнения в правильности выбора выберите настройки по умолчанию. Если на ПК у вас установлена панель управления звуком, например, Realtek, проверьте доступные в ней настройки и убедитесь, что сигнал выводится именно в тот разъем, к которому подключена аудио система (в случае соединения кабелем).