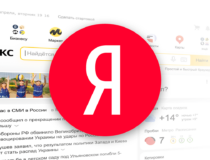Нужно узнать, какое оборудование установлено в вашем компьютере? К примеру, вы собираетесь купить игру, но не знаете, «потянет» ее ваш компьютер или нет? О том, как это можно сделать — в этой статье.

Как узнать комплектующие своего компьютера
Визуальный осмотр
Старый как мир способ. Отличается своей относительной простотой и тем, что компьютер даже включать не нужно. Из минусов — не всегда можно получить точную информацию. Но как вариант — однозначно подойдет.
Системный блок
Выключите компьютер. Подождите некоторое время, пока не обесточатся все детали. Теперь можно открывать системный блок.

Открываем системный блок
Материнская плата
Чтобы узнать модель материнской платы, достаточно изучить ее среднюю часть — обычно примерно в этой области на текстолите выгравированы логотип фирмы-изготовителя и точная модель конкретно этой материнки.
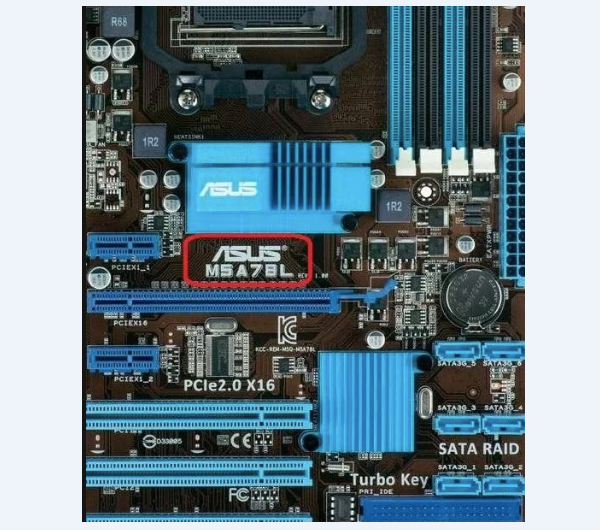
Модель материнской платы находим в средней части материнской платы
Блок питания
Он обычно располагается в корпусе сверху, в современных корпусах также прослеживается тенденция к установке его снизу, но в любом случае он будет повернут к вам стороной, на которой должна быть наклейка с точной моделью и мощностью. Больше у блока питания существенных характеристик нет.

Блок питания
Жесткие диски
Тут способ визуального осмотра не очень удобен — наклейка с информацией у жестких дисков обычно располагается сверху, а так как диски установлены в горизонтальные слоты и намертво закреплены четырьмя винтами, то быстро увидеть содержимое их наклеек не получится. Жесткие диски, в таком случае, целесообразнее оставить для следующих способов — они куда легче.

Жесткий диск
Примечание! В современных корпусах можно встретить не винтовое крепление дисков, а на защелках. Это удобно и позволяет в пару движений извлечь диск и так же легко вставить его на место.
Оперативная память
Ее необходимо вытащить из слота, нажав на защелки с обоих торцов планки. Наклейки на планках оперативной памяти располагаются сбоку, на микросхемах. Не забудьте только потом вернуть планки на место. Следите за совпадением выреза на самой плате и ключа в слоте — иначе есть риск сломать память.

Оперативная память
Видеокарта и платы расширения
Их модели и характеристики тоже можно узнать по наклейкам. И если видеокарта обычно сверху и наклейка на ней почти всегда есть, то с другими платами все сложнее и просто так до них не добраться. Нужно выкручивать крепежные винты и извлекать карты, однако стоит ли оно того?

Видеокарта и платы расширения
Процессор
Тот компонент, который однозначно не рекомендуется проверять подобным образом, за исключением случая, если вы собрались менять термопасту. Нужно снимать систему охлаждения, протирать кристалл от остатков старой пасты, наносить новую… Куда легче программно. Однако право ваше, но будьте осторожны.

Процессор
На этом осмотр можно заканчивать, все что мы могли — выяснили.
Другие способы для проверки оборудования
Читайте полезную информацию в новой статье — «Как узнать какое железо стоит на компьютере».
БИОС
Неоднозначный способ, однако он тоже позволяет узнать какие-то базовые характеристики комплектующих компьютера с достаточной точность. Суть способа в том, что БИОС при запуске проводит проверку всех систем компьютера на исправность, попутно выводя статистику и характеристики на экран. Минусы этого способа: не всякая материнская плата поддерживает это и не все можно узнать.
- Выключите компьютер. Найдите на клавиатуре клавишу «Pause Break».Ее нужно нажать в тот момент, когда компьютер выведет на экран список характеристик.

Находим на клавиатуре клавишу «Pause Break»
- Эта клавиша «поставит на паузу» загрузку, и вы сможете просмотреть характеристики не торопясь.
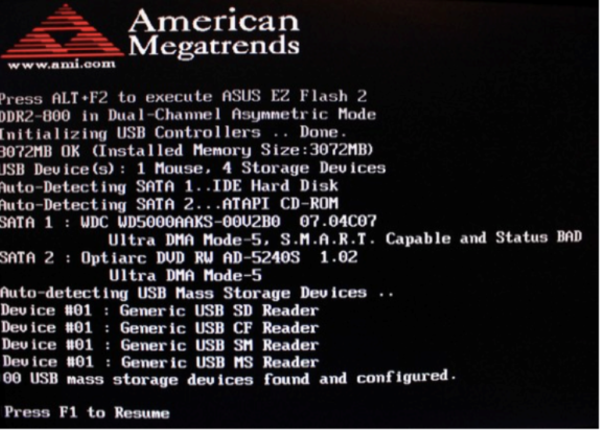
Загрузка виндовс стоит на паузе
Этот способ позволяет просмотреть лишь модель и частоту процессора, объем и частоту оперативной памяти, модели жестких дисков и подключенные USB-устройства. Не такой широкий спектр, но все же.
- Чтобы продолжить загрузку системы, просто нажмите «Tab».

Кнопка «Tab»
Свойства системы
MacOS
В операционной системе на компьютерах Мас узнать характеристики довольно просто, за это отвечает единый центр.
- Найдите в левой части строки меню кнопку с яблочком и в выпадающем меню выберите пункт «Об этом Мас».
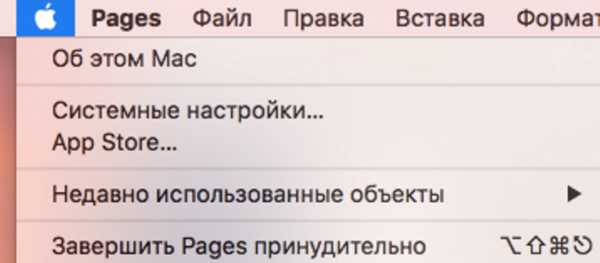
Выбираем пункт «Об этом Мас»
- Откроется окошко свойств системы.
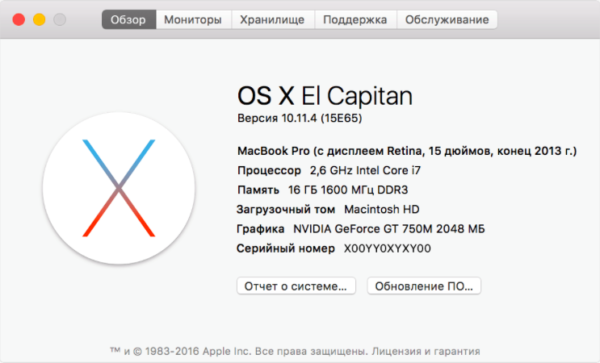
Свойства системы
В нем довольно подробно расписаны характеристики вашего «железа». Если вам нужна модель и объем памяти или жесткого диска, перейдите в соответствующую вкладку. Характеристики видеоадаптера и процессора есть на вкладке «Обзор».
Windows
В Windows все несколько сложнее.
- Для того, чтобы вызвать окно, содержащее свойства системы, нужно открыть «Проводник» и в его адресной строке набрать «Система» и нажать «Enter».
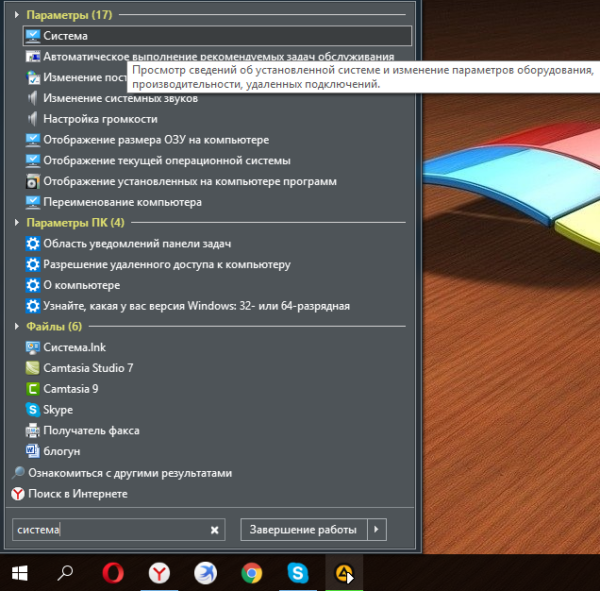
Открываем «Проводник» и в его адресной строке набираем «Система»
- После этого откроется окно «Свойства системы». В нем указана модель и частота процессора, а так же объем оперативной памяти.
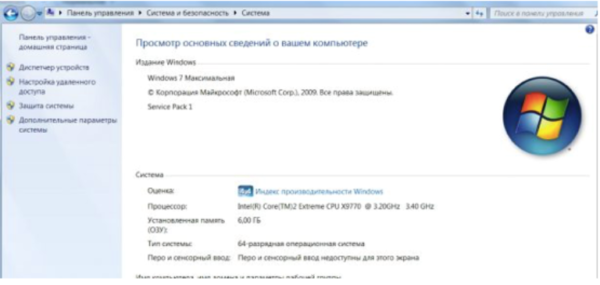
«Свойства системы»
- Для получения более подробных сведений необходимо обратить внимание на левую часть окна, а точнее, на строку «Диспетчер устройств». Нажмите ее.
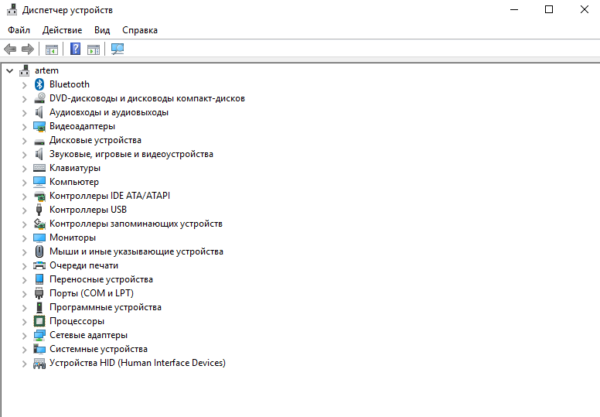
«Диспетчер устройств»
Откроется список всех установленных устройств компьютера в виде дерева. Оборудование рассортировано по типам.
Чтобы просмотреть модель видеокарты, раскройте пункт «Видеоадаптеры», а чтобы просмотреть модель, частоту и количество ядер процессора, раскройте «Процессоры». Изучив эту утилиту, вы сможете составить целостное представление о вашем компьютере и его комплектующих.
Сторонние утилиты

Программы для проверки комплектации компьютера
Самый информативный способ, так как диагностические утилиты, по сути, для этого и созданы. Минус такого способа только один — нужно скачивать и устанавливать на компьютер дополнительное ПО. Но это же оправданная плата за информативность?
- AIDA64 — одна из лучших программ. Сейчас стала платной, однако есть 30-дневный триал, а его вполне хватит, чтобы узнать свои характеристики;

Программа AIDA64
- скачайте программу и запустите ее от имени администратора;
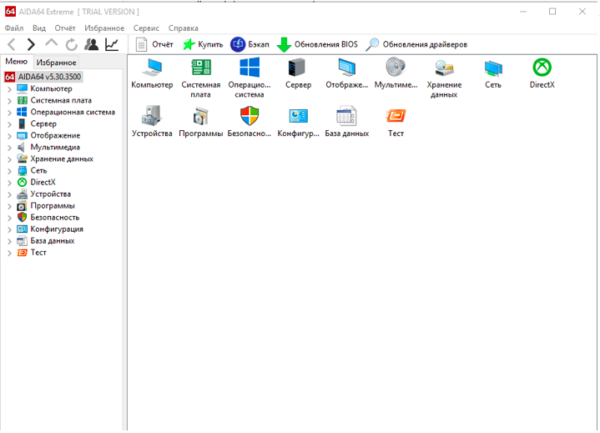
Запускаем программу от имени администратора
Обратите внимание на левую часть окна: там, подобно тому, как это сделано в «Диспетчер устройств», все характеристики компьютера рассортированы по категориям.
- разверните подпункт «Компьютер»;
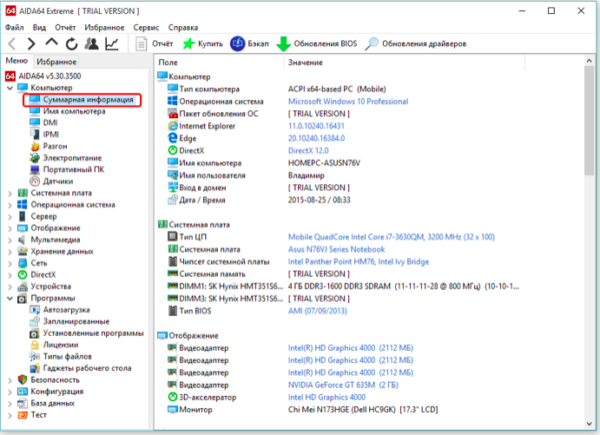
Открываем подпункт «Компьютер»
- в пункте «Суммарная информация» вы найдете информацию о системе, ее свойствах, установленных системных библиотеках, таких как DirectX, а также о модели процессора, памяти и видеоадаптера;
- если вам нужна более подробная информация, то она скрывается в пунктах «Системная плата», где указано все от модели материнской платы до расположения памяти в слотах, и «Отображение», где собрана подробная информация о вашей видеокарте;
- отдельно следует выделить пункт «Датчики», в котором вы сможете найти информацию о температуре всех компонентов компьютера;
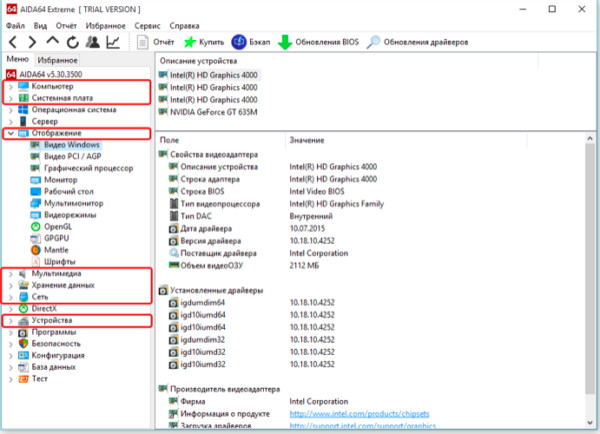
Компоненты компьютера
- если вам необходимо узнать, какая периферия установлена в вашем компьютере, то обратите внимание на пункты «Мультимедиа», «Хранение данных», «Сеть» и «Устройства». В них вы найдете всю интересующую вас информацию.
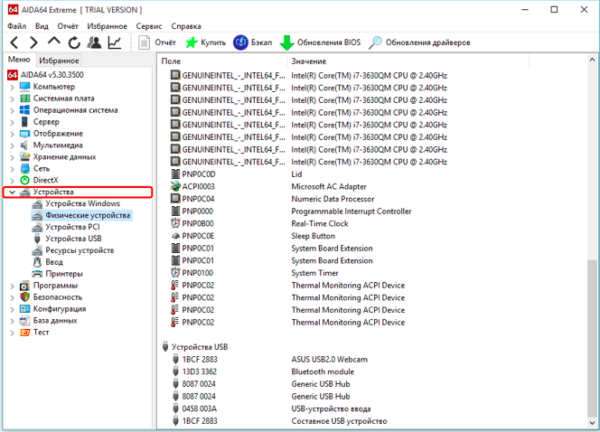
Периферия оборудования
Это далеко не все возможности этой программы, мы лишь сделали их краткий обзор. Их намного больше, но интуитивно понятный интерфейс поможет вам разобраться в них самостоятельно — это очень просто.