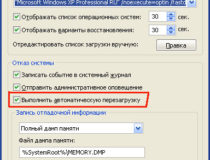Неприятно общаться по голосовой связи, если шумит микрофон в наушниках. Что делать в таких случаях и можно ли исправить проблему самому, рассмотрим в данной публикации. Неполадки бывают программными (неправильные настройки, проблемы со звуковым драйвером) и аппаратными (повреждён провод). Шуметь может как сам микрофон, так и звуковая карта, встроенная в материнскую плату или установленная, как плата расширения.
Основные причины, почему шумит микрофон на компьютере или ноутбуке:
- плохой интернет, если на проблему жалуется только собеседник;
- качество соединения – не полностью вставлен штекер, повреждён контакт, провод;
- высокая чувствительность устройства;
- сильные источники электромагнитных излучений рядом, в том числе видеокарта;
- неверные настройки звукозаписи;
- качество самого микрофона, если проблема была изначально.
Разберёмся со способами устранения проблемы.
Проверка провода и контактов
Начнём с распространённой ситуации – повреждение провода в месте перехода в штекер или соединения на пульте управления. Включите микрофон, прослушивайте передаваемый из него звук на компьютере и перегибайте провод. Особое внимание уделите месту, где он переходит в штекер – это всегда слабое звено. Если появляется шум, треск и прочие искажения – замените штекер на аналогичный в соответствии с распиновкой.
Различают два стандарта распиновки наушников с микрофоном (гарнитуры), на компьютерах применяется CTIA (см. ниже).
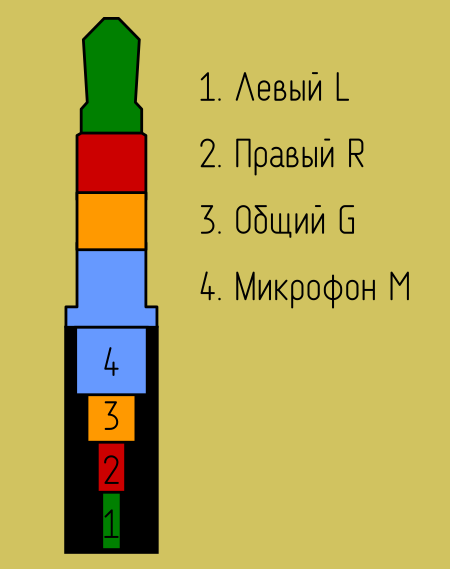
Также попробуйте разобрать пульт управления, где находится микрофон с кнопками, проверьте качество и надёжность пайки контактов.
Возможны случаи повреждения кабеля домашними животными – его придётся заменить или с помощью паяльника и изолирующих материалов ликвидировать разрыв.

Регулировка громкости физическим регулятором и на ПК
Рассмотрим, что делать, если шумит микрофон, а неполадок на физическом уровне не обнаружено. Продвинутые звукоулавливающие устройства оснащаются регулятором уровня входящего сигнала.

Для устройств без физического регулятора уровень сигнала понижается программным методом – единственный способ добиться результата при эксплуатации недорогого микрофона.
Настройка микрофона в Windows 10
- Щёлкните правой клавишей по иконке динамика в трее и выберите «Открыть параметры звука».
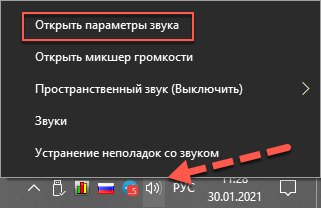
- В разделе «Ввод» кликните «Свойства устройства».
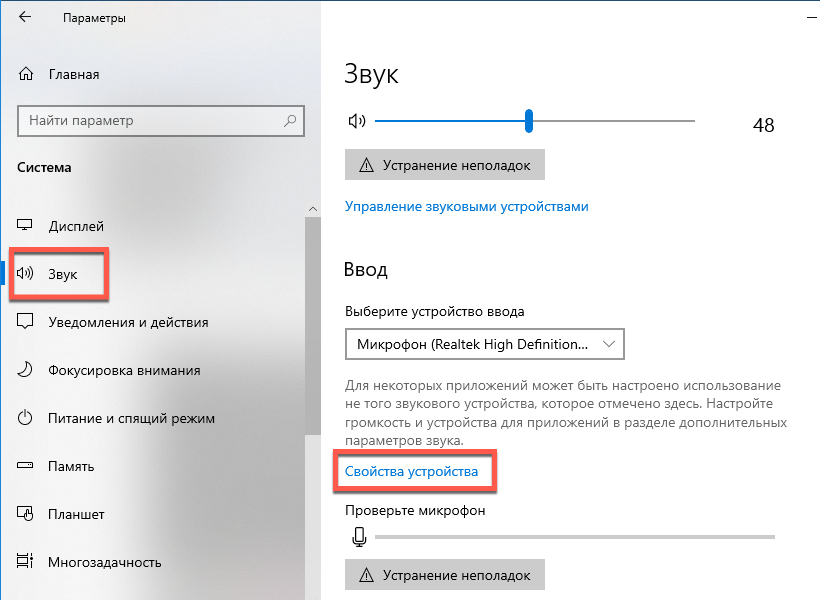
- Внизу жмите по ссылке «Дополнительные свойства…».
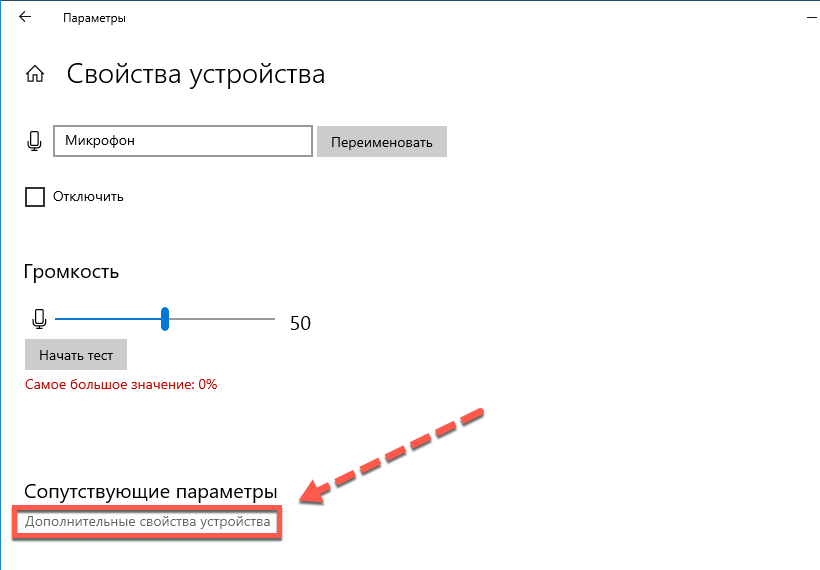
- Во вкладке «Уровни» отрегулируйте громкость микрофона. Выставьте значение ниже 100%, приблизительно на уровне 70-90%, применяйте настройки и проверяйте качество звука.
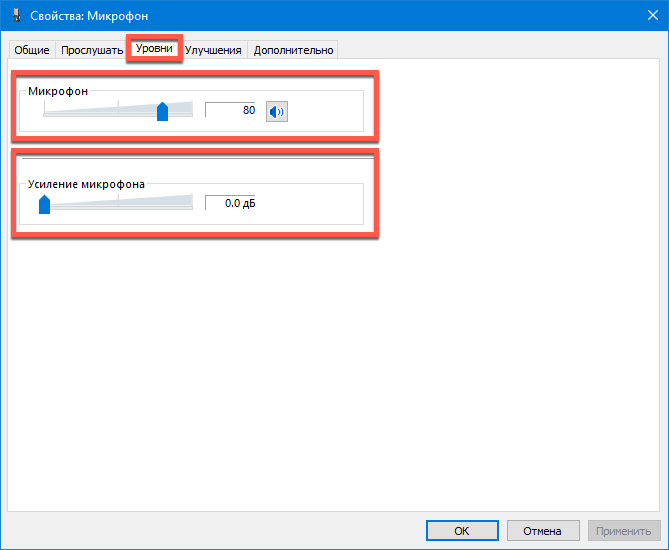
- «Усиление микрофона» опустите до ноля.
- Если не поможет, во вкладке «Улучшения» отключите звуковые эффекты.
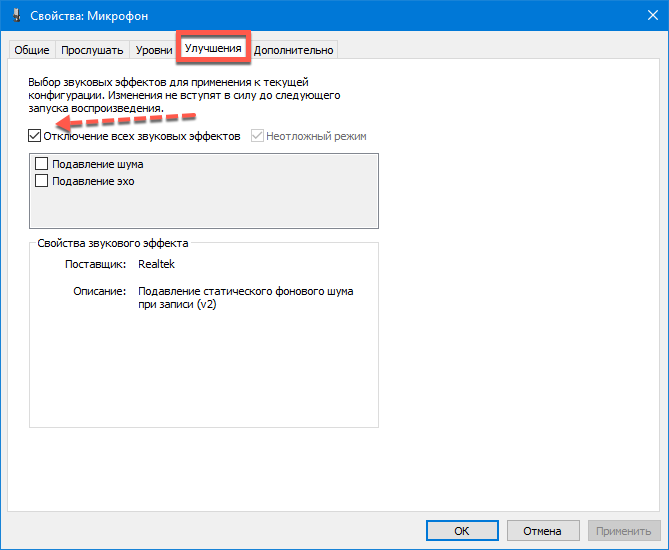
- В последней вкладке нажмите «По умолчанию» и сохраните настройки.
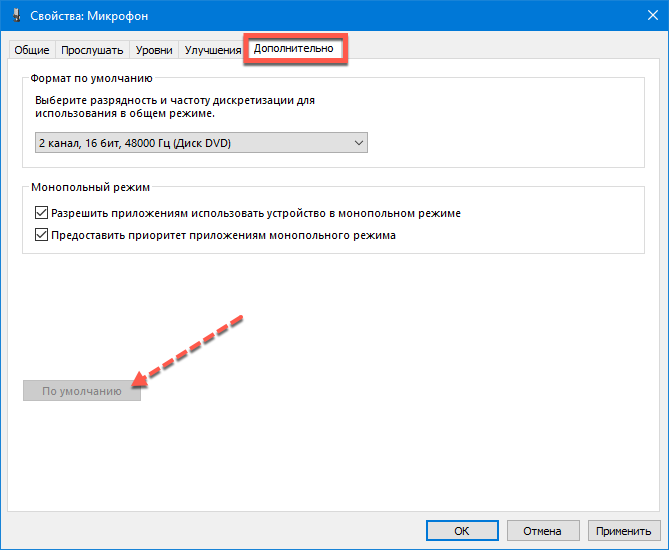
- Для проверки качества передачи звука в разделе «Прослушать» активируйте опцию «Прослушать с данного…».
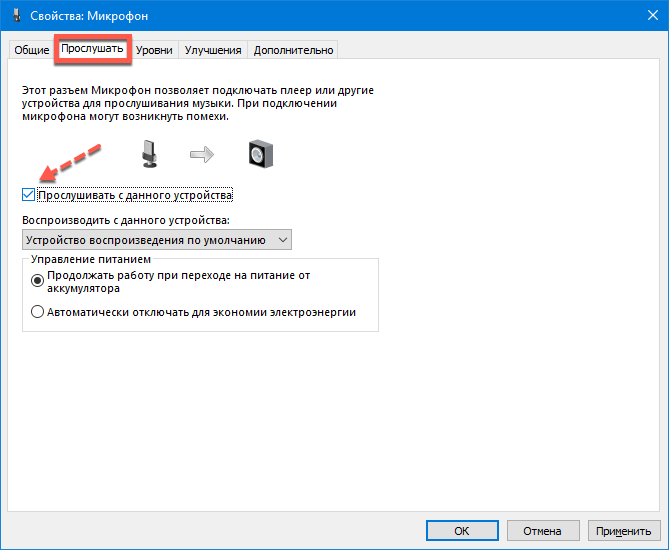
Снова откройте параметры звука через контекстное меню динамика, посетите свойства устройства ввода.
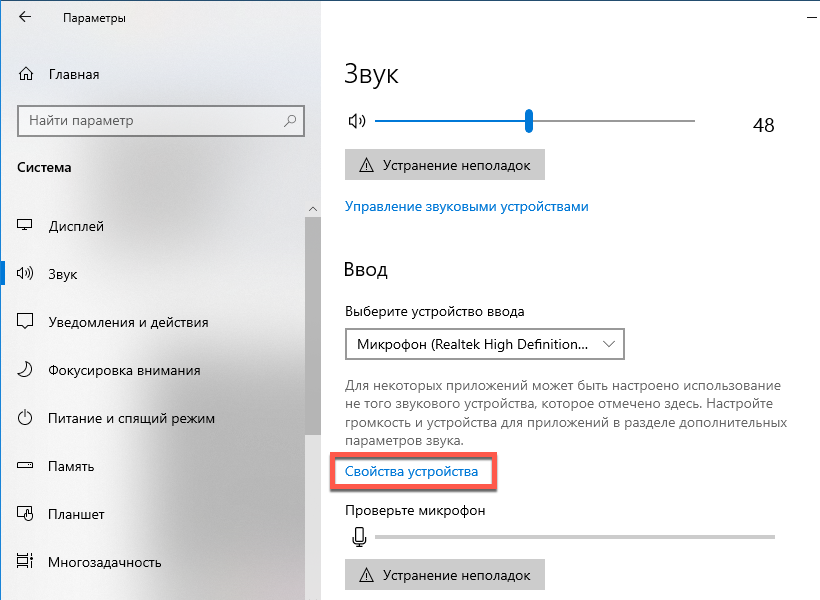
Измените громкость и запустите «Тест» – произносимое в микрофон услышите в наушниках или колонках.
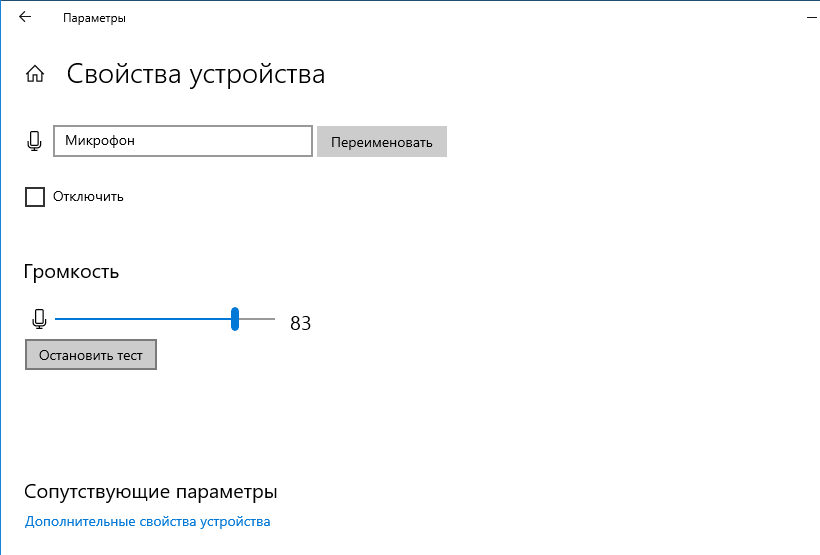
Как включить шумоподавление на компьютере
Если USB-микрофон продолжает шуметь, переключите его в другой порт. Как вариант – переустановите драйвер для USB-контроллера.
Новую версию скачивайте только с официального сайта материнской платы или ноутбука!
Далее рекомендуем включить шумоподавление через настройки драйвера или параметры Windows 10.
Через драйвер звуковой карты
- Дважды кликните по иконке Диспетчера Realtek HD в трее (иной в зависимости от производителя звуковой карты) или правым кликом и выберите соответствующий пункт в выпавшем меню.
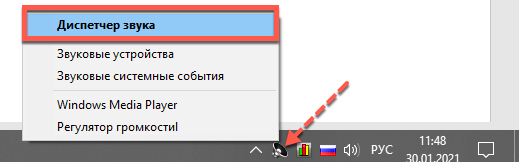
- Если иконки нет, ищите её в Панели управления.
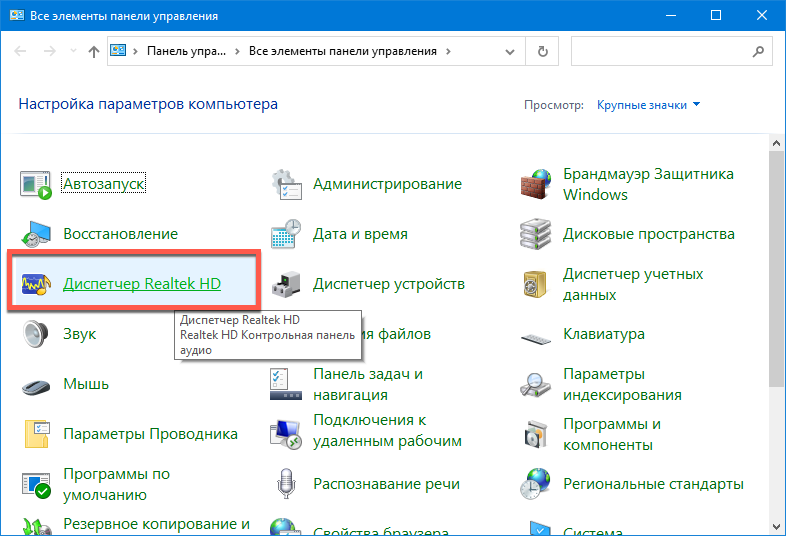
- Выберите звукозаписывающее устройство – кликните по микрофону вверху слева.
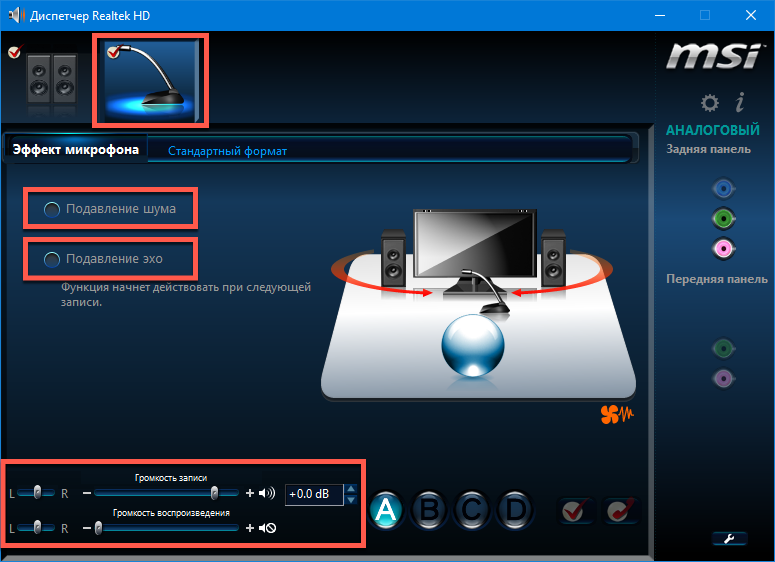
- Поставьте флажок возле опции «Подавление шума» и проверьте эффект от решения.
- Также в данной панели изменяется громкость записываемого звука, коэффициент усиления, включается опция подавления эхо. Отрегулируйте параметры при необходимости.
Через Интерфейс Windows 10
Откройте дополнительные свойства микрофона, как это показано разделом выше. Во вкладке «Улучшения» отметьте флажком «Подавление шума» и примените настройки.

Нежелательные звуки обрезаются и сторонним программным обеспечением, например, VSTHost. А в настройках Skype можно выставить автоматическую регулировку громкости.

Обновление драйверов звуковой карты
Звуковой драйвер также может стать источником проблемы, обновите его если ничего другое не помогло.
- Через контекстное меню Пуска откройте Диспетчер устройств.
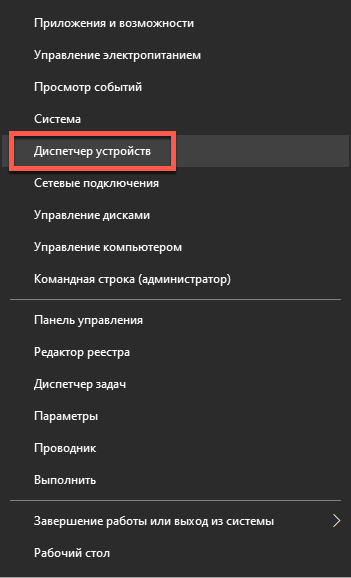
- Разверните раздел «Звуковые, игровые…», через правый клик удалите всё звуковое оборудование с программным обеспечением.
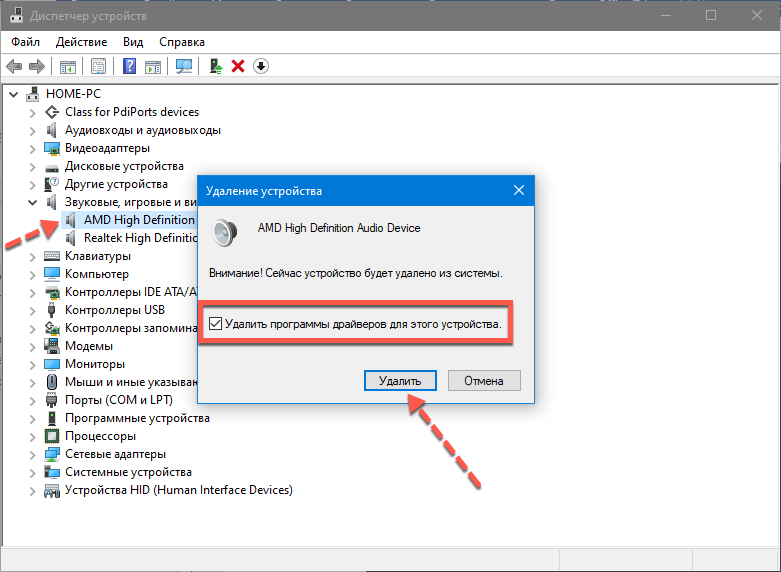
- Загрузите последнюю версию драйвера с официального сайта производителя аудиокарты.
Если у вас Realtek – отсюда.
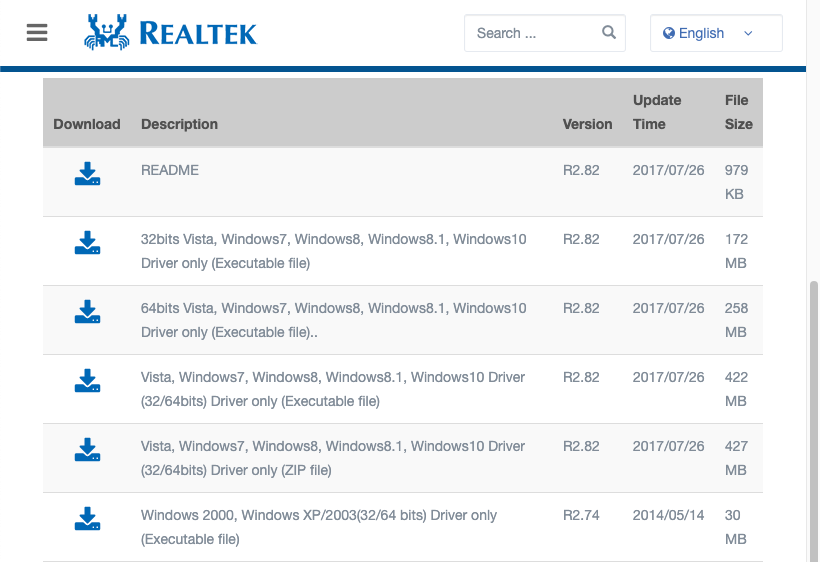
- Запустите исполняемый файл и следуйте инструкциям. После завершения перезагрузите компьютер.
Итог
Мы разобрались, почему может шуметь микрофон и как избавиться от подобного явления. Перепайку штекера или провода доверьте специалистам, особенно если гарнитура или микрофон дорогие. При программных неполадках поэкспериментируйте с уровнем громкости и усилением. От дешёвого микрофона с AliExpress кристального звучания не ждите.