Если после подключения ПК к телевизору через HDMI звук по кабелю не передается, существует несколько способов решения этой проблемы.

Как вывести звук с компьютера на телевизор через HDMI
Причины указанной неисправности
Возможные причины недоступности звука по HDMI:
- не настроен вывод аудиосигнала по HDMI на ПК;
- драйверы ОС не подходят для использования указанной функции;
- неполадки с HDMI на ТВ (неисправность, отсутствие установок и т.д.).
Настройка передачи аудиосигнала по HDMI
Если требуется передача звука по HDMI, эту настройку необходимо выбрать в установках Windows.
Шаг 1. Нажать сочетание клавиш «Win+R».
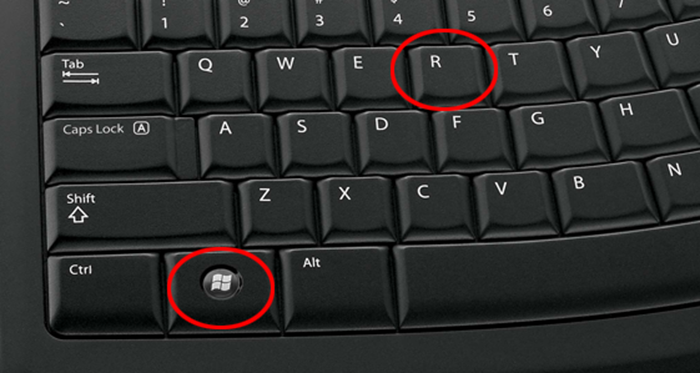
Нажимаем сочетание клавиш «Win+R»
Шаг 2. Набрать в меню «control» и щелкнуть «OK».
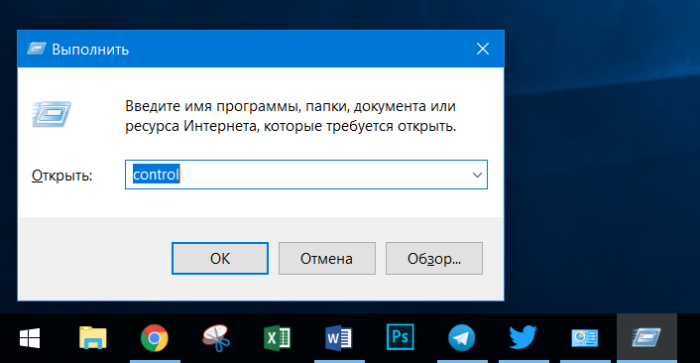
Набираем в меню «control» и щелкаем «OK»
Шаг 3. В окне «Панель управления» выставить «Крупные значки» в раскрывающемся списке и щелкнуть на пиктограмме «Звук».
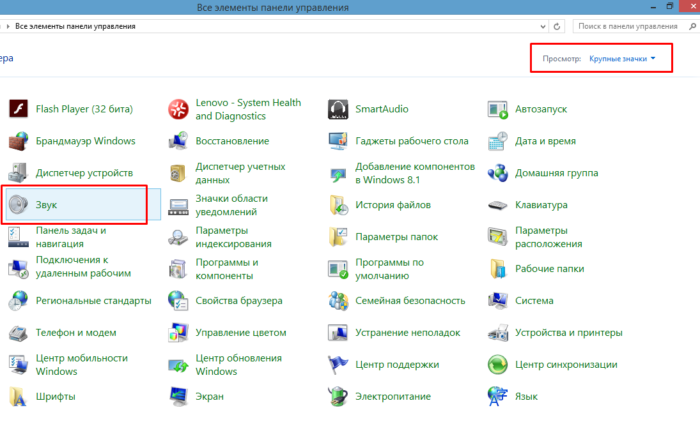
В режиме «Просмотр» выставляем «Крупные значки», щелкаем на пиктограмме «Звук»
Шаг 4. На вкладке «Воспроизведение», выбрать из списка «Цифровое аудио (HDMI)», кликнуть по нему правым щелчком мыши, в меню левым щелчком кликнуть по строке «Использовать по умолчанию», затем «OK».
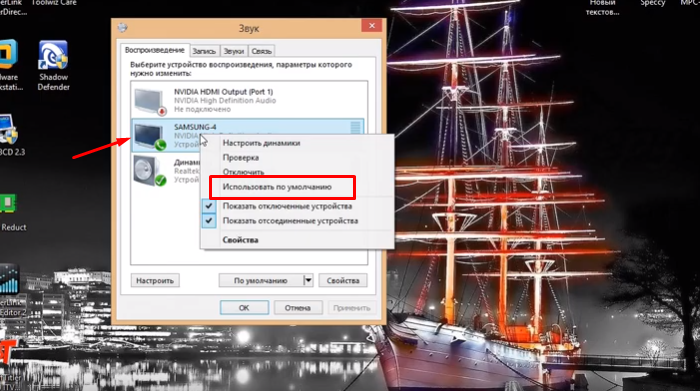
Выбираем в списке «Цифровое аудио (HDMI)», кликаем по нему правым щелчком мыши, левым щелчком по строке «Использовать по умолчанию», затем «ОК»
Важно! Если в окне «Звук» не определился подключенный телевизор, необходимо нажать по иконке «Динамики» правым щелчком мыши, левым щелчком по строке «Показать отключенные устройства». Далее выделить появившуюся иконку с названием ТВ, кликнуть по ней правым щелчком мыши, затем левым щелчком по строке «Включить».
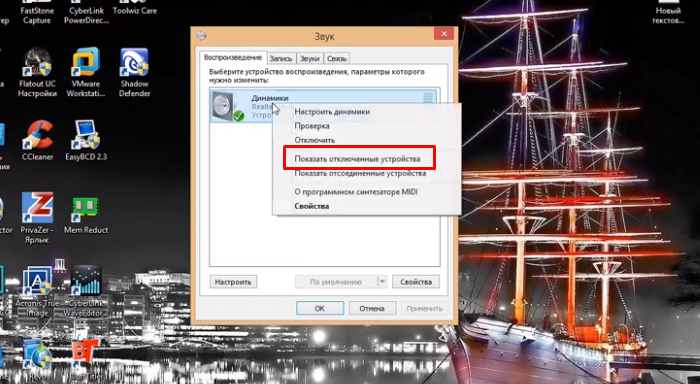
Нажимаем по иконке «Динамики» правым щелчком мыши, левым щелчком по строке «Показать отключенные устройства»
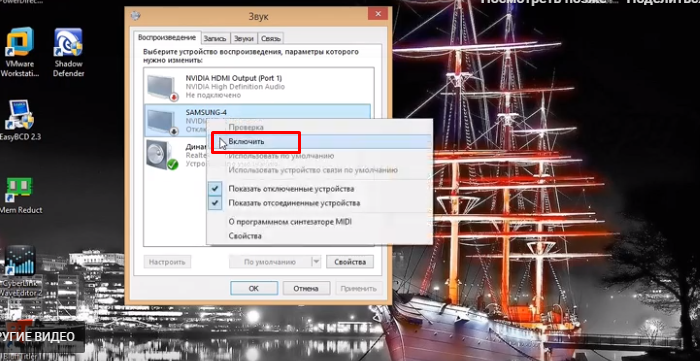
Кликаем правым щелчком мыши по иконке с названием ТВ, затем левым щелчком по строке «Включить»
Шаг 5. Перезагрузить ПК и проверить, работает ли звук по HDMI.
Видео — Нет звука через HDMI на телевизоре
Обновить аудио драйвер HDMI
Если после внесенных изменений звук все равно отсутствует, возможно в системе не активирована звуковая плата с выходом HDMI, или не установлен нужный драйвер.
Шаг 1. Нажать «Win+R», напечатать «devmgmt.msc» и нажать «OK».
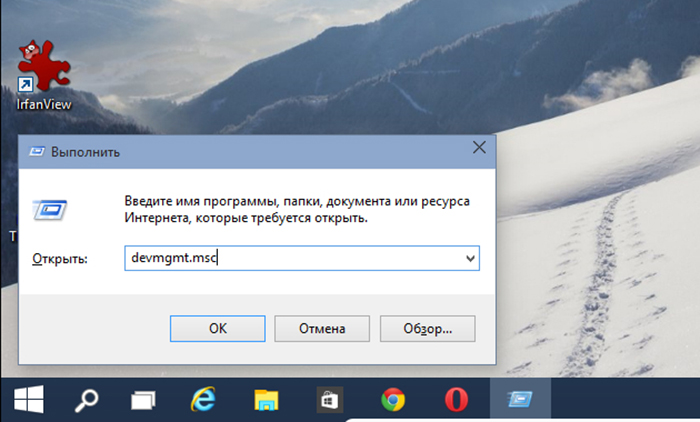
В поле «Открыть» печатаем «devmgmt.msc», нажимаем «OK»
Шаг 2. В окне «Диспетчер устройств» раскрыть щелчками мыши раздел «Звуковые, видеоустройства…» и посмотреть наличие устройств, отмеченных стрелочкой, восклицательным или вопросительным знаком.
Примечание! Современные видеоплаты имеют встроенный звуковой контроллер High Definition Audio для вывода аудио по HDMI.
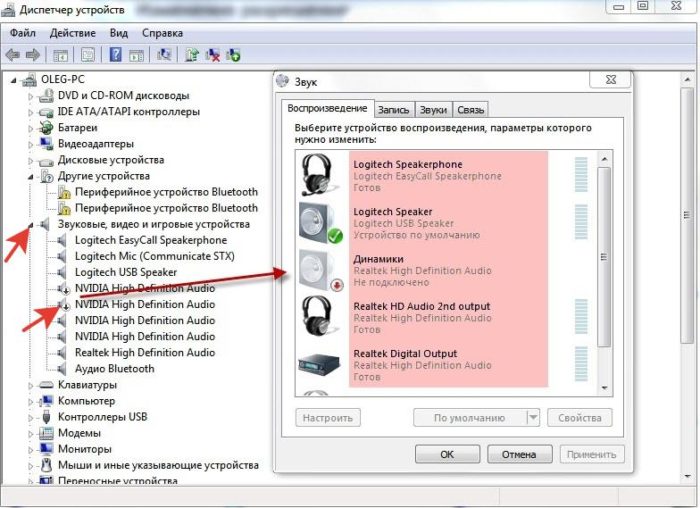
Раскрываем щелчками мыши раздел «Звуковые, видеоустройства…» и находим устройства, отмеченные стрелочкой
Шаг 3. Если устройство неактивно (отмечено стрелочкой), нажать на нем правой кнопкой мыши и выбрать левой «Задействовать».
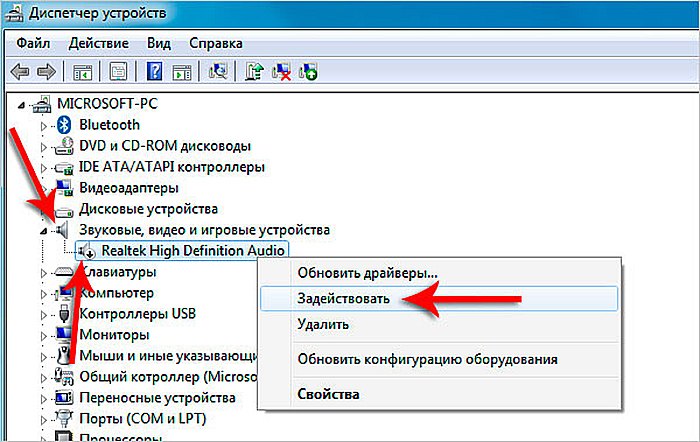
Нажимаем на устройстве со стрелочкой вниз правой кнопкой мыши, выбираем левой «Задействовать»
Шаг 4. Если на устройствах имеются восклицательные или вопросительные знаки, тем же способом выбрать «Обновить драйвер».
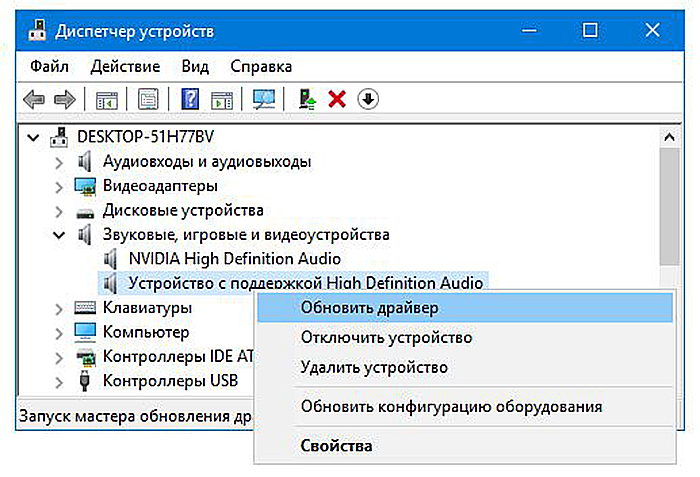
Нажимаем правой кнопкой мыши на устройстве с восклицательные или вопросительные знаки, левой по пункту «Обновить драйвер»
Шаг 5. Выбрать «Автоматический поиск…». Система проведет поиск и установку драйвера.
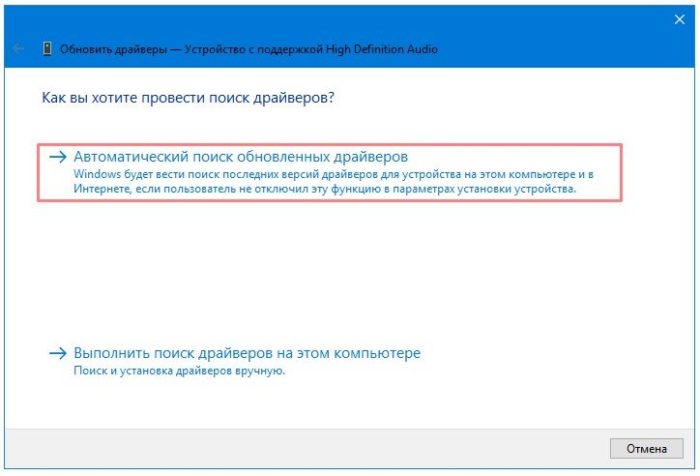
Выбираем «Автоматический поиск…»
Шаг 6. Повторить шаги раздела «Настройка передачи аудиосигнала по HDMI», перезагрузить ПК и проверить вывод звука на ТВ.
Важно! Если автоматический поиск не сработал, скачайте драйвера и установите вручную или воспользуйтесь сторонней утилитой, инструкция по которой представлена ниже.
Использование Driver Easy
Если у пользователя нет времени или навыков на поиск и установку всех нужных драйверов, это можно сделать с помощью программы Driver Easy.
Шаг 1. Перейти по ссылке: https://download.cnet.com/DriverEasy/3000-18513_4-75090748.html?part=dl-&subj=dl&tag=button и щелкнуть «Download Now».
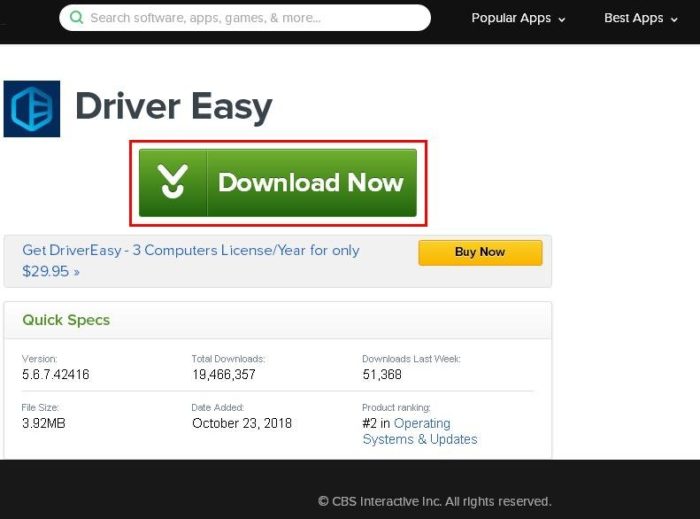
Переходим на сайт, щелкаем «Download Now»
Справка! После скачивания установочный файл можно найти, перейдя в «Загрузки» браузера.
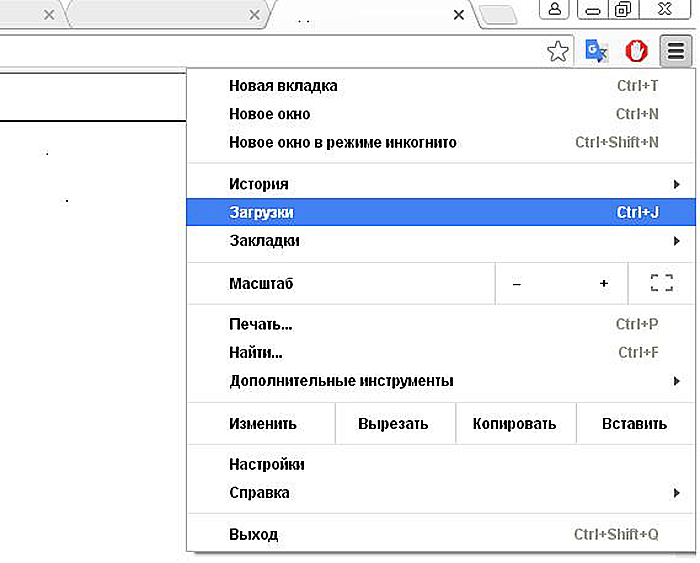
Открываем настройки браузера, выбираем опцию «Загрузки»
Шаг 2. Запустить файл установки, выбрать язык и щелкнуть «OK».
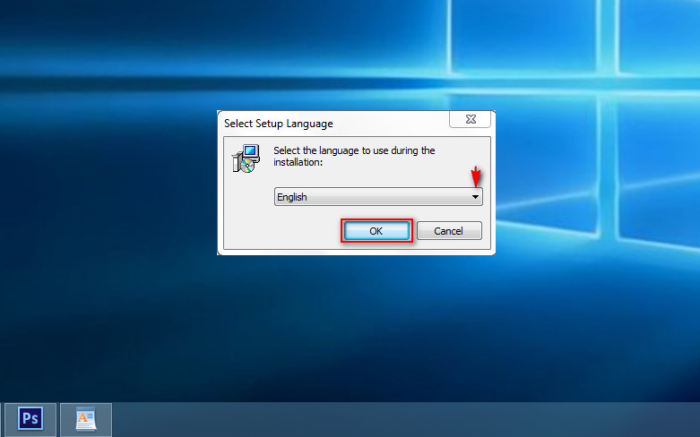
Выбираем язык и щелкаем «OK»
Шаг 3. Щелкнуть «Browse…» («Обзор»), если требуется указать иной путь, или сразу щелкнуть «Next» («Далее»).
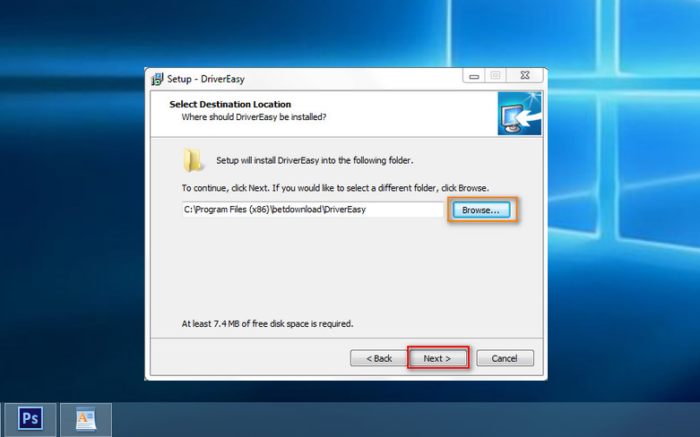
Щелкаем «Browse…», для выбора другого пути сохранения файла, или сразу щелкаем «Next»
Шаг 4. Указать, создавать ли ярлык программы на рабочем столе, и щелкнуть «Next».
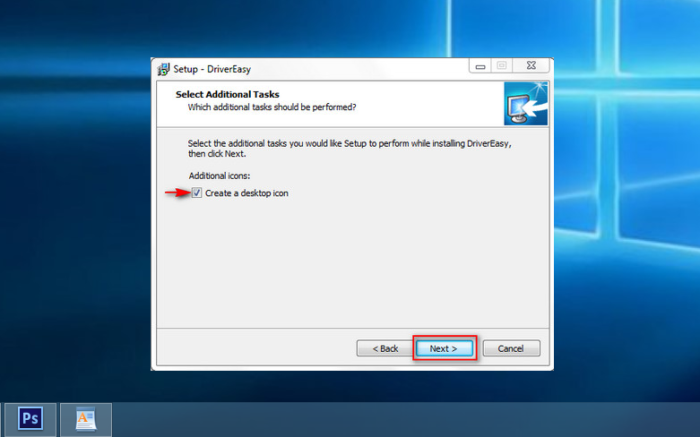
Отмечаем пункт о создании ярлыка программы на рабочем столе, и щелкаем «Next»
Шаг 5. Щелкнуть «Install» для инсталляции ПО.
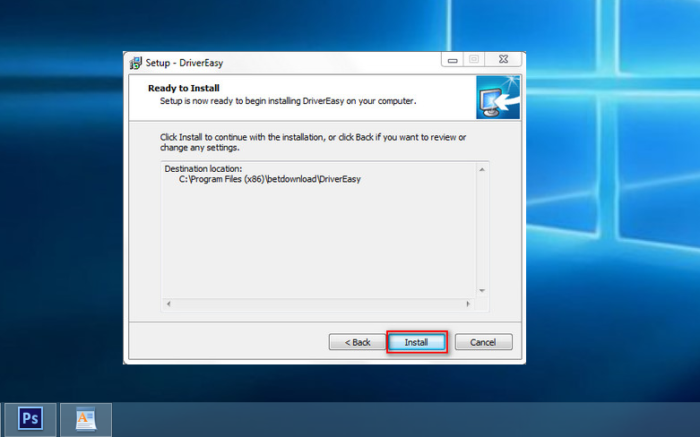
Щелкаем «Install»
Шаг 6. Отметить «Launch» для автоматического запуска программы и нажать «Finish» («Закончить»).
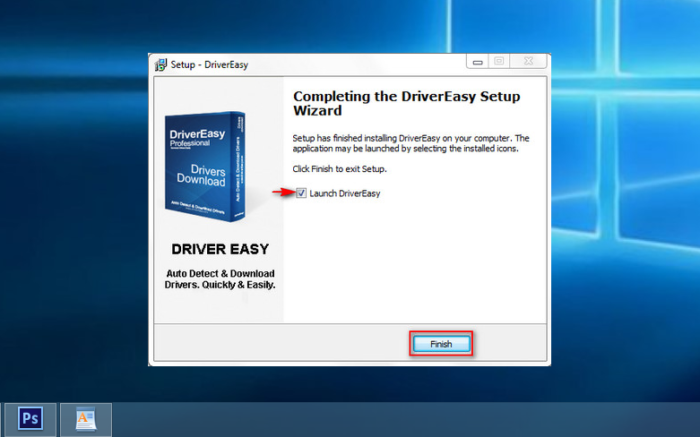
Отмечаем «Launch» для автоматического запуска программы, нажимаем «Finish»
Шаг 7. После открытия программы щелкнуть «Scan Now» («Сканировать ПК сейчас»).
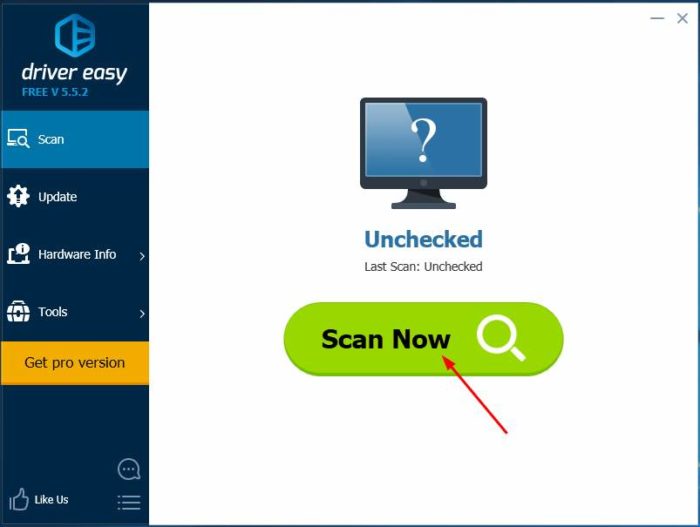
Щелкаем «Scan Now»
Шаг 8. Программа создаст список драйверов ПК для обновления. Щелкнуть «Update All» («Обновить все») для проведения обновления.
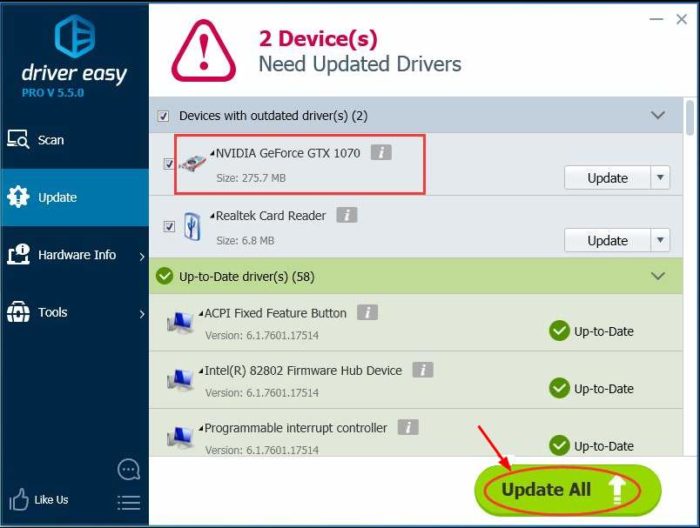
Нажимаем по кнопке «Update All»
Шаг 9. Выполнить шаги раздела «Настройка передачи аудиосигнала по HDMI», перезагрузить ПК и проверить вывод звука на ТВ.
Устранение других проблем с HDMI
Проблема с выводом аудио по HDMI появляется не только из-за компонентов на ПК.
Если видео HDMI на ТВ передается нормально, необходимо:
- Проверить, правильно ли работает телевизор. Удостовериться, не убавлена ли громкость динамиков на ТВ.

- Если ПК имеет несколько портов HDMI, попробовать включать кабель в разные порты и посмотреть, решается ли проблема.

- Использовать иной кабель HDMI, т.к. более старые модели кабелей иногда не передавали аудио по HDMI.

- Подключить ТВ к другому ПК для проверки.
Справка! Если телевизор не поддерживает аудиовыход HDMI, можно подключить ПК напрямую к аудиосистеме, чтобы можно было включить телевизор, и задействовать звук.
Как подключить два ТВ к ПК с одним HDMI-разъемом
Если на видеокарте имеется только один HDMI-разъем, первым и самым простым вариантом подключения двух телевизоров будет использование разветвителя видеосигнала, к примеру, Telecom TA653.
Один конец разветвителя подключается к HDMI-выходу видеоплаты ПК, а в два других вставляются HDMI-кабели, идущие к двум телевизорам.

Разветвитель видеосигнала для подключения к компьютеру двух ТВ
Однако, такое решение имеет очевидный недостаток, связанный с тем, что на двух подключенных ТВ будет выводиться одно и то же изображение.
Расширить возможности ПК при передаче видеосигнала можно, если использовать дополнительные разъемы, расположенные на видеокарте.
Многие современные видеокарты включают два и более разъемов для подсоединения внешних источников отображения сигнала. Обычно это наборы разъемов VGA+DVI, VGA+HDMI и т.д.
Например, если видеоплата имеет в комплекте фирменный переходник DVI-HDMI а также HDMI-HDMI кабель, или отдельный кабель DVI-HDMI, это позволит вывести видео и звук на ТВ по HDMI.

Кабель DVI-HDMI
Справка! Не все видеоадаптеры могут работать в режиме передачи изображения по нескольким каналам одновременно. В этих случаях один из ТВ при просмотре будет неактивен.
Настройка изображения на ТВ
Рассмотрим ситуацию, когда видеоплата обеспечивает вывод на несколько видеоустройств одновременно.
Шаг 1. Щелкнуть правой кнопкой мыши на рабочем столе и выбрать в меню опцию «Разрешение экрана».
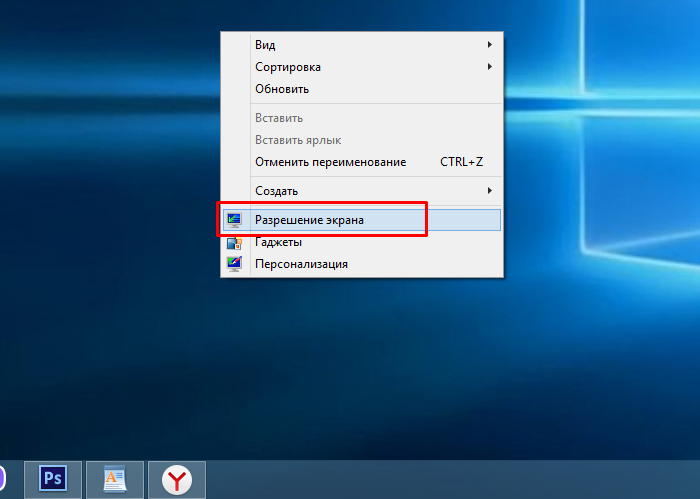
Щелкаем правой кнопкой мыши на рабочем столе и выбираем в меню опцию «Разрешение экрана»
Шаг 2. Если подсоединенный монитор еще не обнаружен, щелкнуть «Найти».
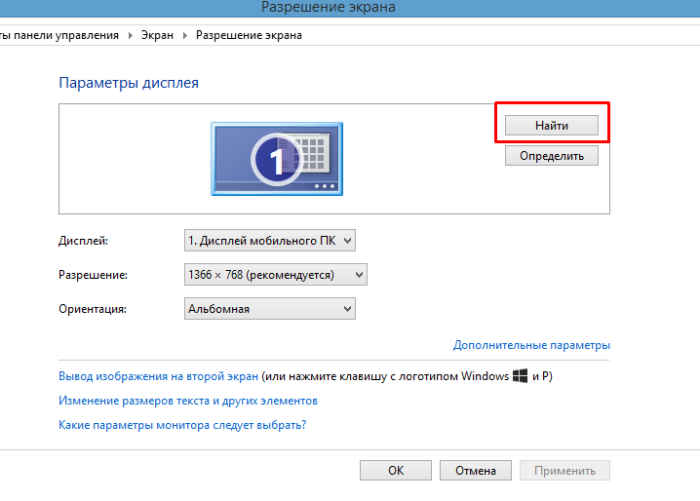
Если подсоединенный монитор еще не обнаружен, щелкаем «Найти»
Шаг 3. Активировать функцию «Дублировать эти экраны» для вывода на экран монитора ПК и ТВ одинакового изображения. Нажать «OK».
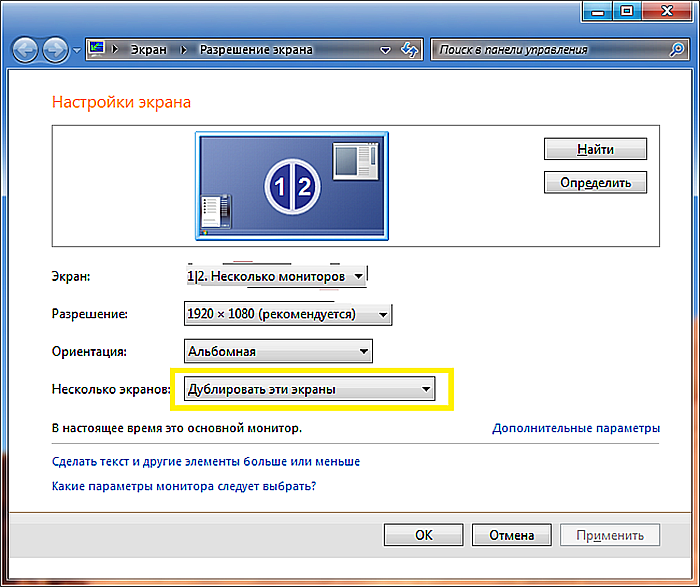
Активируем функцию «Дублировать эти экраны», нажимаем «ОК»
Примечание! Указанная функция часто используется для просмотра видео высокого разрешения на ТВ.
Шаг 4. Активировать функцию «Расширить эти экраны» для независимого использования экранов ПК и ТВ. Нажать «OK».
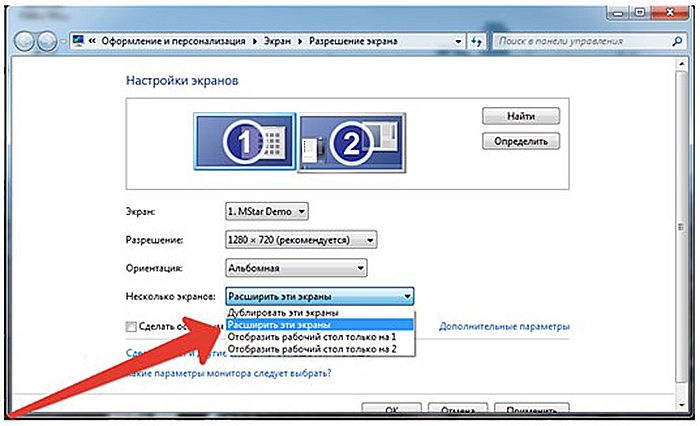
Активируем функцию «Расширить эти экраны», нажимаем «ОК»
Примечание! Эта функция часто используется для одновременного просмотра видео и работы за ПК или вывода игры на несколько телевизионных экранов.
Функция «Расширить эти экраны» эффективна на достаточно мощных ПК, которые могут справиться с задачами, поставленными перед ними в этом случае.
Использование нескольких ТВ с Actual Multiple Monitors
Actual Multiple Monitors – программа, упрощающая использование нескольких подключенных к ПК телевизоров или мониторов.
Возможности программы:
- настраиваемые горячие клавиши для большинства функций программы;

- доступ к кнопке «Пуск», панели инструментов, корзине т.д., на любом мониторе;
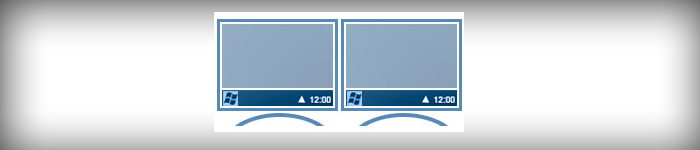
- разделитель окон с расширяющимися областями (плитками) в пределах указанных границ;
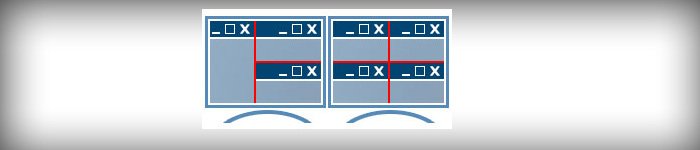
- предотвращение сворачивания игр при работе на других экранах, блокировка мыши в игровом окне;
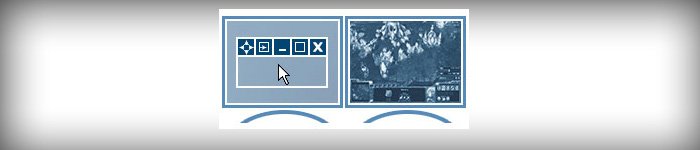
- размещение кнопок в заголовках окон для удобного управления ими (выбор расположения, перекрытия экранов и т.д.);
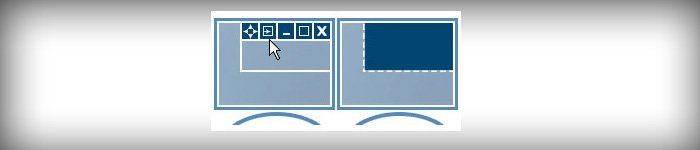
- привязка окон к точкам на экране для их ручного позиционирования, улучшенный Aero Snap (окна бок-о-бок) на границах экранов;
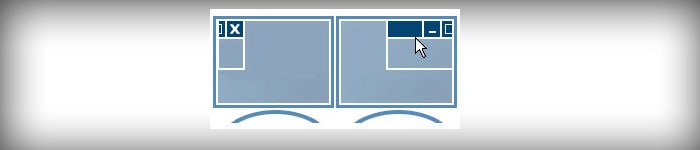
- обои и заставки на подключенных экранах (одна картинка, отдельные картинки, слайд-шоу, гибкое расположение (растяжка, обрезка и т.д.));
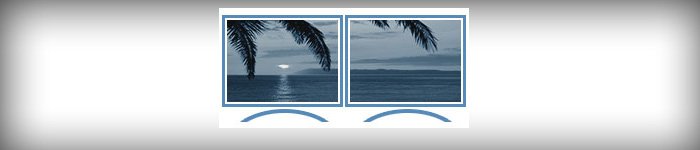
- зеркалирование (клонирование) мониторов для контроля скрытого экрана, отражения части информации только на определенном проекторе (экране) и многое другое.
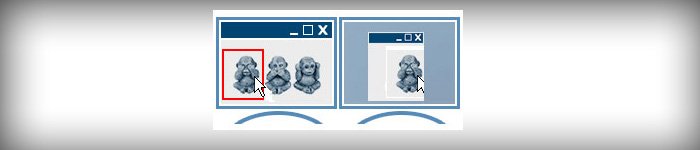
С помощью этой программы можно, например, играть в любимые игры и одновременно общаться в чате, подключаться к Интернету, транслировать онлайн-видео и т.д.
Установка и использование программы
Шаг 1. Скачать Actual Multiple Monitors можно по адресу: https://www.actualtools.com/multiplemonitors/whatsnew/, нажав внизу экрана «Download Now».
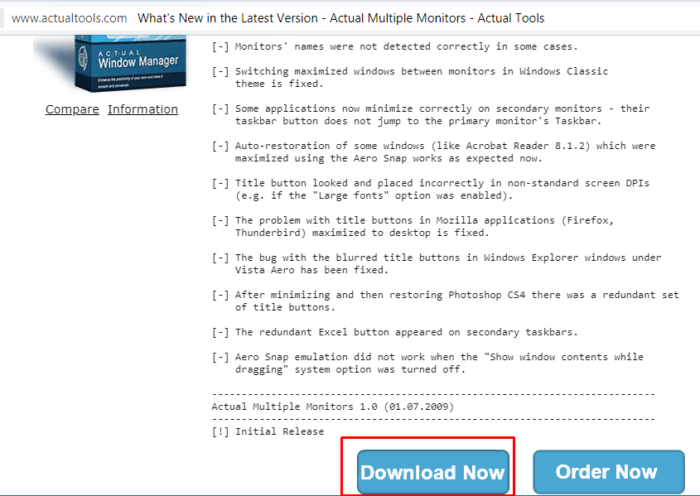
Переходим на сайт разработчика по адресу, нажимаем внизу экрана «Download Now»
Шаг 2. Запустить файл установки, щелкнув по значку загрузок браузера, навести курсор мыши на скачанный файл, кликнуть по опции «Открыть».
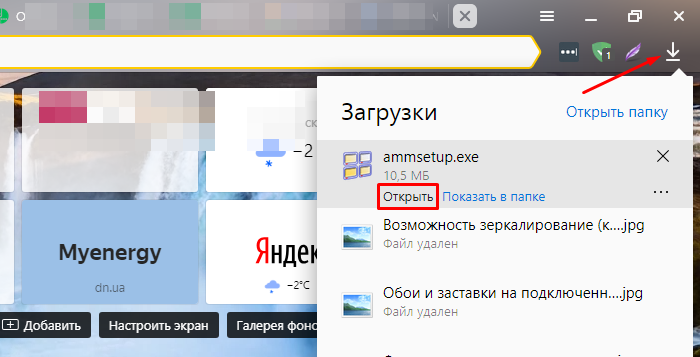
Нажимаем по значку загрузок браузера, наводим курсор мыши по скачанному файлу, кликаем по опции «Открыть»
Шаг 3. Выбрать язык и нажать «OK».

Выбираем язык, нажимаем «ОК»
Шаг 4. Нажать «Далее» («Next»).
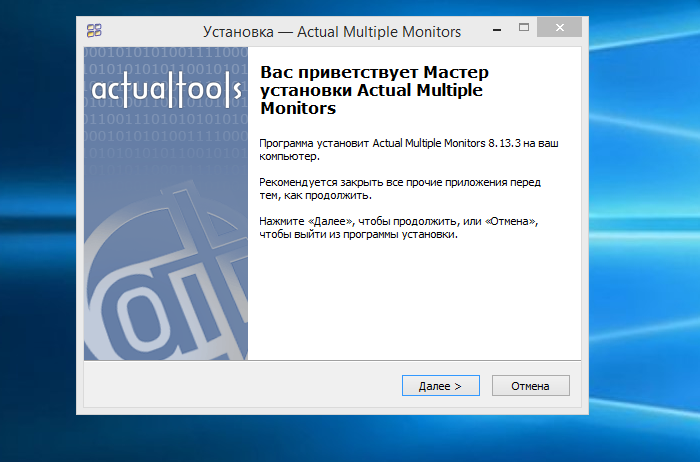
Нажимаем «Далее»
Шаг 5. Отметить пункт «Я принимаю соглашение», нажать «Далее».
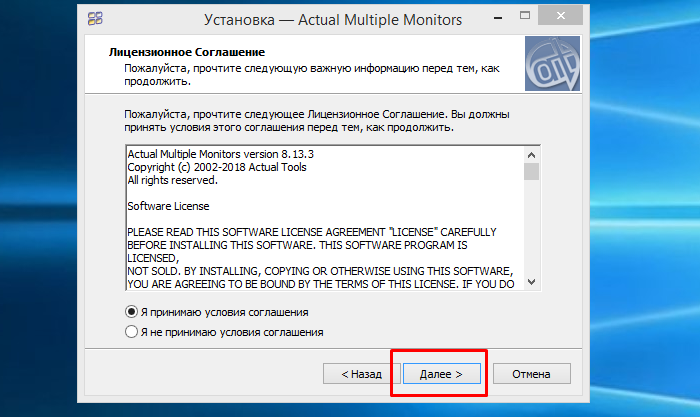
Отмечаем пункт «Я принимаю условия соглашения», нажимаем «Далее»
Шаг 6. Следовать инструкции установщика, читать информацию и нажимать «Далее».
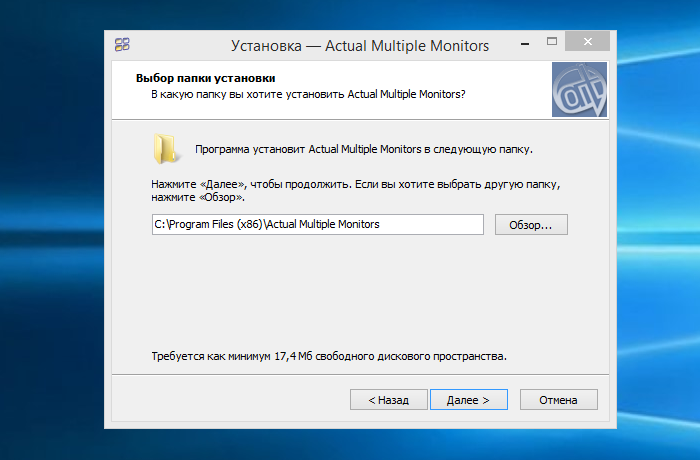
Нажимаем по кнопке «Далее»
На заметку! Чтобы изменить папку для установки утилиты, необходимо нажать по опции «Обзор», открыть путь к папке, кликнуть «ОК», затем «Далее».
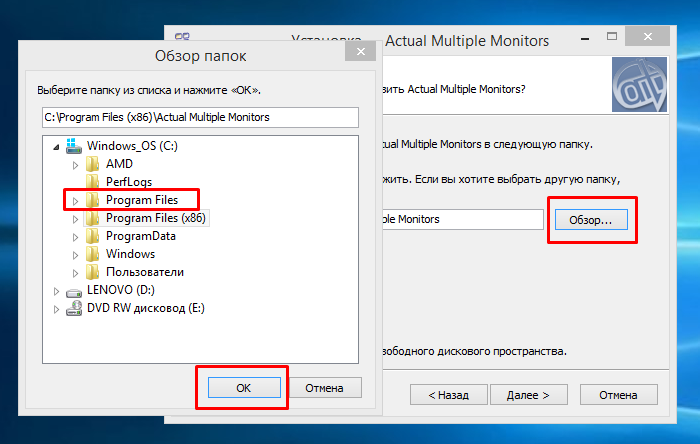
Нажимаем «Обзор», открываем путь к папке, жмем «ОК», затем «Далее»
Шаг 7. Нажать «Установить».
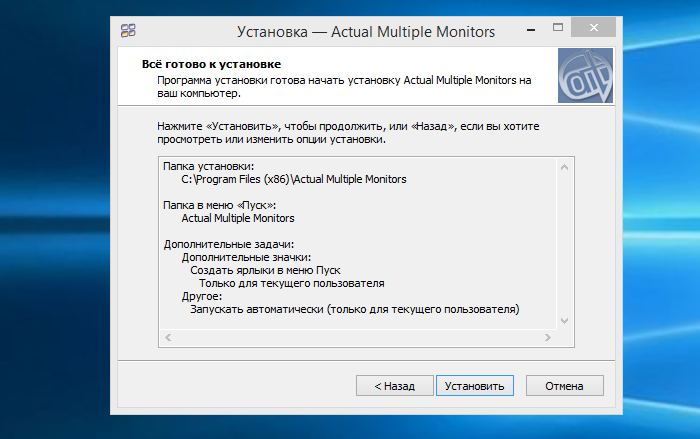
Нажимаем «Установить»
Шаг 8. После установки и запуска программы выбрать пункт меню «Несколько мониторов» для начала работы.
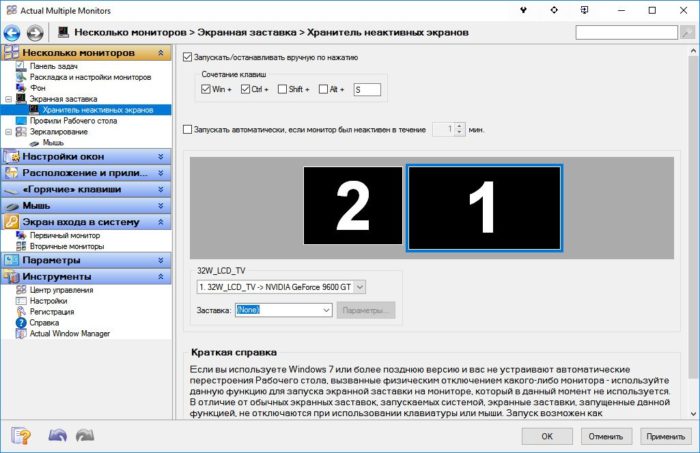
Выбираем пункт меню «Несколько мониторов» для начала работы
На заметку! Использовать перечисленные выше функции можно, пользуясь подсказками справки внизу окон программы.
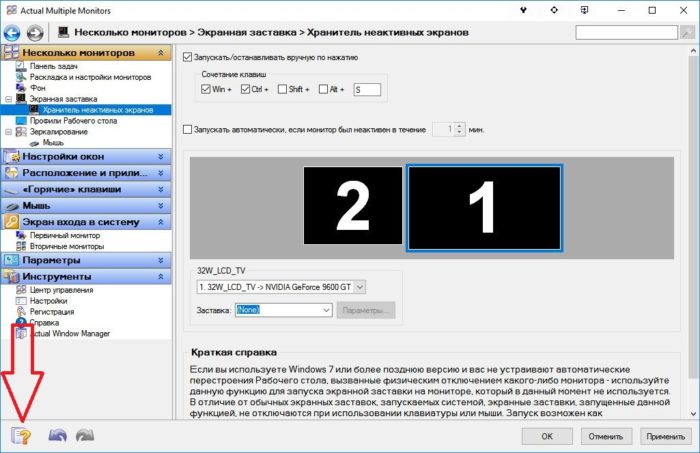
Для ознакомления с функциями программы, кликаем по значку со знаком вопроса внизу окон






Комментарии:
Добрый день, у меня сложилась такая ситуация: винда7 которая уже давно не обновляется центром поддержки. Везде всё работало, но резалась скорость интернета, провайдер посоветовал обновить драйвера. Ну я как Вася скачал драйвер бустер и обновил все драйвера, в результате чего установился риалтек который прервал выход звука через Hdmi на ТВ. Ранее все шло через Nvidia. После чего я решил сделать откат, бустер так залез в систему что после удаления пропало соединение интернет полностью и подключение невозможно, испугался и вернул откат обратно интернет появился. Понимая что драйвера и проги установились не те что надо начал искать решение. Бустер работал уже некорректно. Решил удалить риалтек, проблема выхода звука на ТВ не решена, пришлось удалить все драйвера и устройства выхода звука, затем скачал драйвера для Nvidia, и отдельно драйвер hdaudio, в диспетчере устройств обновил конфигурацию оборудования и всё заработало. Вывод риалтек не надо ставить.