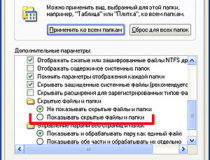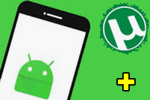Современные флешки ненамного уступают по надежности SSD-дискам, но они никак не защищены от действия вредоносного программного обеспечения, которое может сделать хранящиеся на портативном носителе файлы невидимыми, а в худшем случае зашифровать или стереть их. Впрочем, к проблемам отображения хранящихся на флешке файлов могут привести и ошибки файловой системы, к действию вирусов отношения не имеющие. Итак, вы подключили флешку к компьютеру и обнаружили, что имеющиеся на ней файлы исчезли или стали нечитаемыми. Что делать, как открыть скрытые файлы на флешке?
Включите показ скрытых файлов
Первое, что можно предпринять, это включить в системных настройках показ скрытых объектов файловой системы исходя из предположения, что вследствие ошибки или действия вируса были изменены атрибуты файлов.
- Откройте нажатием Win + R окошко выполнения быстрых команд и выполните команду вызова параметров папок
rundll32.exe shell32.dll,Options_RunDLL 0(она работает во всех популярных версиях Windows);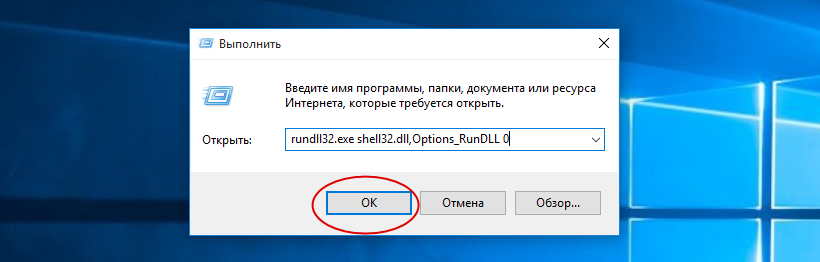
- Переключитесь на вкладку «Вид» и снимите флажок с пункта «Скрывать защищенные системные файлы». Также следует включить радиокнопку «Показывать скрытые файлы, папки и диски»;
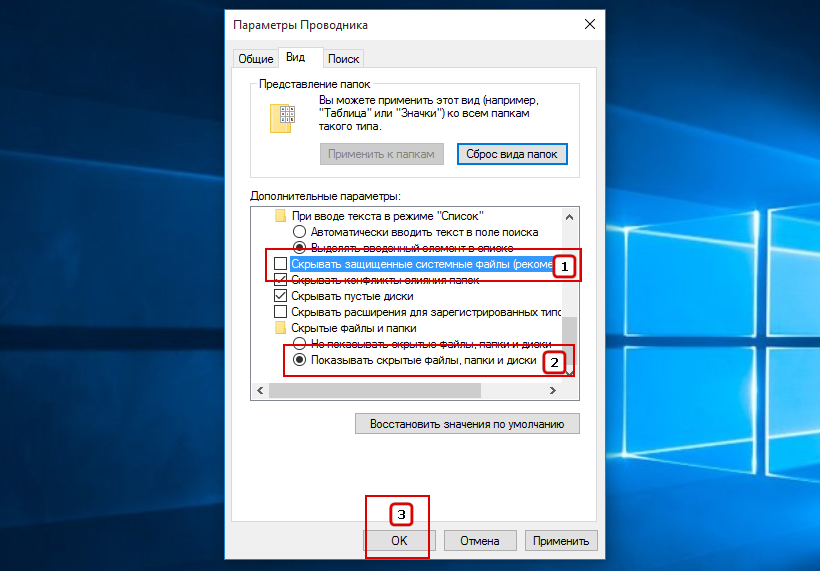
- Файлы и папки стали видимыми? Отлично, выделите их мышкой, выберите в контекстном меню «Свойства», снимете в открывшемся окошке флажок с чекбокса «Скрытый». Подтвердите выполнение операции для всех выбранных элементов;
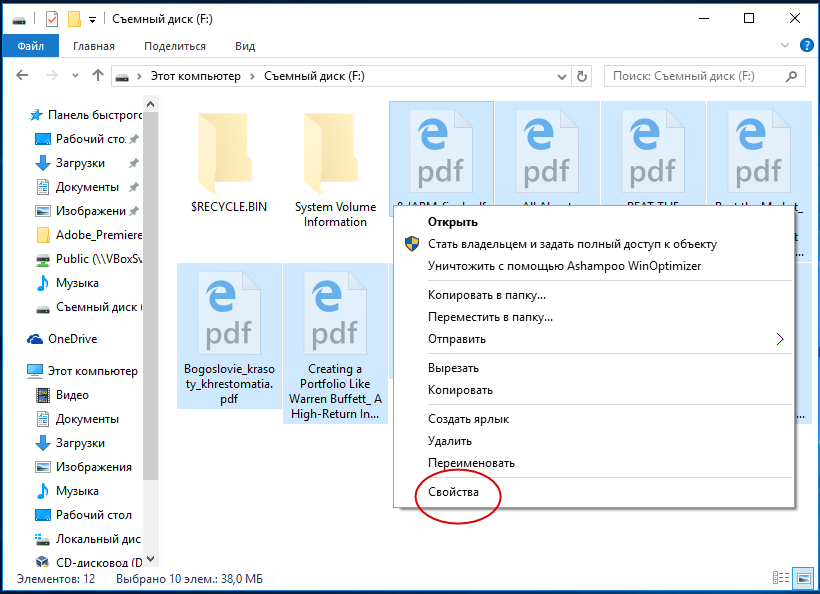
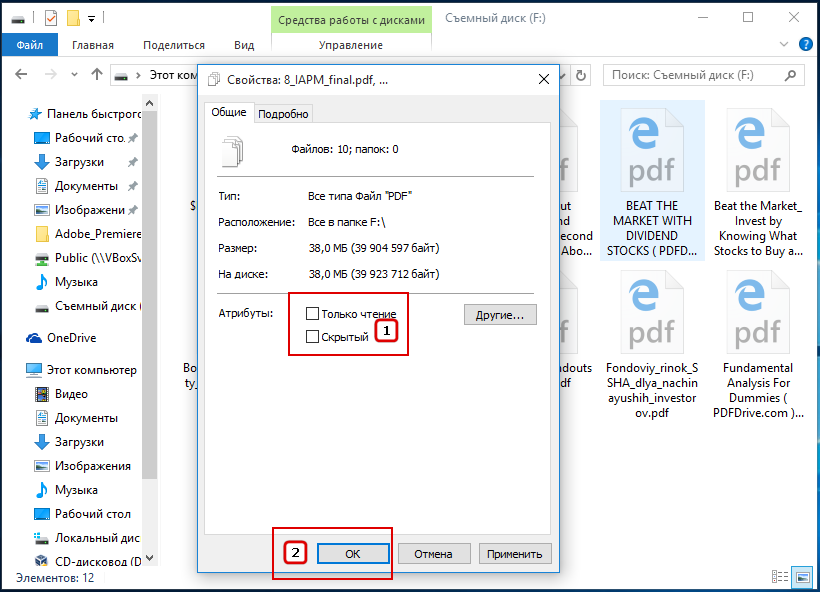
- Удалить препятствующие нормальному отображению атрибуты можно также в командной строке командой
attrib -s -h -r F:\*, где F — буква флешки.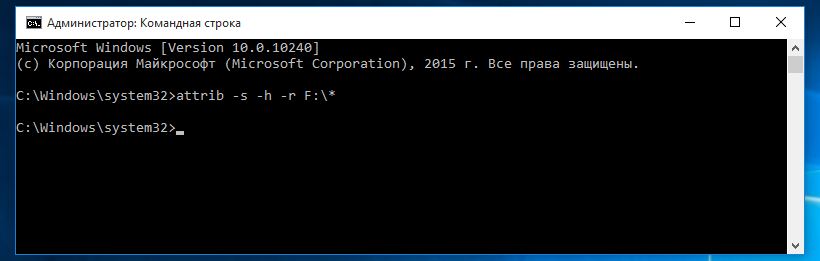
После этого скрытое содержимое съемного накопителя станет видимым.
Просмотр содержимого флешки в Total Commander
Если на компьютере у вас установлен файловый менеджер Total Commander, используете его, в этом случае вам не придется включать отображение скрытых файлов и папок в настройках системы.
- Запустите Total Commander и для начала посмотрите, не отображаются ли скрытые файлы в корне диска С. Если отображаются, то переходите к вашей флешке и изучайте ее содержимое;
- Если скрытые объекты не отображаются, выберите в главном меню файлового менеджера Конфигурация → Настройка, переключитесь в открывшемся окошке в раздел «Содержимое панелей» и активируйте настройку «Показывать скрытые/системные файлы»;
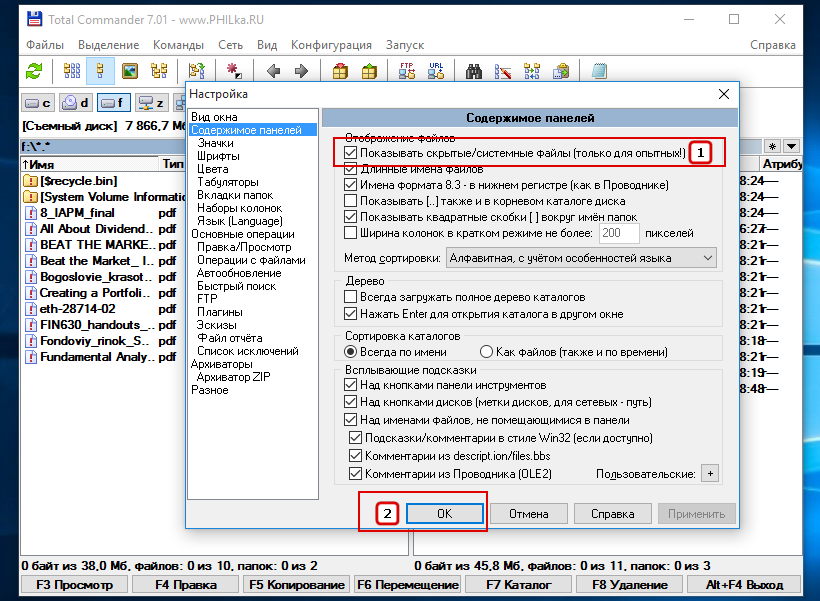
- Затем, выделив на флешке ставшие видимыми скрытые файлы, выберите в меню Файл → Изменить атрибуты;
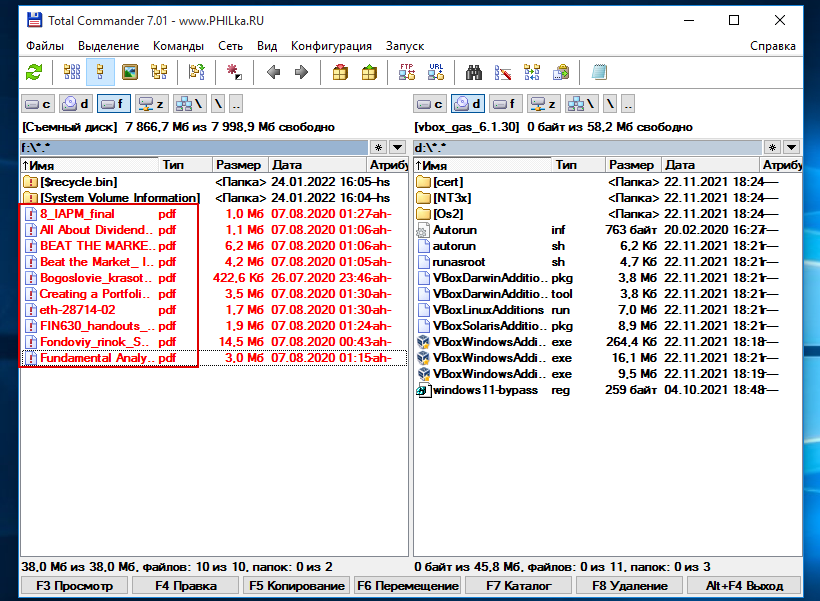
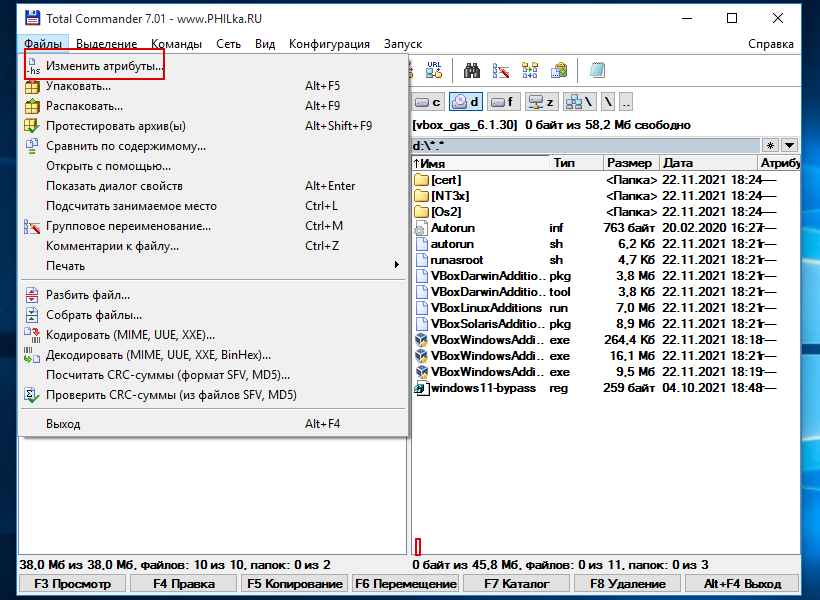
- В открывшемся окне снимите флажки с пунктов «Скрытый» и «Системный», после чего примените новые настройки.
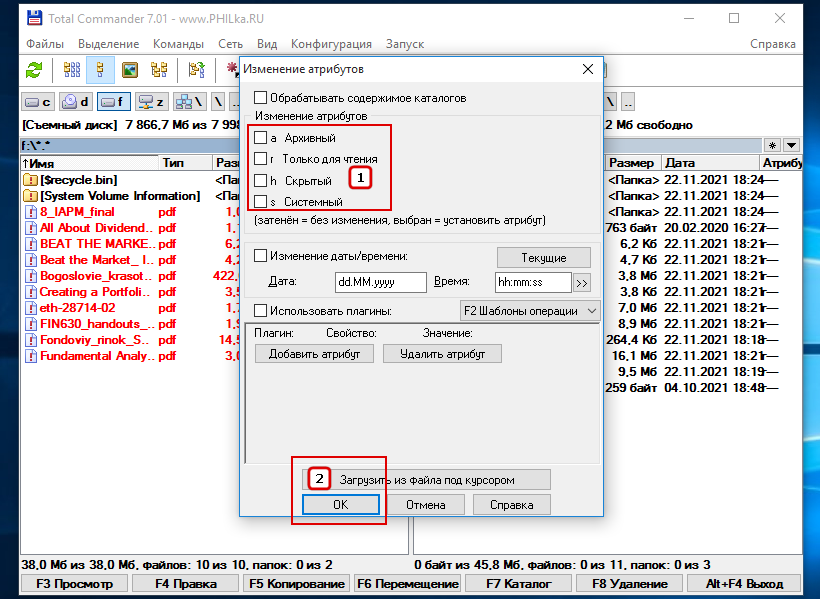
В результате ваши файлы станут видимыми и доступными для просмотра.
Повреждение файловой системы
Проблемы с отображением файлов и папок на флешке могут возникнуть также по причине повреждения файловой системы. При этом часть файлов и папок могут исчезнуть, часть превратиться в пустые ярлыки с нечитабельными именами. В этом случае выполните следующие действия:
- Откройте от имени администратора командную строку и выполните в ней команду
chkdsk F:, где F — буква вашей флешки; - Если команда вернет дисковые ошибки, выполните ее повторно с параметрами F и R, вот так:
chkdsk F: /F /R;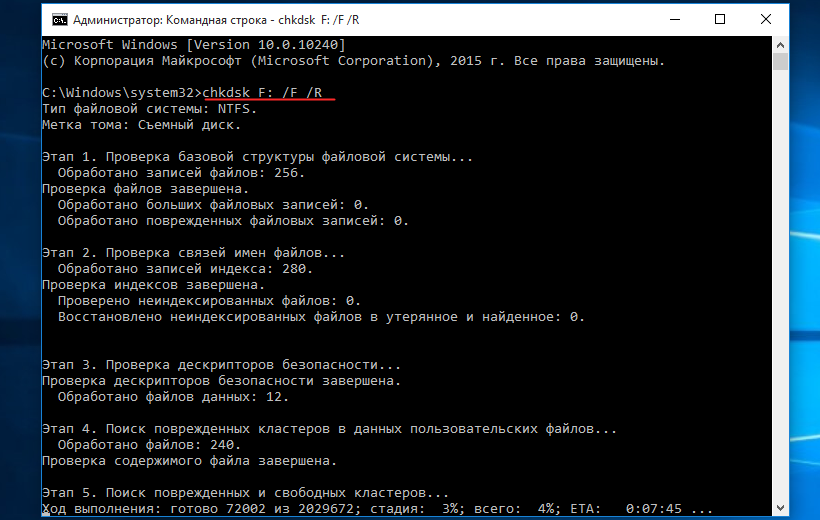
- В результате на флешке появится папка
FOUND.000с вашими восстановленными файлами, но все они будут в «формате» CHK. Хорошо, если все восстановленные файлы имели раньше один формат, например, это были изображения JPEG, ведь в этом случае вам нужно будет просто заменить расширение CHK на JPEG. Если хранящиеся на флешке файлы принадлежали разным типам, воспользуйтесь утилитой unCHK;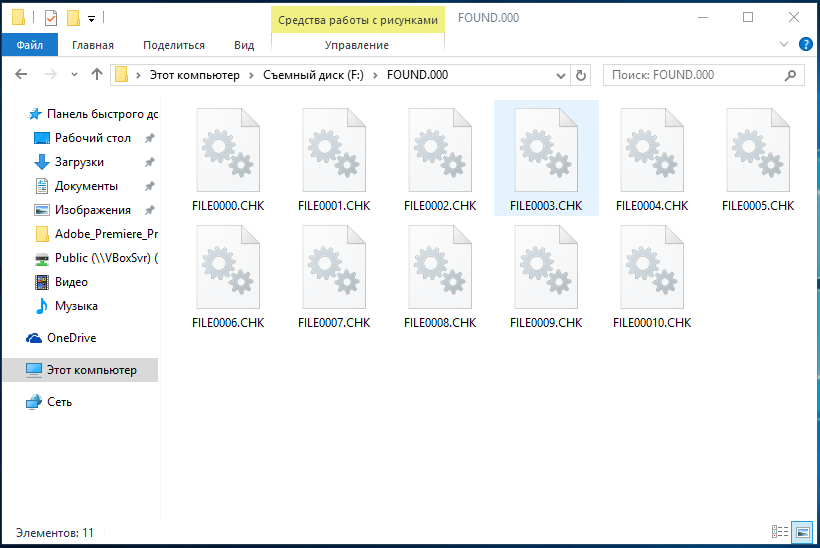
- Скачайте ее с официального ресурса unCHKfree и запустите с повышенными привилегиями;
- Укажите в поле выбора папки путь к каталогу с CHK-файлами, выберите режим восстановления и нажмите «Старт». Если содержимое папки представлено файлами разных типов, выбирайте режим восстановления с сортировкой файлов по папкам.
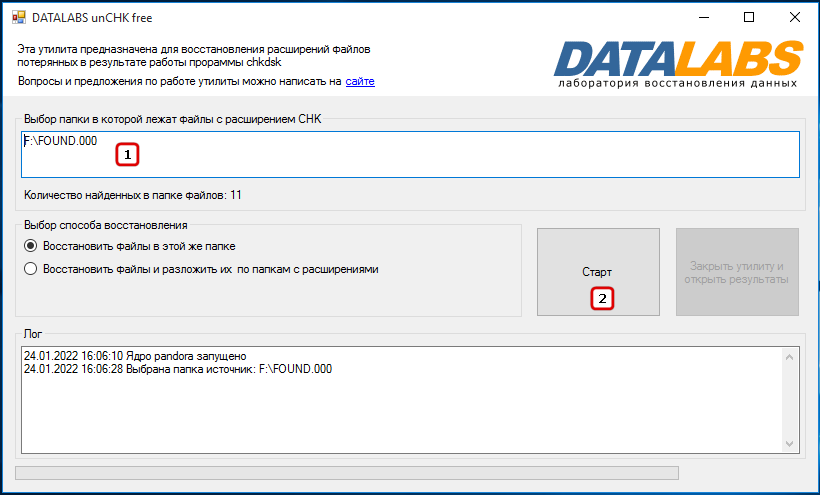
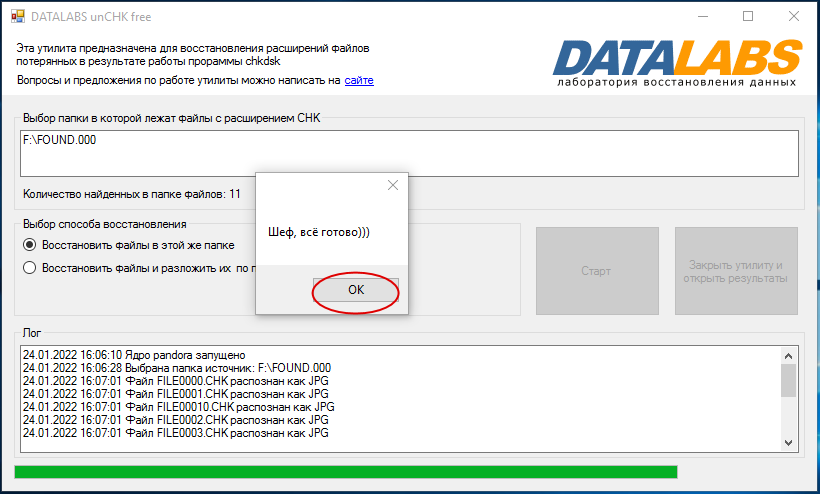
Восстановление пропавших фалов в R-Studio
Если файлы не отображаются ни в Проводнике с включенным показом скрытых объектов, ни в Total Commander, высока вероятность, что они были удалены, например, тем же вирусом. В этом случае их можно попробовать восстановить программой R-Studio.
- Скачайте R-Studio, установите и запустите;
- Выделите в левой панели носитель, с которого хотите восстановить данные и нажмите «Сканировать»;
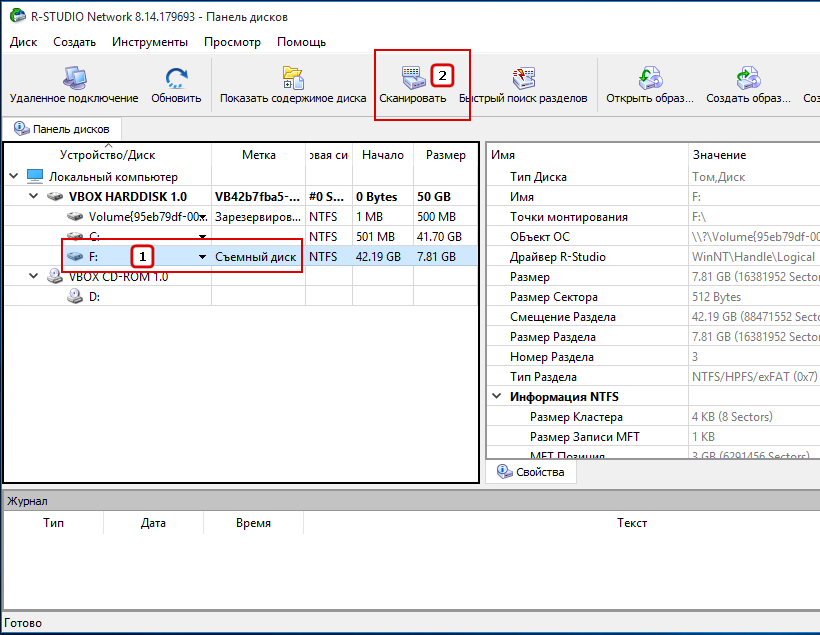
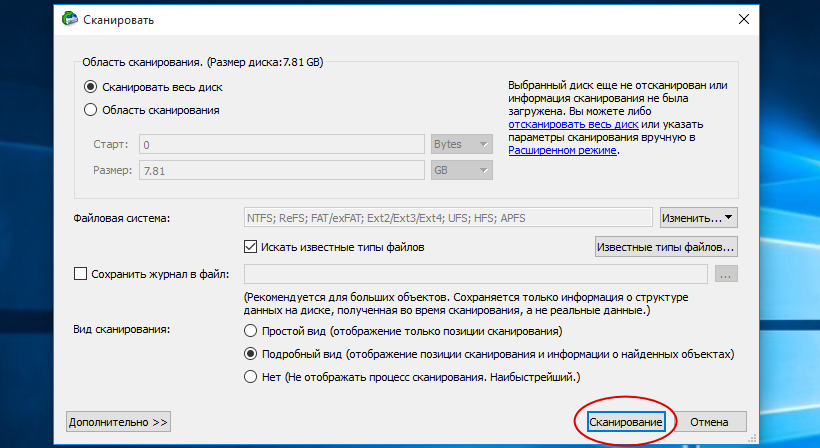
- По завершении сканирования в левой колонке нажмите «Найденные по сигнатурам», затем в правой колонке нажмите появившуюся ссылку «Файлы, найденные по информации…»;
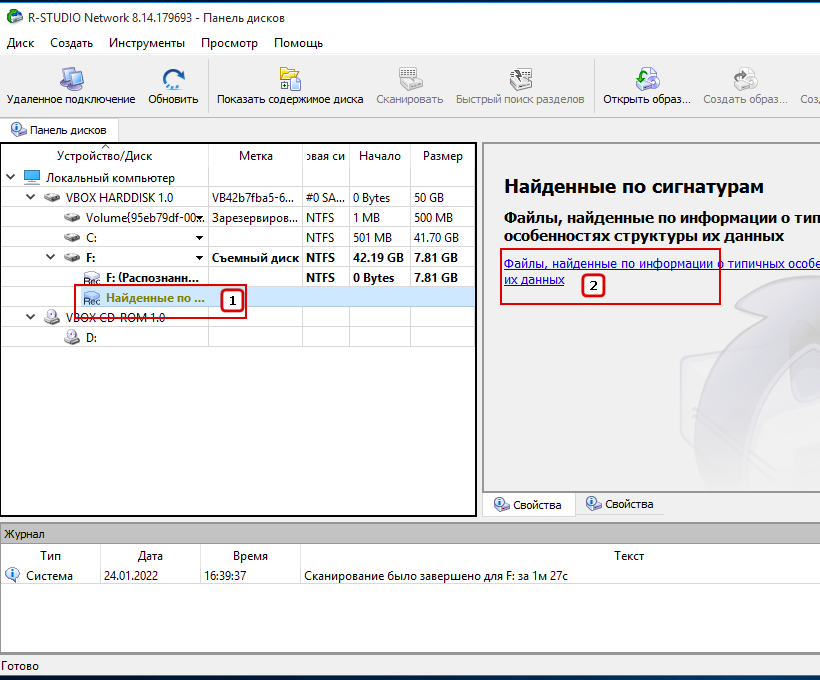
- Отметьте найденные нужные вам файлы и нажмите «Восстановить помеченные»;
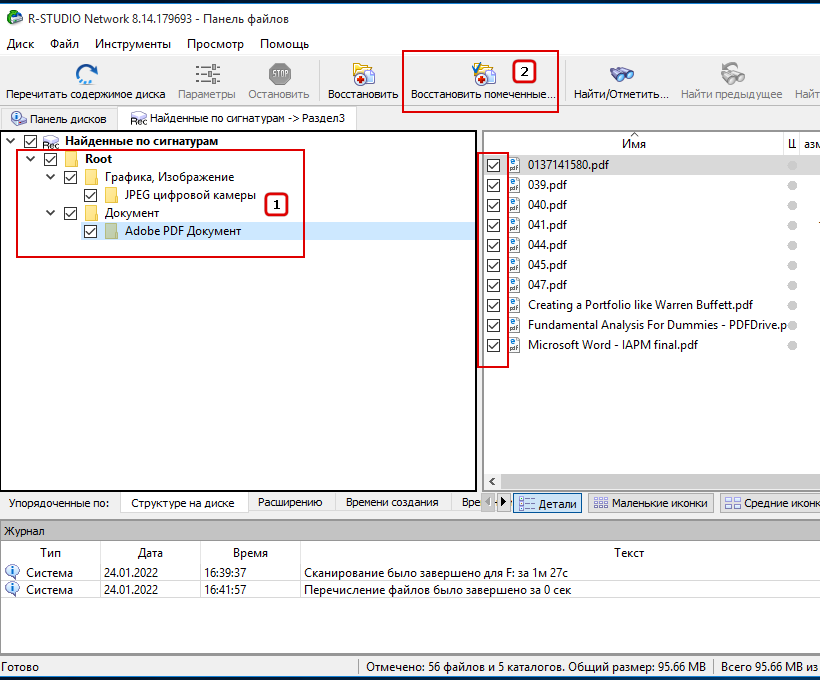
- Выберите место сохранения файлов и нажмите кнопку «Да».
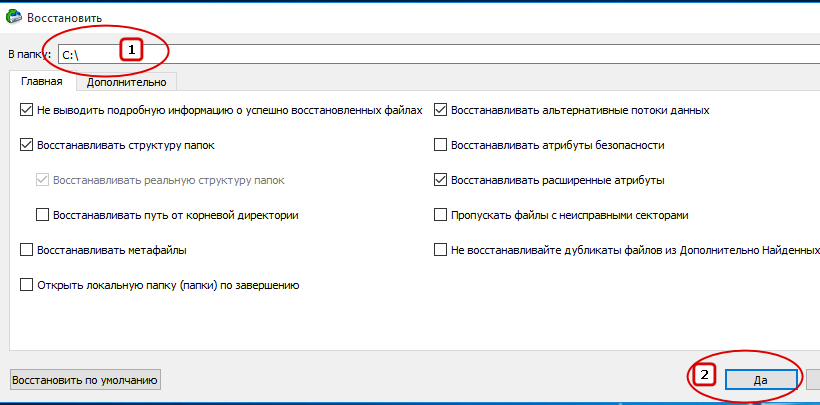
Если данные не были удалены методом многократной перезаписи, R-Studio их обязательно обнаружит и восстановит. Не забывайте, однако, что восстанавливать данные с флешки необходимо на жесткий диск, а не на саму флешку во избежание ошибок и полной потери восстанавливаемых файлов.