В зависимости от типа диска и количества фоновых служб, время завершения работы Windows может варьироваться от нескольких секунд до минуты или даже больше, но так или иначе операционная система поэтапно завершает все свои процессы, после чего следует выключение компьютера. Но так бывает не всегда. Если на одном из этапов случится ошибка, Windows не сможет корректно завершить свою работу. Следствием ошибки может стать появление так называемого синего экрана смерти или зависание процедуры завершения работы, при этом экран может отключиться или остаться включенным с уведомлением «Завершение работы».
Причин, способных привести к данной проблеме, не так уже и мало. Это может быть активность какого-нибудь программного обеспечения, в том числе вредоносного, некорректная работа драйверов и периферии, сбои в настройках электропитания, ошибки на жестком диске и в оперативной памяти.
Фоновые процессы
Одной из причин, по которой Windows не может завершить работу, являются фоновые процессы программ, чаще всего сторонних. При этом далеко не всегда удерживающий процесс отображается на экране, как это бывает, к примеру, с процессом Блокнота с несохраненным контентом. Такие процессы могут быть сбойными, поэтому не будет лишним тщательный анализ системных журналов.
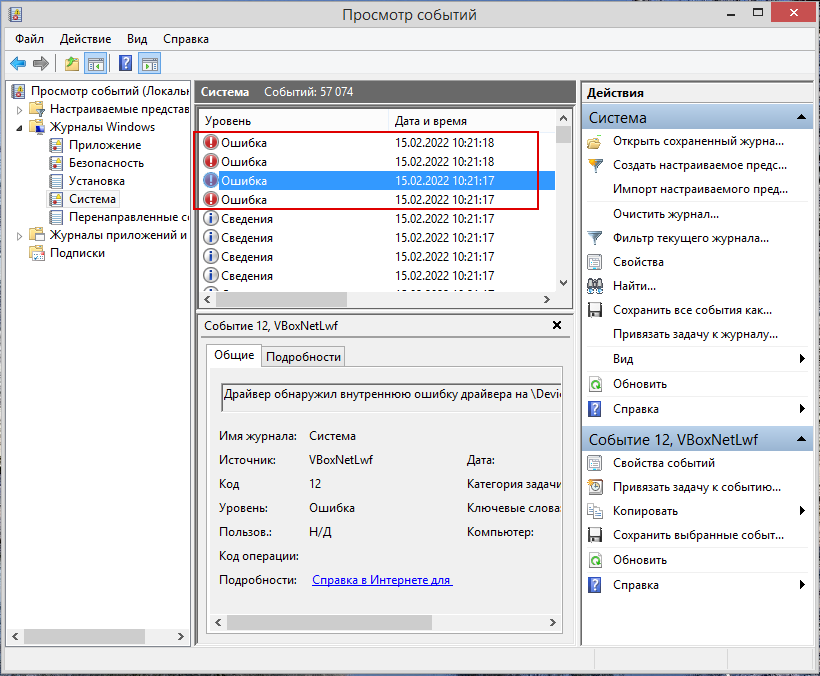
Во-первых, это разделы «Система» и «Приложение» встроенной оснастки «Просмотр событий», во-вторых, «Монитор стабильности системы». Открыть последний вы можете командой perfmon /rel в окне быстрого запуска Win + R. Данный журнал отображает сбои в работе системы и программного обеспечения, которые могут указать на источник проблемы некорректного завершения работы компьютера.
Оборудование и периферия
Не менее вероятной причиной неполадки могут быть устройства, чаще всего периферийные, подключенные к компьютеру по USB. В первую очередь это касается ноутбуков, работающих от аккумулятора. Пробуем решить проблему следующим образом:
- Откройте Диспетчер устройств и разверните ветку «Контроллеры USB»;
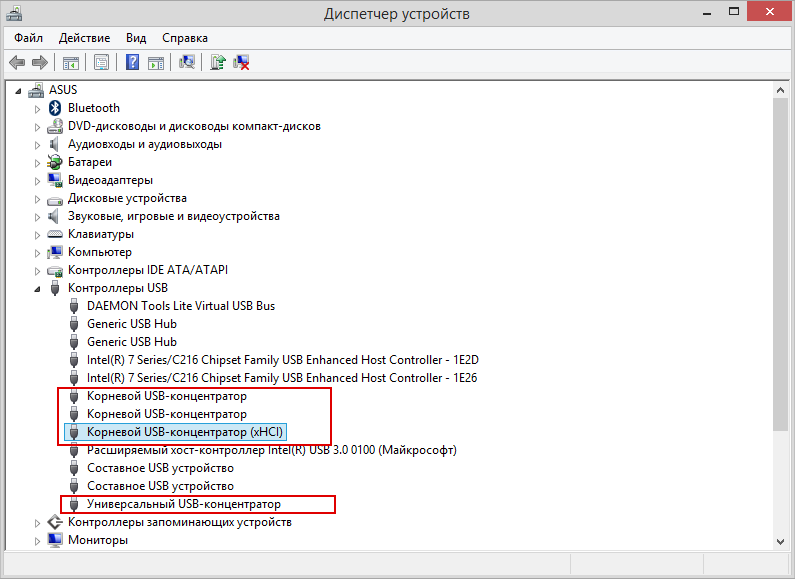
- Отметьте для себя все устройства, которые имеют в своем названии «Корневой USB-концентратор». Откройте поочередно свойства таких устройств, переключитесь на вкладку «Управление электропитанием» и снимите флажок с пункта «Разрешить отключение этого устройства для экономии энергии»;
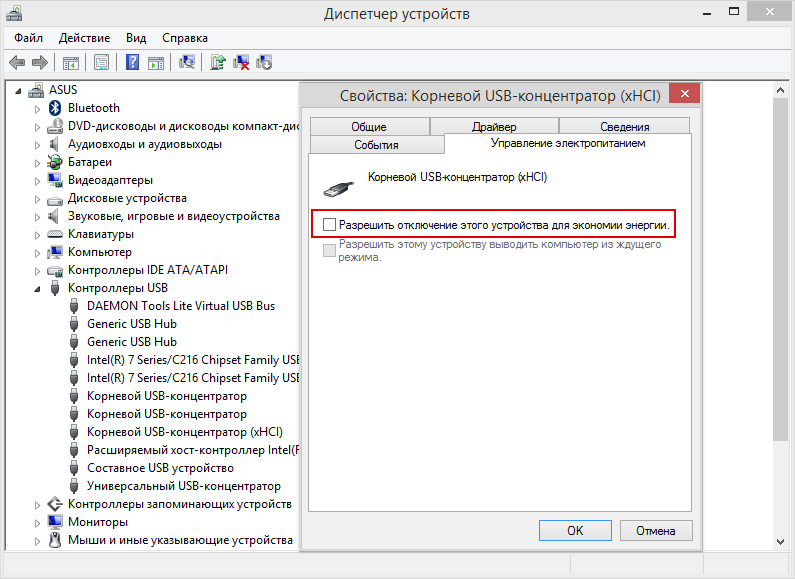
- Перезагрузите компьютер и проверьте, дало ли изменение конфигурации положительный результат.
Работая с оснасткой, заодно обратите внимание на все прочие устройства, они не должны быть отмечены желтым или красным значком. Желтый значок на устройствах, отмеченных как неопознанные (без названия) означает, что для данного устройства в системе не установлен драйвер. Желтый значок рядом с опознанным устройством станет означать, что данное устройство работает некорректно или отключилось в результате сбоя. Такие устройства могут привести к обозначенной проблеме, впрочем, такой сценарий маловероятен.
Служебные приложения и драйвера
Следующее, что необходимо сделать, это получить список процессов и драйверов, обращающиеся к подсистеме электропитания. Это позволит выявить процессы и драйвера, которые в данный момент времени препятствуют отправке компьютера в сон/гибернацию и, возможно, его выключению.
- Запустите от имени администратора командную строку и выполните команду
powercfg /requestsЗначение для всех компонентов должно быть «Нет». Если в качестве значения какого-то из компонентов указывается процесс или драйвер, смотрите второй скриншот, можно попробовать добавить его в исключения.
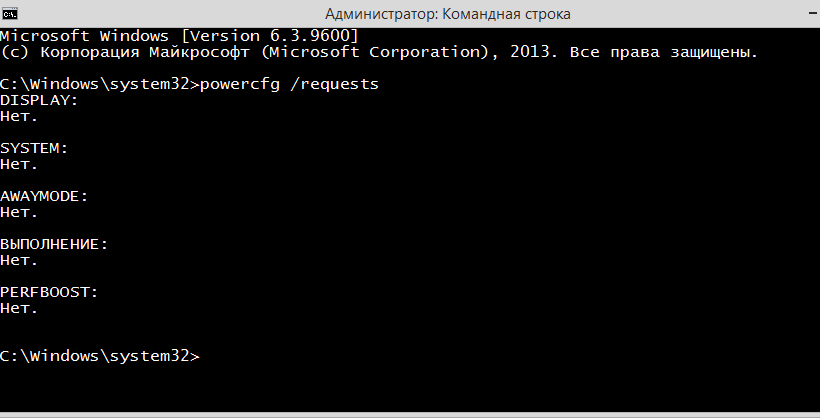
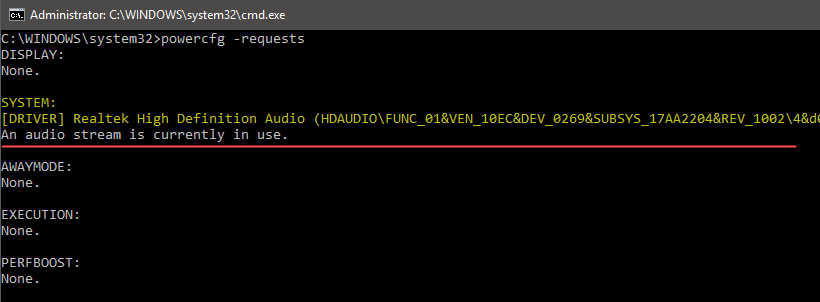
- Для этого используется команда
powercfg -requestsoverride DRIVER "полное название драйвера" SYSTEMSYSTEMв данном примере — это компонент, к которому идет обращение.
В качестве дополнительных мер можно предпринять следующие действия:
- Запустите утилиту
msconfig, переключитесь на вкладку «Службы» и отключите все сторонние службы, предварительно установив флажок «Не отображать службы Майкрософт». Если после этого компьютер станет нормально завершать работу, скорее всего, проблему создает какая-то из этих сторонних служб. Найти ее вы можете методом исключения.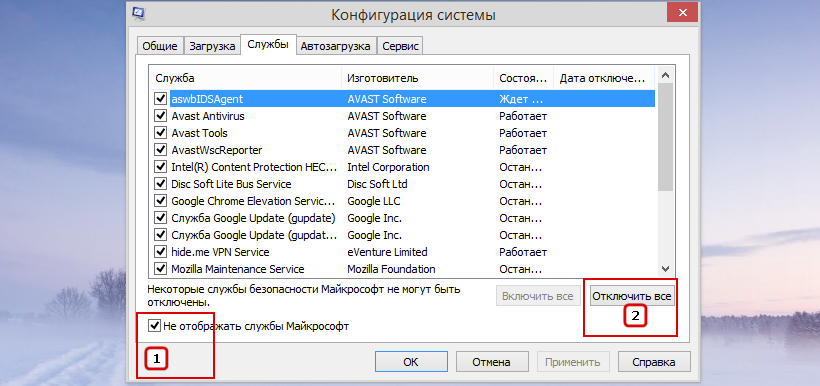
- Если у вас ноутбук Asus или Dell, зайдите в «Программы и компоненты» и посмотрите, нет ли в списке установленного ПО приложения Intel Rapid Storage Technology. Если есть, удалите его, так как оно может вызывать проблемы с завершением работы.
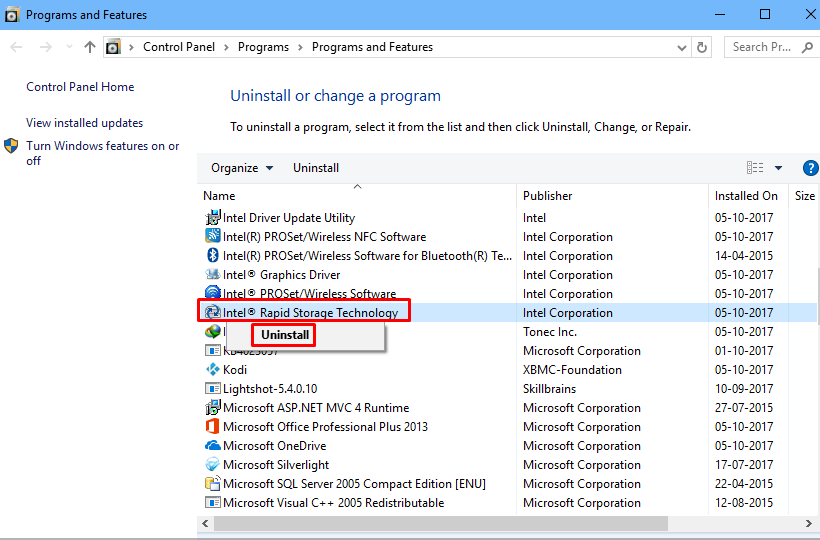
- Зайдите в настройки электропитания и отключите опцию «Быстрый запуск» и посмотрите каков будет результат отключения. Также вы можете пересоздать файл гибернации
hiberfil.sys, отключив там же режим гибернации или выполнив в запущенной от имени администратора командной строкеpowercfg -h off.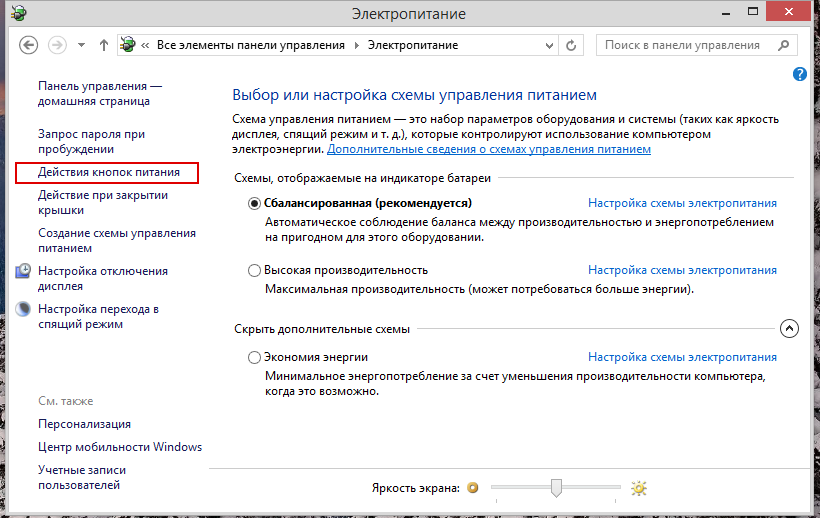
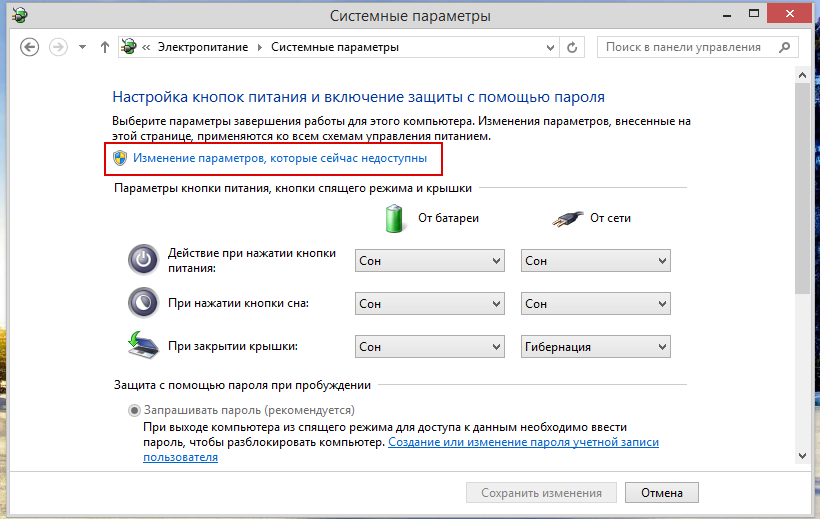
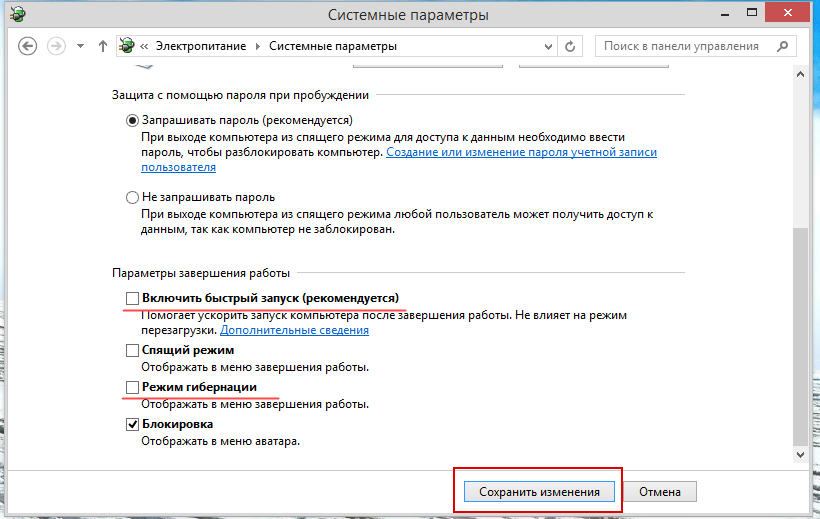
- Проверьте жесткий диск на предмет логических и физических ошибок командой
chkdskи в случае обнаружения таковых повторите ту же команду с параметрами F и R (chkdsk /f /r).
- Проверьте на предмет ошибок оперативную память командой
mdsched.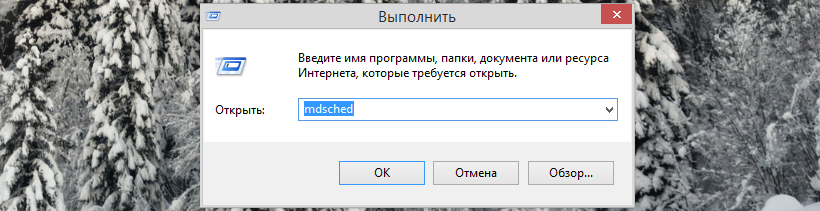
- Сбросьте BIOS к заводским настройкам. Ищите опцию сброса разделе BIOS Setup, она может называться Load Defaults BIOS или похожим образом. Также конфигурацию BIOS можно сбросить путем извлечения питающей CMOS-память батарейки на 5-10 минут.
По большому счету это всё, что касается рассмотренной нами проблемы. К счастью, сталкиваться с ней приходится нечасто, если же вам всё же пришлось с ней столкнуться, решайте ее как можно скорее, так как постоянное принудительное завершение работы компьютера чревато печальными последствиями для оборудования, в первую очередь для жесткого диска.

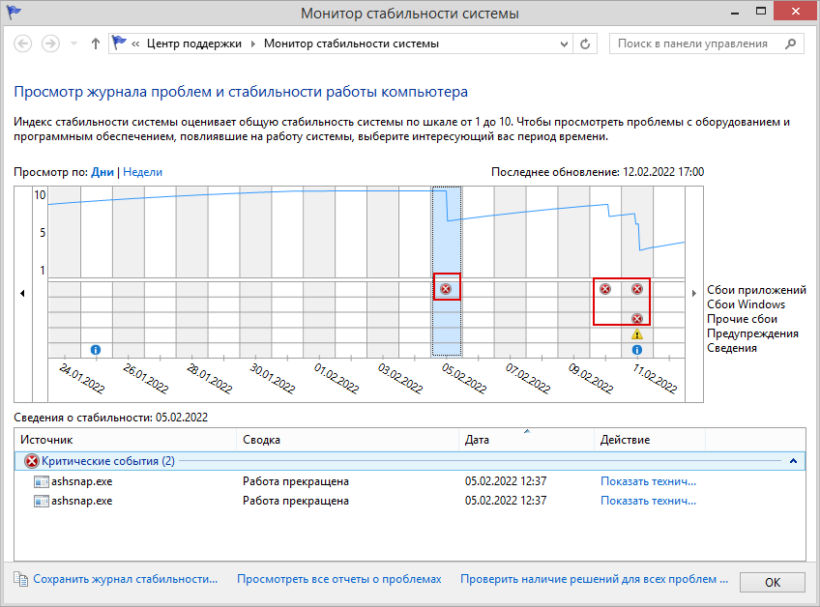
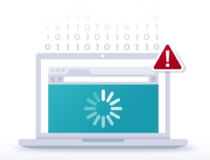



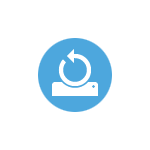
Комментарии:
Для запуска монитора зайдите в раздел панели управления Система и безопасность , откройте Безопасность и обслуживание , разверните вкладку Обслуживание и кликните Показать журнал стабильности работы .
Блин спасибо большое, а то я не знал что делать вы мои спасители