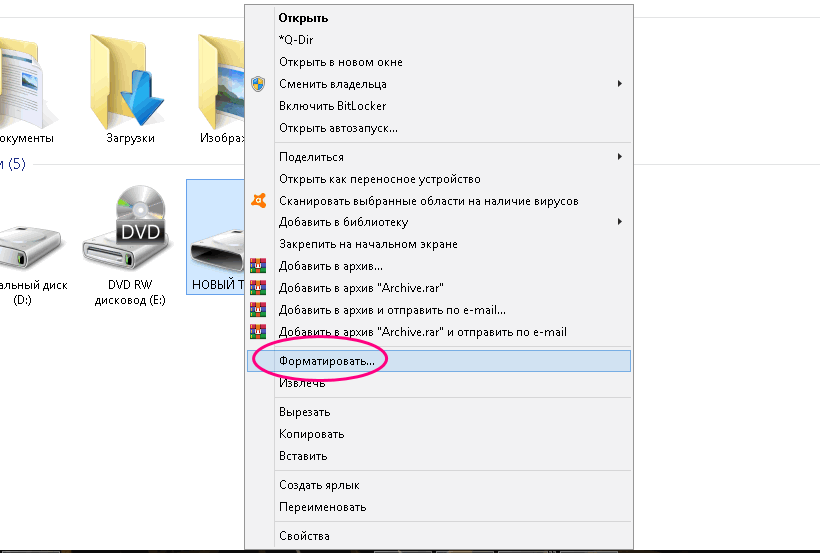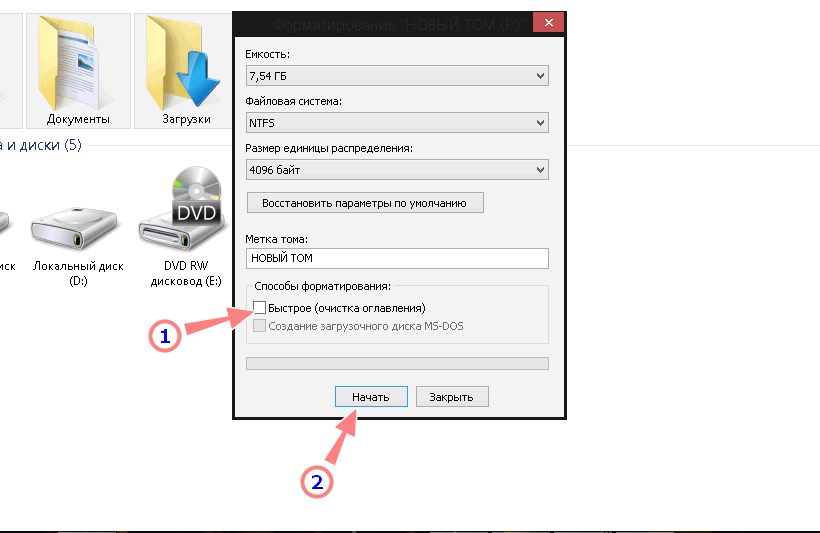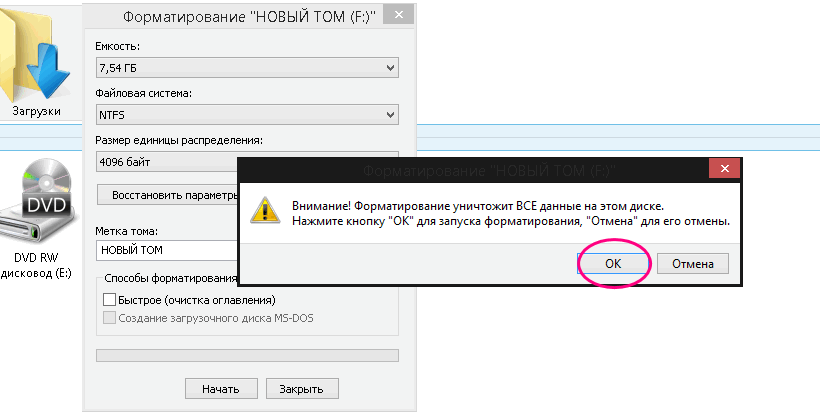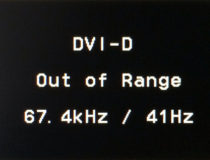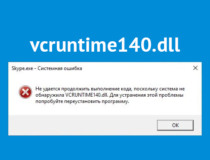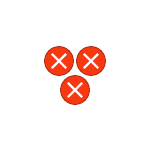Ошибки чтения и записи, особенно если они принимают системный характер, чреваты полной и подчас совершенно неожиданной потерей хранящихся на жестком диске или съемном носителе данных, поэтому откладывать их устранение в долгий ящик было бы непредусмотрительно. С одной из таких ошибок мы сегодня как раз и разберёмся. Появляется она при попытке открыть на винчестере или флешке какой-либо файл или каталог, сопровождаясь сообщением «Файл или папка повреждены. Чтение невозможно» и указанием расположения поврежденного объекта. Реже встречается ошибка с описанием «Расположение не доступно… Чтение невозможно».
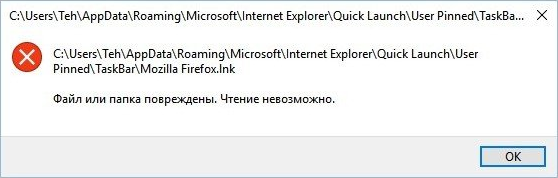
Причины появление ошибки
Чаще всего причиной этой неполадки становится повреждение файловой системы накопителя или наличием на нём так называемых битых секторов. Ошибка чтение файла или папки может также быть вызвана:
- Повреждением файловой таблицы накопителя.
- Заражения компьютера вирусом (сегодня встречается нечасто).
- Плохим контактом или неисправностью порта USB или флешки.
- Повреждением самого файла.
Исправление ошибки на встроенном жестком диске
Базовый анализ атрибутов S.M.A.R.T.
Прежде чем приступать к устранению проблемы, рекомендуем оценить общее состояние жесткого диска, проанализировав его показатели S.M.A.R.T. Для этих целей сгодятся такие программы как CrystalDiskInfo или Victoria. Установите и запустите CrystalDiskInfo, и она тут же выведет список атрибутов «здоровья» диска. Если решите использовать утилиту Victoria, переключитесь на вкладку «SMART». На неполадки с жестким диском станут указывать следующие атрибуты и их значения в полях RAW:
- Ошибки чтения (ID 01). Для дисков Seagate Samsung семейства SpinPoint F1 и Fujitsu 2,5 допустимы большие значения, для остальных дисков нормой является RAW-значение 0 или немного выше.
- Перераспределенные сектора (ID 05). Один из ключевых параметров оценки здоровья диска. Чем меньше его значение, тем лучше.
- События перераспределения (ID C4). Высокое значение атрибута косвенно указывает на проблемы с секторами жесткого диска, однако атрибут C4 следует рассматривать только на фоне данных атрибута 05. На ухудшение здоровья диска указывает рост обоих этих атрибутов.
- Нестабильные сектора (ID C5). Увеличение их количества указывает на замедление скорости чтения/записи и общее ухудшение состояния диска.
- Неисправимые ошибки секторов (ID C6). В идеале должны отсуствовать, увеличение значения этого атрибута указывает на проблемы с жестким диском, в частности, с невозможностью нормального чтения и записи в поврежденные сектора.
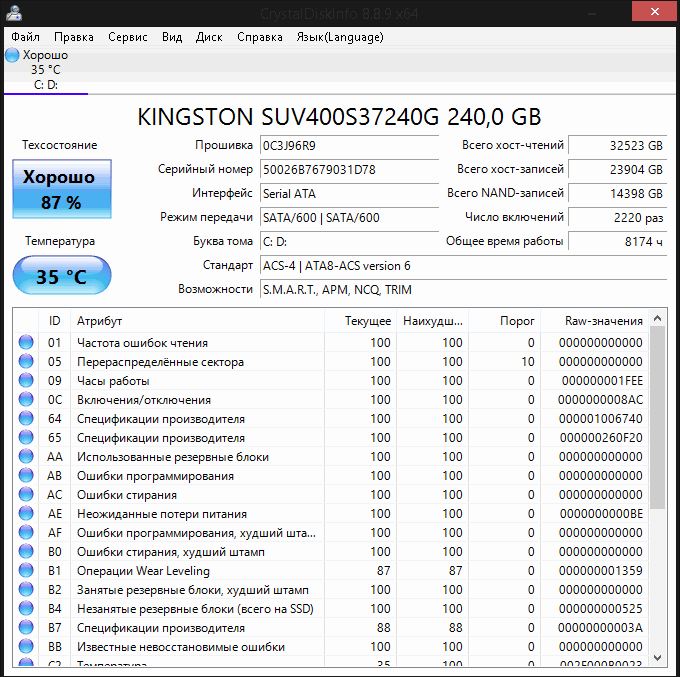
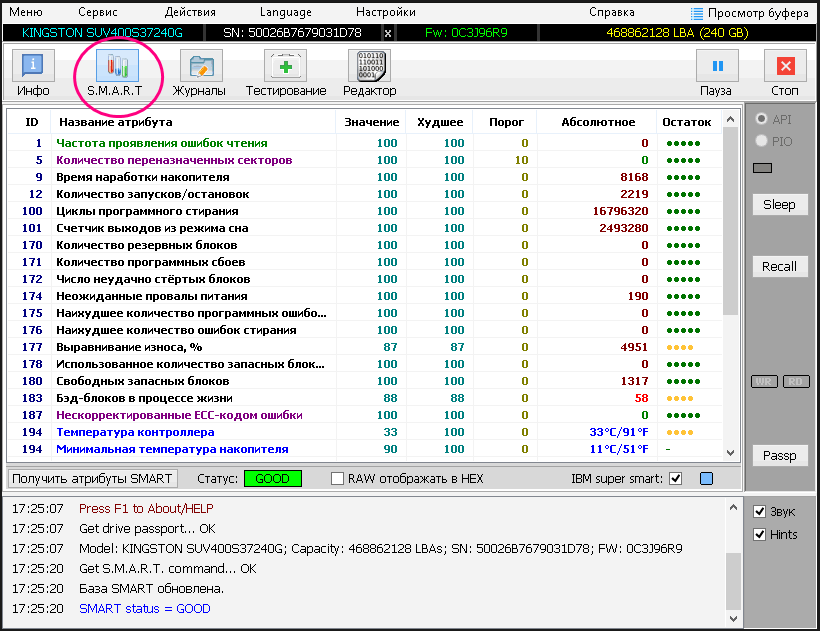
Проверка состояния диска встроенным средством CHKDSK
Инструмент обычно применяется для обнаружения и исправления софт-бедов, то есть логических ошибок файловой системы.
- Откройте командную строку или консоль PowerShell от имени администратора;
- Выполните в ней команду
CHKDSK C:для проверки системного тома, затем аналогичным образом проверьте пользовательский том, указав вместо C его букву.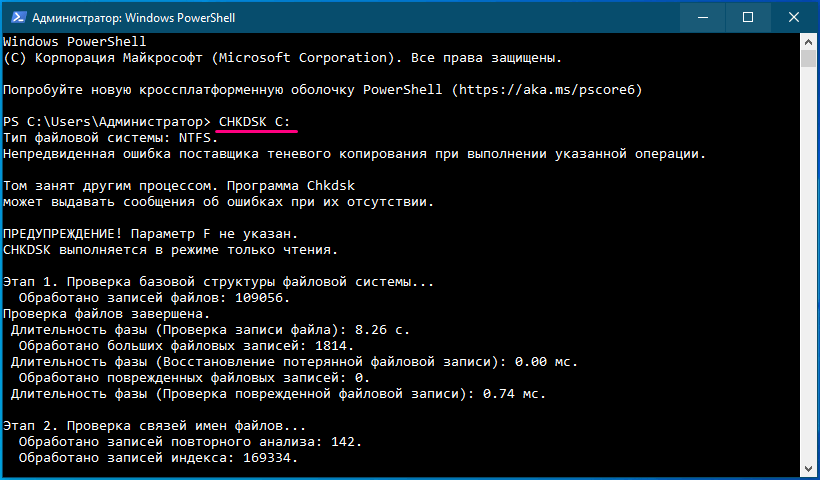
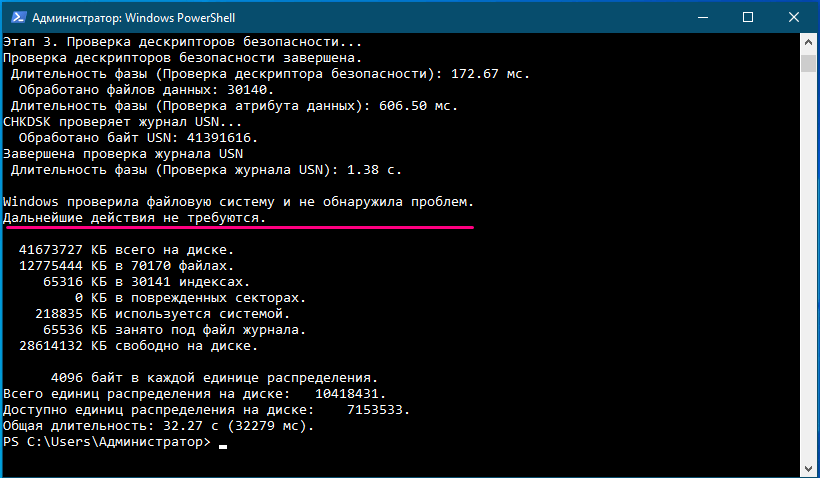
- Если в файловой системе будут обнаружены ошибки, выполните ту же команду, но с параметрами F и R, вот так:
CHKDSK C: /F /R;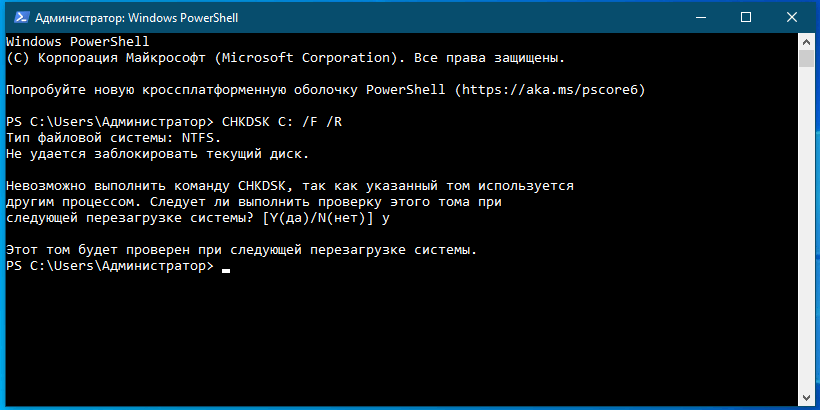
- Подтвердите проверку при следующей загрузке системы и перезагрузите компьютер.

В качестве дополнительной меры можно проверить Windows на предмет повреждения системных файлов. Для этого в запущенной от имени администратора консоли CMD или PowerShell выполняется команда sfc /scannow. В случае обнаружения повреждений целостности системных компонентов утилита восстановит их из каталога WinSxS. Возможно, для этого понадобится перезагрузка компьютера.
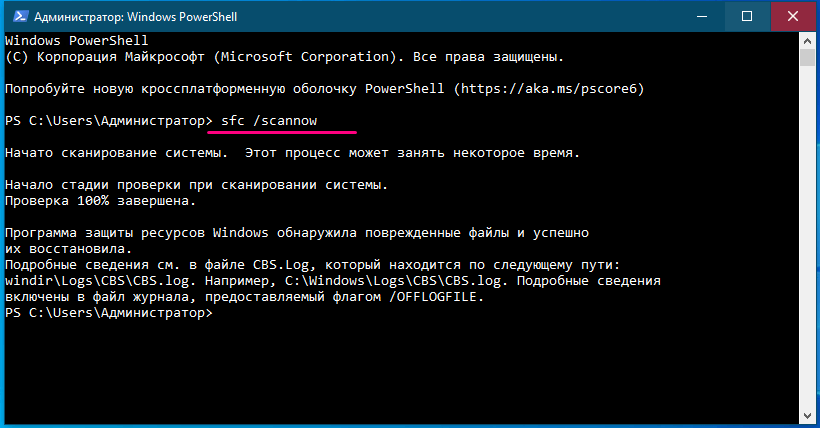
Примечание: если вы ранее применяли в системе сторонние патчи, SFC восстановит оригинальные файлы из образа, вследствие чего вы можете потерять включенные патчем настройки.
В качестве альтернативы CHKDSK можем порекомендовать уже упомянутую утилиту Victoria — более надежный и эффективный инструмент проверки жестких дисков HDD и SSD на предмет «битых» секторов.
- Запустите утилиту, выберите в меню «Действия» опцию «Полный скан поверхности с картой» с дефолтными настройками;
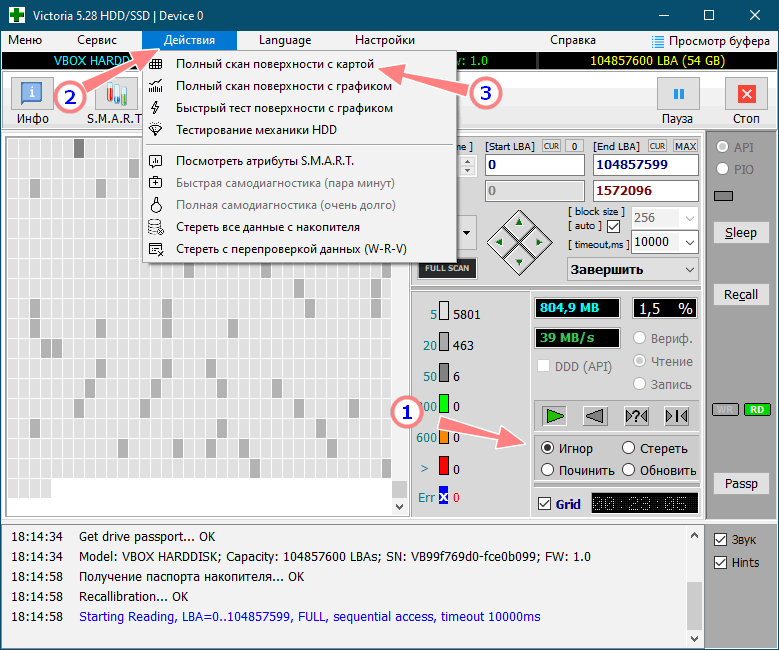
- Дождитесь завершение сканирования. Если в результате проверки будут найдены повреждения секторов (они будут отмечены оранжевым, красным и синим маркером), запустите утилиту повторно, активировав радиокнопку «Починить».
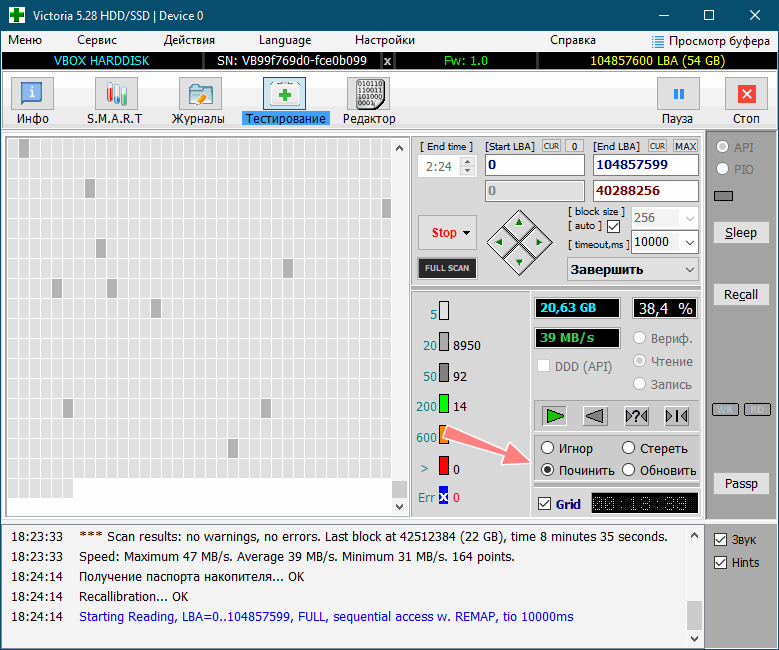
В идеале запускать работать с утилитой Victoria лучше всего подключив проверяемый диск к другому компьютеру или выполняя сканирование из-под спасательного диска типа WinPE 10-8 Sergei Strelec.
Проверка компьютера сканером Dr.Web CureIt!
Если у вас есть основания считать, что ошибка «Файл или папка повреждены. Чтение невозможно» вызвана действием проникшего на ПК вредоносного программного обеспечения, необходимо выполнить полную проверку компьютера на предмет заражения его вирусами Dr.Web CureIt! или аналогичным сканером.
- Скачаете с сайта компании Доктор Веб утилиту Dr.Web CureIt! и запустите;
- Примите лицензионное соглашение и нажмите «Продолжить»;
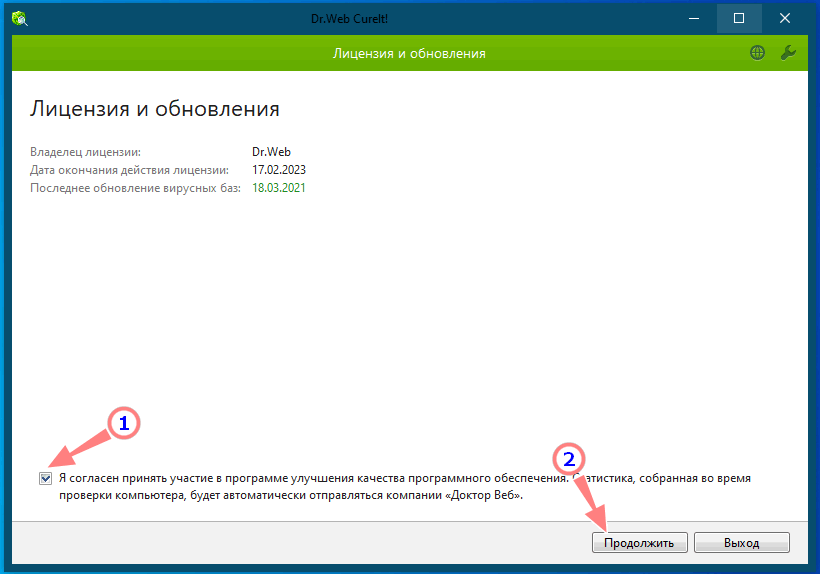
- Нажмите «Выбрать объекты для проверки» и отметьте все чекбоксы. Также вы можете указать проверку конкретных областей, в данном примере всего системного раздела;
- Нажмите кнопку «Запустить проверку» и дождитесь завершения процедуры сканирования.
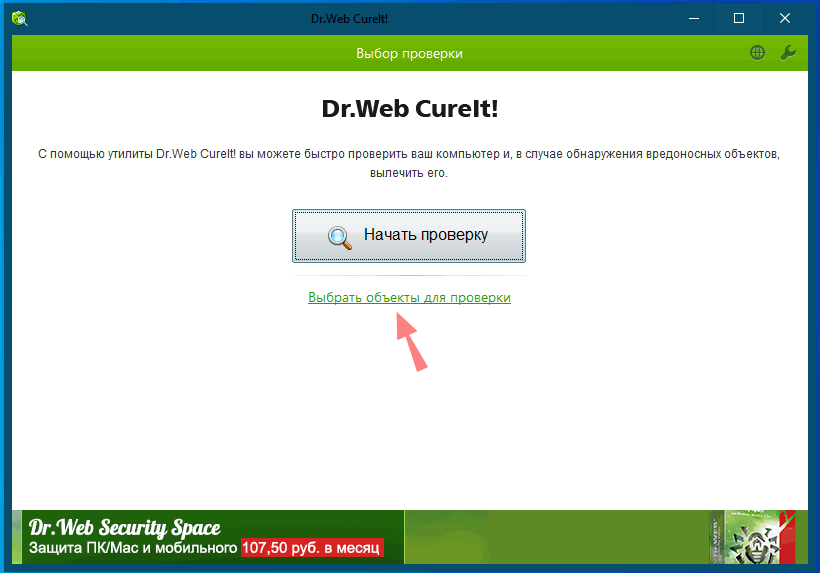
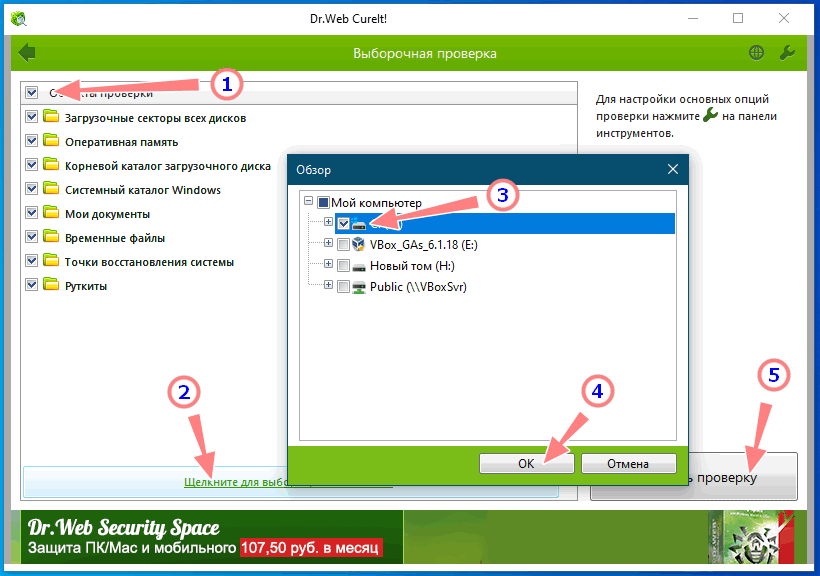
Исправление ошибки на флешке
Если ошибка возникла во время попытки доступа к данным на флешке, помимо повреждения файловой структуры накопителя или наличия на нём вирусов, причиной неполадки может быть некорректная работа USB-порта, реже повреждение прошивки контроллера накопителя (в последнем случае все записанные данные могут быть доступны только для чтения либо сама флешка не сможет определиться системой).
Подключите флешку к другому порту
Попробуйте подключить накопитель к другому USB-порту напрямую, то есть без использования хабов. Если данные считаются без ошибок, вероятно, проблема кроется в работе самого порта.
Проверьте флешку CHKDSK или Викторией
Проверка файловой системы внешнего диска или флешки почти ничем не отличается от проверки системного раздела, просто вместо буквы C вы указываете букву проверяемого носителя, например, CHKDSK H: /F /R. Перезагрузка ПК в данном случае не потребуется.
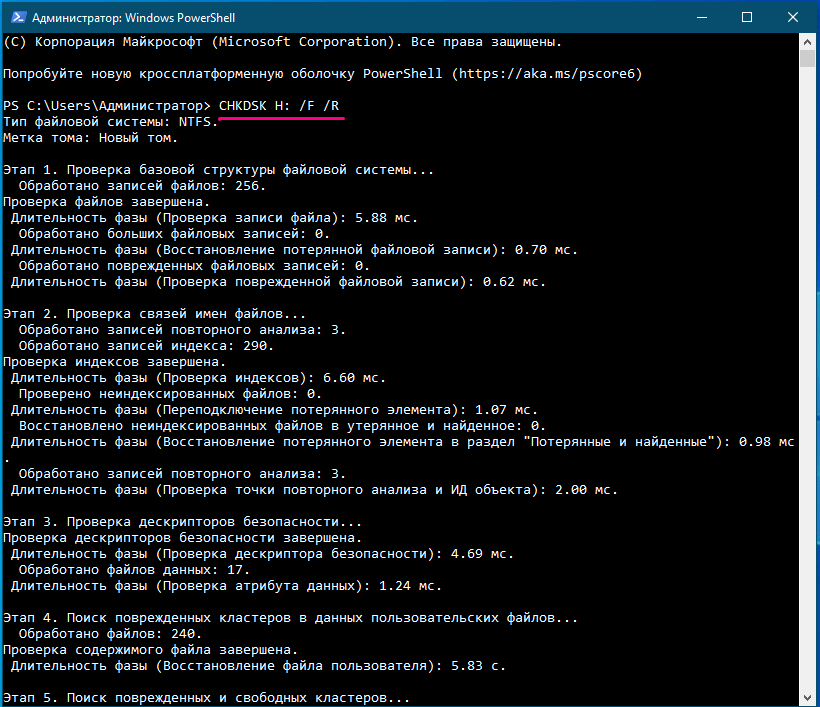
Если для проверки флешки вы выберите Victoria, на забудьте на вкладке «Info» выбрать съемный накопитель, так как по умолчанию кандидатом на проверку в программе будет внутренний жесткий диск. Проверять показатели S.M.A.R.T. на флешке бессмысленно, так как эти носители не поддерживают данную технологию.
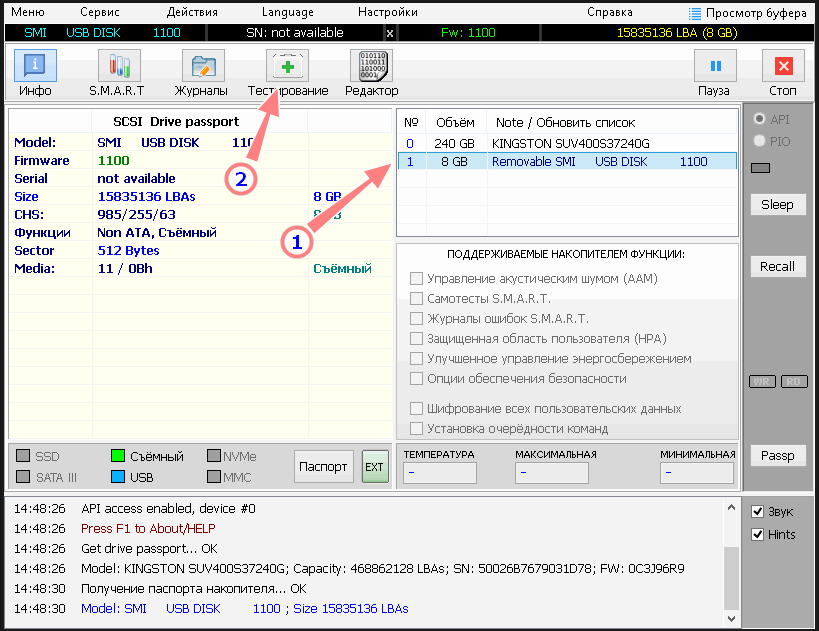
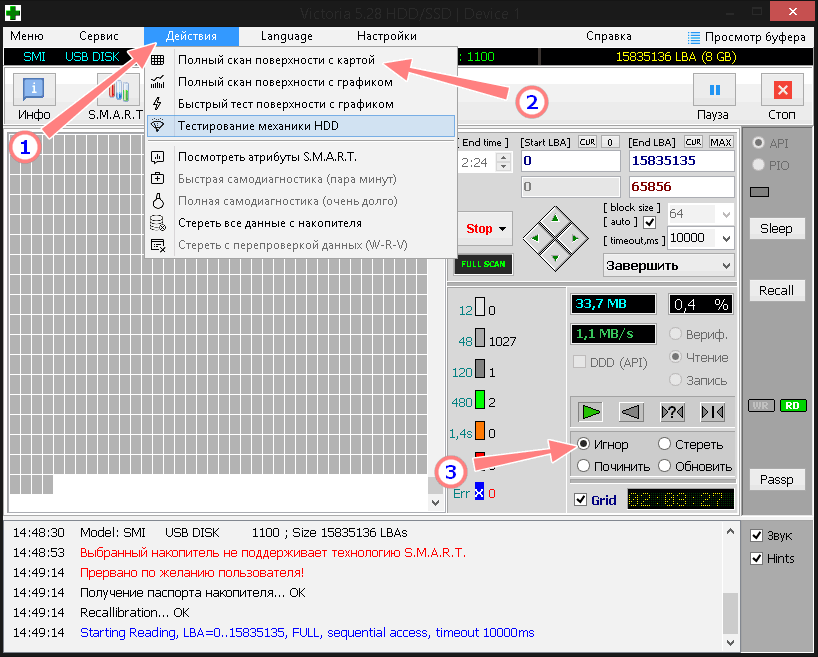
Восстановление данных в программе R-Undelete Home
Если приведенные выше методы не возымели результата, при этом хранящиеся на носителе файлы представляют для вас ценность, попробуйте восстановить их в программах R-Undelete Home или R-Studio. Рассмотрим пример восстановления данных с проблемного носителя с помощью первой программы R-Undelete Home.
- Установите программу на компьютер и запустите;
- Наведите курсор мыши на раздел или диск, с которого хотите восстановить данные и нажмите «Отобразить файлы»;
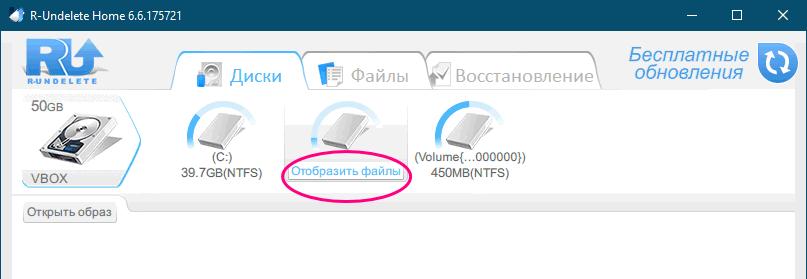
- Если нужные вам файлы не будут найдены сразу, нажмите в правом нижнем углу кнопку «Сканировать»;
- Отметьте флажками файлы, которые хотите восстановить с накопителя, нажмите кнопку «Восстановить» и укажите папку для сохранения восстанавливаемых файлов, расположенную на другом логическом разделе или физическом жестком диске.
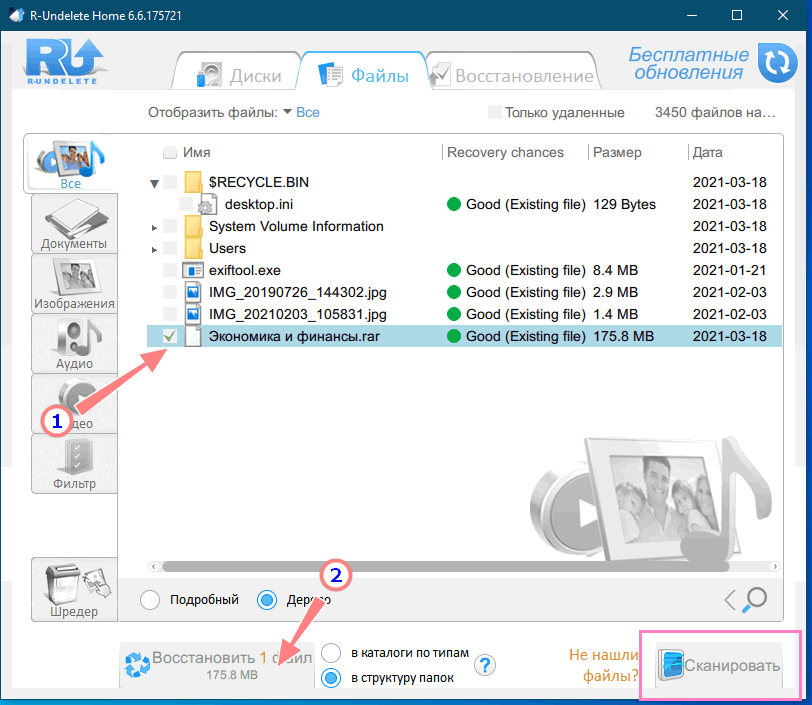
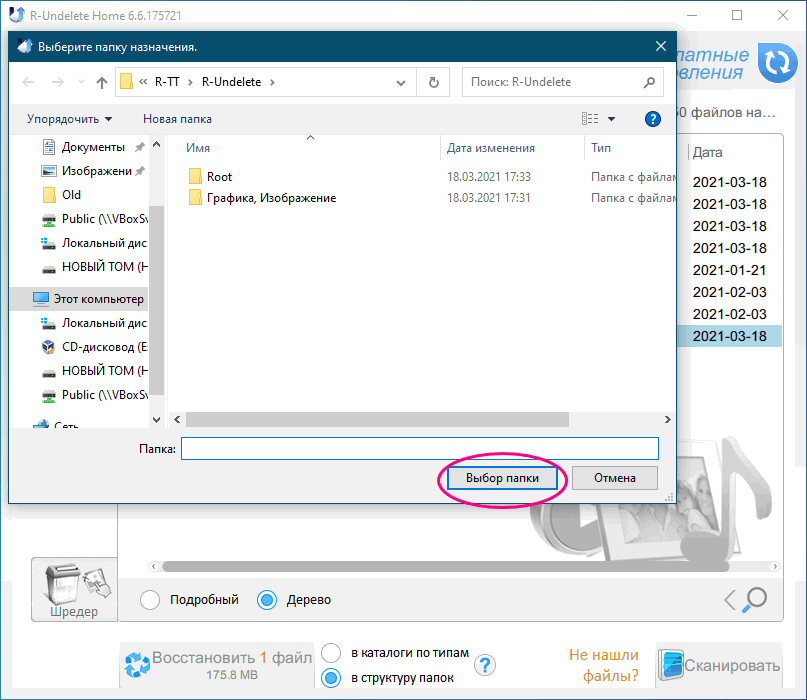
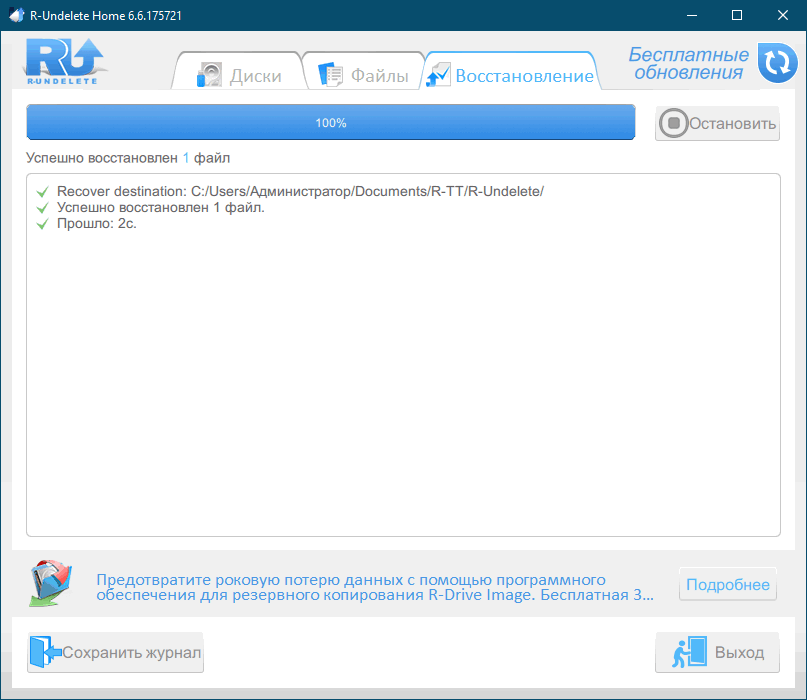
По умолчанию программа сохраняет данные в папку %userprofile%\Documents\R-TT\R-Undelete. Недостатком R-Undelete Home являются существенные ограничения восстановления данных с носителей с файловой системой NTFS и ReFS. С таких дисков Free-версия программы поддерживает восстановление файлов размером не более 256 Кб. Для файловых систем FAT12, FAT16, FAT32 и exFAT ограничений на размер файлов нет.
Форматирование
Наконец, если данные на жестком диске или флешке не представляют ценности, вы можете выполнить полное форматирование накопителя средствами операционной системы или сторонних программ — менеджерах дисков, например, с помощью уже рассмотренной нами HDD LLF Low Level Format Tool в статье «Как отформатировать жесткий диск».