Ошибка, при которой настройки дисплея NVIDIA недоступны, может возникнуть, если на ноутбуке используются две видеокарты: дискретная и интегрированная. В случае подобного сбоя панель управления NVIDIA просто не открывается. Чтобы решить проблему, необходимо проверить драйвера графического адаптера и его работоспособность. Рассмотрим способы, как устранить ошибку видеокарты NVIDIA.
Диспетчер устройств
Самый быстрый способ решить проблему при возникновении ошибки настроек дисплея NVIDIA – это использовать Диспетчер устройств для проверки работы адаптера. Для этого нужно сделать следующее:
- Откройте системный поиск, который находится в нижней панели Windows 10. В поисковой строке введите «Диспетчер устройств».
- В окне появится результат поиска. Кликните по приложению.
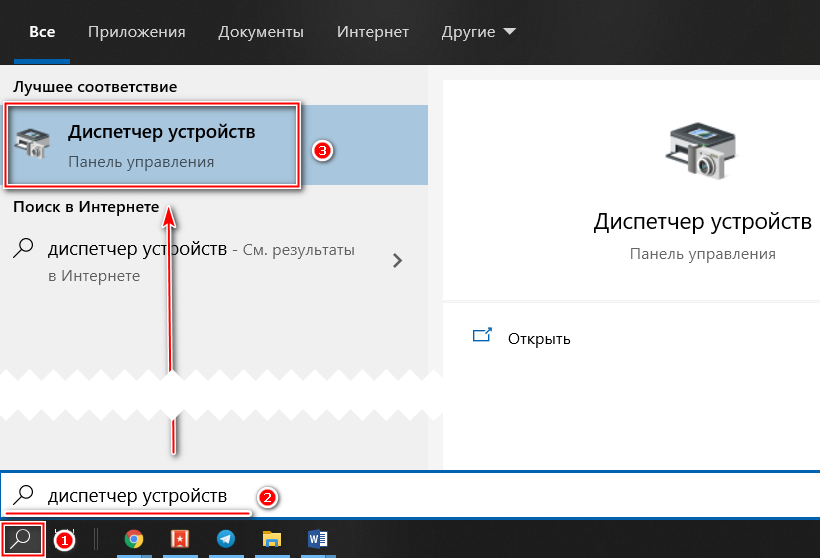
- Раскройте раздел с видеоадаптерами.
- Если устройство NVIDIA не активно, и рядом с ним отображается значок в виде стрелки, нажмите по нему правой клавишей мыши и в появившемся меню выберите пункт «Включить устройство».
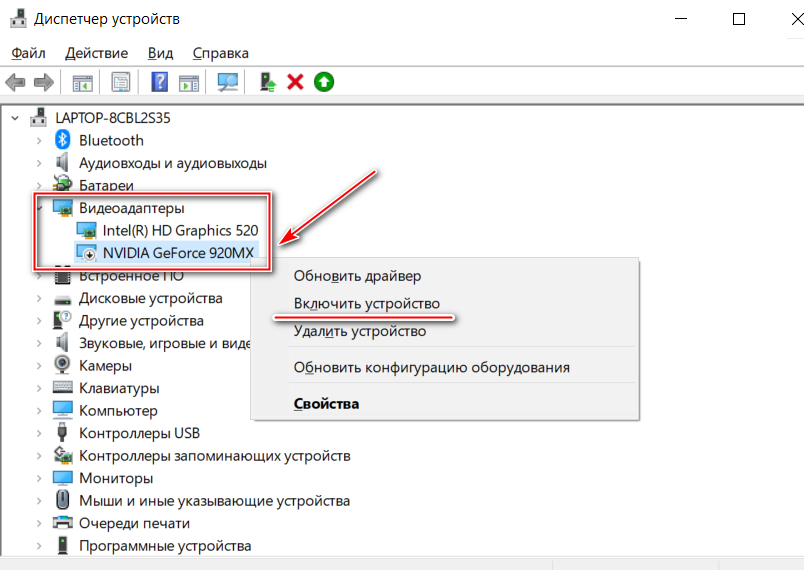
- Если видеоадаптер уже включен, попробуйте перезагрузить его. Для этого вызовите контекстное меню и выберите пункт «Отключить устройство». Появится предупреждающее окно, в котором нужно подтвердить действие.
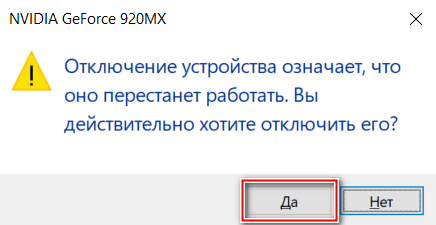
- Затем снова активируйте работу графического адаптера NVIDIA. Проверьте работоспособность окна настроек параметров. Если это не помогло, переходите к следующему шагу.
Автоматическое обновление драйвера
Еще один быстрый способ решить проблему видеоадаптера. Системные средства Windows позволяют переустановить драйвера оборудования автоматически. В некоторых случаях проблемы с устройствами возникают из-за устаревшего ПО. Чтобы произвести обновление, действуйте следующим образом:
- Перейдите в «Диспетчер устройств» способом, который описан выше и найдите видеоадаптер NVIDIA.
- Кликните правой клавишей мыши по устройству и выберите пункт «Обновить драйвер».
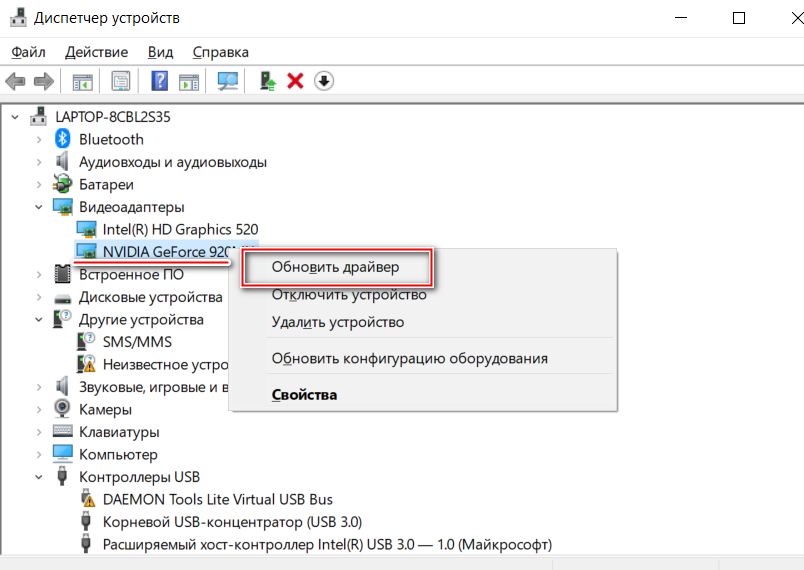
- Нажмите на кнопку «Автоматический поиск обновленных драйверов».
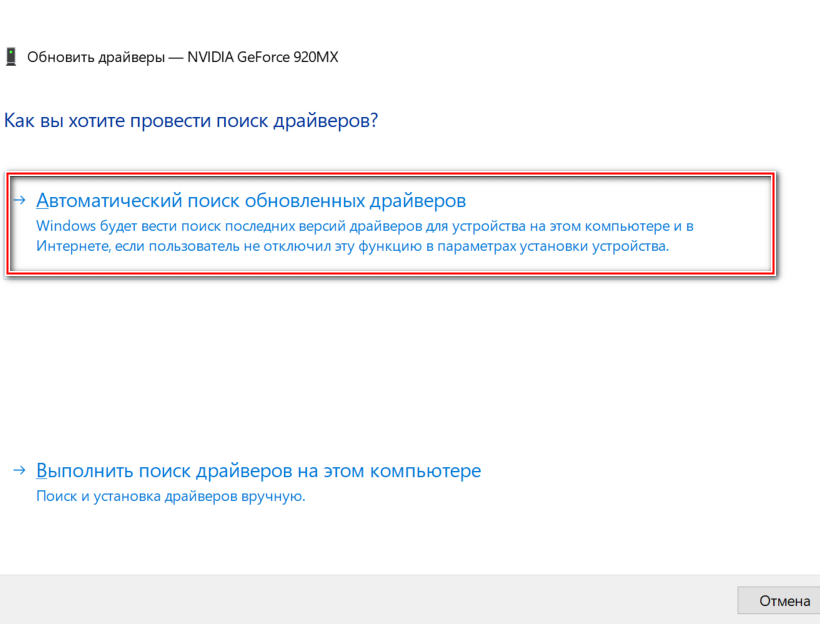
- Дождитесь, пока актуальное ПО не будет найдено, скачано и автоматически установлено. В окне можно наблюдать процесс загрузки и инсталляции, а по завершению появится уведомление об этом.
То же самое можно проделать со встроенным графическим адаптером Intel. Система проверяет наличие актуального программного обеспечения на официальных ресурсах, поэтому способ является безопасным и надежным.
Системная служба NVIDIA
Иногда системная служба контейнера NVIDIA отключается в аварийном режиме. Неполадка устраняется через приложение Windows «Службы» следующим образом:
- Через системную поисковую строку найдите утилиту «Службы» и запустите ее.
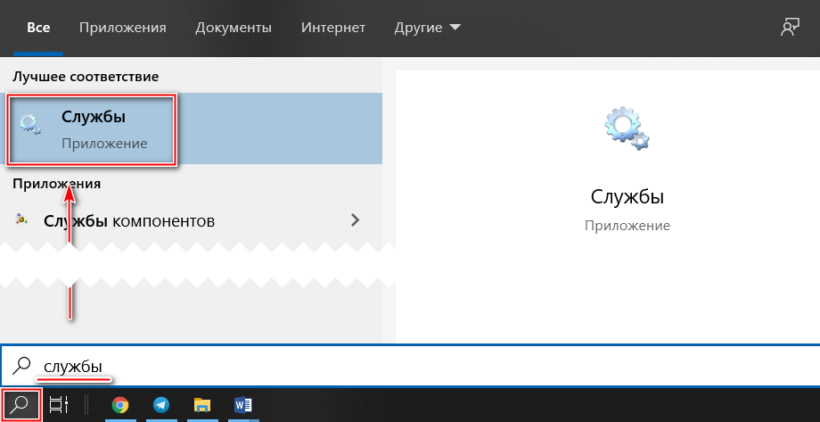
- Щелкните правой кнопки мыши напротив службы NVIDIA Display Container LS, затем нажмите на пункты «Перезапустить» и «Обновить» по очереди.
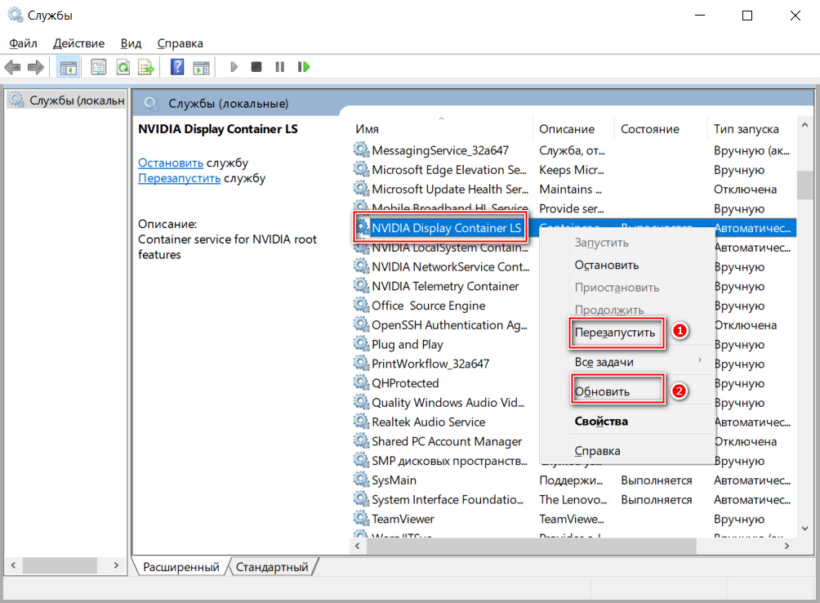
После закройте приложение «Службы» и перезагрузите ноутбук.
Установка драйверов вручную
В том случае, если вышеприведенные способы не помогли устранить ошибку, из-за которой настройки параметров дисплея NVIDIA недоступны, рекомендуем полностью переустановить драйвера обоих графических адаптеров. Для этого следуйте шагам руководства ниже.
Шаг 1: скачивание драйверов
Сначала необходимо найти актуальное ПО на официальном сайте производителя. Для этого потребуется выяснить название ноутбука и его модель.
Обычно производитель указывает сведения о своем продукте на наклейке, которая находится на нижней части корпуса. Также существует альтернативный способ посмотреть это – через диалоговое окно «Выполнить».
Вызовите приложение комбинацией клавиш Win + R, затем пропишите команду msinfo32. Для запуска утилиты нажмите на «ОК» или Enter.
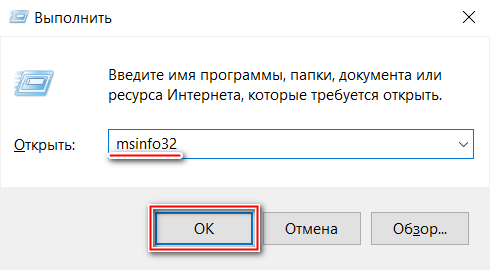
В разделе «Сведения о системе» в списке сведений найдите пункты «Изготовитель» и «Модель». По ним нужно искать драйвера для ноутбука.
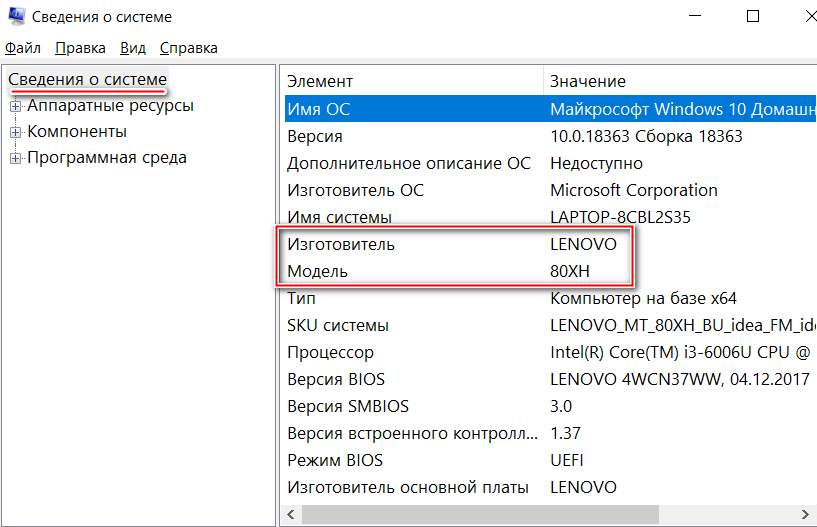
В приложении «Сведения о системе» в разделе «Компоненты» находятся сведения о графической подсистеме. По модели ноутбука найти драйвера для видеокарты не всегда есть возможность, поэтому нужно перейти в раздел «Дисплей», чтобы посмотреть название и модель видеоадаптера.
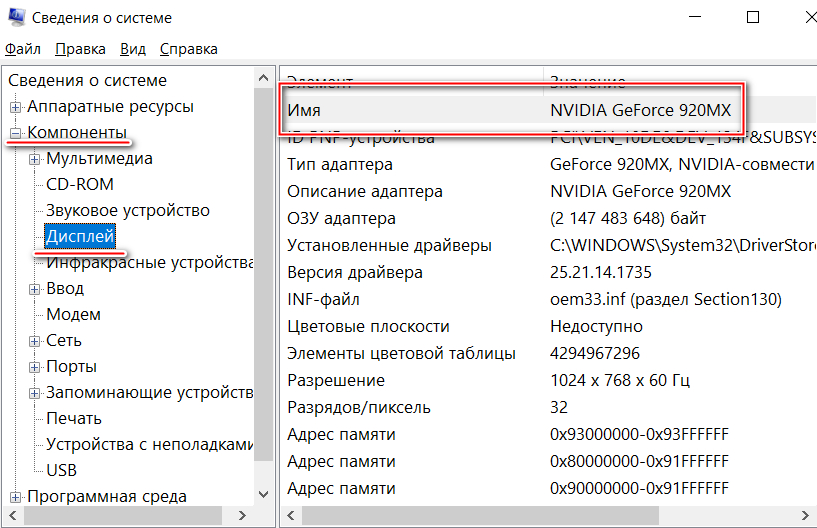
- Перейдите в браузере на официальный сайт производителя NVIDIA чтобы скачать драйвера.
- На сайте NVIDIA будет предложено самостоятельно выбрать тип и серию установленной видеокарты, а также версию и разрядность операционной системы, язык. Кликните на кнопку Search, чтобы найти ПО на сайте.
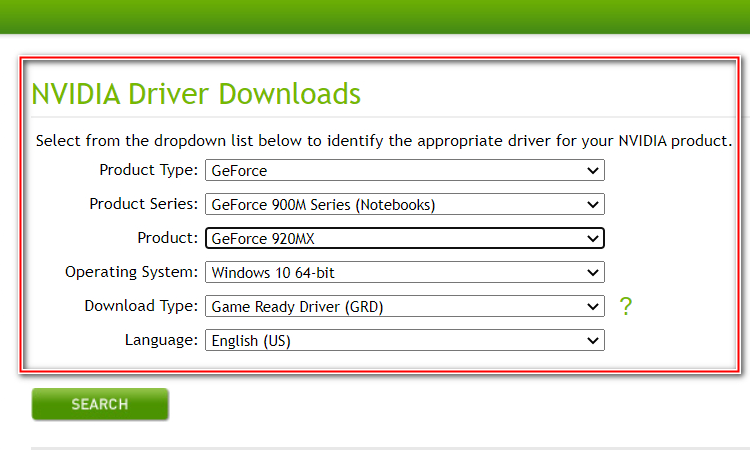
- Для скачивания нажмите на соответствующую кнопку под информацией о найденной драйвере.
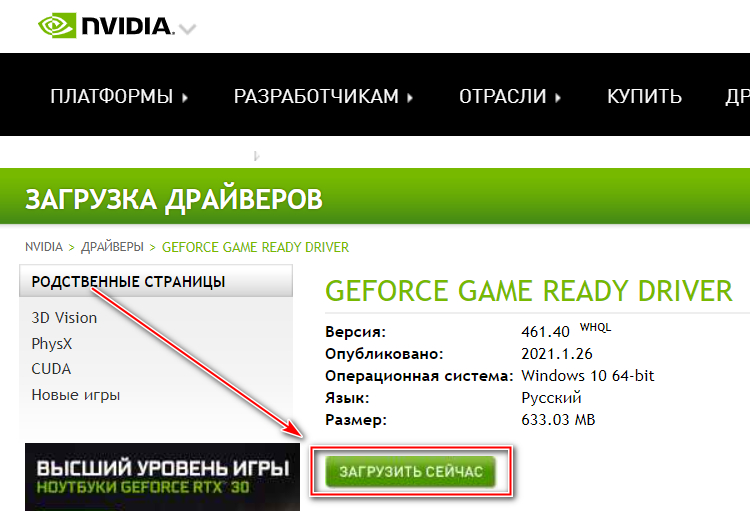
На сайте можно воспользоваться альтернативным поиском подходящего драйвера. Для этого нужно нажать на кнопку автоматического подбора ПО под формой заполнения параметров адаптера. Через некоторое время система будет проанализирована, и сайт предложит скачать нужный софт.
То же самое проделайте с программным обеспечением для адаптера Intel: перейдите на официальный сайт производителя, отыщите драйверы и загрузите их.
Шаг 2: удаление устаревшего ПО
Теперь необходимо удалить софт NVIDIA, который установлен на ноутбуке. Сделать это можно через раздел «Приложения и возможности» Параметров Windows 10 («Установка и удаление программ»):
- Одновременно зажмите клавиши Win + I, чтобы перейти в Параметры системы.
- Перейдите в раздел «Приложения».
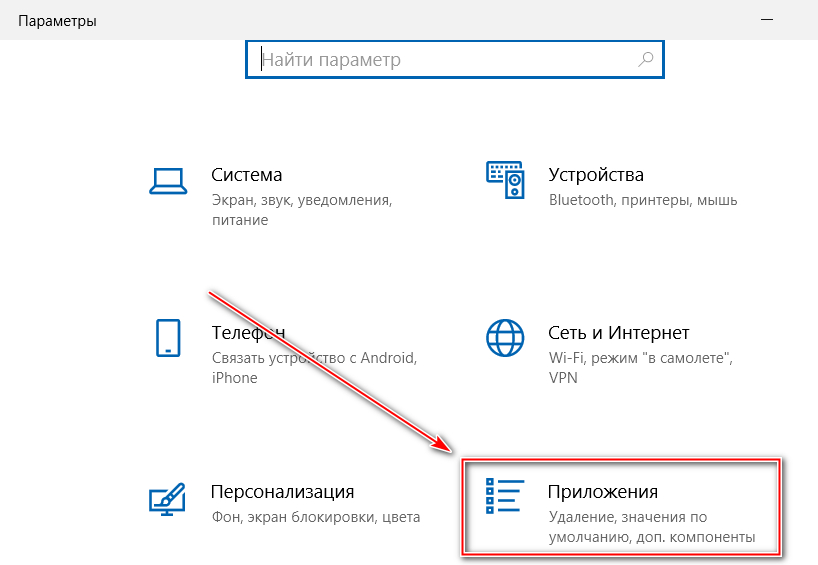
- В разделе «Приложения и возможности» в списке установленного софта найдите компоненты программного обеспечения NVIDIA и удалите их все, кликнув левой клавишей мыши по названию и нажав на соответствующую кнопку.
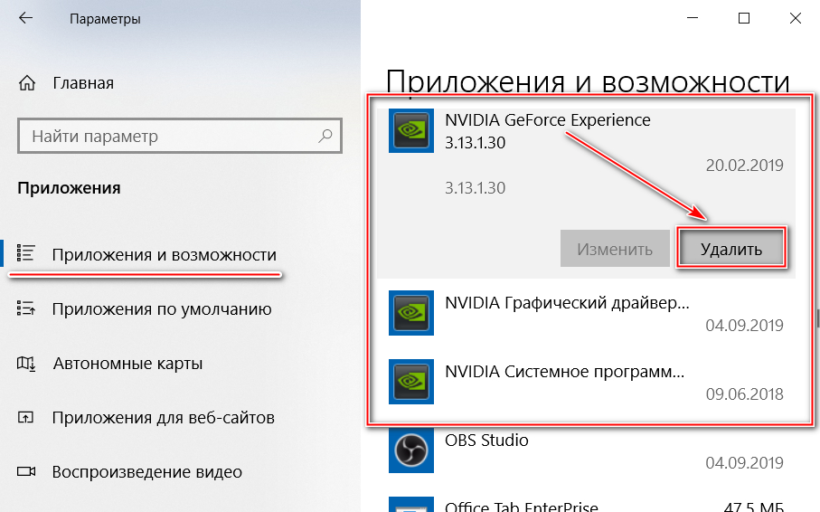
Шаг 3: удаление адаптеров в диспетчере устройств
Чтобы избавиться от конфигурации устаревших видеоадаптеров, которые могут негативно влиять на последующую работу ноутбука, нужно снова перейти в диспетчер устройств и найти графические адаптеры. Щелкните правой кнопкой мыши по названию компонента и в появившемся меню выберите пункт «Удалить устройство».
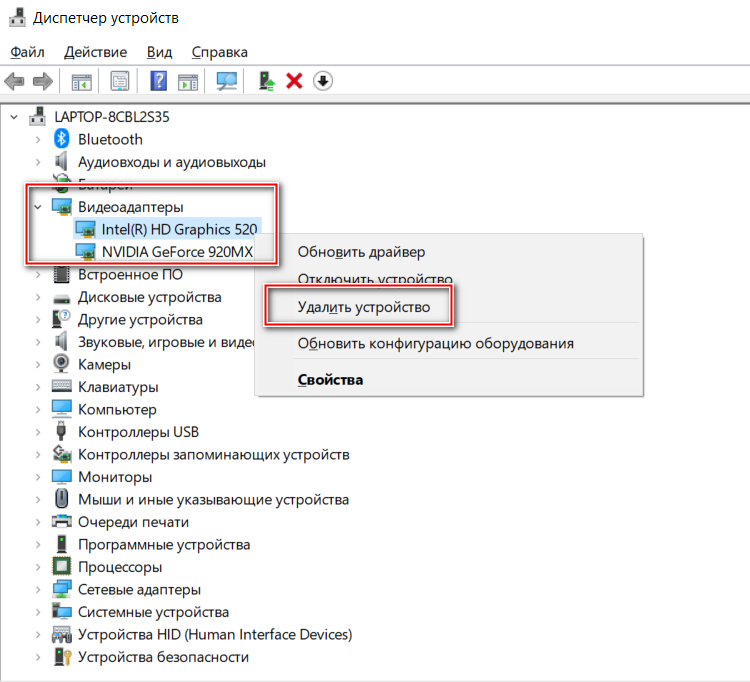
В следующем окне подтвердите действие. Проделайте данную операцию с обоими видеоадаптерами. После процедуры потребуется перезагрузка операционной системы.
Шаг 4: установка актуальных драйверов
Последним этапом станет установка скачанных на первом шаге драйверов. Найдите установочный файл программы и запустите его. Откроется мастер инсталляции и подробная инструкция: нужно действовать согласно подсказкам утилиты. Проделайте процедуру сначала с ПО от Intel, затем NVIDIA. После перезагрузите ноутбук, чтобы системные изменения вступили в силу.

Итог
Если возникает ошибка «Используемый дисплей не подключен к ГП NVIDIA», то системные средства Windows позволяют решить проблему без использования сторонних утилит. Самая распространенная причина – это сбой в работе графического адаптера, поэтому его нужно перезапустить. Кроме того, устаревшие драйвера влияют на работоспособность ноутбука в целом. Обновить их можно автоматически или вручную. Также следует проверить службы ОС и перезапустить их при необходимости.




Комментарии:
На первом пункте где надо было отключить а потом включить дискретную видеокарту я её отключил и на мониторе пропало изображение вообще пропало что делать как исправить
В списке устройств был встроенный видеоадаптер? Для экстренного восстановления изображения — перезагрузить ПК. И в вашем случае стоит начать с обновления драйверов и ПО видеоадаптеров.