Пользователям Windows со стандартным набором знаний о возможностях операционной системы вряд ли приходится сталкиваться с необходимостью разделения памяти USB-накопителя на две половины. Однако проведение такой операции может понадобиться в случае записи определённых версий Windows на флеш-карту с возможностью последующей установки или переустановки системы.

Как сделать флешку жестким диском
Превращение флешки в жёсткий диск: основные особенности
USB-накопитель как таковой практически полностью вытеснил компактные диски благодаря следующим причинам:
- Скорость установки ОС происходит гораздо быстрее, прежде всего, за счёт уменьшения размеров данных на так называемой флешке.
- Возможная скорость изменения уже записанных данных. Это особенно важно при работе с такими большими файлами, как ОС.
- Актуальность. Многие производители ноутбуков всё чаще выпускают линейки без DVD-привода. Соответственно, в этом случае становится возможной только установка с USB-накопителя.
- Большой размер памяти. В некоторых случаях это даже позволяет удержаться от архивирования требуемого файла. Этот же фактор влияет на скорость установки и записи Windows.
- Если вы делите флеш-накопитель на две половины, то на одной из них можно хранить операционную систему, а на другой – обычные файлы для распечатки, медиафайлы и так далее.

Особенности использования USB-накопителей вместо жестких дисков
В общем, разделение флешки на две части понадобится для многих целей. Конечный результат такой операции – это распознание flash-карты компьютером как одного из жёстких дисков. К счастью, для этого вам не потребуются специальные знания: достаточно просто узнать о следующих способах.
Как сделать флешку жёстким диском?
В этом деле не существует чётких рекомендаций, поскольку каждый способ может быть выбран как в зависимости от производителя flash-накопителя, так и от безопасности упомянутого способа.
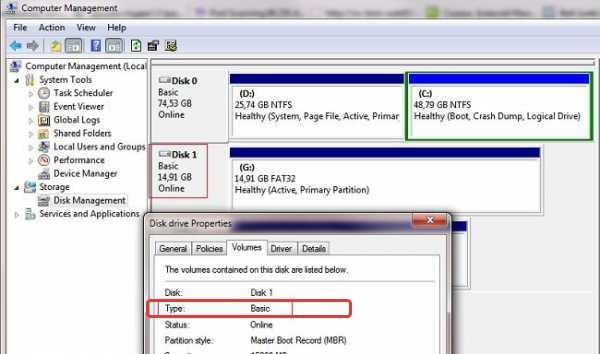
Компьютер видит флешку как жесткий диск, что сделать
На данный момент известны следующие варианты разделения флешки на две части:
- использование специальных программ или так называемых утилит. Их стоит искать на сайте бренда, авторству которого принадлежит конкретная модель USB-накопителя. Скачивание со сторонних ресурсов может быть не только небезопасным, но и бессмысленным;
- замена драйверов. В этом случае производится проверка цифровой подписи изначально установленного драйвера флешки. В результате пользователю необходимо сохранить драйвер без этой подписи;
- установка драйвера Hitachi Microdrive. Драйвера для карт этого производителя помогут разделить на две части накопители практически любой другой торговой марки.
Всё это – довольно простые и, к тому же, бесплатные способы, которые стоит рассмотреть подробней.
Использование утилит
С помощью такой программы можно не только превратить накопитель в жёсткий диск, но и добиться обратного эффекта. Самая известная утилита подобного плана – это Lexar Bootit.
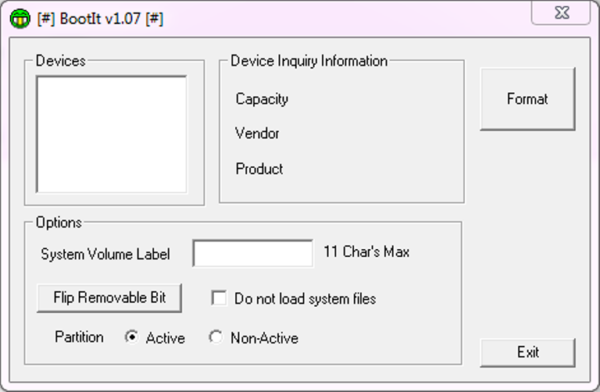
Интерфейс программы Lexar Bootit
С её помощью возможно хранение самой распространённой ОС – Windows вне зависимости от версии последней.
Как установить утилиту Lexar Bootit?
- Скачать архив с программой с официального сайта бренда. Стоит обратить внимание на то, что на упомянутом сайте присутствуют версии как для макбуков, так и для персональных компьютеров.
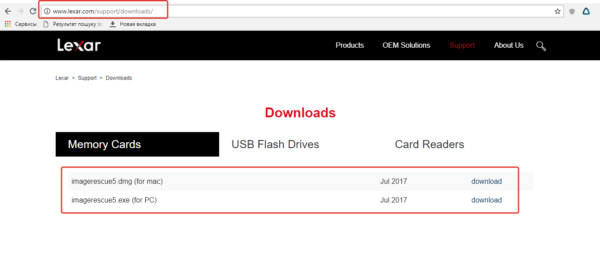
На официальном сайте скачиваем утилиту Lexar Bootlt для своего компьютера
- Запустить программу. Обязательное условие – запуск на правах администратора.
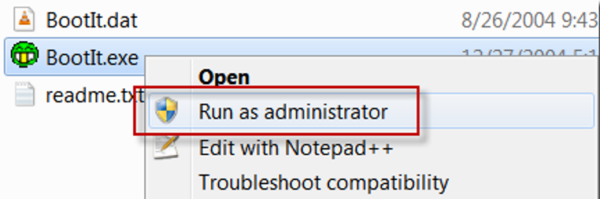
Щелкаем правой кнопкой мыши на ярлык программы, выбираем «Запуск от имени администратора»
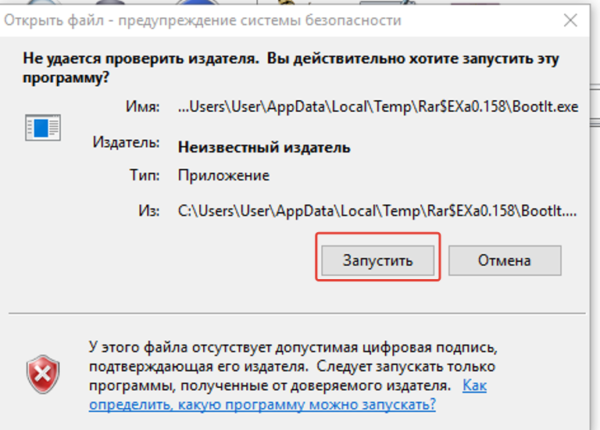
Нажимаем «Запустить»
- Далее перед пользователем откроется выбор переносных устройств. Соответственно, стоит остановить выбор на той флешке, которую вы планируете разделить.
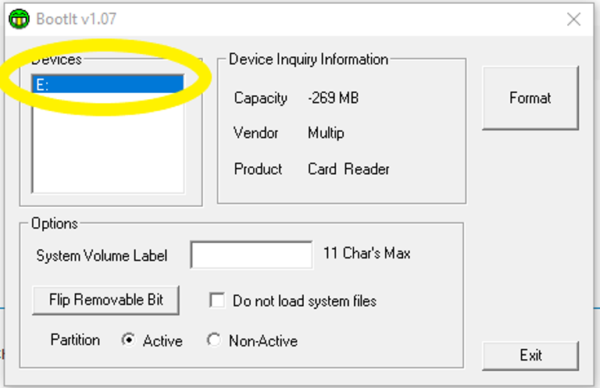
Выбираем свою флешку
- Нажать на кнопку «Трансформировать переносное устройство» («Flip Removable Bit»).
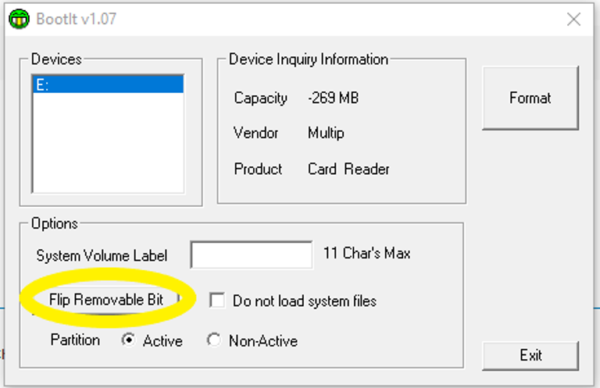
Нажимаем на кнопку «Трансформировать переносное устройство» («Flip Removable Bit»)
- Подтвердить выполненные действия.

Подтверждаем свои действия, нажав кнопку «ОК»
- Извлечь flash-накопитель с помощью безопасного извлечения, и затем — снова подключить. Во вкладке «Volumes» («Вместительность») напротив характеристики «Type» («Тип») должно быть проставлено «Basic» («Основной»).
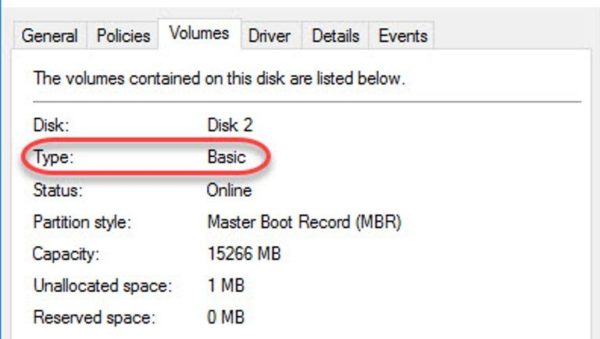
Во вкладке «Volumes» («Вместительность») напротив характеристики «Type» («Тип») должно быть проставлено «Basic» («Основной»)
В случае проблем с функционированием утилиты рекомендуется перезапустить Windows. Как правило, в это случае «превращение» карты в диск происходит в течение нескольких минут.
Замена драйверов
Данная операция считается более сложной, однако в случае возникновения неточностей с предыдущим способом она может стать его достойной заменой.
Как установить посторонний драйвер вместо стандартной версии самой флешки?
- Найти требуемый флеш-накопитель во вкладке «Мой компьютер».
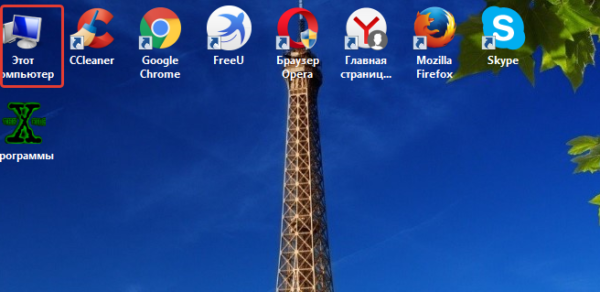
Двойным кликом левой копкой мыши открываем «Мой компьютер» или «Этот компьютер»
- Правой кнопкой мыши открыть меню и выбрать строку «Свойства».
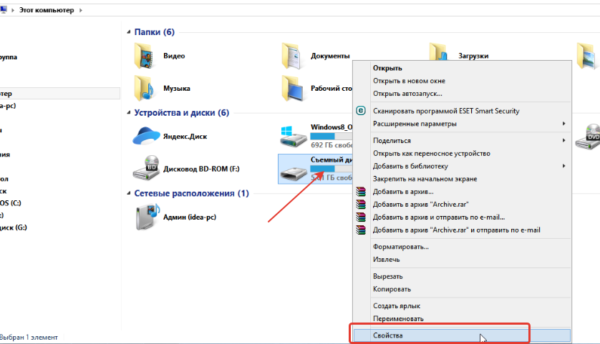
Нажимаем на флешку правой кнопкой мыши, выбираем пункт «Свойства»
- Открываете вкладку «Оборудования», щелкаете на кнопку «Свойства».
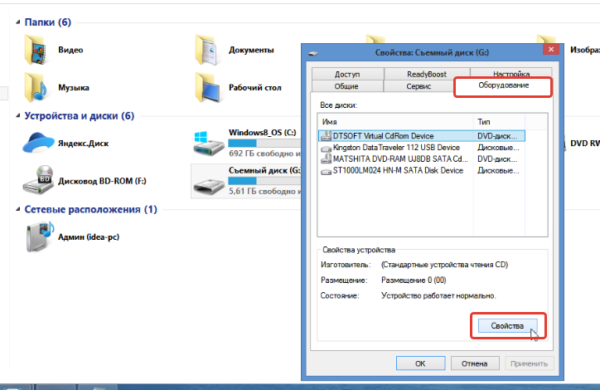
Открываем вкладку «Оборудования», щелкаем на кнопку «Свойства»
- В четвёртой вкладке «Драйвера» («Drivers») выбрать кнопку «Возобновить Драйвер» («Update Driver»).
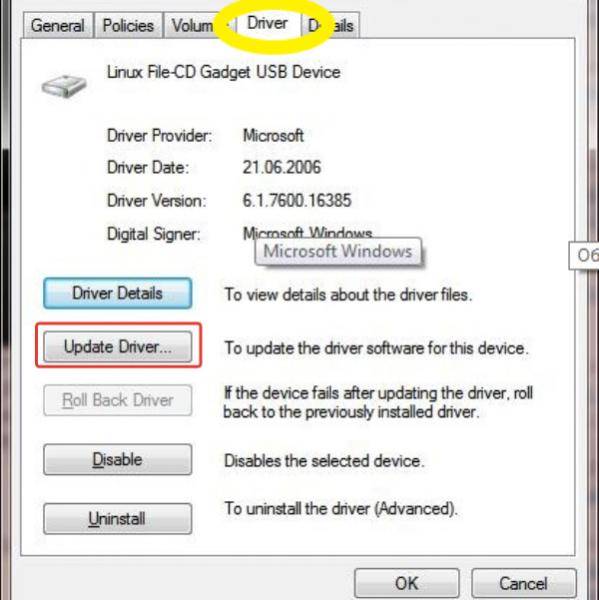
Во вкладке «Драйвера» («Drivers») выбираем кнопку «Возобновить Драйвер» («Update Driver»)
- В следующем окне выбрать расположение утилиты.
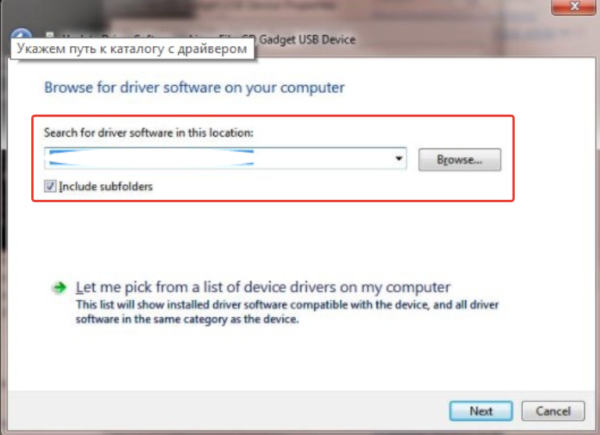
Выбираем расположение утилиты, нажав кнопку «Browse» («Обзор»)
- Далее – выбираем предварительно скачанный драйвер и подтверждаем кнопкой «Далее» («Next»).
- После этого перед пользователем появится окно о предупреждении. Система известит вас о том, что у драйвера отсутствует цифровая подпись. Среди двух предложенных опций стоит выбрать «Всё равно установить этот драйвер» («Install this driver software anyway»).
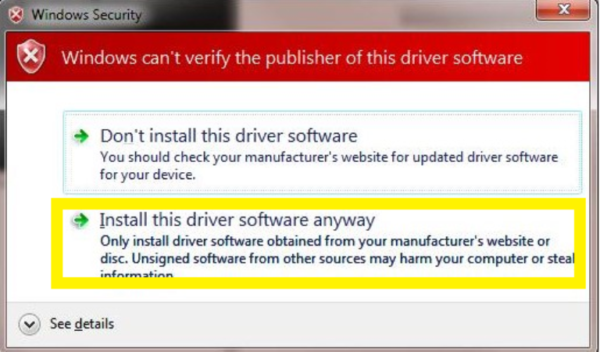
Выбираем пункт «Всё равно установить этот драйвер» («Install this driver software anyway»)
На этом процесс установки окончен. Обязательно перезагрузить сам компьютер и переподключить флеш-карту.
Установка драйвера Hitachi Microdrive
В этом случае речь идёт о так называемом фильтр-драйвере. Этот способ считается одним из самых надёжных и, что немаловажно, безопасным.
Как установить фильтр-драйвер Hitachi Motodrive?
- Определить тип вашей операционной системы – 32-х битная или 64-битная. Для этого необходимо открыть «Панель управления», а затем – вкладку «Система». Там будет обозначена разрядность вашего компьютера.
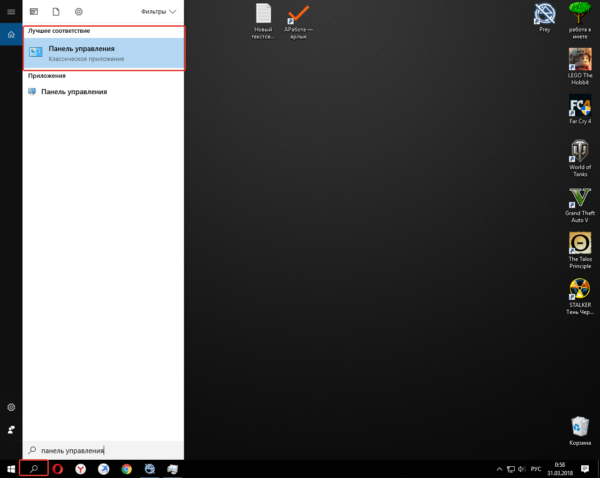
Щелкаем на значок лупы, вводим «панель управления», открываем приложение
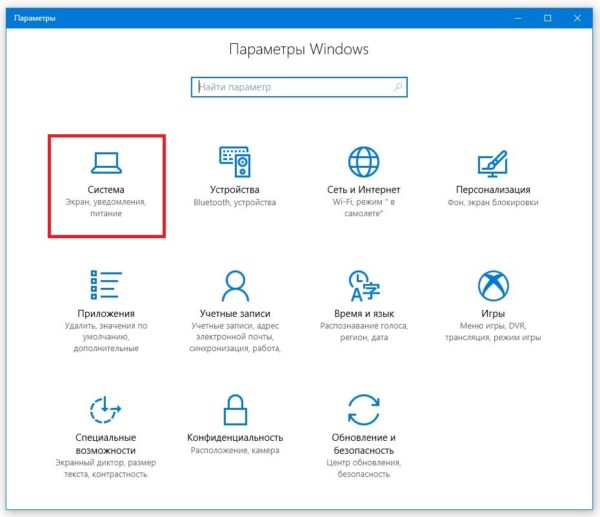
Нажимаем на раздел «Система»
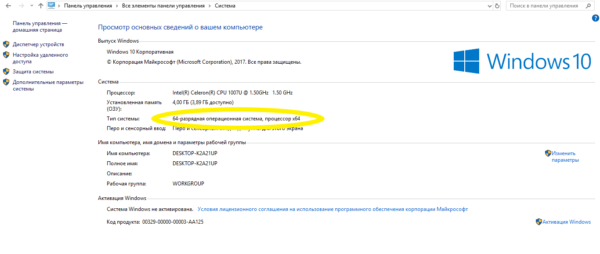
В пункте «Тип система» смотрим разрядность системы и процессора
- Скачать драйвер Hitachi Microdrive в зависимости от полученной информации. Соответственно, скачивание стоит осуществлять с официального сайта упомянутого бренда.
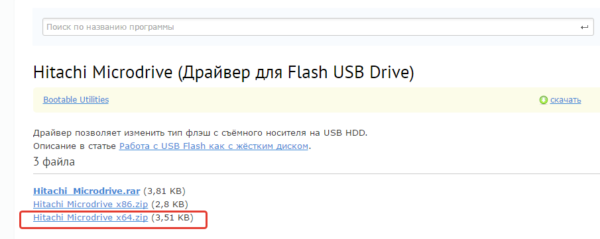
Скачиваем драйвер с официального сайта, соответствующий разрядности операционной системе
- На значке флешки в «Мой компьютер» перейти в меню «Свойства» с помощью правой кнопки мыши.
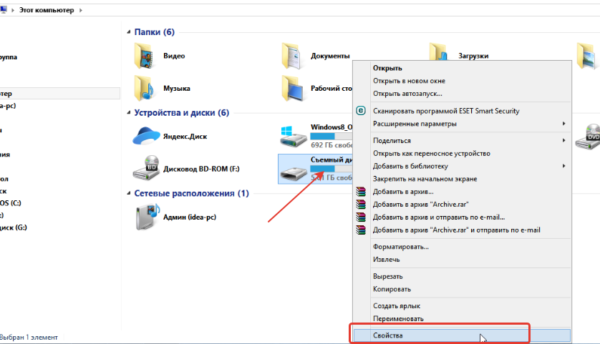
Нажимаем на флешку правой кнопкой мыши, выбираем пункт «Свойства»
- Открываете вкладку «Оборудования», щелкаете на кнопку «Свойства».
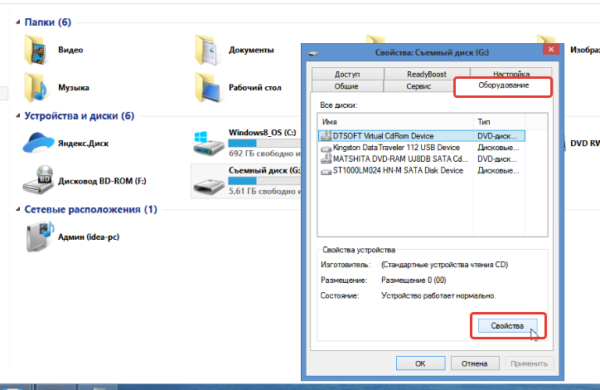
Открываем вкладку «Оборудования», щелкаем на кнопку «Свойства»
- В самой последней вкладке «Детали» («Details») нажать на кнопку и из списка выберите пункт «Код экземпляра устройства» («Device Instance Path»). Далее – скопировать код в буфер обмена.
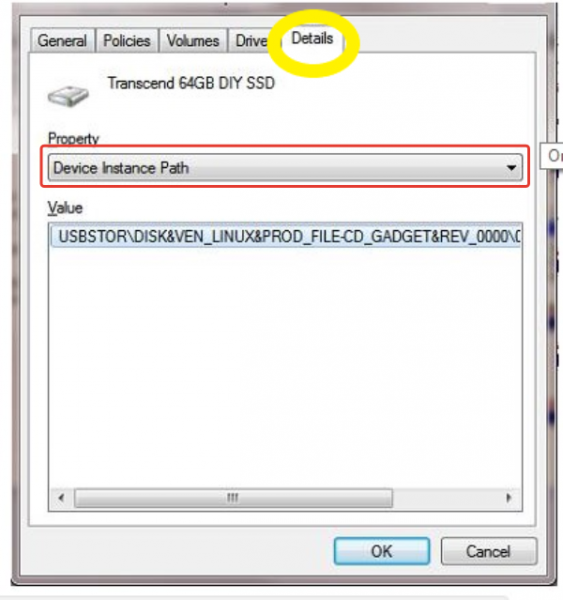
Во вкладке «Детали» («Details») нажимаем на кнопку и выбираем пункт «Код экземпляра устройства» («Device Instance Path»)
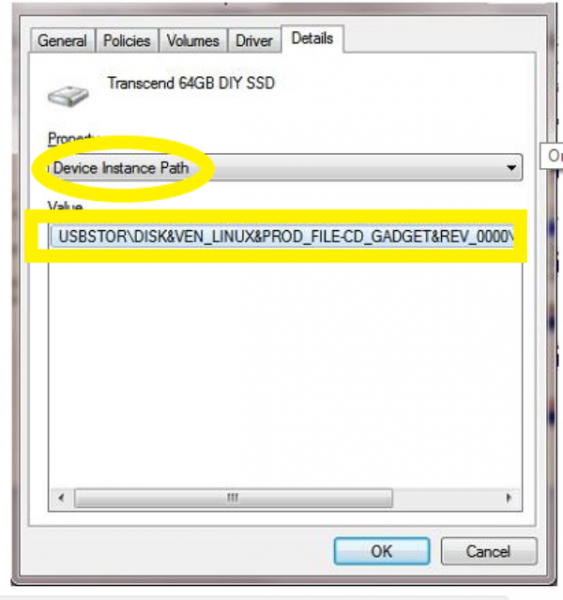
Копируем код в буфер обмена, нажав сочетание клавиш «Ctrl+C»
- Далее – отрыть скачанный драйвер. Для открытия разрешается использовать любой тип текстового редактора.
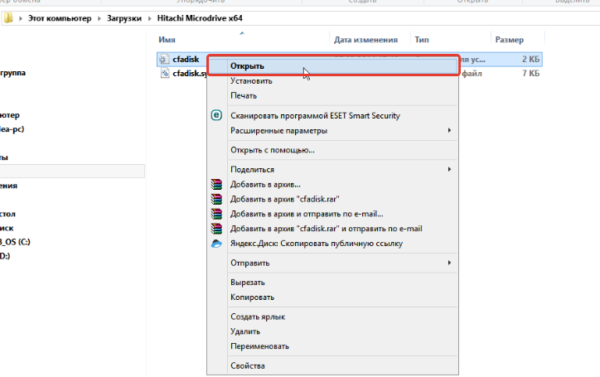
Нажимаем на файл правой кнопкой мыши, выбираем «Открыть»
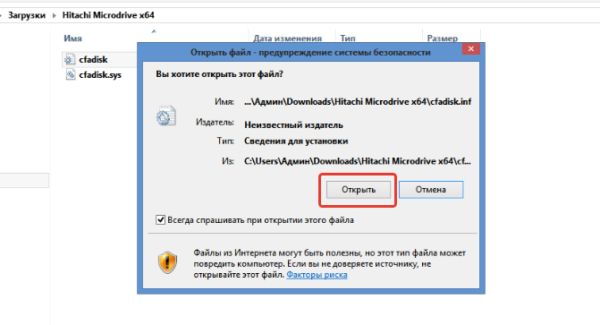
Подтверждаем действие, нажимаем «Открыть»
Важно! Для 64-х разрядной системы открываете файл «cfadisk».
- Перед пользователем представляется две строчки, в каждой из которой находится слово «Disk». Данные после этого слова стоит заменить на только что скопированный код.
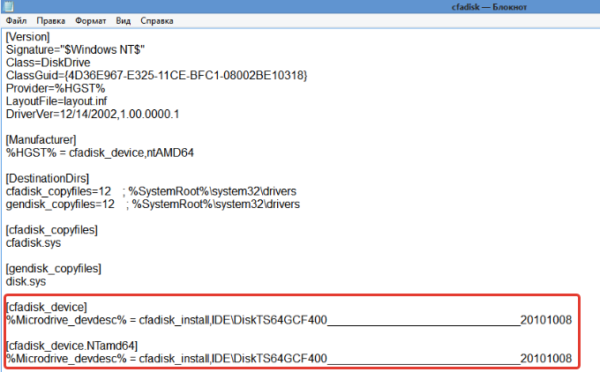
В строчках со словом «Disk» вставляем скопированный код

Скопированную часть кода вставляем после значка
- После произведённых манипуляций файл необходимо сохранить.
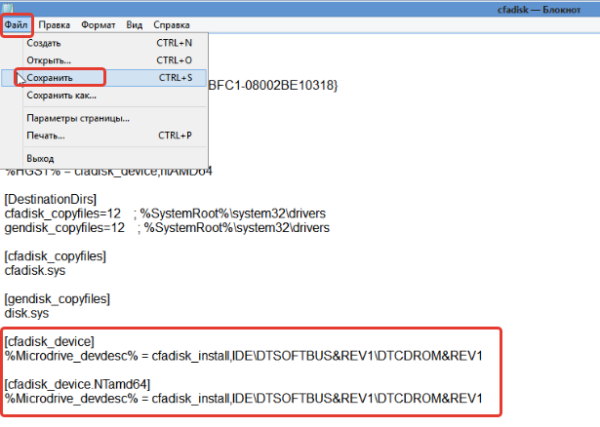
Вставив значения, нажимаем «Файл», затем «Сохранить»
- Зайдите во вкладку «Драйвера» («Drivers»), выберите кнопку «Возобновить Драйвер» («Update Driver»), далее следуйте инструкции описанной в разделе «Замена драйверов».
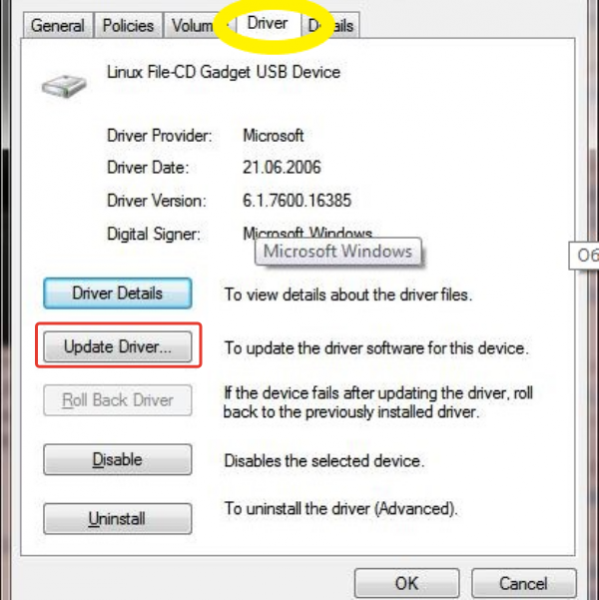
Во вкладке «Драйвера» («Drivers») выбираем кнопку «Возобновить Драйвер» («Update Driver»)
Как и в предыдущих случаях, компьютер перезагружается.


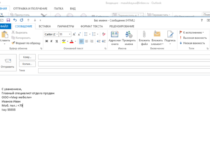
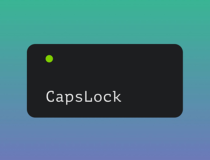


Комментарии:
Хорошо описано, спасибо!