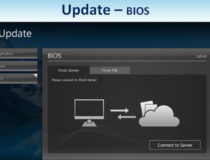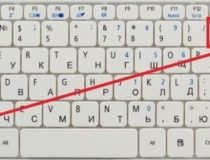Для быстрой и эффективной работы вашего компьютера его нужно регулярно обновлять. Важно заменять устаревшее оборудование, ОС и загруженные приложения. Однако обновлять сам Биос рекомендуется только лишь при острой необходимости.
Этот процесс влечет риски, поэтому в случае отсутствия каких-либо нарушений в работе лучше оставить все без изменений.
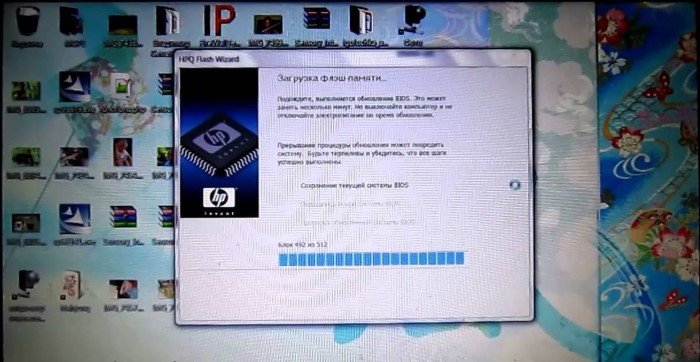
Как обновить Биос на компьютере
Зачем это необходимо
Данные действия понадобятся Вашему ПК в таких случаях:
- если устройство, которое установили недавно, не поддерживается;
- в случае проблем с другими приложениями;
- при необходимости повышения производительности компьютера;
- старая версия повреждена.
Однако самым распространенным случаем является установка какого-либо оборудования. Это может быть процессор или жесткий диск. В ряде случаев портится видеокарта, ОС требует замены.
Старая версия Биос может не видеть наличие жесткого диска. Это связано с его немаленькими объемами. В случае такой потребности пользователь должен прибегнуть к обновлению системы.
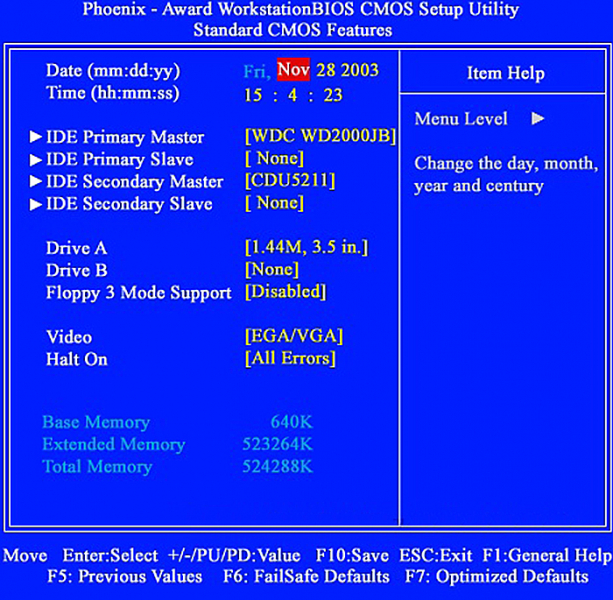
Этой версии Биос требуется обновление
Имеется ряд приложений и программ, которые конфликтуют с Биосом. В данном случае обновленная версия также решит этот вопрос. К тому же данное действие просто необходимо, если речь идет о специализированных приложениях.
Чтобы «разогнать» процесс, понадобится только новая прошивка, старый вариант не подойдет. При успешно выполненных действиях появляются отличные возможности для эффективной работы с центральным процессором.
Часты и такие случаи, когда компьютер без каких-либо оснований выдает ошибки. В большинстве случаев причина кроется именно в Биосе.

Версия Биос перед загрузкой компьютера
Как определить текущую версию
Перед началом обновления нужно быть осведомленным в том, какая версия установлена изначально. Для этого есть разные варианты:
- перед самым началом загрузки;
- с помощью средств ОС;
- с использованием другого программного обеспечения.
Некоторые из действий могут затянуться, поэтому пользователю достаточно просто обратить внимание на маркировку программного обеспечения.

Обращаем внимание на маркировку программного обеспечения
Для получения информации по этому вопросу стоит придерживаться простого алгоритма действий:
- Вначале нажать на кнопку включения компьютера.
- При запуске появится характерный значок вверху экрана.
- Как только он появится, нажать на кнопку «Pause Break».
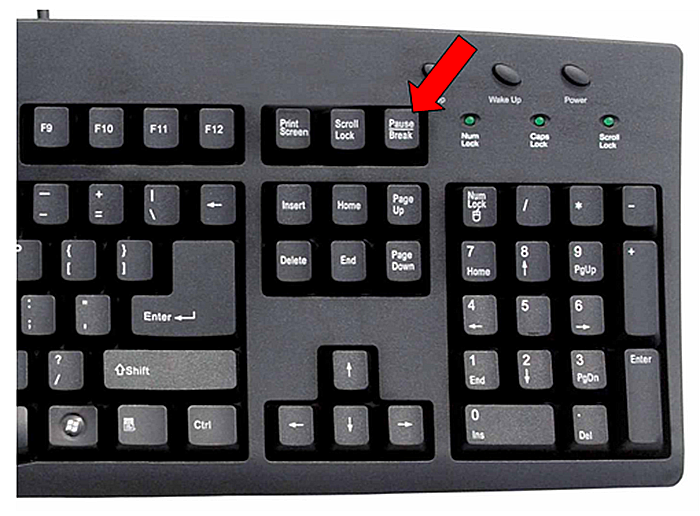
Pause Break на клавиатуре
С помощью этой кнопки реально остановить работу любого ПК. Как только данное действие выполнено, пользователь должен увидеть на экране список характеристик или таблицу. Среди этого перечня будет строка «Bios Version». На некоторых компьютерах она называется «Bios Revision». Там же прописаны цифры, которые показывают текущую версию.
Без каких-либо затруднений можно добиться такого результата с помощью настроек. Нужно выполнить такие действия:
- Нажать на кнопку включения компьютера.
- Важно 2-5 раз нажать на клавишу «Delete» до того момента, как изображение отобразится.
- На экране появится окно «Main». Там нужно отыскать строку «Information», которая будет содержать необходимую информацию в пункте «Version».
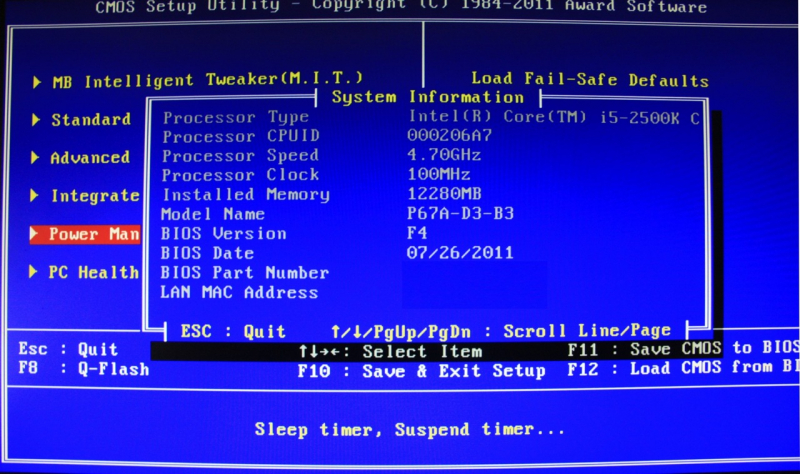
Просмотр версии Биос через меню «System info»
Если вышеизложенные способы не подходят, можно прибегнуть к самому простому варианту, который к тому же является наиболее безопасным. Данные действия нужно совершать с помощью «Пуск». Нажав на кнопку, стоит выполнить три простых шага:
- Найти кнопку «Выполнить» и нажать на нее.
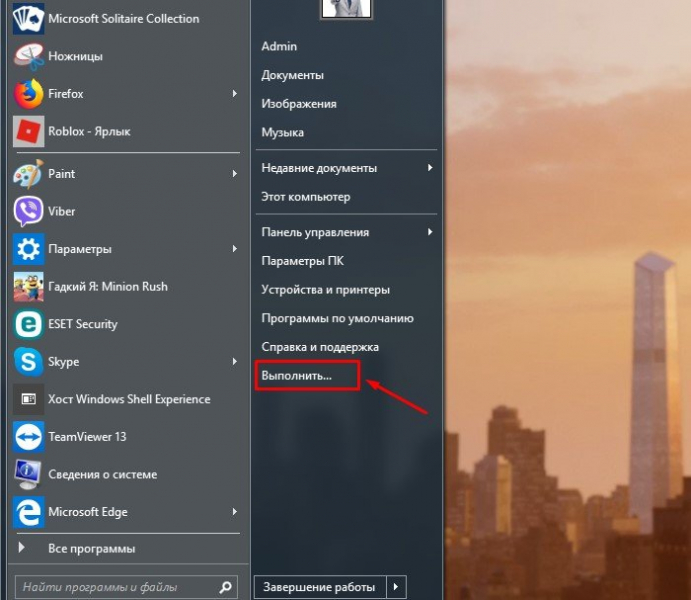
Нажимаем на «Выполнить»
- В пустой строке нужно ввести «msinfo32», что даст необходимые сведения.
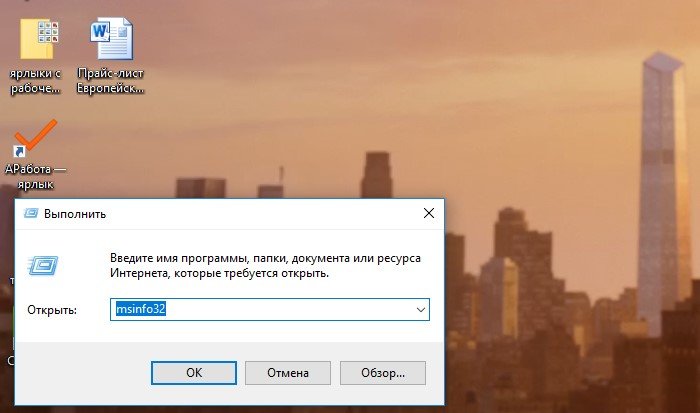
Вводим msinfo32
- Нажать на клавишу «Enter». Можно кликнуть мышкой на «Oк».
Выполнив эти действия, можно получить абсолютно всю информацию об ОС пользователя. Там же находятся сведения и о Биосе.
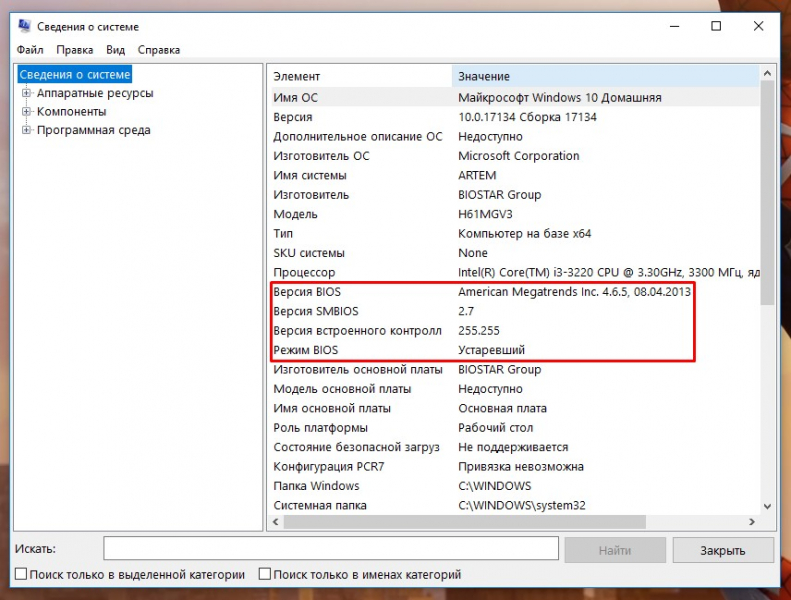
Версия биос в «Сведения о системе»
Как обновить BIOS на ПК
В данных действиях нет ничего сложного, если действовать четкому алгоритму. Более того, имеется даже 3 метода:
- Режим MS-DOS.
- Непосредственно сам Виндовс.
- Не прибегая ко входу в Виндовс и MS-DOS.
У этих способов есть и преимущества, и небольшой перечень недочетов.
Где найти и скачать обновление
Самая главная задача пользователя, который задался целью обновить Биос, — это поиски рабочих ссылок для скачивания необходимых программ. Лучше всего зайти на официальный сайт производителя. Но чтобы зайти на них, пользователь должен быть осведомленным в том, какая у него модель платы, имя производителя Биос.
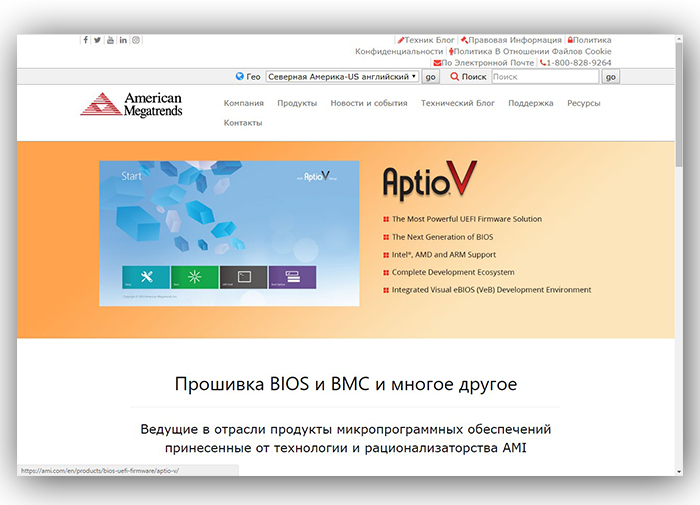
Официальный сайт с версией Биос American Megatrends
Название модели лучше всего узнавать из документов, которые приложены к устройству. Однако техническая документация сохраняется далеко не всегда, поэтому для многих данный метод становится невозможным.
Примечание! Можно прочесть название модели на самой материнской плате. Пользователь может аккуратно открыть крышку системного блока своего компьютера, где и увидит маркировку.

Модель Биоса на материнской плате
Однако и этот способ не всегда представляется возможным. Очень часто системные блоки пломбируют или же пользователь просто боится что-то сломать при открытии. Для таких случаев была разработана программа Everest. Благодаря ей можно получить ссылки на сайты производителей тех устройств, которые имеются у Вас.
- Скачав эту программу с официального сайта и запустив его, в левом верхнем углу стоит нажать на значок «Меню». Во вкладке «Компьютер» имеется подраздел «Суммарная информация». В поле «Системная плата» пользователь увидит свою модель и в выпадающем списке сможет скачать обновление BIOS по ссылке «Загрузка обновлений BIOS».
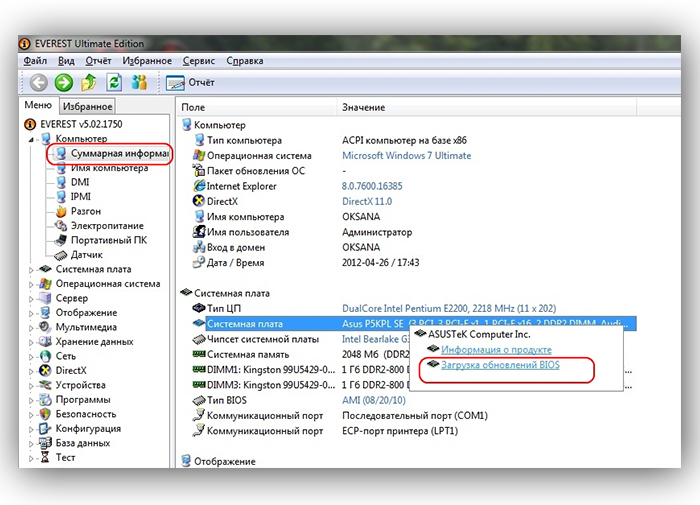
В «Меню», во вкладке «Компьютер», в подразделе «Суммарная информация», находим «Системная плата» и смотрим свою модель Биоса
- Конкретную информацию и ссылку можно найти во вкладке «Меню» — «Системная плата» — «BIOS». В строке «Производитель BIOS» пользователь увидит название фирмы, ссылку на скачивание и все имеющиеся данные о продукте. Также в этом окне можно ознакомиться со свойствами Биоса, распространенными проблемами и путями их решения.
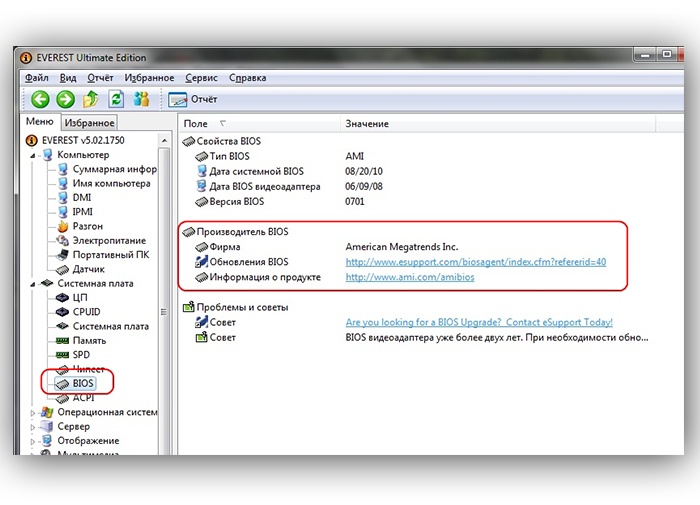
В строке «Производитель BIOS» находится ссылка на скачивание и все имеющиеся данные о продукте
При нежелании скачивать Everest рекомендуется перейти на сайт производителя материнской платы. Данный способ актуален только для тех, кто уже знает модель своей платы. Для скачивания можно воспользоваться любым браузером. Все обновления чаще всего имеются на страницах загрузки файлов.
Если компьютер пользователя работает на основе платы ASUS, то при скачивании пользователь увидит такое окно:
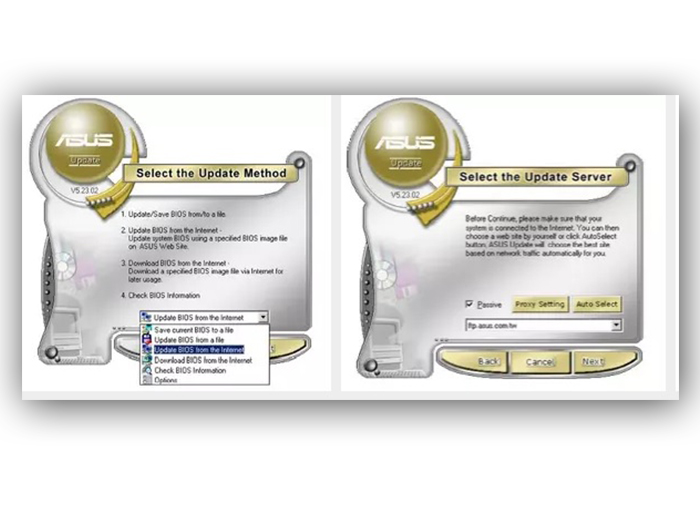
Компьютер работает на основе платы ASUS
Прошивку Биос специалисты настоятельно рекомендуют скачивать с официальных источников. На сегодняшний день наиболее зарекомендовали себя такие марки: AWARD, AMI, Phoenix. Каждая из них имеет огромное количество положительных отзывов.
Официальный сайт AWARD выглядит так:
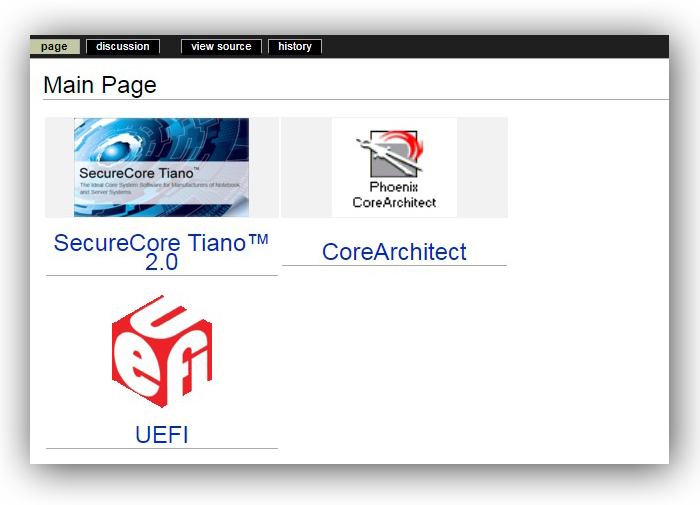
Официальный сайт AWARD
Официальная версия AMI:
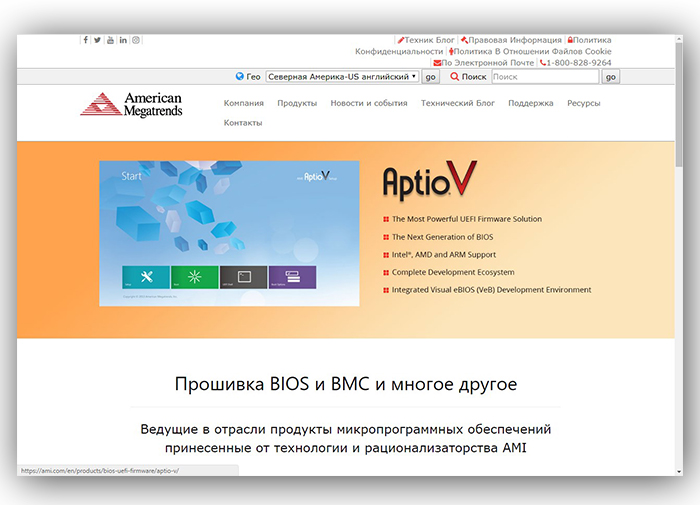
Официальный сайт с версией Биос American Megatrends
Версия Phoenix:
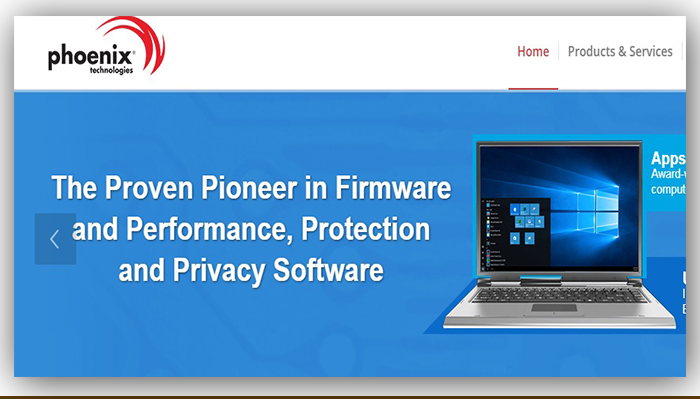
Официальный сайт Phoenix
Примечание! Остальные источники являются неофициальными и не рекомендованы к скачиванию. В этих программах могут содержаться вирусы и другие вредоносные приложения, приводящие к порче компьютера.
Резервная копия
Этот шаг ни в коем случае нельзя пропускать. Прежде чем приступать к дальнейшим действиям, важно позаботиться о резервной копии. Это несложное действие избавит от возможных проблем и сложностей, которые могут возникнуть в процессе установки. Станет возможным начать все заново и вернуться к версии до обновления. Копию сохраняют только на внешний носитель. Для этих действий идеально подойдет флешка или дискета. В противном случае придется добывать копию с жесткого диска.
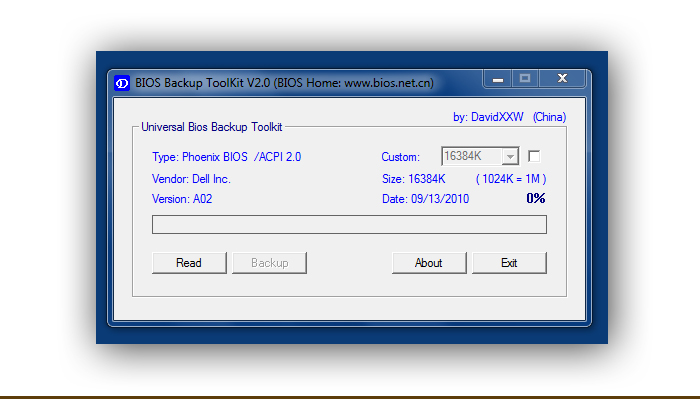
Программа Universal BIOS ToolKit
Чтобы сделать резервную копию, лучше прибегнуть к скачиванию специальных программ. Для этих целей лучше остановиться на программе Universal BIOS ToolKit, которая является универсальной и не конфликтует ни с каким ПК.
Скачивать данное приложение рекомендуется только с официальных источников. Сайт производителя выглядит так:
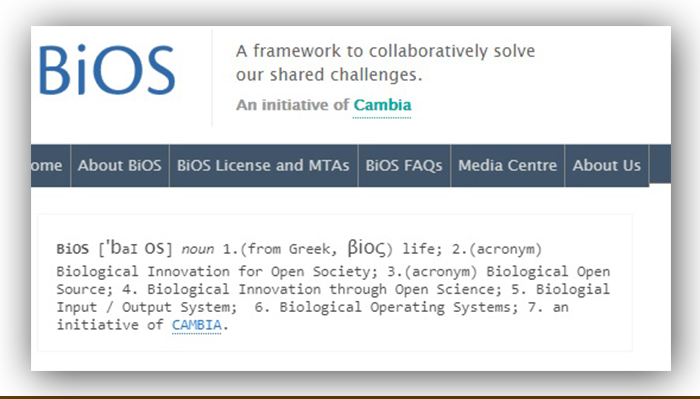
Сайт производителя
Если пользователь работает на ASUS, то специалисты рекомендуют обратиться к программе EZ Flash. Многочисленные отзывы подтверждают ее эффективность и качество.
Если пользователя не устраивают эти два варианта, можно скачать Universal-BIOS-Backup-ToolKit-2.0, которая также полюбилась многим пользователям. Если была выбрана данная программа, важно знать, что ее нужно обязательно разархивировать, после чего открыть от имени администратора. В противном случае приложение просто не запустится.
Рассмотрим детальнее, как сделать резервную копию. В качестве примера будем использовать эту программу.
- Пользователь должен скачать приложение с официального сайта и его запустить. При правильных действиях окно должно выглядеть так:
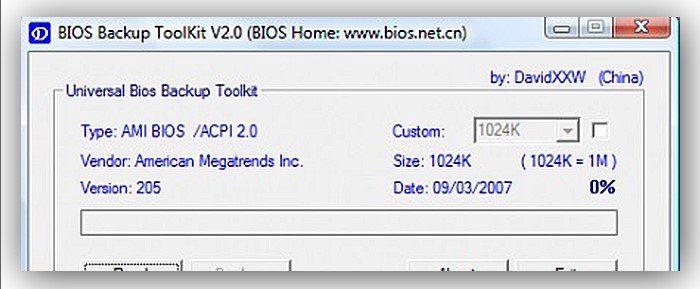
Запускаем приложение Universal-BIOS-Backup-ToolKit-2.0
- Там имеется кнопка «Read», которая поможет узнать версию Биоса. После завершения процесса появится окно «Information», уведомляющее об успешно проделанных действиях.
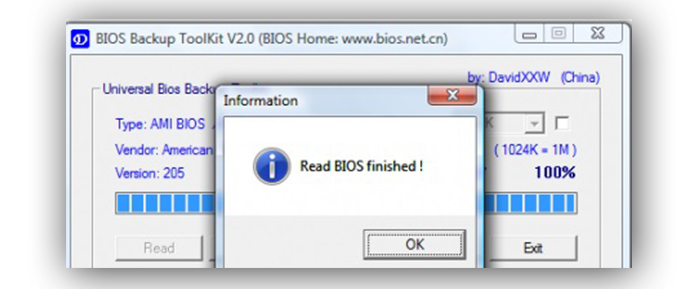
Нажимаем кнопку «Read», которая поможет узнать версию Биоса
- Рядом с кнопкой «Read» имеется клавиша «Backup». С ее помощью можно сделать резервную копию.
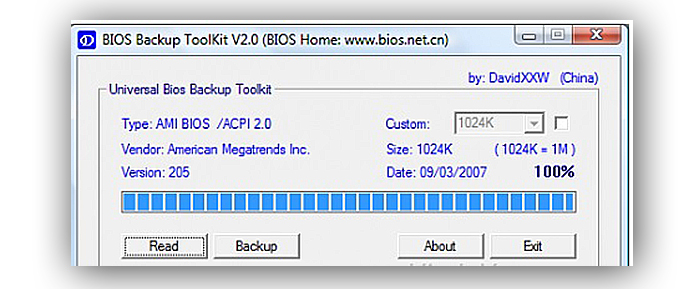
Нажимаем «Backup», чтобы сделать резервную копию
- Появится окно «Сохранить как». В этой вкладке нужно указать место сохранения.
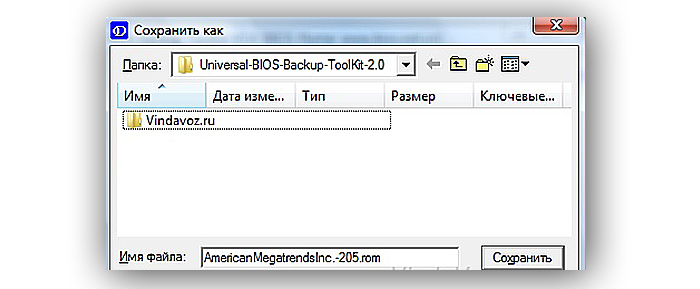
Указываем место сохранения
- Если все сделано успешно, то завершающий этап будет выглядеть так:

Завершающий этап
Теперь эта программа больше не понадобится. Ее можно закрывать, а полученные данные использовать по прямому назначению.
На заметку! Вполне вероятно, что антивирус будет выдавать ошибку и информировать пользователя о том, что файл содержит вирусы. Однако это не так, если Вы скачивали приложение с официального сайта-производителя. Во время использования программы антивирус рекомендуется отключить. Чтобы убедиться в отсутствии вирусов, можно воспользоваться сервисом Вирустотал.
Установка
Чтобы не наделать ошибок, лучше всего воспользоваться самым простым и безопасным способом: установка непосредственно в самой ОС Windows.
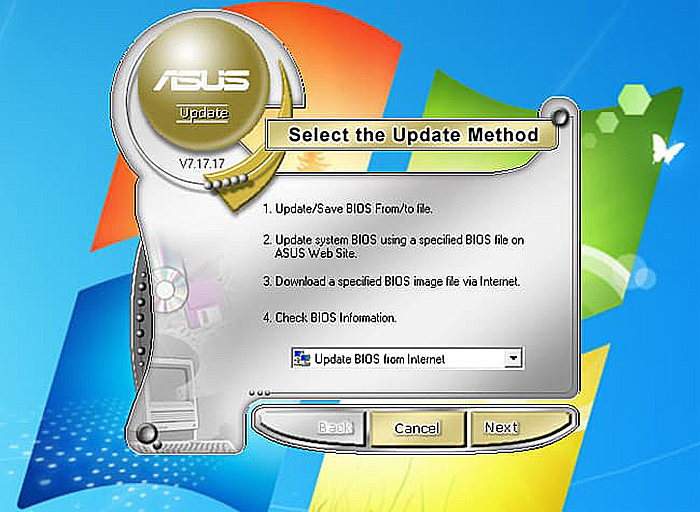
Программа ASUS Update
Надо придерживаться такого алгоритма действий:
- Открыть браузер, найти в интернете приложение update. Важно, что оно должно идти для конкретной модели материнской платы.
- Затем этот файл нужно запустить на своем компьютере.
Практически все производители имеют свою программу update. Поэтому настоятельно рекомендуется скачивать нужные файлы только с официальных сайтов. Для ASUS лучше всего обратиться к программе ASUS Update. Ее интерфейс интуитивно понятен, в пользовании не возникает никаких сложностей, даже при условии, что оно скачено на иностранном языке. Эта программа предназначена для материнских плат Asus Tec, подходит для ОС Windows.
Рассмотрим детальнее процесс установки на примере ASUS Update:
- Скачав официальную версию и запустив ее, пользователь увидит список на английском языке. Нужно выбрать «Check BIOS Information».

Выбираем «Check BIOS Information»
- Нажав кнопку «Next», перед пользователем откроется такое окно:
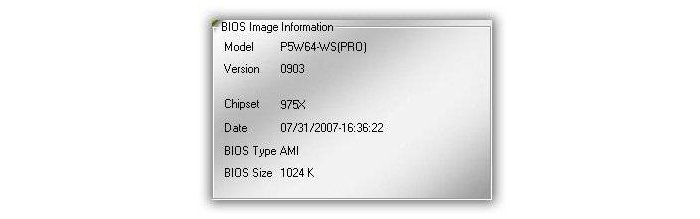
После нажатия на кнопку «Next», попадаем в информационное окно
Оно даст исчерпывающую информацию о модели, версии, дате установки Биоса и данные о чипсете платы.
- Пользователь сразу найдет версию Биоса, после чего перед ним откроется новое окно. В строке «Check BIOS Information» нужно выбрать «Save current BIOS to file».

В строке «Check BIOS Information» выбираем «Save current BIOS to file»
Сделав сохранение, пользователь должен ввести свой номер версии, к чему приписать «.ROM».
Важно! Данный шаг поможет в любой момент вернуться к текущей версии.
- Теперь можно приступать к завершающему этапу. В строке «Check BIOS Information» нужно выбрать опцию «Update from file». Сюда необходимо ввести путь к тому файлу, который уже был скачен заранее с официального источника.
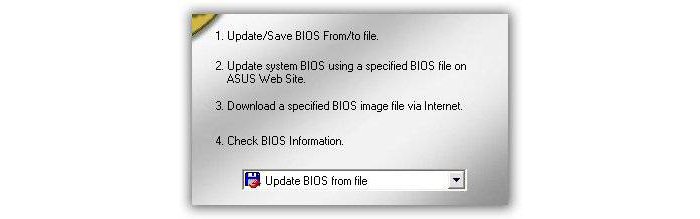
В строке «Check BIOS Information» выбираем опцию «Update from file
- Процесс установки займет не более 20 секунд, после чего будет предложено перезагрузить ПК.
Есть ряд производителей, которые предусматривают обновление BIOS без входа в Виндовс. В постоянном запоминающем устройстве уже имеются все средства для выполнения update. Популярная утилита ASRock способна всего за несколько минут совершить все нужные действия. Чтобы это сделать, нужно всего лишь нажать на клавишу «F6». Данное действие приведет к сканированию всех имеющихся данных.
Сброс настроек
Этот этап также не стоит игнорировать, так как совершение этих действий может понадобиться в любой момент. Сброс настроек осуществляется несколькими способами:
- программный;
- аппаратный.
Первый метод подразумевает вход в меню Биос по вышеизложенному алгоритму. Там можно найти строку «Load default». Затем пользователь должен согласиться со всеми вносимыми изменениями.
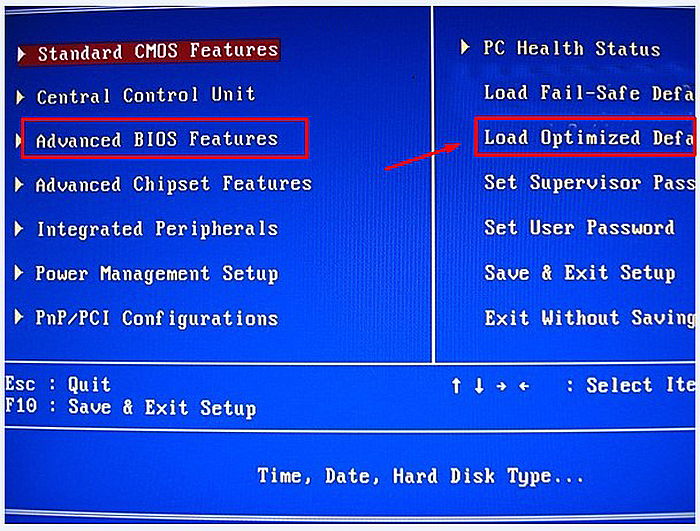
Находим в Биосе строку «Load default»
Второй метод подразумевает использование специальной перемычки. Также пользователь может на полчаса вынуть батарею из разъема. Затем он должен выполнить перезагрузку.

Сброс настроек BIOS без перемычки
Вероятные проблемы
Если устанавливается новая версия BIOS, можно столкнуться с рядом проблем:
- версии не совпадают;
- при записи всей имеющейся информации возник конфликт.
Такие проблемы связаны с тем, что чаще всего пользователем подобраны неподходящие файлы. Если такая ситуация возникла, нужно вернуть прежнее состояние ОС благодаря той копии, что была сделана заранее. При ошибке записи достаточно сбросить настройки и начать все заново.
Видео — Как сбросить настройки BIOS
Важные советы
- Перед обновлением важно, чтобы подаваемое напряжение было стабильным. При отключении тока можно повредить систему.
- Важно обращаться только к проверенным источникам. В файлах могут быть скрыты вредоносные приложения.
- Перед обновлением рекомендуется убедиться в том, что батарея внутри системного блока исправна.
Данная процедура – довольно простой, но ответственный процесс. Ее нужно выполнять только лишь при необходимости, когда нет других способов решить возникшую проблему с компьютером.