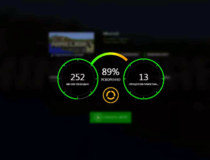Операционная система – сложный комплекс программного обеспечения и он не защищен от сбоев на 100%. Хотя ОС Windows начиная с седьмой версии, считаются высоконадежными, проблемы возникают и с ними.

Как запустить Виндовс 7 в безопасном режиме
Что такое безопасный режим и для чего он нужен
Во время запуска компьютера происходит следующее:
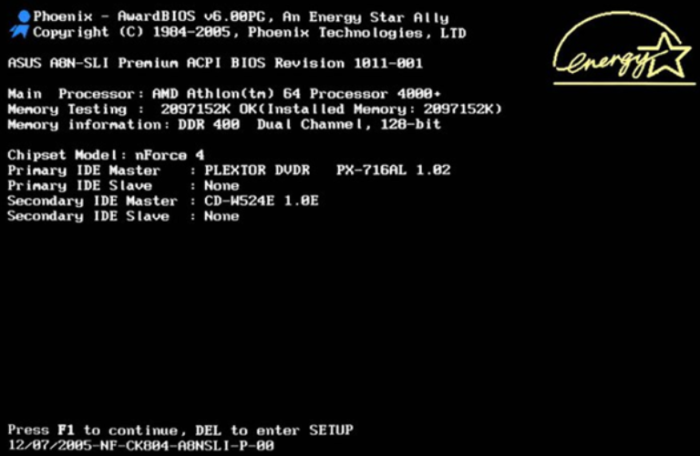
Операции, которые выполняются в процессе загрузки системы
- Тест ПК программой BIOS SETUP – это, по сути, проверка аппаратного обеспечения, компьютер проверяет сам себя.
- При удачном завершении теста происходит считывание MBR – главной загрузочной записи на жестком диске. Там находится информация о том, что делать дальше (исполняемый файл загрузчика winload.exe). Если есть повреждение MBR, появится надпись: «MBR is missing». Дальнейшая загрузка не произойдет.
- Winload.exe загружает ядро (главный модуль Windows) в оперативную память – нулевое кольцо системы.
Ядро приступает к загрузке остальных компонентов:
- Инициируются основные драйвера, обеспечивающие работу системы (первое и второе кольца).
- Запуск вспомогательных драйверов и служб, автозагрузка программ пользователя – третье кольцо.
После этого происходит вход в систему. Как видно из рисунка каждая группа драйверов, приложений или служб располагаются в отдельных областях памяти. Это обеспечивает безопасность и стабильность ОС, уменьшает вероятность возникновения конфликтов оборудования и программ.
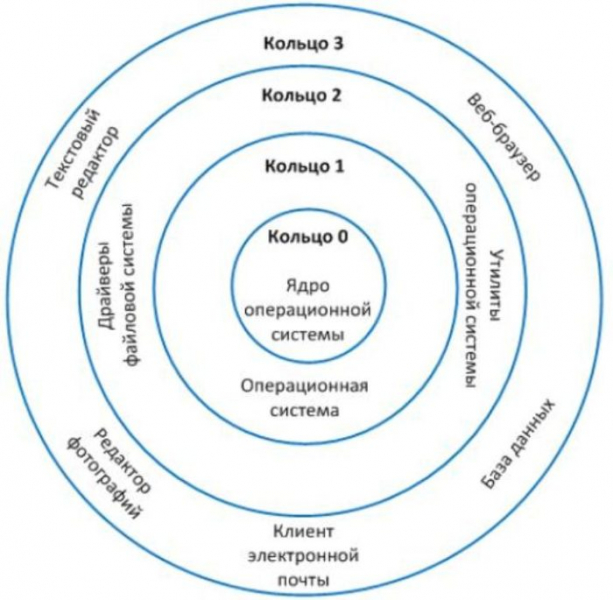
Схема расположения драйверов, приложений и служб в отдельных областях памяти
В результате, если вредоносный код (вирусная программа) будет загружена пользователем, она не сможет сильно повредить системе (пробраться к нулевому кольцу практически невозможно).
Но иногда возникают критические ошибки:
- вирус модифицировался и внедрил сам себя во 3 (или 2,1) кольцо, нарушив работу Windows;
- произошел сбой в одном из важных драйверов;
- новое устройство конфликтует с другими компонентами или службами;
- поврежден один из секторов жесткого диска или записанные в него системные данные.
Тогда ОС зависает или появляется «Синий экран смерти» с кодом ошибки.
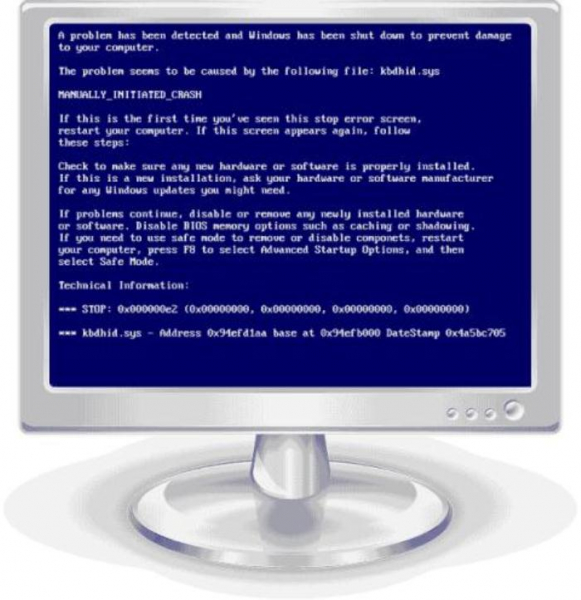
При появлении ошибки «Синий экран смерти» системы запускают в безопасном режиме и восстанавливают
Загрузка становится невозможной и приходится заниматься восстановлением системы. Главным инструментом можно считать запуск Windows в безопасном режиме.
Справка! Система может загрузиться, но работать нестабильно. В этом случае также рекомендуется попытаться вернуть ОС в нормальное состояние.
Видео — Безопасный режим Windows. Зачем нужен и как запустить?
Как загрузить Windows 7 в Safe Mode
Загрузка безопасного режима в системе Виндовс 7 осуществляется несколькими способами.
Первый способ
Шаг 1. Перезагружаем компьютер при помощи кнопки на передней панели системного блока (или используем соответствующую клавишу ноутбука).

Нажимаем на специальную кнопку на системном блоке для перезагрузки системы
Шаг 2. Как только на экране появится изображение, следует нажать и удерживать клавишу «F8».
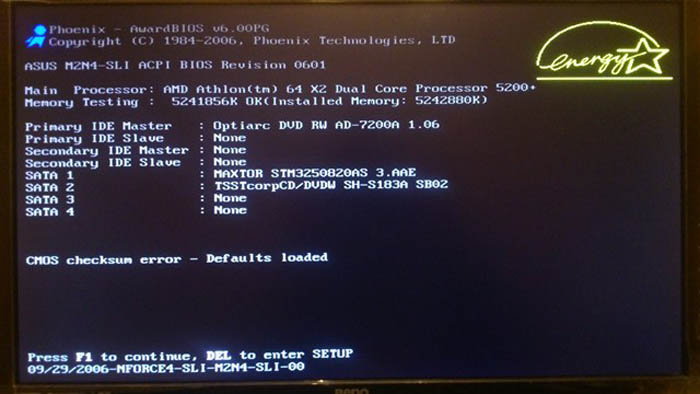
В самом начале загрузки компьютера нажимаем и удерживаем клавишу «F8»
Справка! Если на ПК установлено несколько операционных систем, то нужно сначала выбрать нужную, а потом нажать «F8».
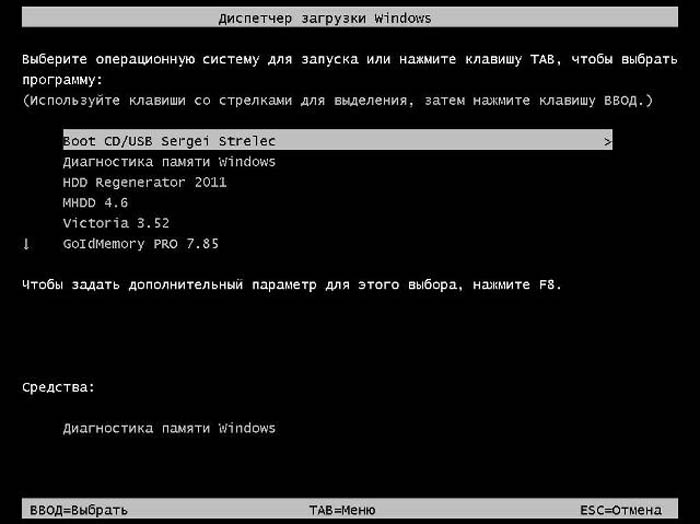
Выбираем нужную систему, нажимаем «F8»
Иногда «F8» нужна для выбора физического устройства, с которого будет происходить загрузка. Следует запустить соответствующий диск и снова нажать «F8».

С помощью стрелок на клавиатуре выбираем соответствующий диск, снова нажимаем «F8»
Шаг 3. На экране должно возникнуть меню загрузки. Следует выбрать подходящий пункт при помощи клавиш со стрелками и нажать ввод.

Выбираем подходящий пункт при помощи клавиш со стрелками, нажимаем ввод
Второй способ
- Перейти в меню «Пуск», напечатать в поле для поиска «msconfig» и нажать «Enter».
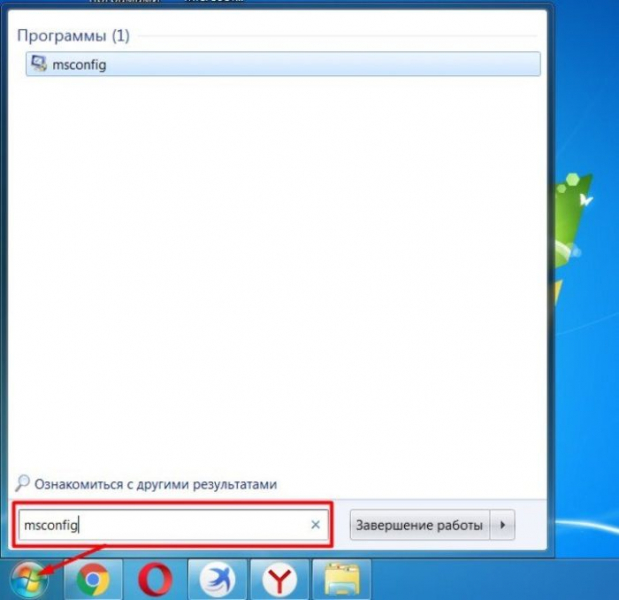
Переходим в меню «Пуск», печатаем в поле для поиска «msconfig», нажимаем «Enter»
- Во вкладке «Общие» отметить пункт «Диагностический запуск».
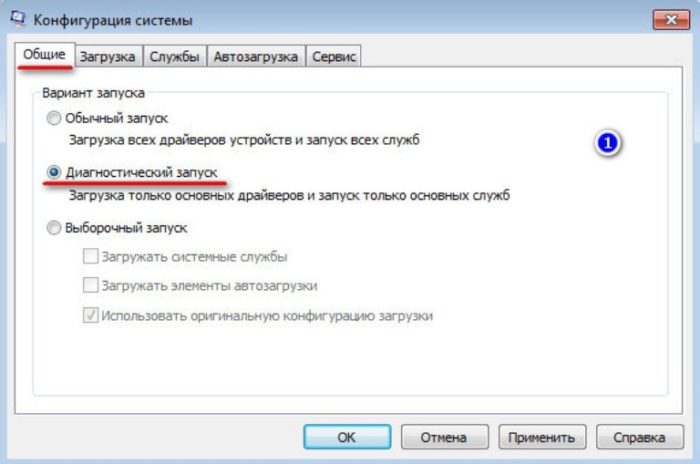
Во вкладке «Общие» отмечаем пункт «Диагностический запуск»
- Кликнуть по вкладке «Загрузка».
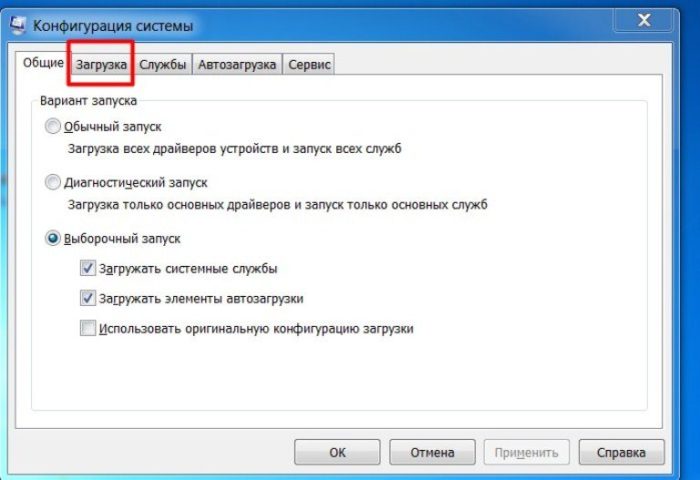
Кликаем по вкладке «Загрузка»
- Отметить галочкой опцию «Безопасный режим».
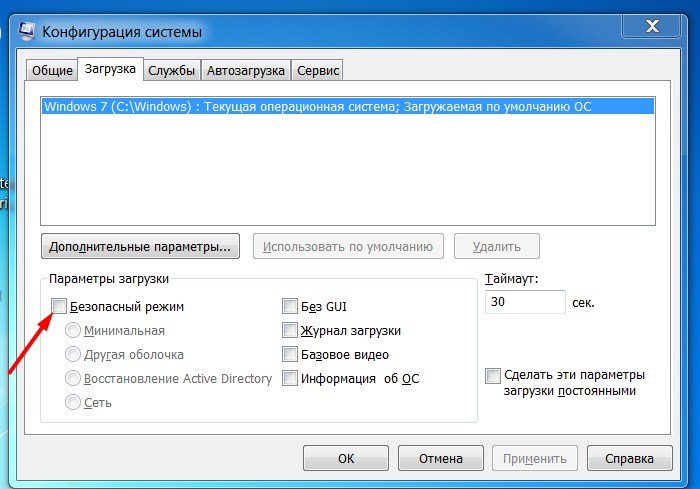
Отмечаем галочкой опцию «Безопасный режим»
- Подтвердить действия кликом по кнопке «Применить», затем «ОК».
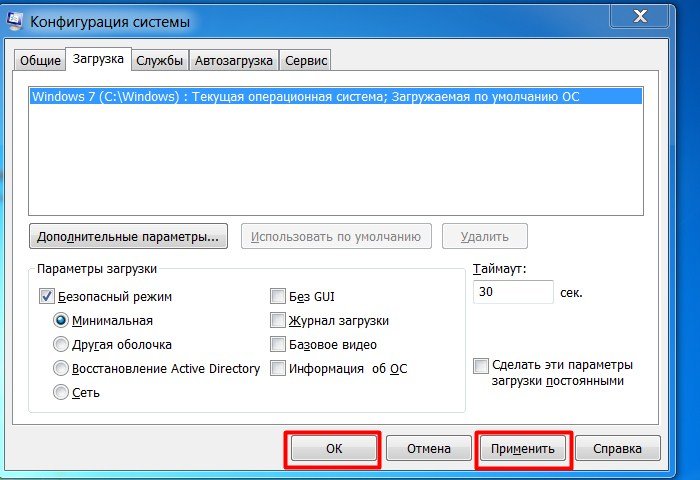
Нажимаем «Применить», затем «ОК»
- Система покажет сообщение о том, что необходимо перезагрузить ПК, подтверждаем.
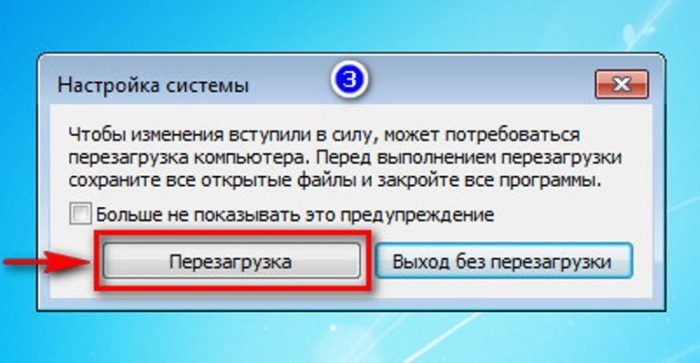
Нажимаем «Перезагрузка»
Пункты меню
Выбор варианта зависит от того, какие действия необходимо выполнить:
- безопасный режим – стандартный вариант для старта с минимальной загрузкой только необходимых компонентов OS. Рекомендуется выбирать для начала именно его. Но интернет доступен не будет;
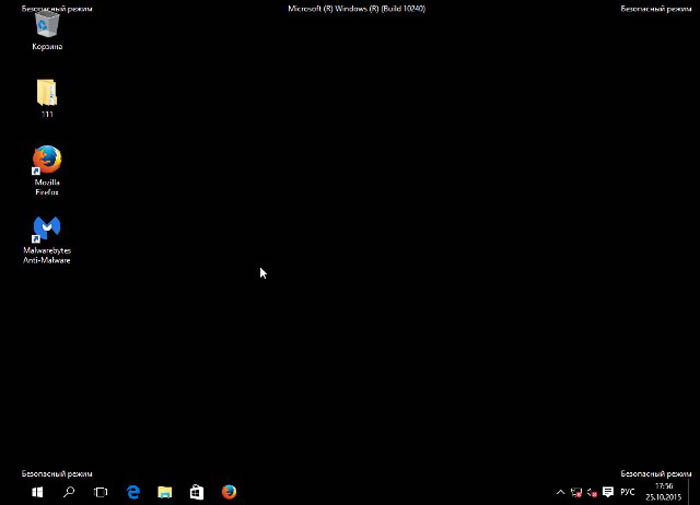
Виндовс в безопасном режиме с минимальной загрузкой только необходимых компонентов
- с загрузкой сетевых драйверов – нужно выбирать, если требуется поддержка интернет-соединения. Например, при скачивании антивирусных программ или для доступа к службам поддержки онлайн;
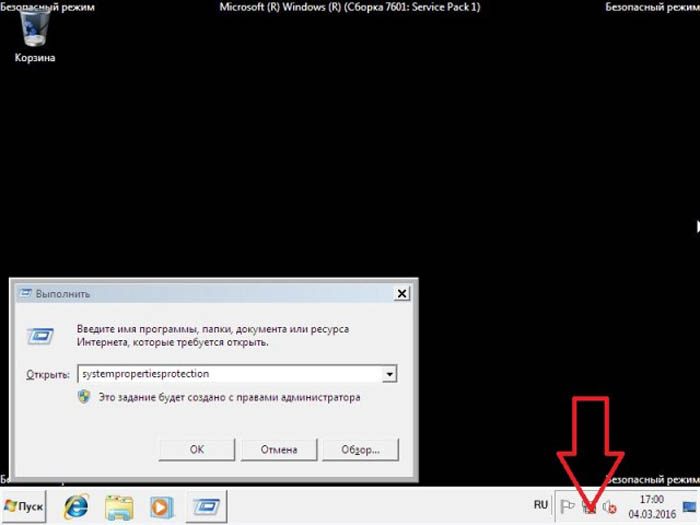
Безопасный режим с загрузкой сетевых драйверов для доступа в интернет
- с поддержкой командной строки – этот пункт используется людьми, которые умеют работать в терминале и знают соответствующие команды;

Безопасный режим с поддержкой командной строки запускается для работы с консолью и выполнением соответствующих команд
- с ведением протокола загрузки – нужен для анализа списка драйверов, которые запускаются вместе с системой. При старте создается файл «ntbtlog.txt», который располагается в папке с «Windows». Там будет указана информация об этапах загрузки и некоторых ошибках. Потом его можно будет открыть в текстовом редакторе и узнать, что именно вызывает сбой;

Пункт «Включить протоколирование загрузки» используется для анализа списка драйверов, работающих вместе с системой
- режим VGA – этот режим используется для попытки загрузки системы, если имеются подозрения, что видеокарта или монитор настроены неверно. Запуск производится со сбросом параметров экрана и самыми простыми драйверами;

Пункт «Включить режим VGA» запускается со сбросом параметров экрана и самыми простыми драйверами
- режим отладки – нужен при необходимости передать информацию об этапах загрузки на другой ПК, соединенный с неисправным. Используется системными администраторами и IT-инженерами;

Пункт «Режим отладки» используется системными администраторами и IT-инженерами
- загрузка последней удачной конфигурации – поможет, если имеются точки восстановления системы. Будет загружена конфигурация, которая была работоспособна до сбоя.

Пункт «Загрузка последней удачной конфигурации» запускается. если есть точки доступа для восстановления системы
Чаще всего выбирают первый вариант. После загрузки в режиме «Safe Mode» нужно будет (как обычно) ввести пароль для входа в систему, а если он не был определен, произойдет автоматический вход и пользователь увидит рабочий стол.
Что можно сделать в Safe Mode
Восстановление системы следует начать со следующих шагов:
- Если недавно устанавливались какие-то программы или другое ПО, лучше удалить его.
- Проверить ПК при помощи антивируса.
- Протестировать все диски на наличие ошибок.
- Если устанавливались какие-то обновления драйверов – загрузить старые версии.
- Посмотреть «Журнал ошибок Windows», можно скопировать данные, чтобы проконсультироваться потом у специалистов.
- Скопировать на переносной диск важные файлы. Если потребуется переустановка Windows, данные легко можно будет вернуть назад.
Справка! Безопасный режим может не помочь решить проблему, тогда придется искать другие способы: вызвать консультанта на дом или просто переустановить систему.
Проблемы с безопасным режимом
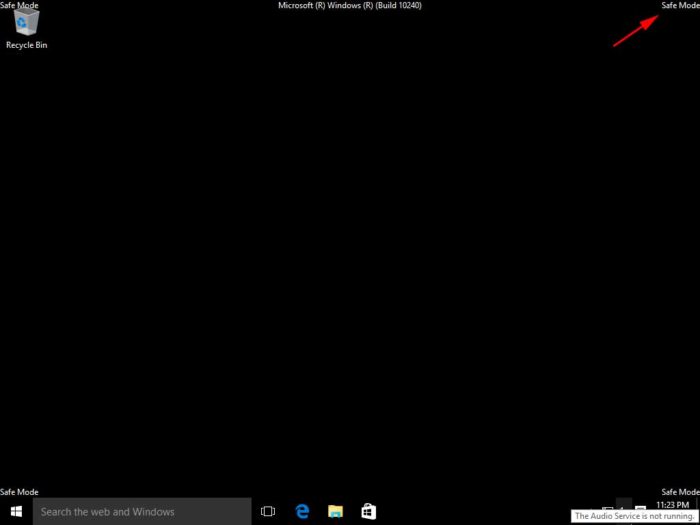
Причины, при которых система не может запуститься в безопасном режиме
Если нет возможности запустить Windows в Safe Mode, то это, скорее всего, вызвано причинами:
- поврежден ключ реестра, отвечающий за запуск данного режима;
- повреждена файловая система;
- аппаратные неполадки.
При наличии установочного диска рекомендуется попытаться запустить Widows с него. Существуют специальные «спасательные» образы DVD или CD дисков, их можно скачать на другом ПК и записать на «болванки». Часто они помогают решить проблему, кроме загрузочного образа на них присутствует вспомогательный софт.
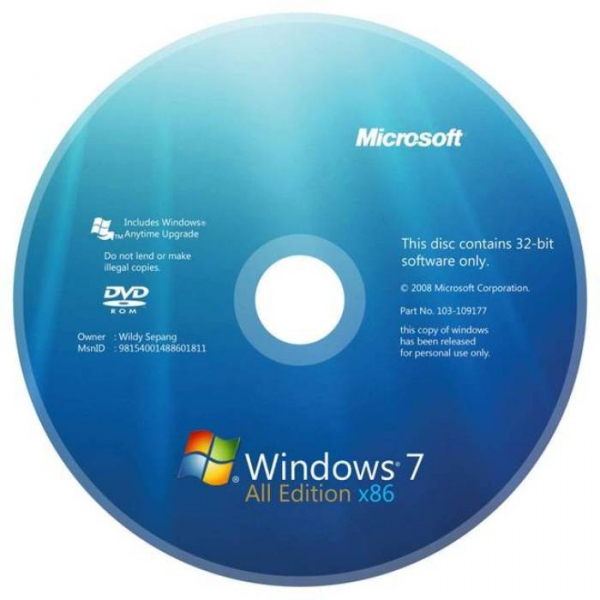
Если нет возможности войти в безопасный режим, запускаем восстановление системы с установочного диска
Заключение
Современные операционные системы считаются достаточно надежными, но от сбоев не застрахован никто. Безопасный режим во многих случаях поможет решить проблемы с запуском и отладкой Windows.