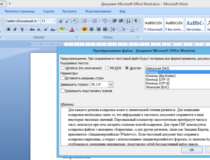Оригинальные обои официальной сборки Windows 10 вряд ли можно назвать особо привлекательными, уж слишком они просты даже для минималистичного стиля. К счастью, смена обоев никогда не была проблемой для Windows, хотя нужно отметить, что в последних версиях неактивированной операционной системы на установку отличающихся от используемых по умолчанию изображений на рабочий стол действуют определенные ограничения, точнее, на определенные способы.
Приложение «Параметры»
Первый способ смены обоев рабочего стола на компьютере с Windows 10 предполагает использование функционала раздела «Персонализация» приложение «Параметры».
- Откройте приложение «Параметры» и перейдите в раздел Персонализация → Фон. Также вы можете кликнуть правой кнопкой мыши по рабочему столу и выбрать в контекстном меню опцию «Персонализация»;
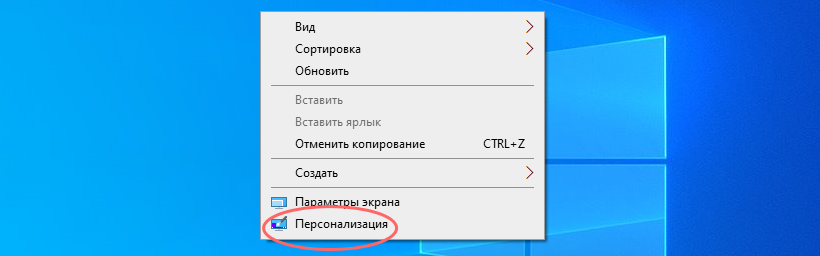
- В выпадающем меню «Фон» выберите тип обоев. Доступно три варианта: «Сплошная заливка», «Слайд-шоу» и «Фото»;
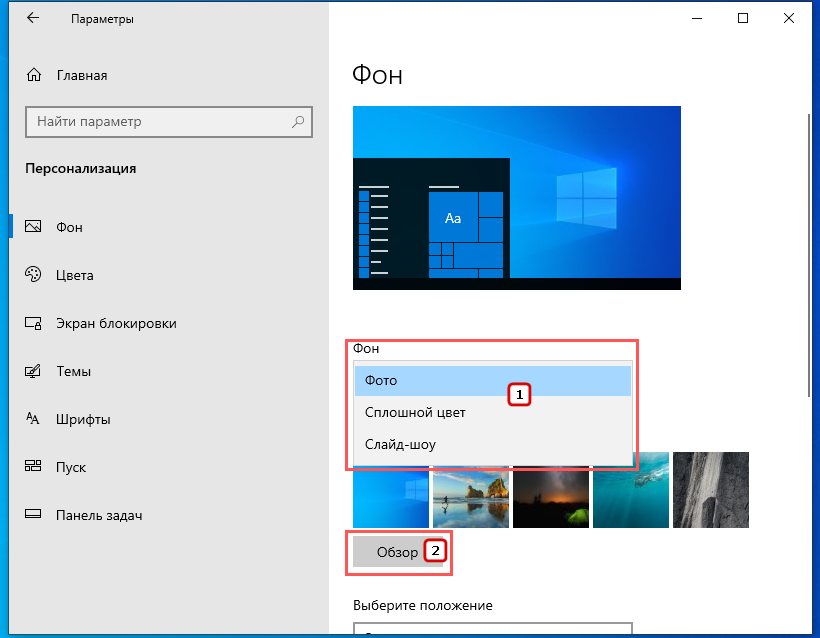
- Если выбрали второй или третий вариант, нажмите кнопку «Обзор» и укажите путь к ресурсам — изображению или каталогу с изображениями;
- Также можно выбрать дополнительные параметры — порядок смены, положение, период смены изображения;
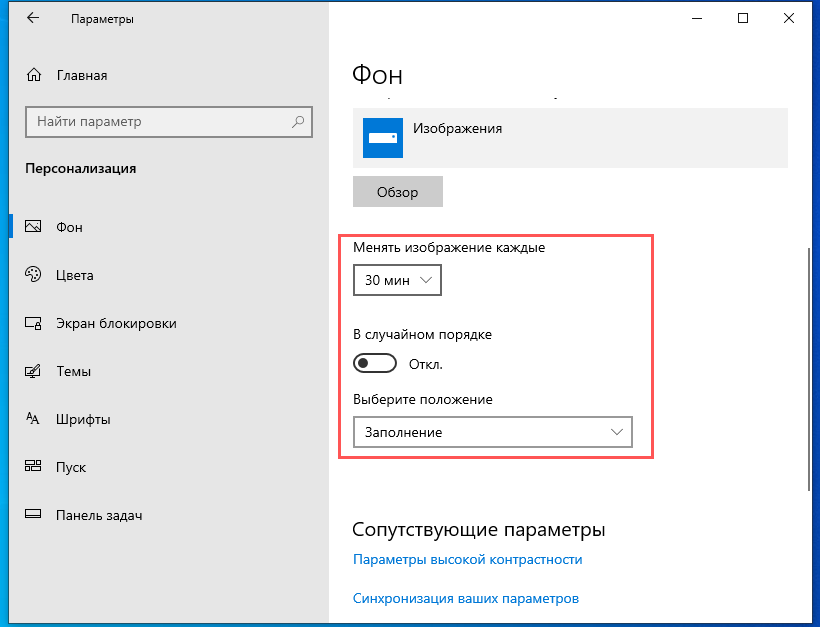
- Если вы выберите вариант «Сплошная заливка», доступна вам будет только палитра цветов.
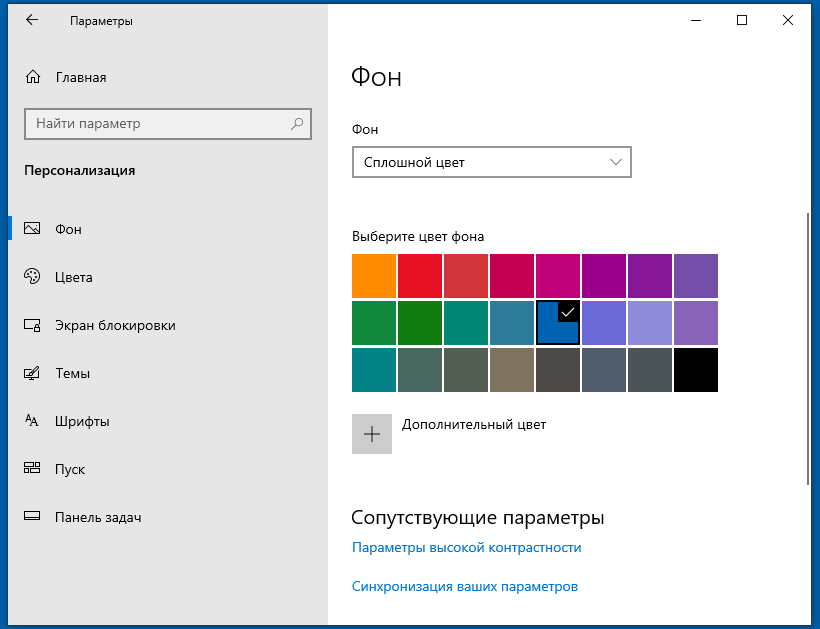
Контекстное меню изображений
Существует и более простой способ сменить фоновое изображение рабочего стола в Windows 10, правда, в этом случае вам будет доступен только один режим «Фото». Всё что нужно сделать, это кликнуть правой кнопкой мыши по изображению поддерживаемого формата и выбрать в меню опцию «Сделать фоновым изображением рабочего стола».

Экран блокировки
Сменить фоновое изображение в Windows 10 можно не только на рабочем столе, но и на экране блокировки. Сменить заставку на экране блокировки можно из приложения «Параметры».
- Откройте приложение «Параметры» и перейдите в раздел Персонализация → Экран блокировки;
- Выберите режим показа заставки. Доступны режимы «Windows: интересное», «Фото» и «Слайд-шоу». Первый вариант заставок представляет собой автоматически подбираемые операционной системой изображения из поисковика Bing;
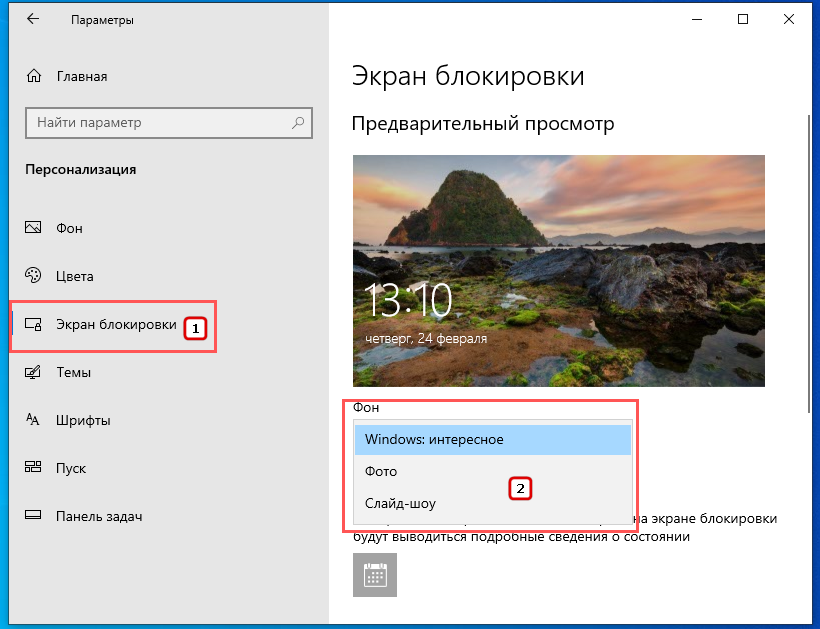
- В дополнительных параметрах можно выбрать универсальные приложения, уведомления которых станут выводиться на экране блокировки.
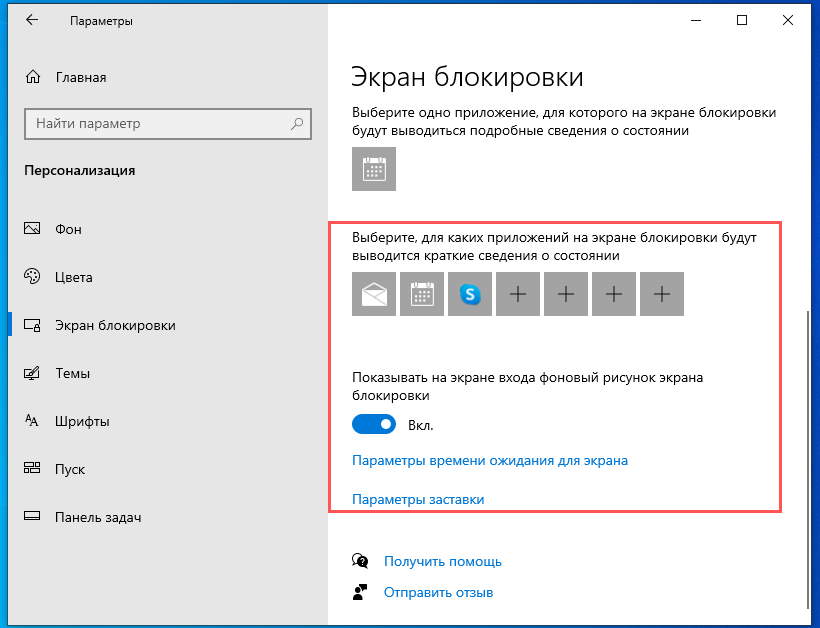
Читайте также: Как установить живые обои на Windows 10
Скринсейвер
Раз мы уж начали говорить об обоях и заставках, нужно упомянуть и о такой штуке как скринсейвер. Скринсейвер, или как еще говорят хранитель экрана — это функция Windows или отдельная программа «гашения» экрана, автоматически включающаяся при бездействии пользователя и заменяющая рабочий стол заставкой. В Windows 10 доступно шесть заставок. По умолчанию скринсейвер отключен.
- Откройте окно параметров управления экранной заставкой командой
control desk.cpl,,@screensaverв диалоговом окошке Win + R;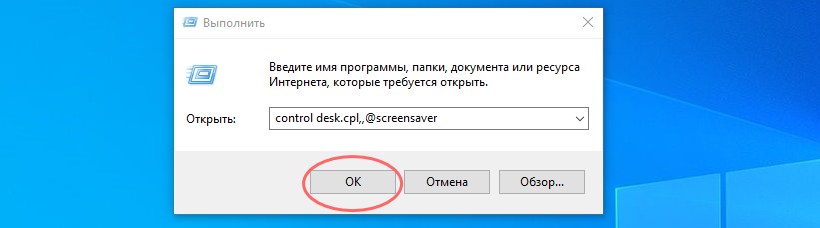
- Выберите в выпадающем списке понравившуюся заставку, задайте время ее появления и нажмите «Применить» и «ОК». Обратите внимание, что некоторые заставки имеет настройки, например, в параметрах заставки «Объемный текст» можно поменять сам текст, стиль, тип вращения и другие анимационные эффекты.
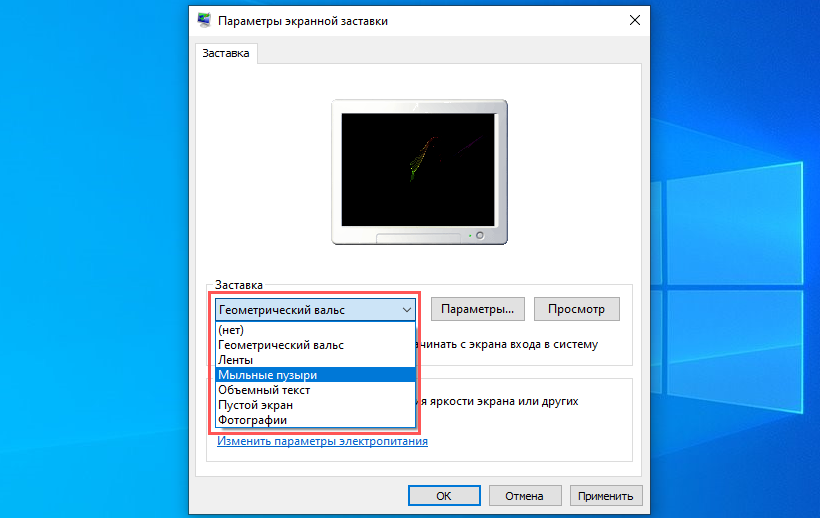
Если вас не устраивают встроенные заставки, можете поискать скринсейверы в интернете, их очень много и самых разных, статичных и анимированных. Большинство скринсейверов представлены исполняемыми EXE-файлами, многие из них публикуются пользователями, поэтому перед установкой обязательно проверяйте файлы заставок антивирусом.
Как установить скринсейвер
- Если скринсейвер представлен exe- или msi-установщиком, устанавливаем его как обычную программу;
- Открываем окно управления экранной заставкой и выбираем установленный скринсейвер в выпадающем меню;

- Если хранитель экрана имеет расширение SCR, его необходимо скопировать в папку
%windir%\System32, а затем выбрать в окне управления экранной заставкой.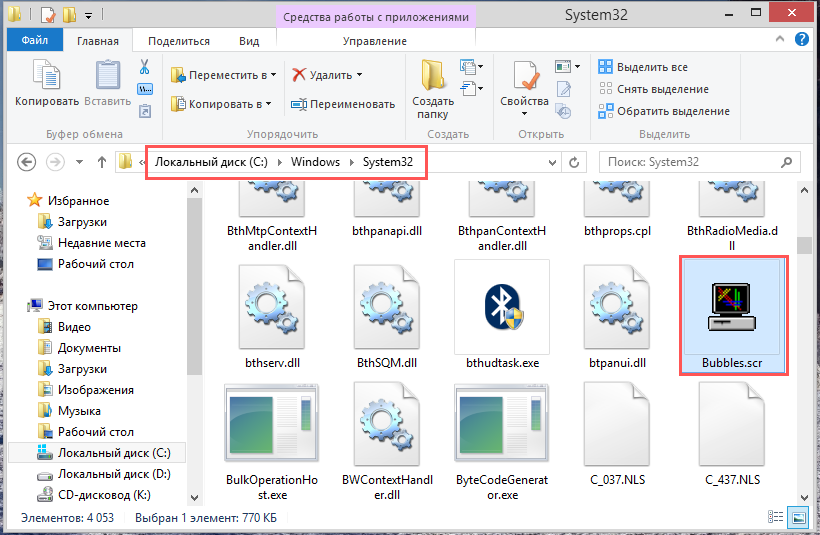
Хотелось бы обратить внимание, что многие сторонние хранители экрана используют устаревшую и неиспользуемую более технологию Flash. Если при выборе скринсейвера вы получаете показанную на скриншоте ошибку, вам нужно будет установить программу Macromedia Flash Player. Делать этого, однако, не рекомендуется из соображений безопасности.
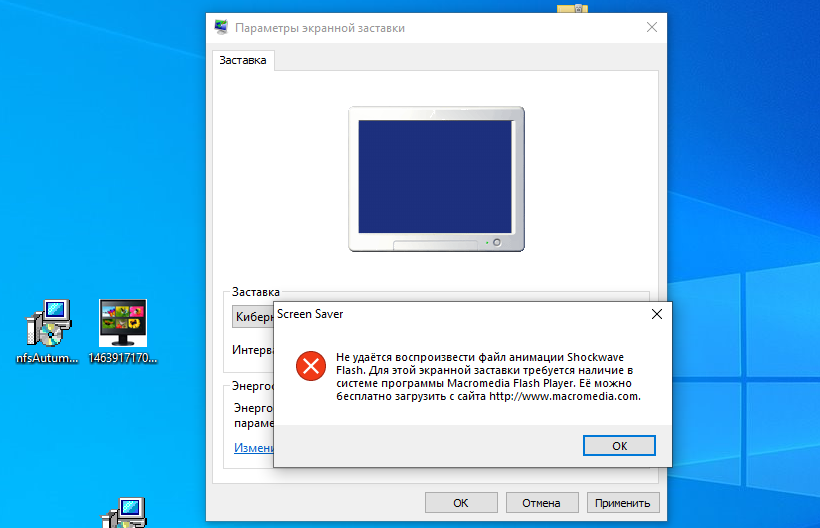
Итог
Мы рассмотрели различные варианты смены заставки на рабочем столе компьютера, работающего под управлением Windows 10. Все перечисленные способы просты и доступны любому пользователю.