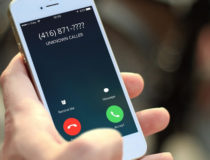Динамический диск – это технология RAID-массивов, которые реализованы программным методом и интегрированы в операционную систему Windows. RAID (Redundant Array of Independent Disks) – это технология, которая позволяет объединить несколько дисков в один логический элемент с целью увеличения производительности. В данной статье мы расскажем вам, как преобразовать базовый диск в динамический и динамический в базовый, а также расскажем о преимуществах и недостатках динамического диска.
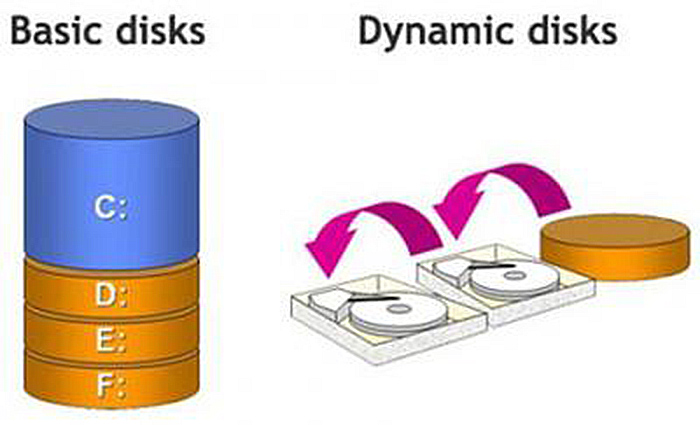
Динамический диск
Стоит ли переходить на динамический диск?
Конечно, кроме вас на этот вопрос никто не ответит, и решать в конечном итоге только вам. Но чтобы вам было проще принять решение, мы перечислим достоинства и недостатки динамического диска в сравнении с базовым.
| Достоинства | Недостатки |
|---|---|
|
Множество инструментов для работы с данным форматом диска (больше, чем для базового). Поддерживается также операционной системой Linux |
Высокая нагрузка на процессор (более 20%) за счёт вычисления контрольных сумм во время записи данных |
|
Более высокая надёжность. Случаев потери данных и ошибок драйверов у динамических дисков значительно меньше, чем у базовых. Плюс возможность создания зеркальных томов, которая практически сводит эту вероятность к нулю |
На динамический диск нельзя установить ОС Windows (можно только на его зеркало) |
|
Блоки диска, которые не заняты файлами, исключаются из процесса. Этому способствует технология ресинхронизации «зеркала» |
Как видите, преимуществ и недостатков примерно поровну. Поэтому принимайте решения исходя из собственных целей.
Преобразование базового диска в динамический
Сделать из базового диска динамический довольно просто (в отличие от противоположного процесса, но об этом позже). Это можно сделать вне зависимости от того, содержится ли на нём разметка или информация. Для этого просто следуйте приведённой ниже инструкции:
- Откройте меню «Пуск» и запустите «Панель управления» левым кликом мыши.
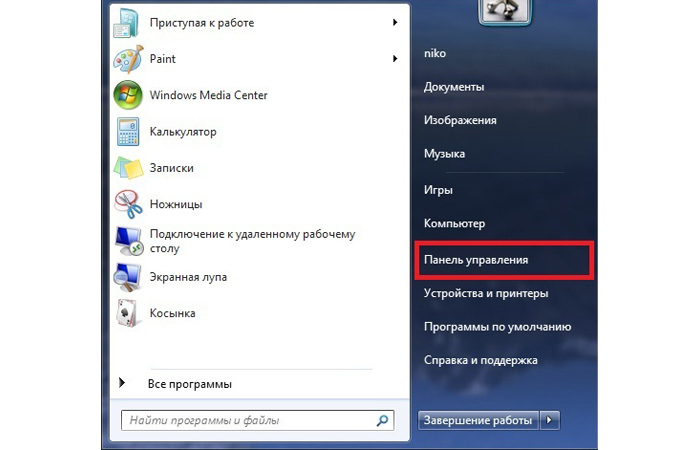
Открываем меню «Пуск» и запускаем «Панель управления»
- В «Панели управления» выберите меню «Администрирование».
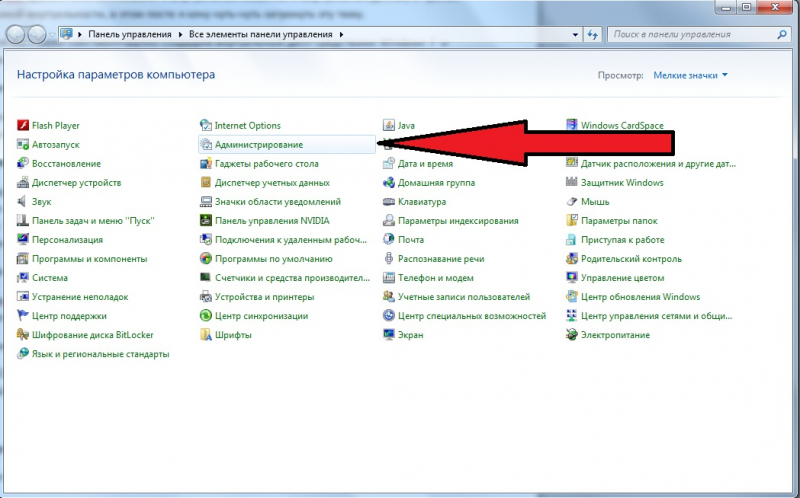
В «Панели управления» выбираем меню «Администрирование»
- Откроется большой список служебных утилит. Вам нужно выбрать «Управление компьютером».
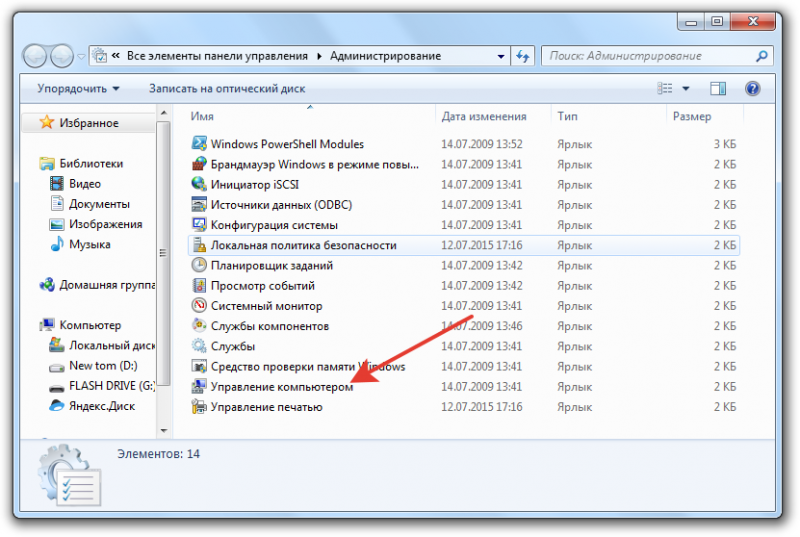
Выбираем «Управление компьютером»
- Теперь запустите «Управление дисками».
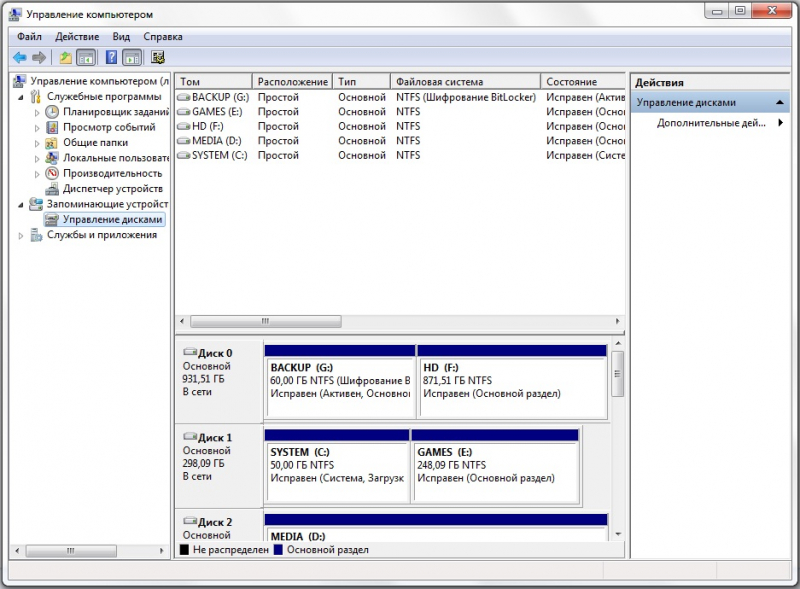
Запускаем «Управление дисками»
- Итак, вы открыли нужную утилиту. Теперь кликните правой кнопкой мыши по базовому диску (в некоторых версиях Windows он обозначен как «Основной» – это одно и то же) и выберите пункт, отвечающий за преобразование типа диска.

Кликаем правой кнопкой мыши по базовому диску и выбираем пункт, отвечающий за преобразование типа диска
- Установите галочки возле дисков, которые намереваетесь преобразовать, и нажмите «Ок». Дальнейший процесс автоматический – компьютер сделает всё за вас.
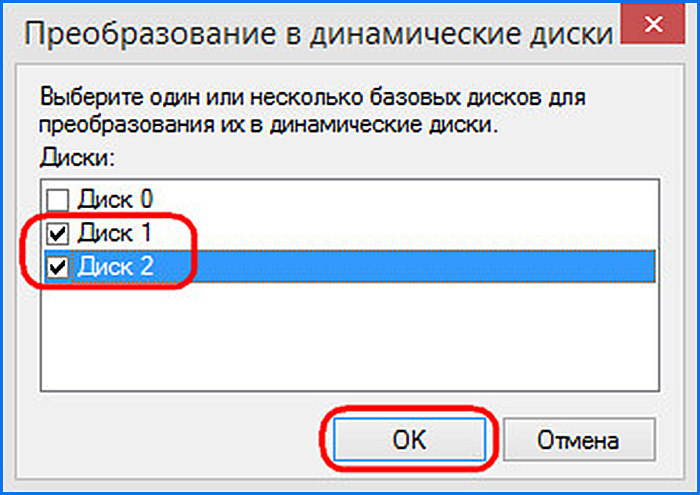
Устанавливаем галочки возле дисков и нажимаем «Ок»
На заметку! Перейти в служебную программу «Управление дисками» можно гораздо быстрее, чем описано выше. Для этого нажмите «Win+R» и введите команду «diskmgmt.msc».
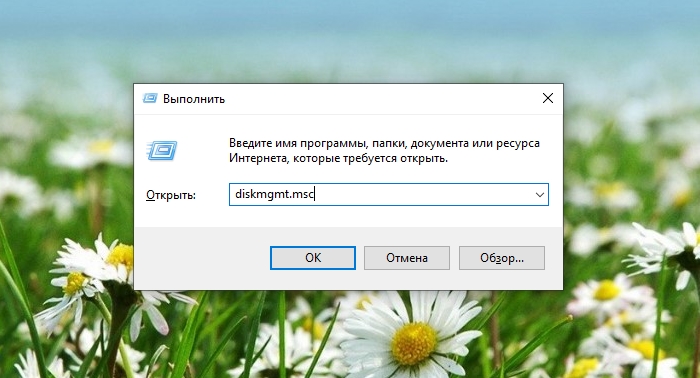
Нажимаем «Win+R» и вводим команду «diskmgmt.msc» для перехода в «Управление дисками»
Преобразование динамического диска в базовый
На заметку! Перед тем, как приступить к процессу, скопируйте нужные данные с диска на какой-нибудь съёмный носитель, чтобы потом была возможность восстановить их.
Как вы уже убедились, перейти с динамического диска на базовый довольно просто. А если наоборот, то это уже сложнее. Боле того, данный процесс довольно рискованный, ибо велик шанс потерять сохранённые на диске данные при таком форматировании. Но если вы всё же решились на такой шаг, то осуществить задуманное вам поможет следующая инструкция:
- В первую очередь вам нужно скачать программу «TestDisk». Для этого перейдите по ссылке https://www.cgsecurity.org/wiki/TestDisk_Download и выберите вашу версию операционной системы. После клика начнётся скачивание программы.
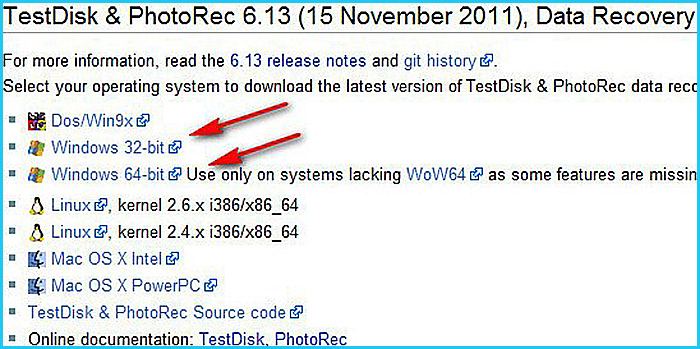
Выбираем свою версию и нажимаем на выбранный вариант
- Извлеките содержимое архива в любую папку и откройте «testdisk_win.exe».
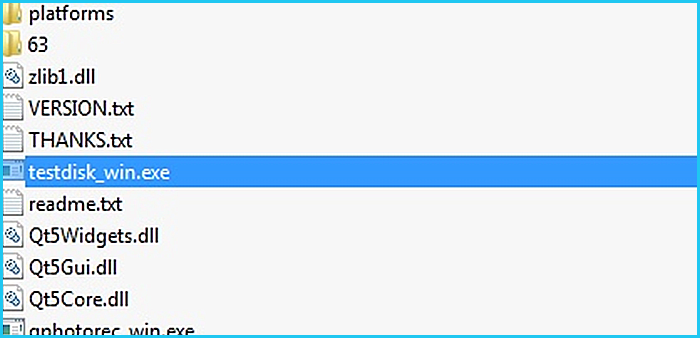
Извлекаем содержимое архива в любую папку и открываем «testdisk_win.exe»
- Откроется окно консольного вида. Подождите секунду, пока оно загрузится, затем выберите «Create». Навигация в данной программе осуществляется посредством стрелочек (справа от нампада на клавиатуре), а за выбор отвечает клавиша «Enter».
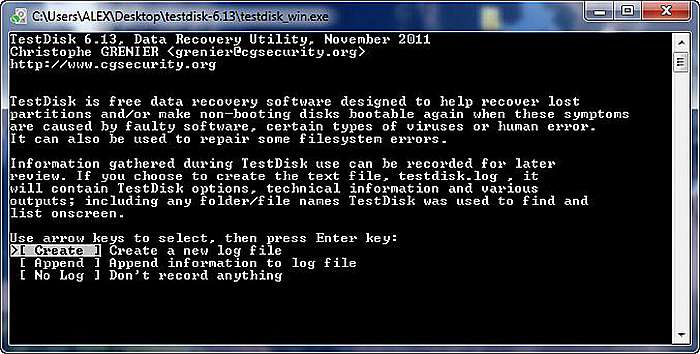
Выбираем «Create» и нажимаем Enter
- Выделите диск, который намереваетесь преобразовать, и выберите «Proceed».
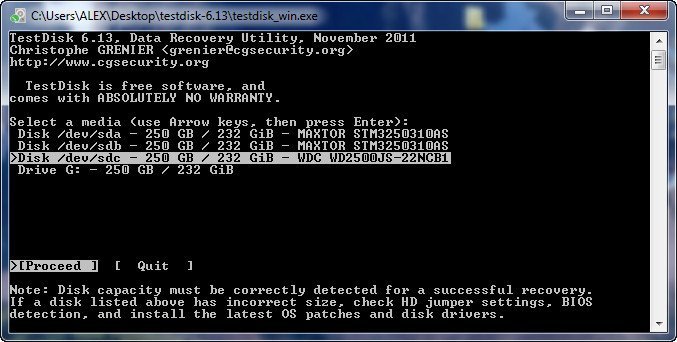
Выделяем диск для преобразования и выбираем «Proceed»
- Теперь выберите «Intel».
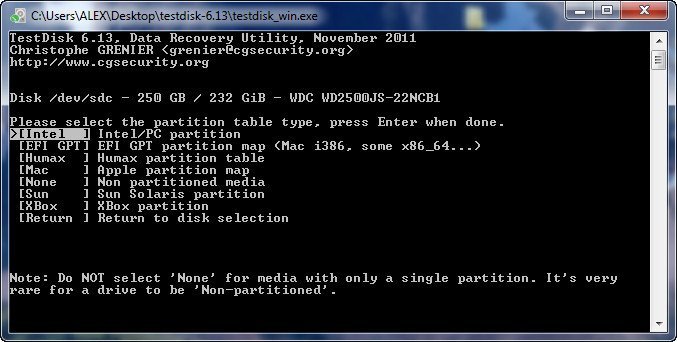
Выбираем «Intel»
- Выберите «Analyse».
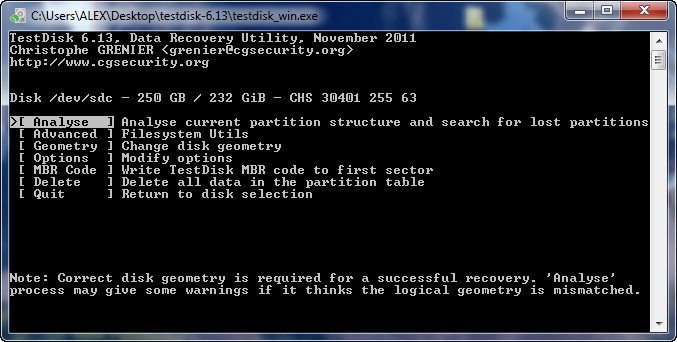
Выбираем «Analyse»
- Теперь кликните на «Backup».
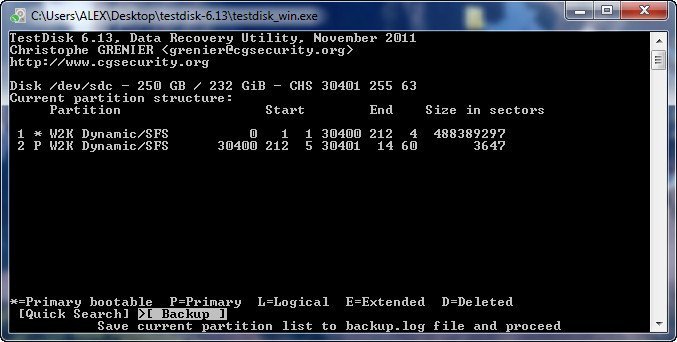
Выбираем «Backup»
- Введите «Y» и нажмите «Enter». Таким образом вы дадите своё соглашение на преобразование.
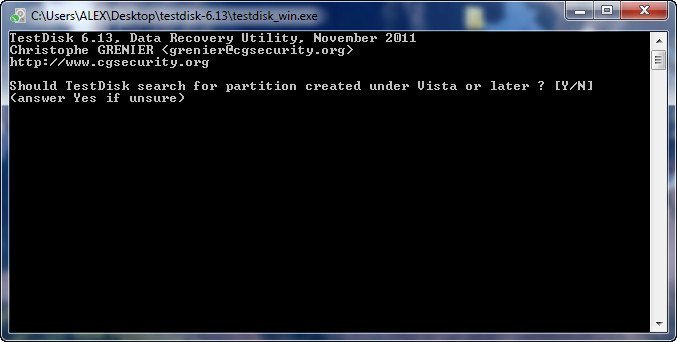
Вводим «Y» и нажимаем «Enter»
- Снова кликните на «Enter».
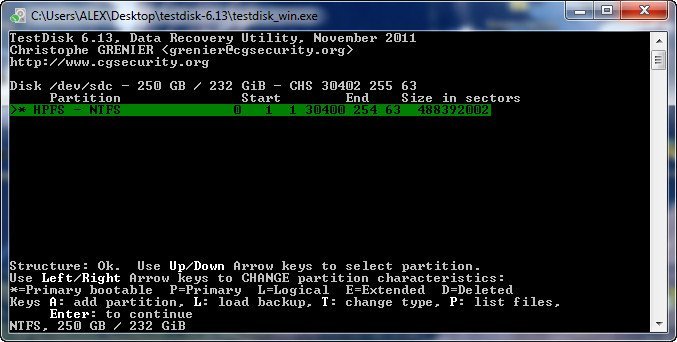
Нажимаем «Enter»
- Теперь выберите «Write».
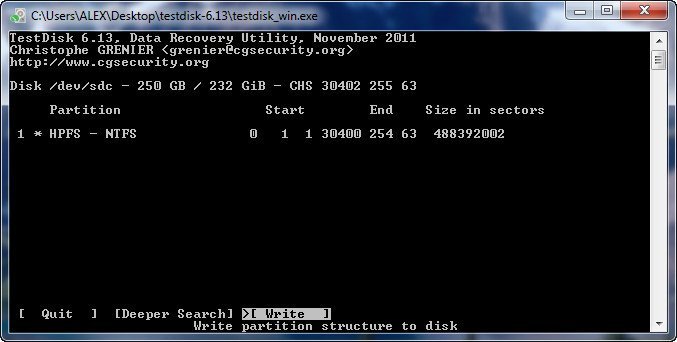
Выбираем «Write»
- Введите ещё раз «Y» и подтвердите команду нажатием клавиши ввода.
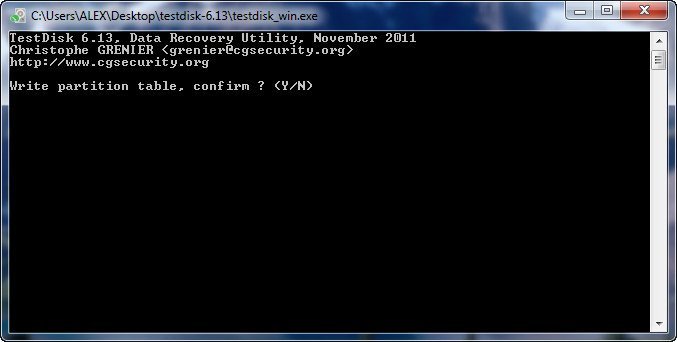
Вводим «Y» и нажимаем «Enter»
- Нажмите «Ok». После этого вам нужно перезагрузить ваш ПК, чтобы изменения вступили в силу.
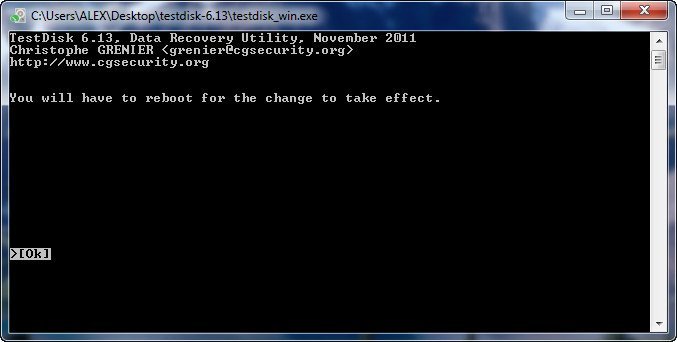
Нажимаем «Ok»
На заметку! «TestDisk» – не единственная программа, способная изменять типы дисков. С этой задачей также справляется «Acronis Disk Director 11».
Создание томов динамического диска
Когда вы ознакомились с процессом форматирования типов, пришло время разобраться с созданием томов, чтобы раскрыть тему более подробно. В следующей части будут приведены инструкции по реализации данных возможностей.
Простой том
Создание простого тома – это базовая операция, которая осуществима как на динамическом диске, так и на основном. Если говорить о динамическом диске, то создание простого тома нужно для того, чтобы распределить туда остатки дискового пространства, не вошедшие в RAID-массив. Чтобы осуществить эту операцию, проделайте следующие шаги:
- Зайдите в служебную программу «Управление дисками» (ранее этот процесс уже был описан), выделите нераспределённый диск правым кликом и выберите «Создать простой том…».

Выделяем нераспределённый диск и выбираем «Создать простой том…»
- После этого откроется стартовое окно специальной программы-мастера. Нажмите «Далее», чтобы продолжить.
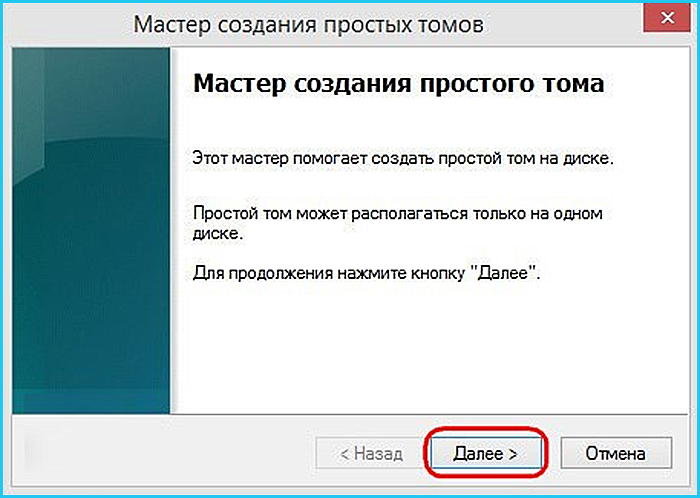
Нажимаем «Далее»
- Выберите размер тома и нажмите на «Далее».
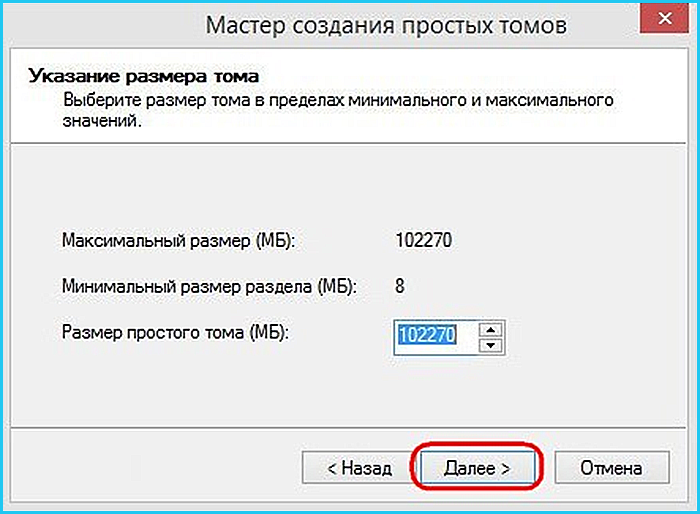
Выбираем размер тома и нажимаем на «Далее»
- Укажите букву диска и кликните на «Далее».
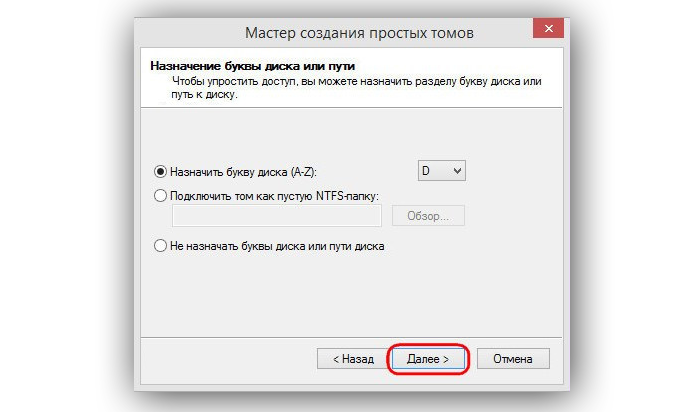
Указываем букву диска и кликаем «Далее»
- Задайте файловую систему (лучше всего NTFS), поставьте галочку возле параметра быстрого форматирования и вновь нажмите «Далее».
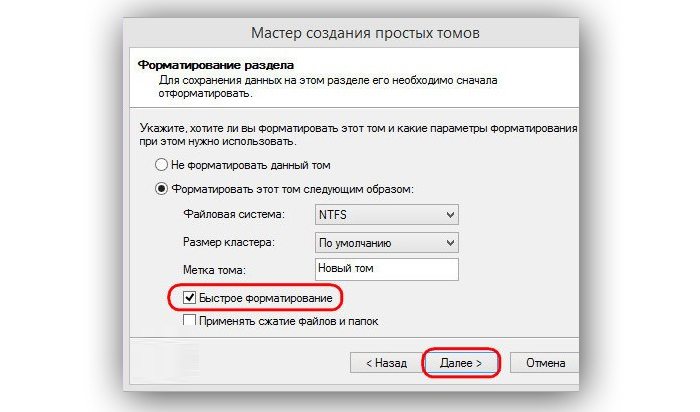
Задаём файловую систему, оставляем галочку возле параметра быстрого форматирования и нажимаем «Далее»
- Дождитесь окончания процесса и выберите «Готово».
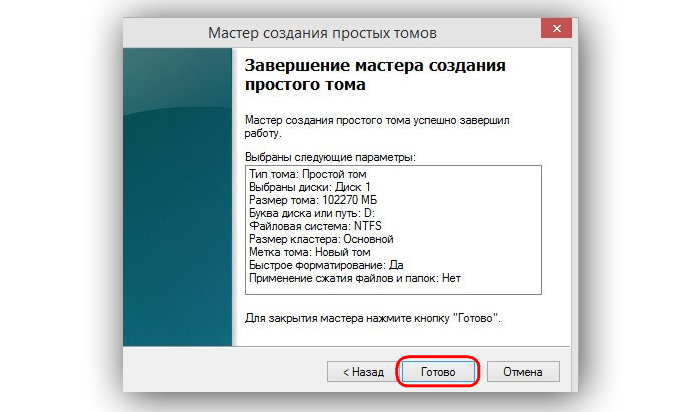
Выбираем «Готово»
Составной том
Составной том нужен для того, чтобы объединить несколько SSD-дисков в один раздел. Инструкция по реализации данной возможности приведена ниже:
- В уже знакомой вам утилите выберите правым кликом нужный диск и нажмите на «Создать составной том…».
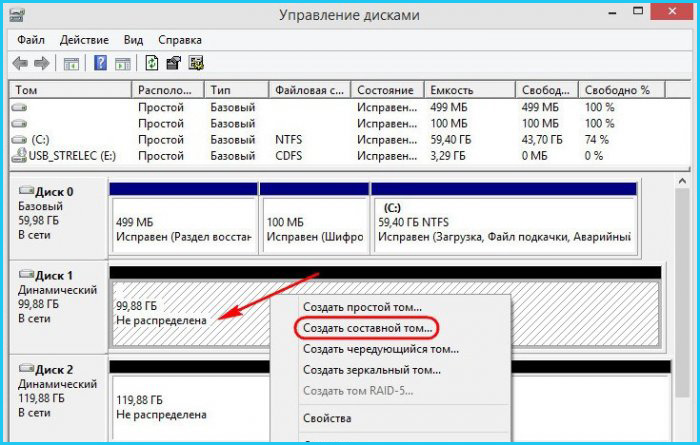
Выбираем правым кликом нужный диск и нажимаем на «Создать составной том…»
- В блоке «Доступны» будут указаны SSD-диски, которые можно объединить с выбранным. Выберите диск и нажмите «Далее».
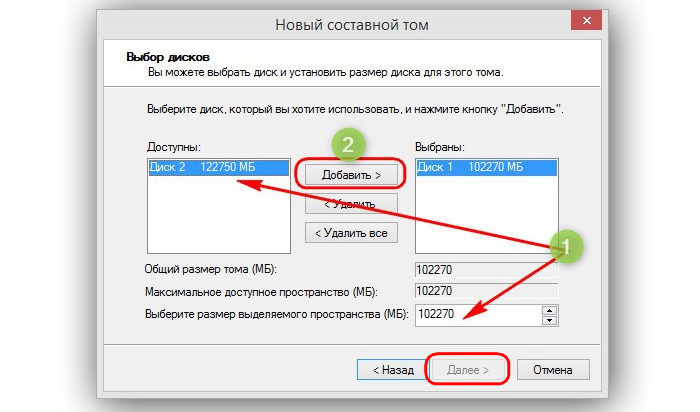
Выбираем диск и нажимаем «Далее»
- Следующие шаги такие же, как и в предыдущем случае (нужно просто постоянно нажимать «Далее»). После завершения процесса два диска объединятся и получат суммарный объём памяти.
Чередующийся том
Чередующийся том – это массив двух дисков, целью создания которого служит повышение быстродействия при обработке данных (ибо будет использоваться суммарная производительность объединённых дисков). Процесс его создания аналогичный:
- В «Управлении дисками» выберите нужный диск, откройте правым кликом контекстное меню и выберите «Создать чередующийся том…».
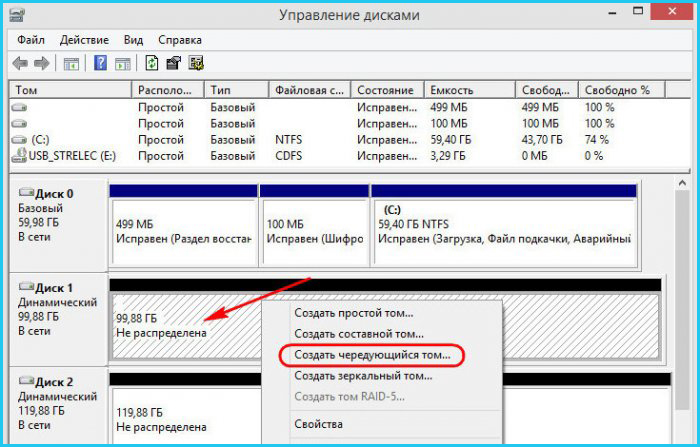
В «Управлении дисками» выбираем нужный диск, открываем правым кликом контекстное меню и выбираем «Создать чередующийся том…»
- Добавьте диск для объединения и нажмите «Далее».
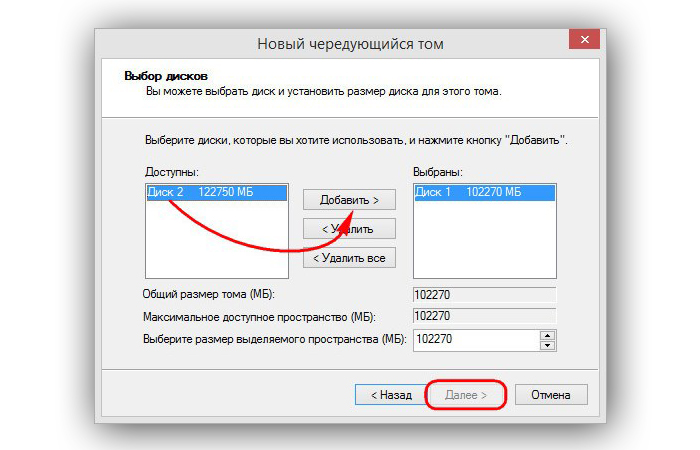
Добавляем диск для объединения и нажимаем «Далее»
- После этого вас, как и в прошлых случаях, ждёт лишь поочерёдное нажатие заветной кнопки «Далее». По завершении процесса диски в меню окрасятся бирюзовым цветом. Так как в данном примере были объединены диски разных объёмов, оставшаяся часть того диска, чей объём больше, будет не распределена. Поэтому лучше создавать чередующийся том из равных по объёму дисков.
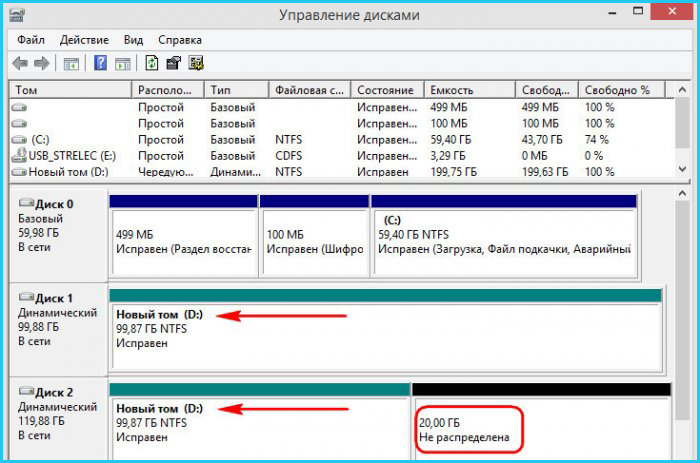
По завершении процесса диски в меню окрасятся бирюзовым цветом
Зеркальный том
Зеркальный том – это массив дисков, который создаётся для того, чтобы предотвратить потерю данных, если один из них сломается. Его суть состоит в том, что все данные одновременно записываются на два диска, а одновременная поломка двух дисков маловероятна. Процесс создания данного тома такой же простой, как и вышеописанных томов:
- Выберите правым кликом диск и щёлкните на «Создать зеркальный том…».
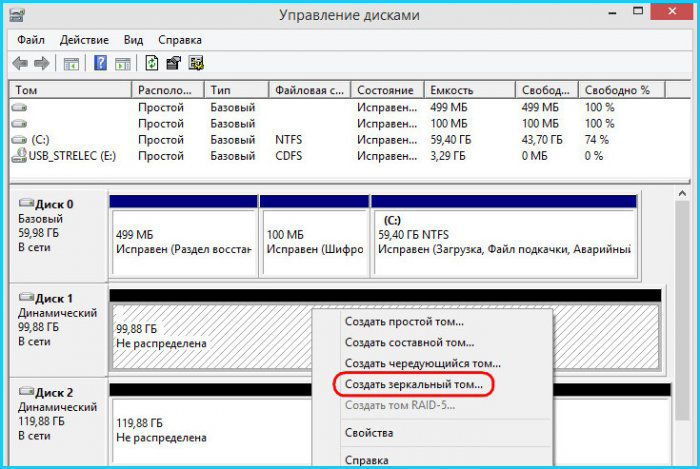
Выбираем правым кликом диск и щёлкаем на «Создать зеркальный том…»
- Объедините диски и нажмите «Далее».
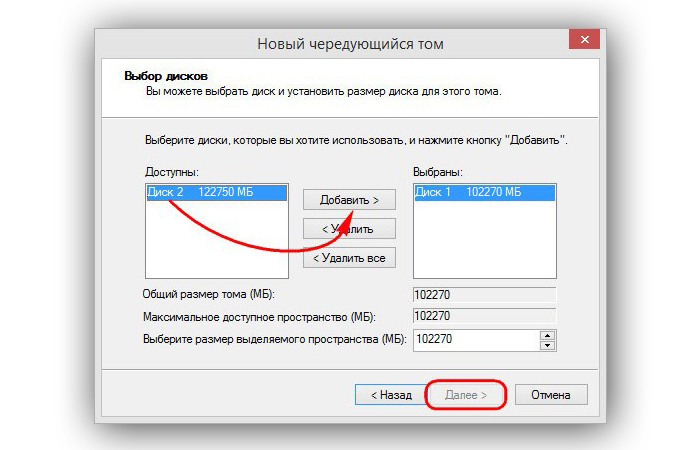
Добавляем диск для объединения и нажимаем «Далее»
- Пройдите стандартную процедуру мастера создания, состоящую из нажатий на «Далее». После этого диски будут отображены красным цветом.
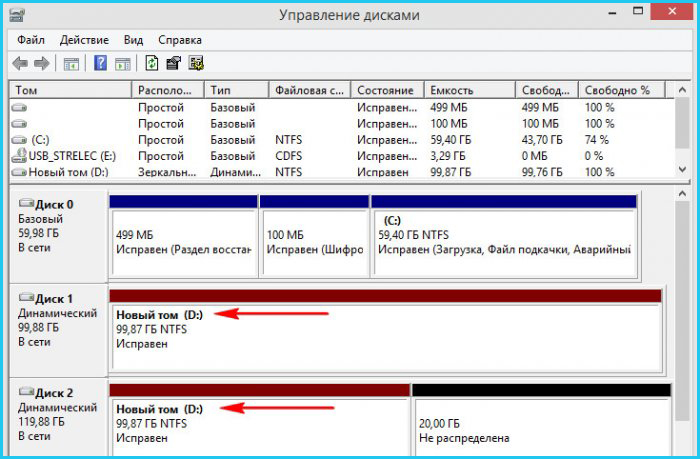
После прохождения стандартной процедуры диски будут отображены красным цветом
Итак, теперь вам известно, что такое динамический диск, зачем он нужен и какие возможности открывает. Возможностей много, а процесс преобразования несложный. Самое главное – не забывать переносить данные перед данным процессом, чтобы исключить возможность их потери.