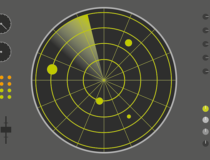FPS (Frames per Second) – это кадровая частота, то есть количество сменяемых кадров за секунду. Человек неискушённый, играя в какую-то игру, вряд ли увидит разницу между 40 и 60 FPS, но бывалый геймер её заметит сразу. Количество кадров в секунду зависит от многих параметров: от мощности видеокарты, процессора, объёма оперативной памяти, температуры комплектующих и так далее. Учитывая то, что игровая индустрия развивается семимильными шагами, и в свет выходят множество новинок, вопрос повышения FPS всё ещё остаётся актуальным. Поэтому в данной статье мы рассмотрим несколько способов повышения количества кадров в секунду в играх.

Как увеличить фпс в играх
Мониторинг FPS
Прежде чем переходить к повышению показателя FPS, для начала нужно уметь его определять – только так вы сможете оценить эффективность рассматриваемых методов. Делается это автоматически, с помощью специальных программ. Рассмотрим процесс мониторинга кадровой частоты на примере программы Fraps. Чтобы проверить FPS, следуйте дальнейшей инструкции:
- Перейдите по ссылке http://www.fraps.com/download.php и скачайте программу, нажав на «Download Fraps…».
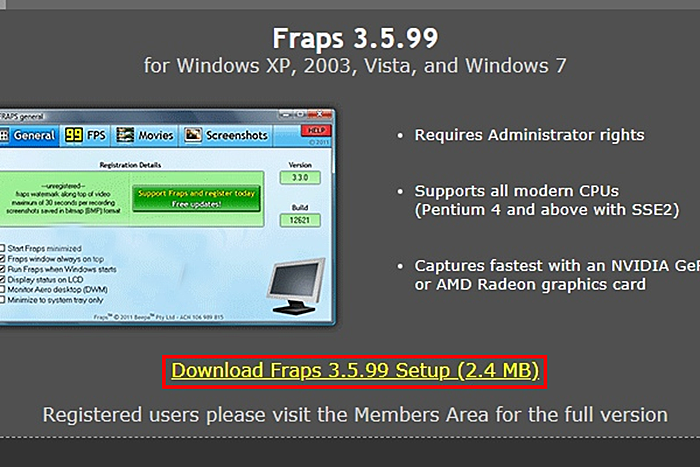
Нажимаем на кнопку «Download Fraps…»
- Запустите скачанный файл («setup.exe»). В самом первом окне от вас потребуется принять лицензионное соглашение. Сделайте это, нажав на кнопку «I Agree».
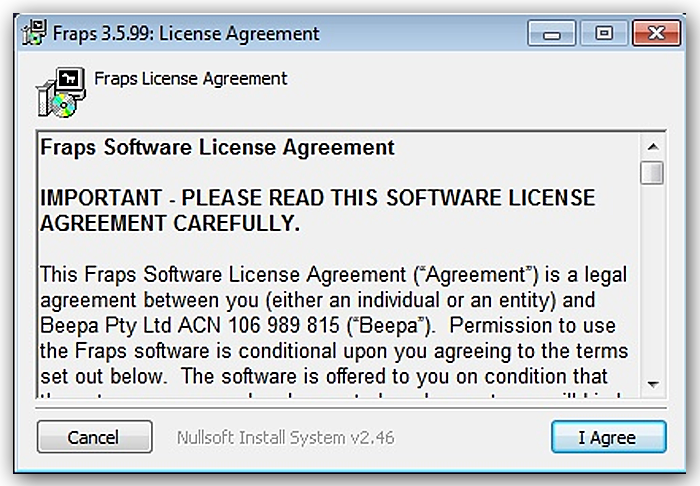
Нажимаем на «I Agree»
- Выберите папку, в которую будут установлены основные файлы программы, и нажмите «Next». Выбрать папку можно через кнопку «Browse…», которая откроет проводник.
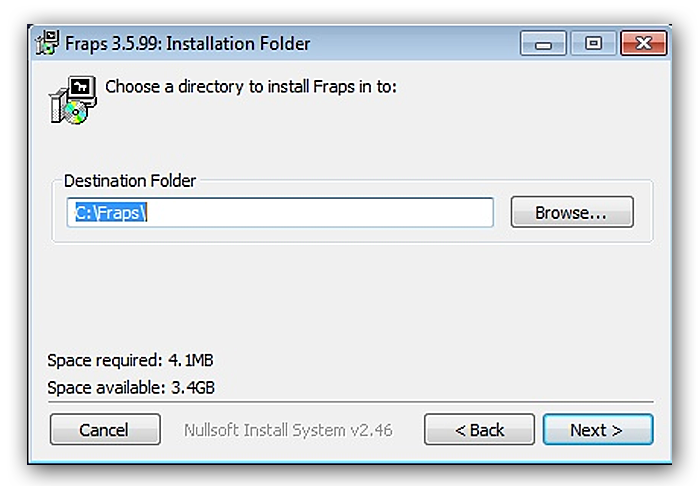
Нажимаем «Next»
- Укажите имя программы, под которым она будет отображаться в стартовом меню, затем нажмите «Install».
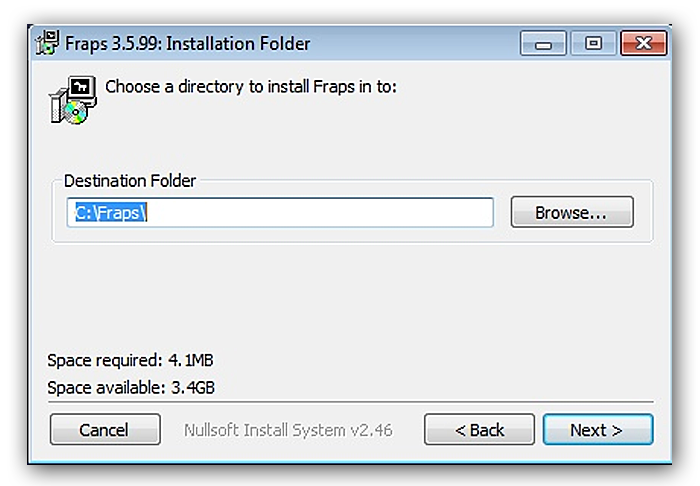
Нажимаем «Next»
- Дождитесь окончания установки (она пройдёт за считанные секунды) и нажмите «Close».
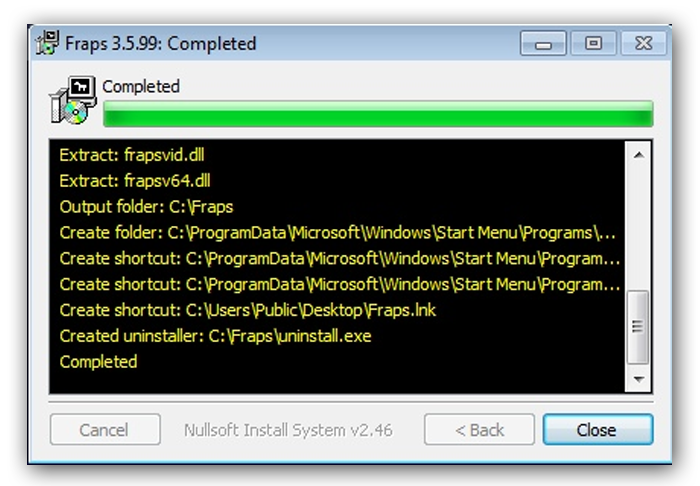
Нажимаем «Close»
- Запустите программу (после установки появится ярлык на рабочем столе) и зайдите во вкладку «FPS». Убедитесь, что для параметра «Benchmarking Hotkey» задана горячая клавиша.
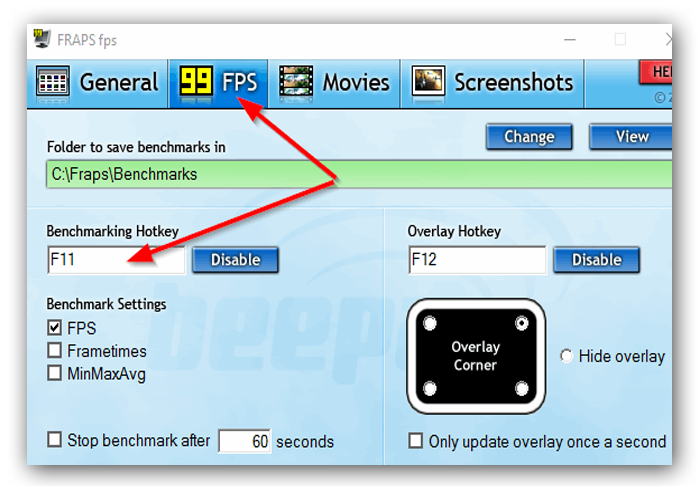
Переходим во вкладку «FPS»
- Теперь вы можете запускать игру и наблюдать за количеством FPS – оно будет отображаться в левом верхнем углу экрана. Главное при этом – не закрывать Fraps.

Отображение FPS в левом верхнем углу экрана
На заметку! Fraps – не единственная программа, способная измерять кадровую частоту. Это также могут делать Bandicam, MSI Afterburner и другие программы.
Чистка от пыли и замена термопасты
Пожалуй, начать следует с самого главного – с того, что увеличит FPS кадров так на 20-30. Имеется в виду чистка компьютера, ведь перегрев – самая частая причина снижения кадровой частоты. Этот процесс требует разборки компьютера, поэтому если вы раньше этим не занимались и не имеете опыта в работе с «железом», то лучше обратитесь за помощью в сервисный центр – эта услуга стоит не так уж и дорого. Если же решили заняться этим сами, то следуйте дальнейшей инструкции:
- Отключите системный блок от электричества, затем открутите винты, удерживающие боковую крышку, и снимите её.

Открываем системный блок
- Открутите винты, которые закрепляют кулер.
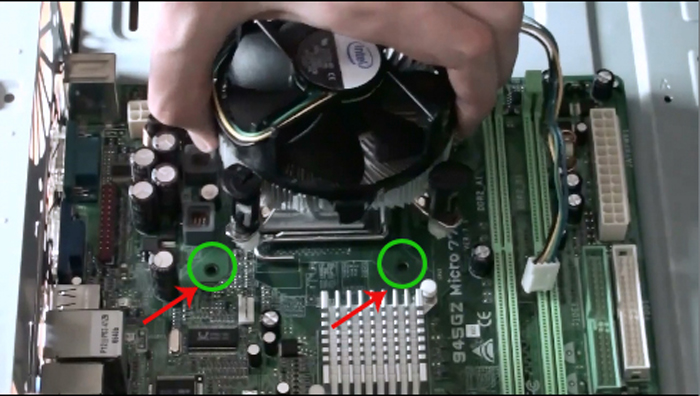
Откручиваем винты, которые закрепляют кулер
- Почистите кулер от пыли. Делать это нужно аккуратно, чтобы не повредить его хрупкие лопасти. Можно воспользоваться ватными палочками, можно и пылесосом.

Чистим кулер от пыли
- Залейте внутрь кулера немного машинного масла, предварительно сняв шайбу.

Добавляем машинное масло во внутрь кулера
- Теперь почистите от пыли остальное «железо». Для этого лучше всего подойдёт пылесос.

Чистим от пыли пылесосом
- Следующий этап – это замена термопасты. Её нужно нанести тонким слоем на радиатор, а также на чип процессора и видеокарты. Перед этим вытрите сухой салфеткой остатки старой термопасты.

Меняем термопасту на процессоре
- После всех проделанных процедур можете обратно собрать компьютер и закрепить боковую крышку на системном блоке. Если ваш компьютер перегревался, и вы провели чистку правильно, то это даст вам стопроцентную гарантию, что FPS в играх увеличится.

Собираем системный блок
На заметку! Такую чистку следует проводить регулярно, хотя бы два раза в год.
Настройка параметров видеокарты
Можно также увеличить количество кадров в секунду за счёт снижения общего качества картинки. Такие опции есть в специальной утилите. Для видеокарт марки NVIDIA это «Панель управления NVIDIA», для ATI Radeon – «Catalyst Control Center». Рассмотрим настройку для обоих случаев.
Панель управления NVIDIA
Для установки параметров видеокарты NVIDIA, нацеленных на максимальное быстродействие, проделайте следующие шаги:
- На рабочем столе кликните правой клавишей мыши по свободному месту (на котором нет других файлов и папок) и выберите «Панель управления NVIDIA».

Выбираем «Панель управления NVIDIA»
- Разверните список «Параметры 3D» и кликните на «Управление параметрами 3D», затем откройте вкладку «Глобальные параметры» для проведения дальнейших настроек.
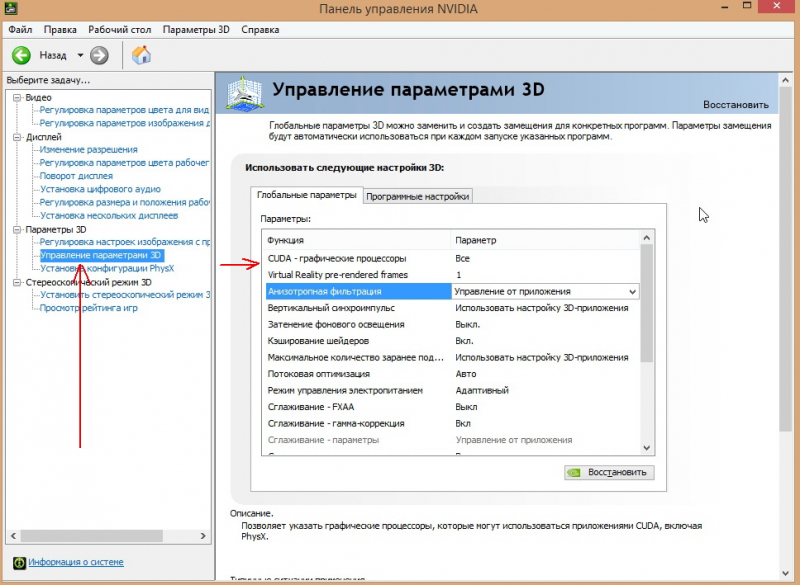
Открываем вкладку «Глобальные параметры» для проведения дальнейших настроек
Итак, теперь разберёмся с оптимальной настройкой. Ниже приведена более подробная инструкция:
- включите фильтрацию текстур;
- включите отрицательное отклонение УД;
- включите трехлинейную оптимизацию;
- отключите тройную буферизацию;
- отключите масштабируемые текстуры;
- отключите ограничение расширения;
- отключите сглаживание;
- отключите анизотропную фильтрацию;
- отключите V-Sync.
Catalyst Control Center
Если на вашем компьютере установлена видеокарта марки ATI Radeon, то для её оптимальной настройки следуйте дальнейшей пошаговой инструкции:
- Наведите курсор мыши на свободное место на рабочем столе, затем нажмите правую кнопку и выберите «Свойства графики».
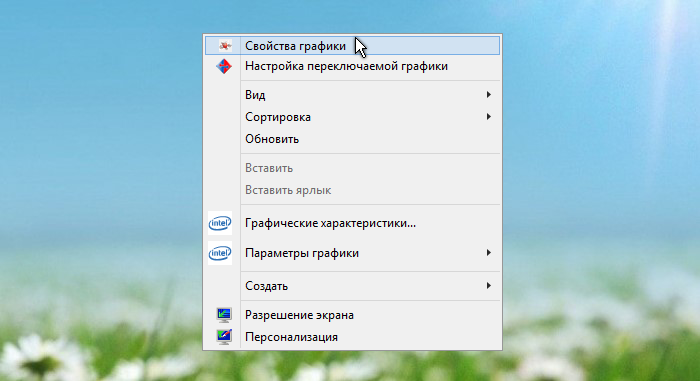
Выбираем «Свойства графики»
- Откроется программа настроек графики видеокарты. Обратите внимание на параметры «3D Application Settings».
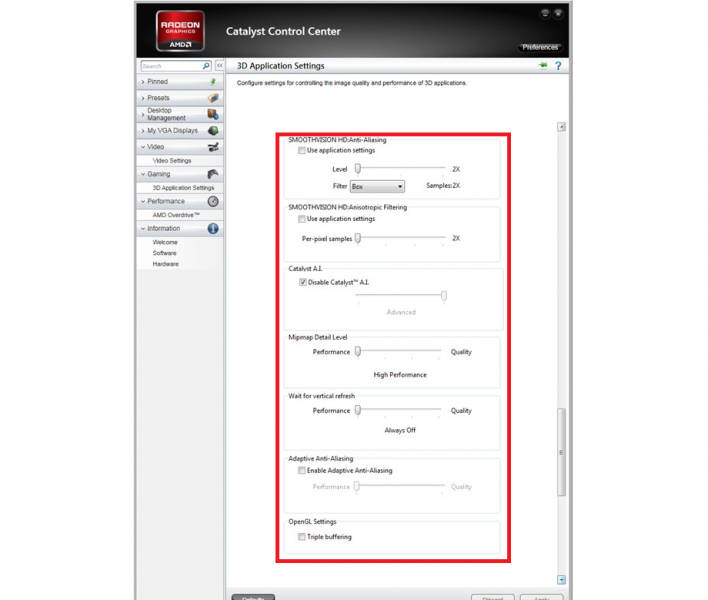
Программа настроек графики видеокарты
Теперь перейдём к настройке. В отличие от предыдущего случая, где большинство параметров были отключаемы, здесь они настраиваемы с помощью ползунков. Список параметров, для которых нужно установить минимальное значение, приведён ниже:
- сглаживание;
- анизотропная фильтрация;
- детализация MIP;
- вертикальная синхронизация;
- адаптивное сглаживание.
Параметров, для которых нужно подкрутить ползунок до максимума, нет. Любое повышение качества графики снизит FPS. Также вам нужно установить галочку напротив параметра «Disable Catalyst A. I.» и убрать её с параметра «Triple buffering».
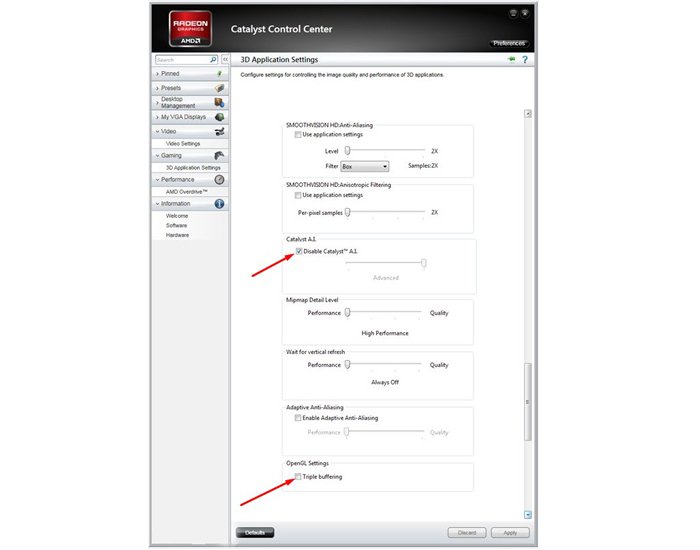
Устанавливаем галочку напротив параметра «Disable Catalyst A. I.» и убираем её с «Triple buffering»
На заметку! Не обязательно выключать все параметры в панели управления NVIDIA или устанавливать минимальное их значение в Catalyst Control Center. Вы можете поэкспериментировать с ними, пока не найдёте наилучшие для вас пропорции качества картинки и производительности.
Настройка ОС
Увеличить кадровую частоту также можно за счёт настроек Windows, направленных на максимальную производительность. Первое, что следует сделать – это отключить некоторые службы, снижающие производительность. Весьма удобно будет использовать для этого специальную утилиту «Starter», которая предназначена как раз для этой цели. Итак, для отключения служб проделайте следующие шаги:
- Скачайте программу. Чтобы сделать это, перейдите по ссылке http://www.softportal.com/get-1777-starter.html и выберите «С сайта разработчика».
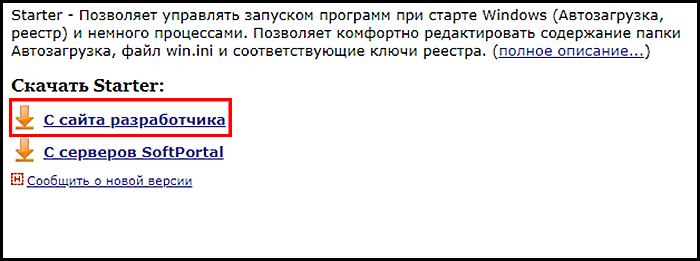
Скачайте программу с сайта разработчика
- Откройте архив и запустите файл «Starter.exe».
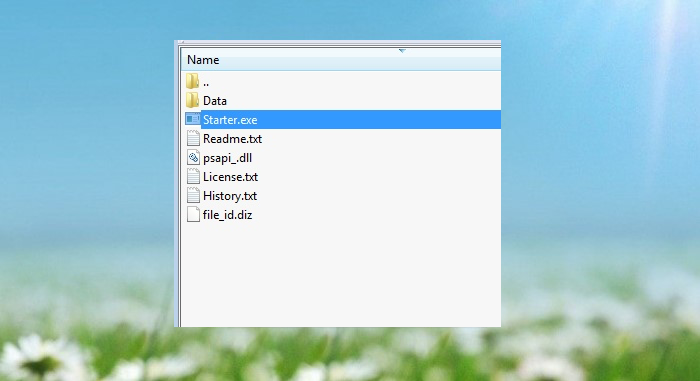
Запускаем файл «Starter.exe»
- Перейдите во вкладку «Службы» и отключите те службы, список которых приведён на скриншоте ниже.
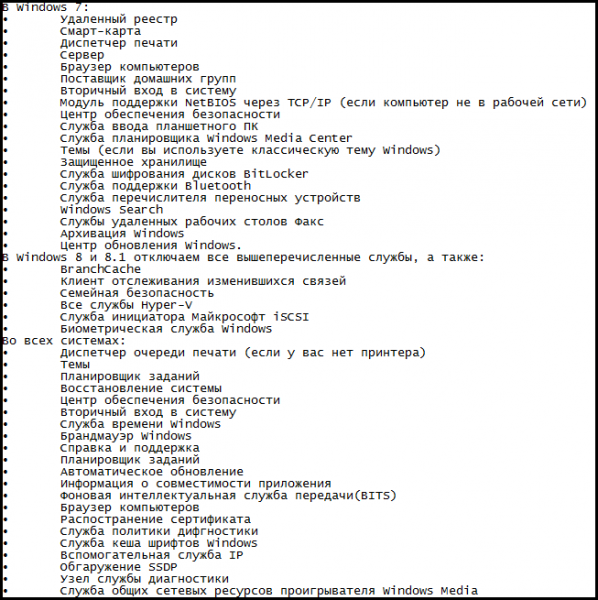
Во вкладке «Службы» отключаем службы, нажав на кнопку «Остановить»
Чтобы отключить определённую службу, выделите её щелчком мыши и нажмите на кнопку «Остановить».
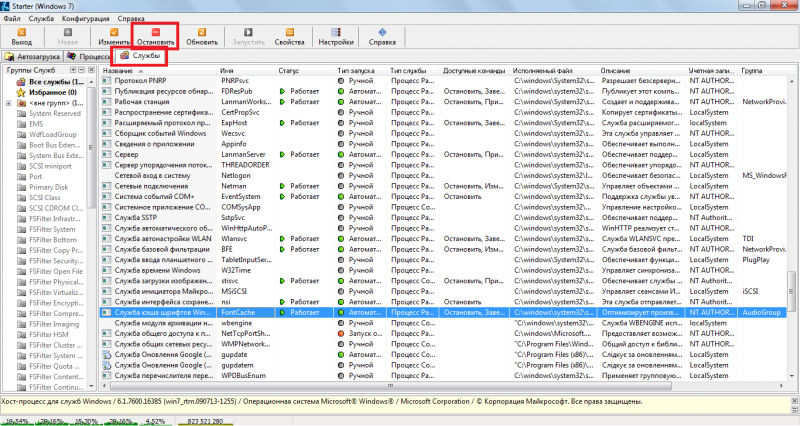
Отключаем службу, нажав на кнопку «Остановить»
Второй шаг – это оптимизация графических компонентов Windows. Более подробная инструкция приведена ниже:
- Выделите правым кликом мыши ярлык «Компьютер» и выберите пункт «Свойства».
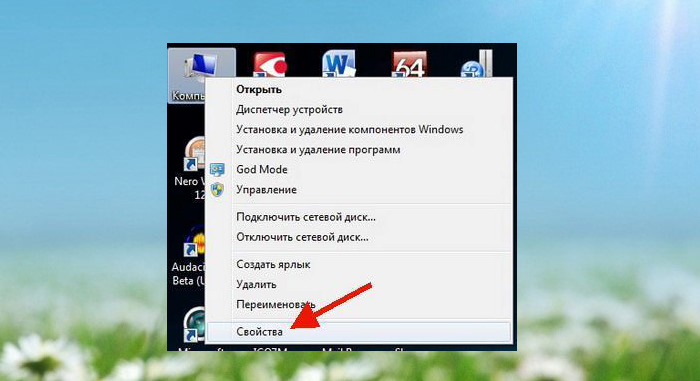
На ярлыке «Компьютер» и выбираем пункт «Свойства»
- Теперь вам нужно выбрать меню «Дополнительные параметры системы».
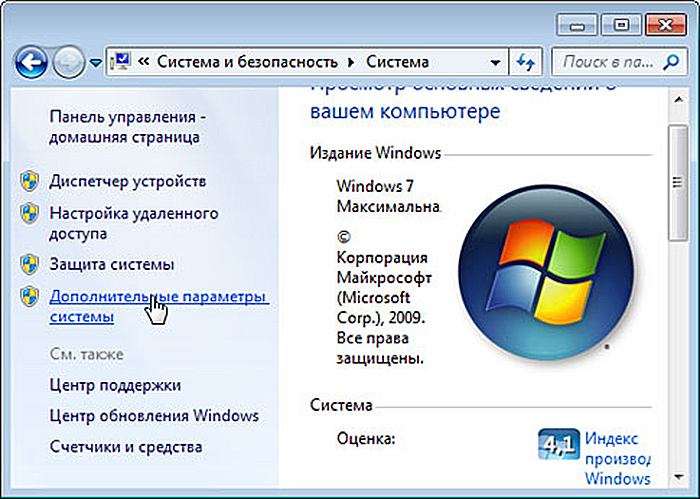
Выбираем меню «Дополнительные параметры системы»
- Откройте вкладку «Дополнительно» и выберите меню «Параметры», расположенное в блоке «Быстродействие».
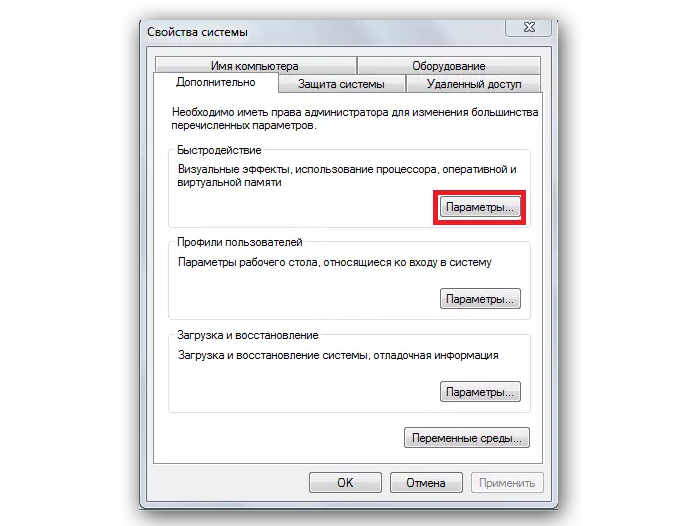
Во вкладке «Дополнительно» выбираем «Параметры»
- Зайдите во вкладку «Визуальные эффекты» и активируйте режим наилучшего быстродействия, после чего нажмите «Ок» и перезагрузите ваш ПК.
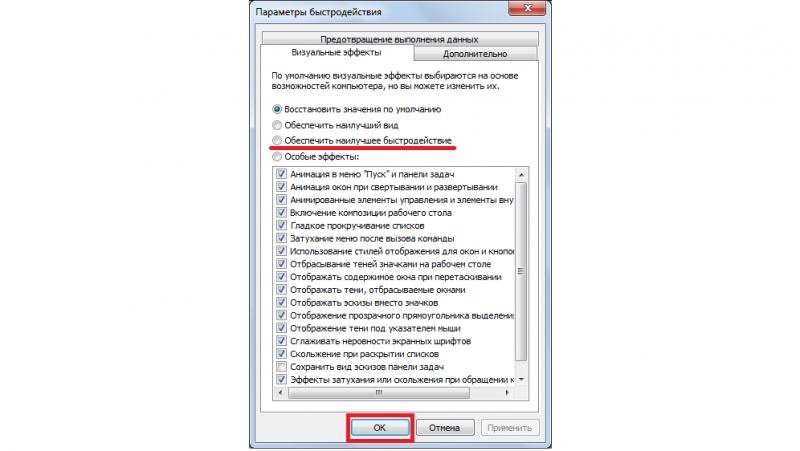
Активируем режим наилучшего быстродействия и нажимаем «Ок»
На заметку! Режим максимального быстродействия отключает все визуальные эффекты интерфейса. В вышеупомянутом меню вы можете самостоятельно выбрать, какие эффекты включить, а какие выключить.
Обновление видеодрайвера
Если на вашем компьютере установлена устаревшая версия драйверов для видеокарты, это может негативно сказаться на производительности игровой графики, и, как следствие, снизить кадровую частоту. Чтобы обновить драйверы, проделайте следующие операции:
- Перейдите в «Диспетчер устройств». Для этого откройте командное окно комбинацией кнопок «Win+R» и введите туда «devmgmt.msc», после чего нажмите «Ок».
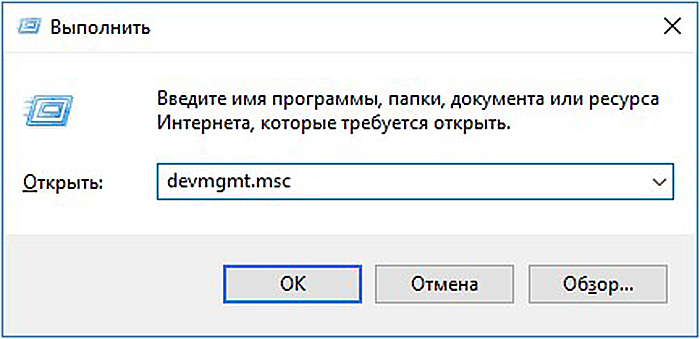
Переходим в «Диспетчер устройств»
- Откройте перечень «Видеодрайверы» и узнайте модель вашей видеокарты.
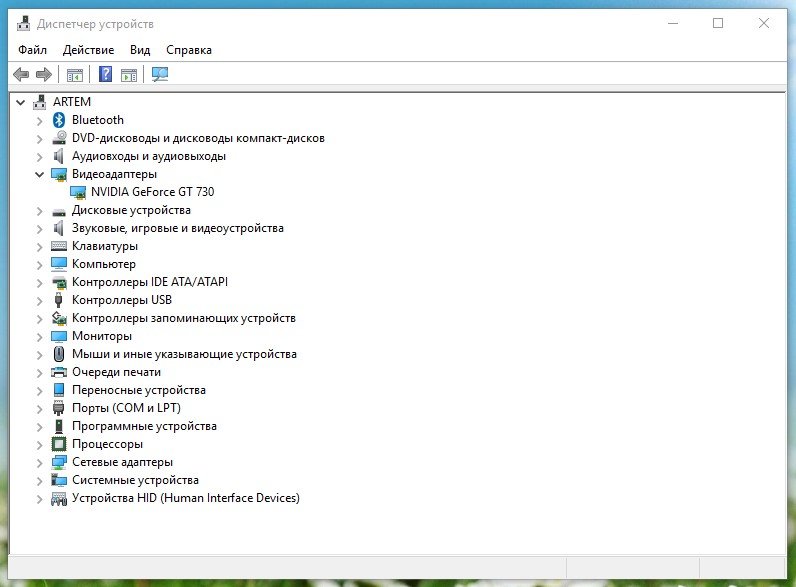
Открываем перечень «Видеодрайверы» и узнаём модель видеокарты
- Зайдите на официальный сайт производителя видеокарты. Дальнейшие действия мы опишем на примере этой модели видеокарты NVIDIA, но для Radeon они аналогичные. Итак, перейдите на сайт https://www.nvidia.ru/Download/index.aspx?lang=ru.
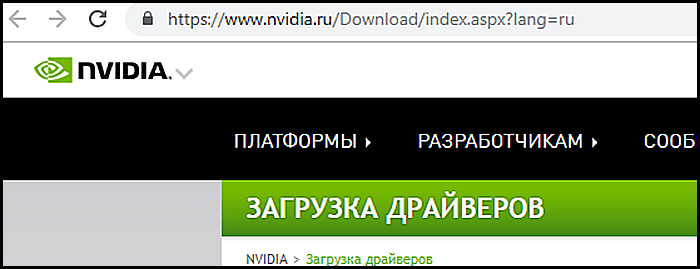
Переходим на официальный сайт производителя видеокарты
- Введите модель видеокарты, затем нажмите «Поиск».
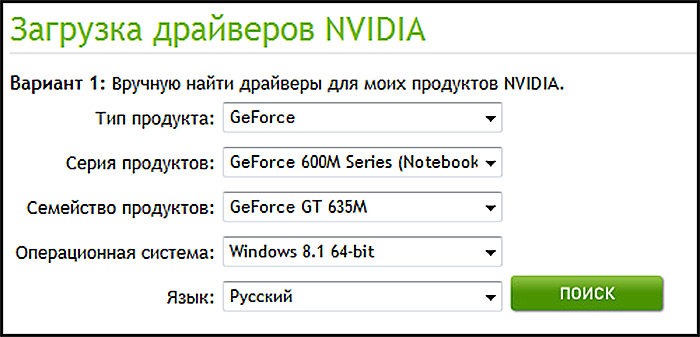
Вводим модель видеокарты и нажимаем «Поиск»
- Если вы корректно ввели данные, то поиск выдаст вам актуальную версию драйверов для вашего видеоадаптера. Чтобы скачать их, нажмите «Загрузить сейчас».
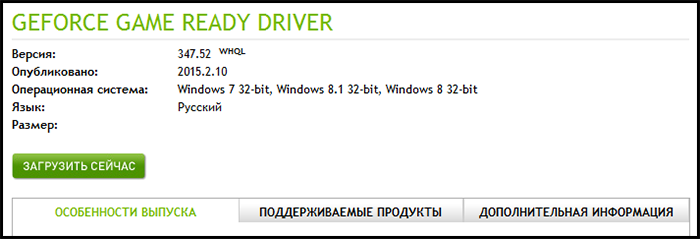
Чтобы скачать актуальную версию драйвера нажимаем «Загрузить сейчас»
- Следующее, что вам нужно сделать – это принять лицензионное соглашение. Сделайте это, нажав на соответствующую кнопку.
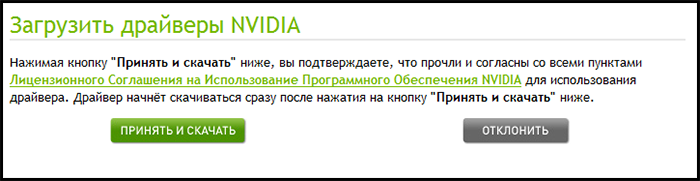
Нажимаем «Принять и скачать»
- После этого скачается установочный файл. Запустите его и укажите директорию, в которой будут храниться драйвера, после чего нажмите «Ок».
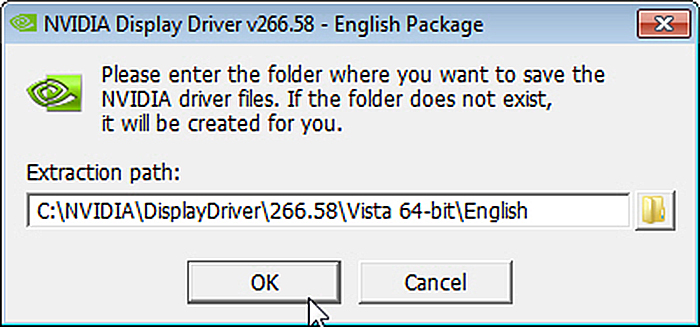
Нажимаем «Ок»
- Теперь нажмите «Принимаю. Продолжить», чтобы принять лицензионное соглашение.
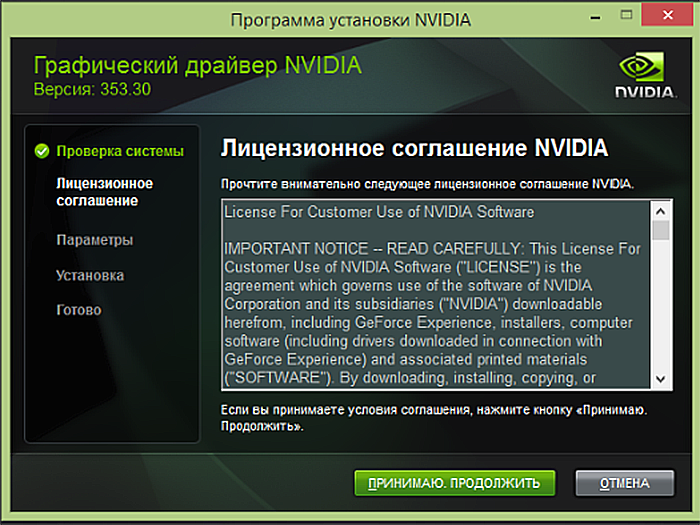
Нажимаем «Принимаю. Продолжить», чтобы принять лицензионное соглашение
- Выберите экспресс-установку и нажмите «Далее».
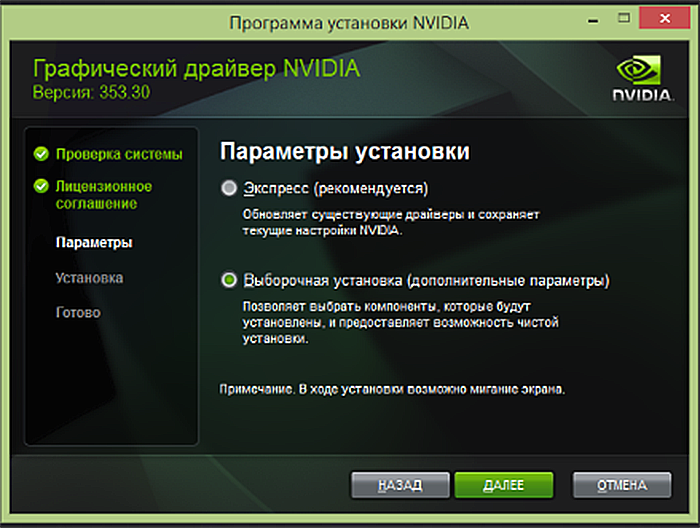
Выбираем экспресс-установку и нажимаем «Далее»
- Дождитесь, когда драйверы установятся, затем перезагрузите компьютер.
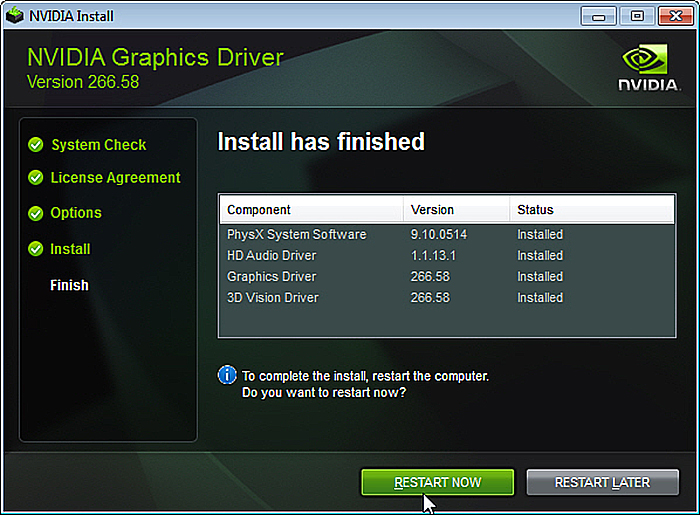
Нажимаем кнопку «Restart Now», чтобы перезагрузить компьютер
На заметку! В некоторых случаях последняя версия драйвера не обеспечивает максимальную кадровую частоту, а даже наоборот – снижает её. Это зависит от многих факторов: от версии драйвера, модели видеокарты, от самой игры и так далее. Попробуйте поэкспериментировать, устанавливая разные версии драйверов и проверяя FPS при каждой из них.
Дефрагментация жёсткого диска
Если провести дефрагментацию диска, это способно увеличить FPS в играх, да и в целом повысить производительность компьютера за счёт экономии дискового пространства. Чтобы дефрагментировать системный диск, делайте всё так, как описано в инструкции ниже:
- Откройте ярлык «Компьютер», который расположен на рабочем столе. Это также может быть «Мой компьютер» или «Этот компьютер» – всё зависит от версии операционной системы.
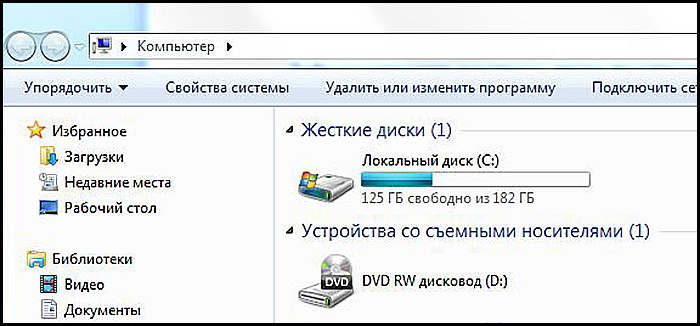
Открываем ярлык «Компьютер»
- Выберите правым щелчком мыши диск C: и кликните на «Свойства».
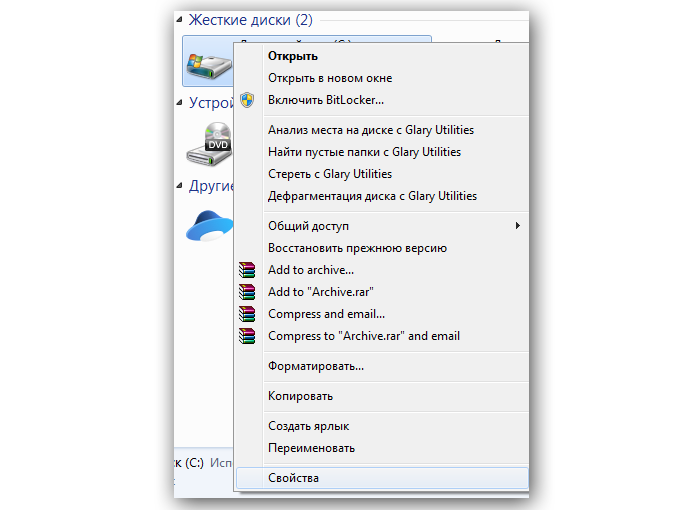
Выбираем диск C и кликаем на «Свойства»
- Перейдите во вкладку «Сервис» и откройте меню «Выполнить дефрагментацию…».
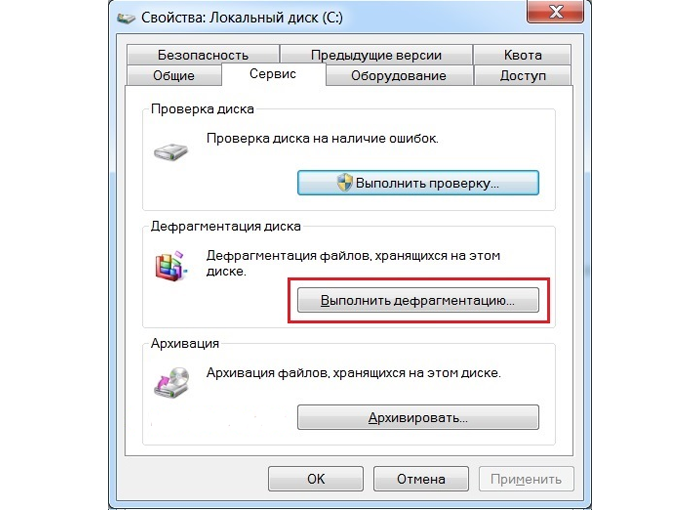
Переходим во вкладку «Сервис» и открываем меню «Выполнить дефрагментацию…»
- Если вы увидите окно-предупреждение, которое уведомит вас о том, что дефрагментация запланирована другой программой, просто нажмите на «Удалить параметры».

Нажимаем на «Удалить параметры»
- Перед самим процессом следует провести анализ диска, который даст вам понять, нуждается ли он в дефрагментации. Для этого выберите диск и нажмите на кнопку «Анализировать диск».
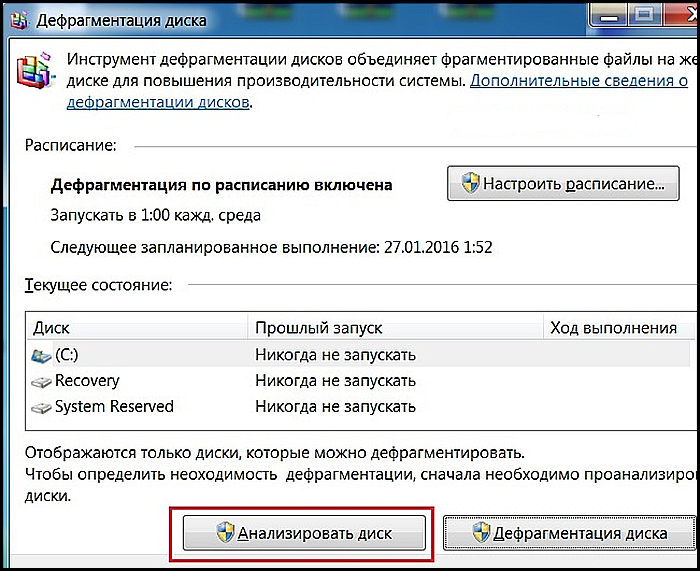
Нажимаем на кнопку «Анализировать диск»
- Дождитесь окончания анализа. Длительность сего процесса зависит от того, насколько сильно засорен ваш системный диск.
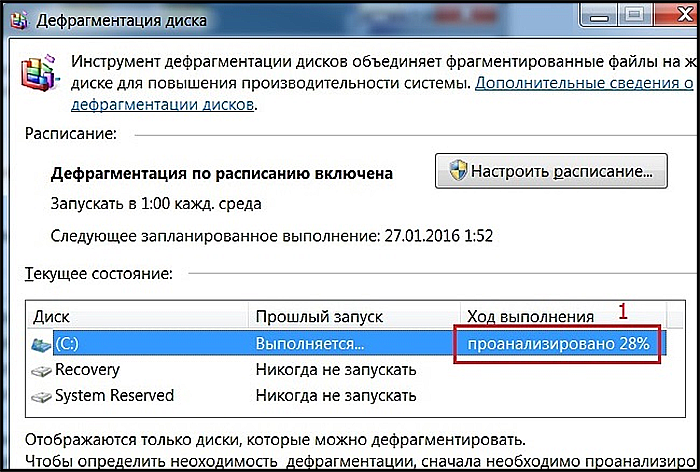
Ждём окончания анализа
- Анализ покажет, насколько фрагментирован ваш диск. В данном примере он фрагментирован на 6%. Это вполне хороший показатель (чем меньше, тем лучше), но для наглядности мы продемонстрируем вам процесс дефрагментации. Нажмите на «Дефрагментация диска».
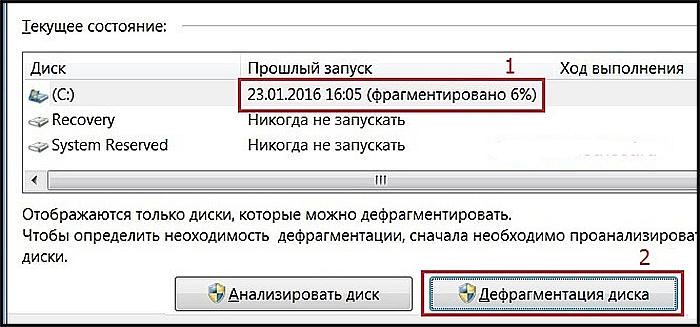
Нажимаем на «Дефрагментация диска»
- Дождитесь окончания дефрагментации.
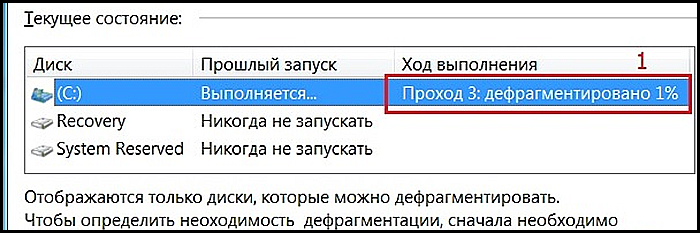
Ждём окончания дефрагментации
- После того, как диск будет успешно дефрагментирован, его показатель будет составлять 0%. Теперь вы можете закрыть окно, ибо дело сделано.
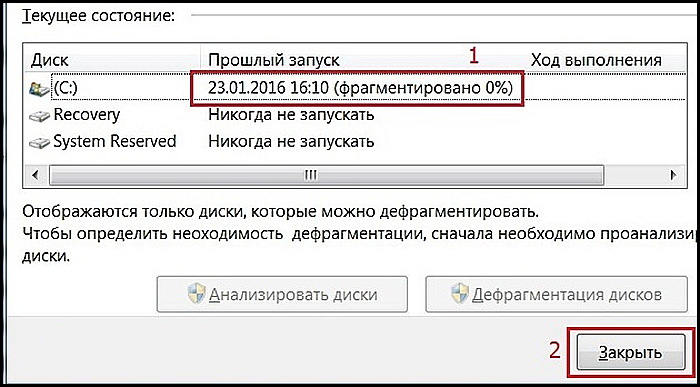
Нажимаем «Закрыть» окно
Дополнительные советы по повышению FPS
Если ваше «железо» соответствует хотя бы минимальным системным требованиям той игры, в которую вы хотите поиграть, то вышеописанные советы, скорее всего, помогут вам повысить кадровую частоту. Но есть ещё несколько советов для достижения данной цели:
- уделяйте время настройкам графики в самой игре. Отключайте сглаживание, динамические тени и т.д., и обязательно вертикальную синхронизацию! Это хоть и сделает картинку менее приятной, зато значительно увеличит FPS;

Уделяем внимание настройкам графики в игре
- периодически очищайте компьютер от вирусов. Вирусы тоже могут влиять на производительность графики. Особенно если это вирус-майнер, который потребляет ресурсы вашей видеокарты в целях обогащения злоумышленника;

Периодически очищаем компьютер от вирусов
- удаляйте ошибки реестра. Если не знаете, как это сделать, то обратитесь к инструкции программы CCleaner;
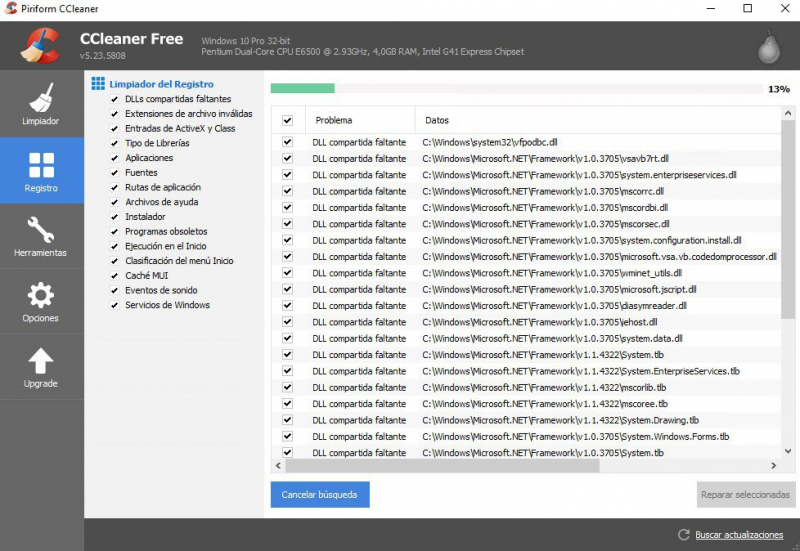
Удаляем ошибки реестра
- старайтесь во время игры запускать как можно меньше фоновых программ (браузер, скайп и т.д.). Лучше не запускать их вовсе.

Во время игры запускаем как можно меньше фоновых программ
Вышеизложенные способы помогут вам увеличить частоту кадров в играх, однако ощутимых результатов вы всё равно не получите, если ваш компьютер слишком слабый, а игра слишком требовательная. В таком случае вам потребуется модернизация компьютера. Здесь тоже будьте внимательны – обновляйте комплектующие не поодиночке, а все сразу. В противном же случае могут сгореть остальные комплектующие.