Windows XP — простая, удобная и стабильная ОС, которая до сих пор используется на многих ПК госучреждений и некоторых частных предприятий. Обычно она работает без сбоев, но иногда все же появляются критические проблемы, из-за которых невозможно запустить ОС в стандартном режиме. Для «починки» Windows XP без переустановки нужно перейти в безопасный (диагностический) режим – Safe mode.
- 1 Безопасный режим Виндовс XP
- 2 Возможности безопасного режима
- 3 Способ загрузки 1. Во время загрузки системы
- 4 Способ загрузки 2. Через MSConfig
- 5 Загрузка через BIOS
- 6 Safe mode в других версиях Windows
- 7 Удаление программы, вируса или шпионского ПО в безопасном режиме
- 8 Как удалить программу вручную
- 9 Safe mode или переустановка?
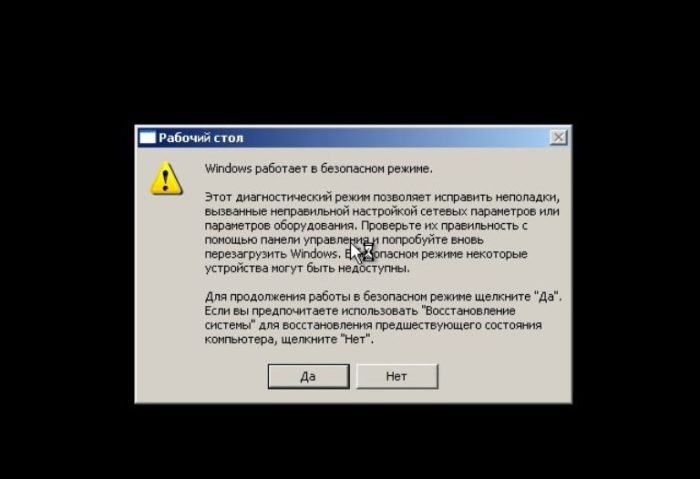
Безопасный режим Windows XP
Безопасный режим Виндовс XP
В Microsoft предусмотрели три разных типа безопасного режима Виндовс XP:
- Обычный – обычно самый лучший вариант. В нем загружается минимум функций и драйверы, необходимые для работы системы.
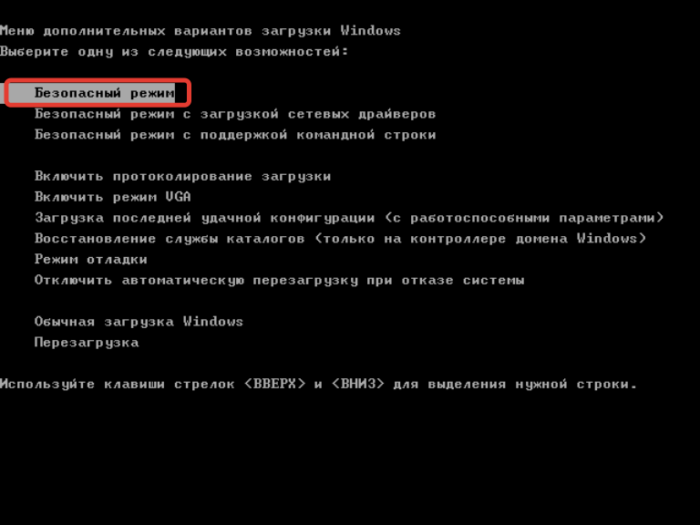
Первый вариант «Безопасный режим» является лучшим выбором с минимальными функциями и драйверами, необходимыми для работы системы
- Вариант с загрузкой сетевых драйверов – лучший, если для устранения неисправностей вам необходим доступ в локальную или всемирную сеть. Он загружает все те же базовые функции и драйвера, а дополнительно – все для работы с проводными и беспроводными сетями.

Вариант «Безопасный режим с загрузкой сетевых драйверов» загружает все минимальные настройки и настройки для работы с проводными и беспроводными сетями
- С поддержкой командной строки – «продвинутый» вариант, который запускает не рабочий стол (процесс explorer), а командную строку. Чтобы работать в ней, рекомендуется заранее изучить справку Microsoft. Все службы и драйвера загрузятся, как в базовом Safe mode.

Вариант «Безопасный режим с поддержкой командной строки» запускает не рабочий стол (процесс explorer), а командную строку, подходит для продвинутых пользователей
Если вы хотите предотвратить доступ приложений в интернет, выбирайте первый способ. Если нужно загрузить инструкции и файлы из сети, выбирайте второй.
Возможности безопасного режима
Первый признак того, что пора использовать Safe mode – система не может загрузиться нормально. Она может зависать на стартовом экране, показывать черный или синий экран (BSOD). Также стоит загрузиться в безопасном режиме, если:
- в ОС не дает войти вирус-вымогатель;
- после загрузки Windows XP сразу начинает тормозить и зависать;
- после загрузки открывается браузер с рекламными ссылками или ПО, которое вы не устанавливали.
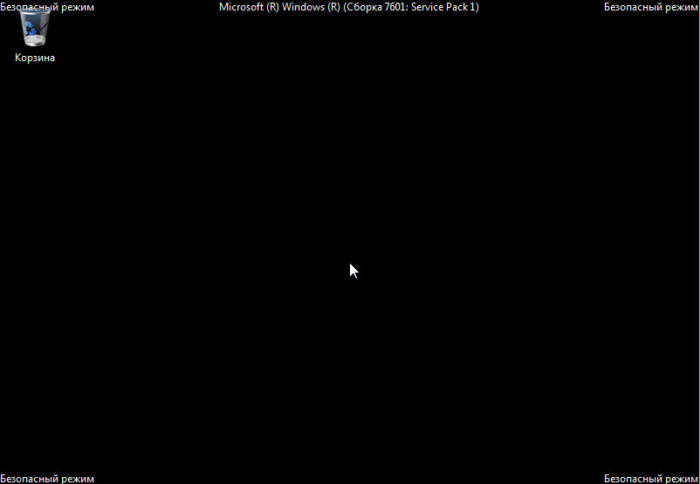
В каких случаях нужно запускать безопасный режим и какие функции можно в нем выполнять
С помощью безопасного режима вы сможете:
- выполнить восстановление системы (System Restore);
- скопировать важные файлы на внешний носитель;
- просканировать систему на вредоносное ПО, шпионские программы и вирусы;
- удалить ненужный софт;
- убрать рекламу;
- отследить сбои и ошибки;
- откатить или обновить драйвера.
Внимание! Не всегда виновник неисправности – вирус. Загрузке может мешать неправильный драйвер, конфликт антивирусов, некоторые программы, отсутствие системного файла, случайно удаленного вручную, и т.д.
Способ загрузки 1. Во время загрузки системы
Этот способ стоит использовать, если вы не можете войти в систему или настроить программный запуск Safe mode из-за зависаний системы и аналогичных проблем.
Шаг 1. Начните загрузку. Выключите и включите компьютер. Перед тем, как должен появиться загрузочный экран ОС, нажмите клавишу «F8» несколько раз, пока не появится нужное меню.
Внимание! Для некоторых компьютеров нужно использовать комбинацию «Shift+F8». На ноутбуке нужно использовать сочетание клавиш «Fn+F8».

Во время запуска системы или перезагрузки, жмем несколько раз клавишу «F8» пока не появится нужное меню
Шаг 2. Выберите тип загрузки. Используя навигационные клавиши («↑» и «↓»), укажите нужный вид Safe mode.
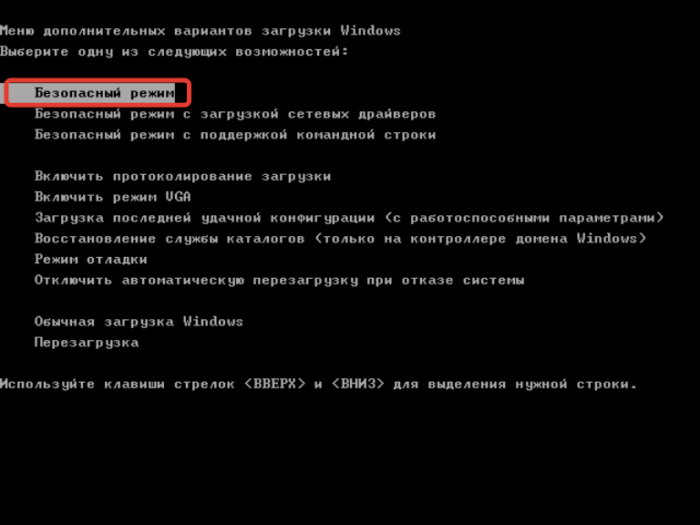
Используя клавиши со стрелками «вверх» и «вниз», переходим к нужному варианту безопасного режима, нажимаем «Enter»
Шаг 3. Выберите ОС. Используя навигационные клавиши («↑» и «↓»), выберите ОС для загрузки.
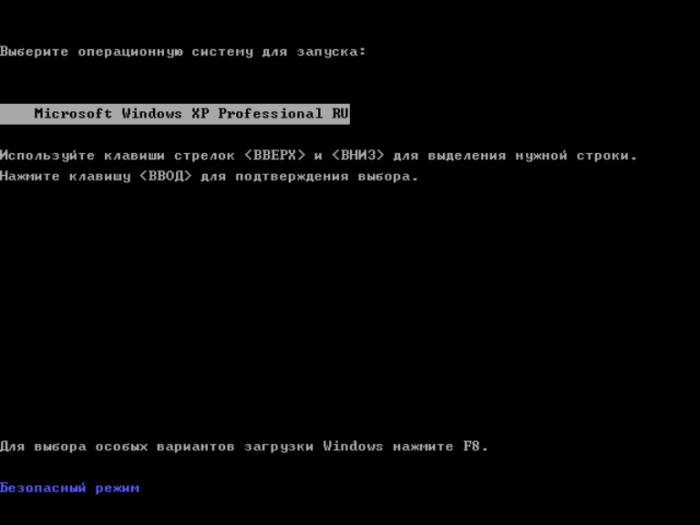
С помощью навигационных клавиш («↑» и «↓») выбираем ОС для загрузки
Шаг 4. Войдите в систему. На экране приветствия щелкните по логину «Администратор».

Выбираем логин «Администратор»
Внимание! Если этого профиля нет в списке, зажмите «Ctrl+Alt+Del», в появившемся окне введите «Администратор».
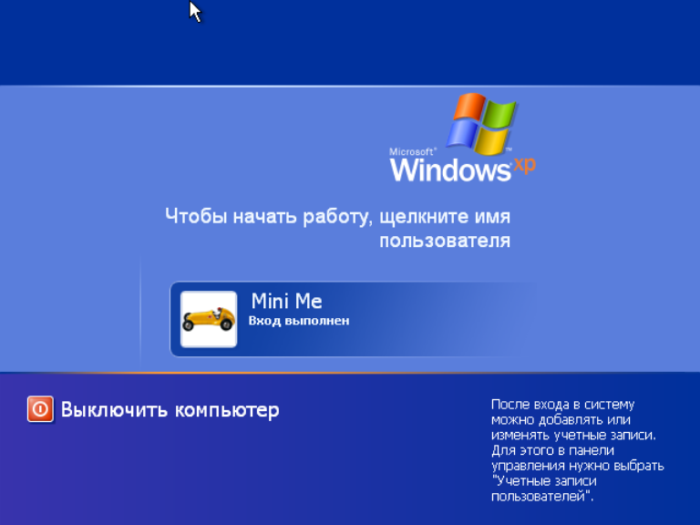
Если профиля «Администратор» нет, нажимаем «Ctrl+Alt+Del», в появившемся окне вводим «Администратор»
Шаг 5. Выполните необходимые действия. Пользоваться Safe mode так же просто, как обычной версией ОС, но некоторые приложения и возможности будут недоступны. К тому же, система загрузит базовые драйверы для большинства устройств. Это будет видно, например, по уменьшенному разрешению экрана (640х480, 800х600, 1024х768).
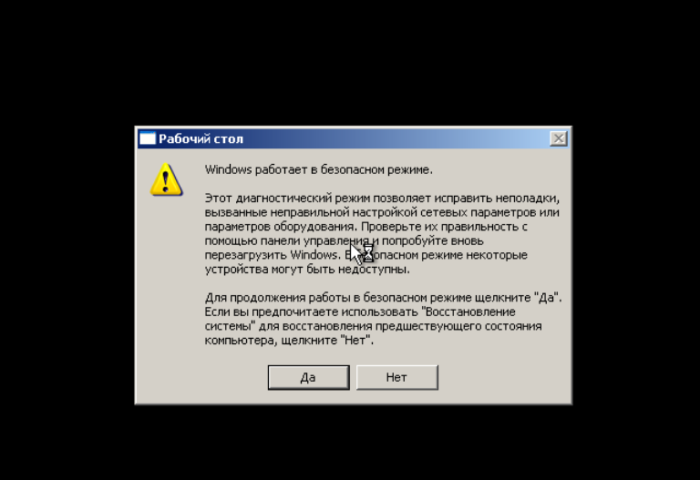
Нажимаем «Да», если потребуется восстановление системы, нажимаем «Нет»
Важно! Как выйти из Safe mode: выключите ПК, как при обычной работе с Windows.
Способ загрузки 2. Через MSConfig
Можно выполнить запуск диагностического режима напрямую из Windows.
Шаг 1. Запустите MSConfig.
- Нажмите «Пуск» и «Выполнить».
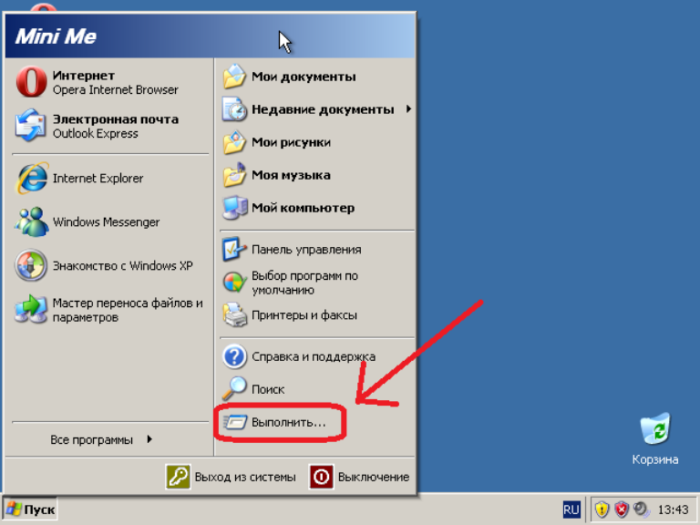
Открываем меню «Пуск», находим и щелкаем по пункту «Выполнить»
- Появится окно, в котором надо набрать «msconfig». После этого подтвердите действие кнопкой «ОК».

В поле «Открыть» набираем команду «msconfig», нажимаем «ОК»
Шаг 2. Откройте «BOOT.INI». В открытом окне «Настройки системы» («System Configuration Utility») выберите закладку «BOOT.INI».
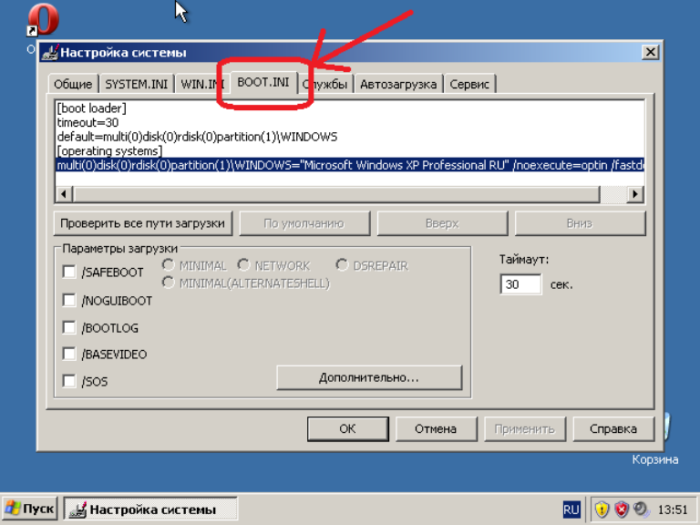
Переходим во вкладку «BOOT.INI»
Шаг 3. Выберите «/SAFEBOOT». Поставьте галку напротив опции «/SAFEBOOT» и выберите одну из четырех опций:
- «MINIMAL» – запуск обычного безопасного режима;
- «NETWORK» – запуск безопасного режима с доступом к сети;
- «DSREPAIR» – предотвращает потерю данных, если во время обычной загрузки возникает синий экран.
- «MINIMAL (ALTERNATESHELL)» – запуск в безопасном режиме с альтернативной графической оболочкой (по умолчанию это командная строка).
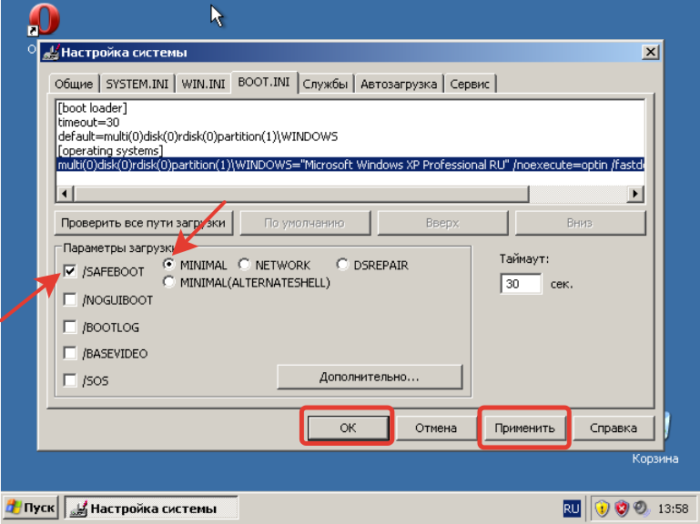
Ставим галочку напротив опции «/SAFEBOOT», выбираем и отмечаем галочкой одну из опций загрузки, нажимаем «Применить», затем «ОК»
Шаг 4. Кликните по опции «Перезагрузка». После ребута Виндовс XP автоматически запустит выбранный режим.
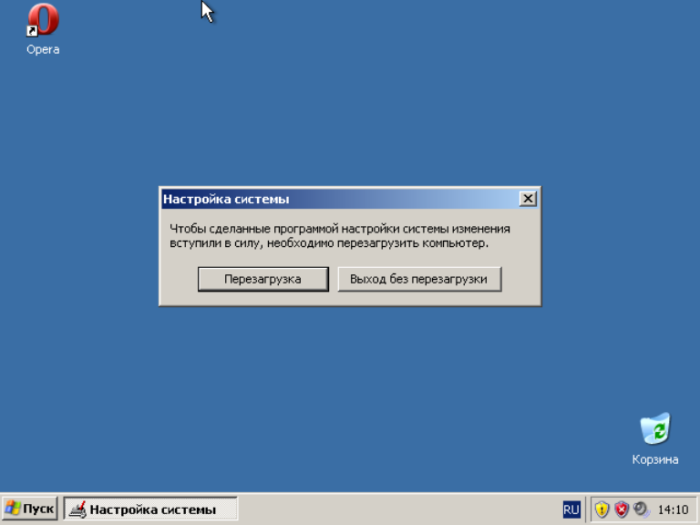
Нажимаем кнопку «Перезагрузка»
Внимание! Для загрузки в ОС обычного режима, нужно снять галочку с «SAFEBOOT», иначе вы будете продолжать загружаться в Safe mode.
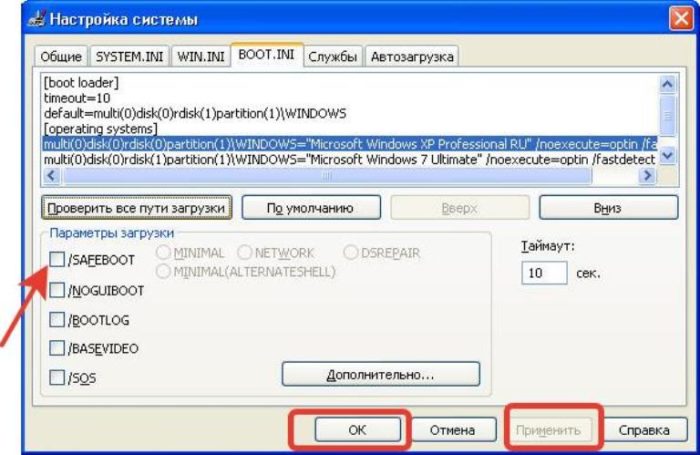
Снимаем галочку с опции «SAFEBOOT», нажимаем «Применить», затем «ОК»
Видео — Как зайти в безопасный режим Windows 7 (XP)
Загрузка через BIOS
БИОС — это системное ПО для работы с аппаратной частью компьютера. Через BIOS нельзя настроить тип запуска Windows XP, в том числе — безопасного режима.
Ошибочно запуском Виндовс XP называют первый тип загрузки, с использованием клавиши «F8».
Safe mode в других версиях Windows
Загрузку в Safe mode двумя приведенными способами можно использовать не только в XP – она актуальна и для «Семерки», и для Vista. Для более поздних версий ОС (8, 8.1, 10) эти способы не подходят. 8 и 8.1 еще поддерживают «Shift+F8», а «Десятке» нужна установочная флешка. Далее работа происходит через встроенную утилиту «Восстановление системы».
Для загрузки безопасного режима в Windows 10, необходимо использовать «Изменение расширенных параметров запуска» («Advanced Startup Options»).
- Через меню «Пуск» открываем «Параметры».
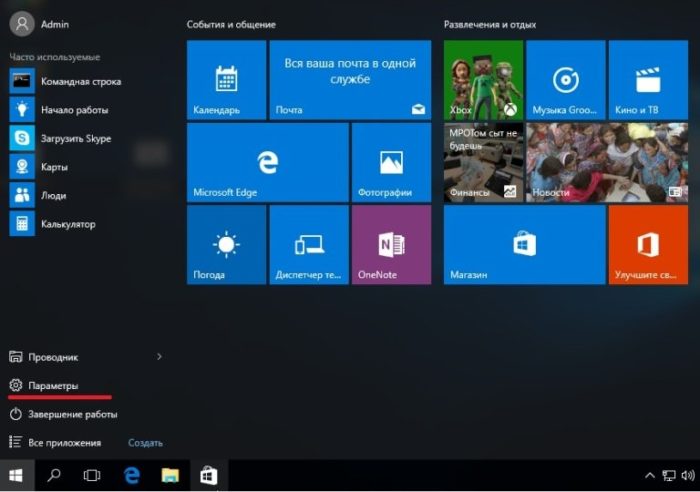
Нажимаем на кнопку «Пуск», затем на пункт «Параметры»
- Щелкните по иконке «Обновление и безопасность».
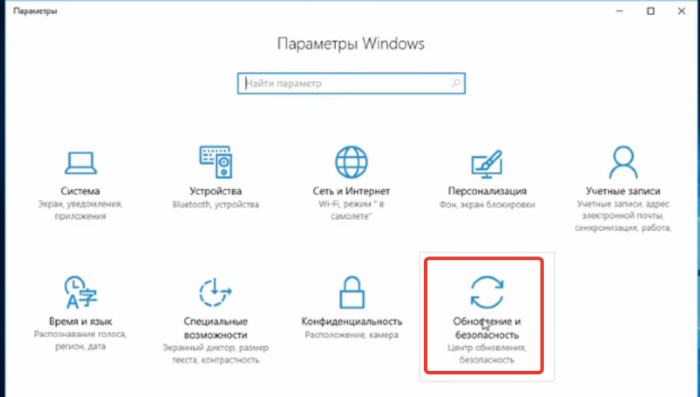
Открываем параметр «Обновление и безопасность»
- В поле поиска впишите «Загрузка», щелкните по опции «Изменение расширенных параметров запуска», под пунктом «Особые варианты загрузки» щелкните по опции «Перезагрузить сейчас».
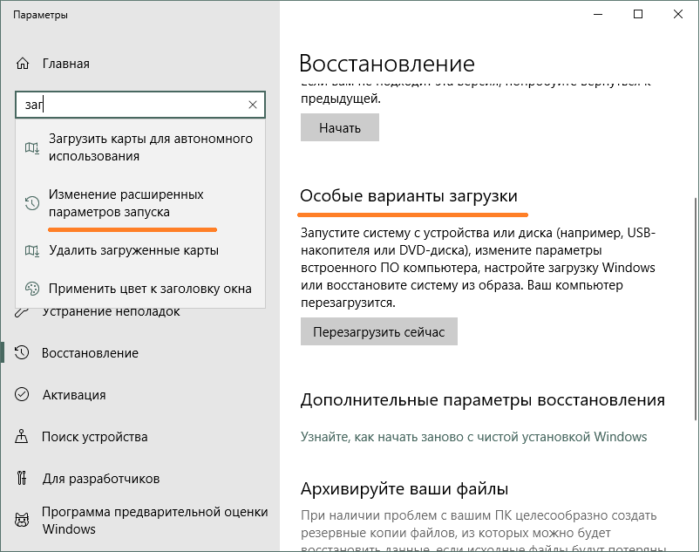
В поле поиска вводим «загрузка», выбираем «Изменение расширенных параметров запуска», под разделом «Особые варианты загрузки» щелкаем «Перезагрузить сейчас»
- Кликните по иконке «Поиск и устранение неисправностей».
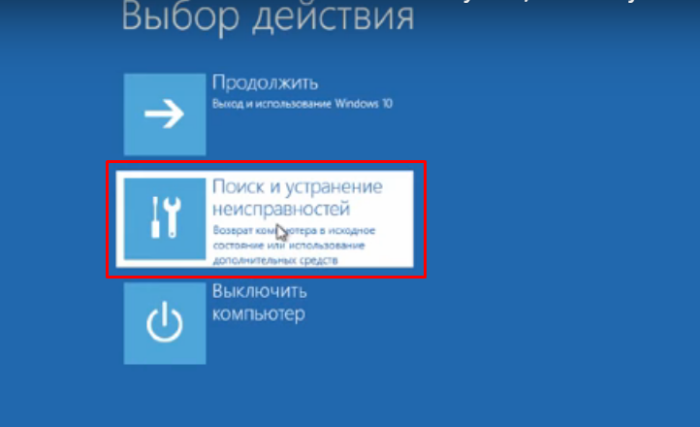
Выбираем вариант «Поиск и устранение неисправностей»
- Далее кликните по иконке «Дополнительные параметры».
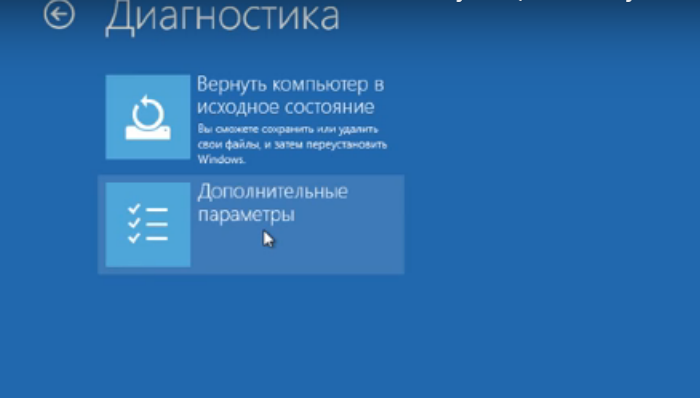
Щелкаем по иконке «Дополнительные параметры»
- Кликните по иконке «Параметры загрузки».

Щелкаем по иконке «Параметры загрузки»
- Для выбора подходящего варианта загрузки, нужно использовать клавиши от «F1» до «F9».

Для выбора подходящего варианта загрузки нажимаем клавиши от «F1» до «F9», в данном случае «F4»
Удаление программы, вируса или шпионского ПО в безопасном режиме
Лучший метод «почистить» ПК – запустить антивирус, специальную программу против вредоносного ПО и чистку реестра. Можно воспользоваться:
- антивирусами (ESET NOD 32, DrWeb, Касперский, 360 Total Security, Avast, AVG Free, ClamWin и т.д.);
- anti-malware программами (Malwarebytes, Curelt и т.д.);
- ПО для работы с реестром (Autoruns и т.д.);
- софтом для «глубокого» удаления программ (например, revo uninstaller).
Также рекомендуется вручную удалить из автозагрузки подозрительные процессы и неизвестные приложения. Это можно сделать через «MSConfig» во вкладке «Автозагрузка».
- Нажмите «Пуск» и «Выполнить».
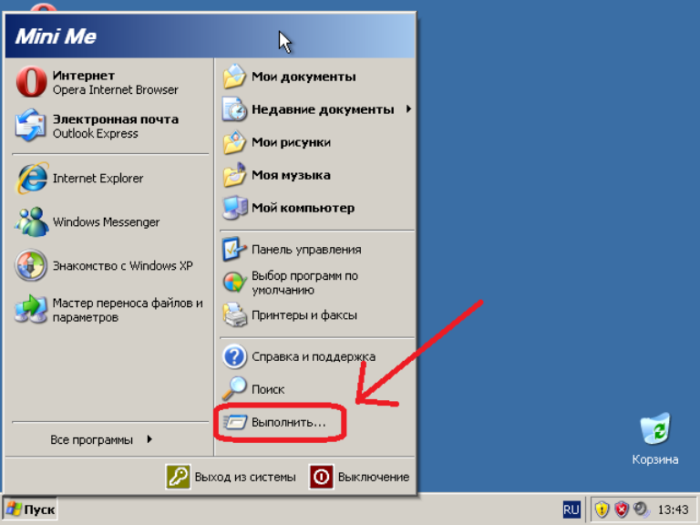
Открываем меню «Пуск», находим и щелкаем по пункту «Выполнить»
- Появится окно, в котором надо набрать «msconfig». После этого подтвердите действие кнопкой «ОК».

В поле «Открыть» набираем команду «msconfig», нажимаем «ОК»
- Во вкладке «Автозагрузка» отмечаем галочкой подозрительное приложение, кликаем по опции «Отключить все», затем «ОК».
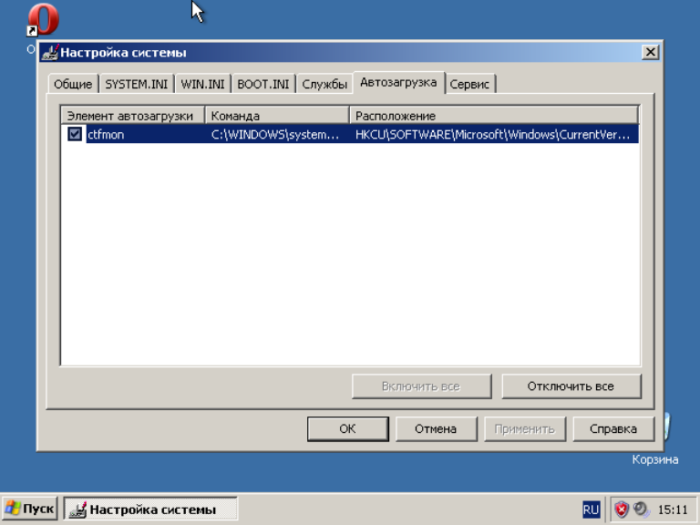
Ставим галочку рядом с подозрительным приложением, нажимаем «Отключить все», затем «Применить», «ОК»
Как удалить программу вручную
- Откройте «Панель управления» через меню «Пуск».
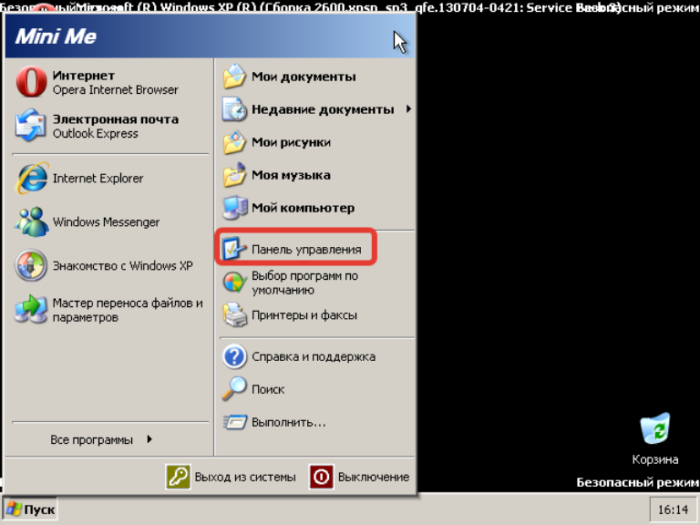
Открываем меню «Пуск», затем «Панель управления»
- Откройте «Установку и удаление программ».
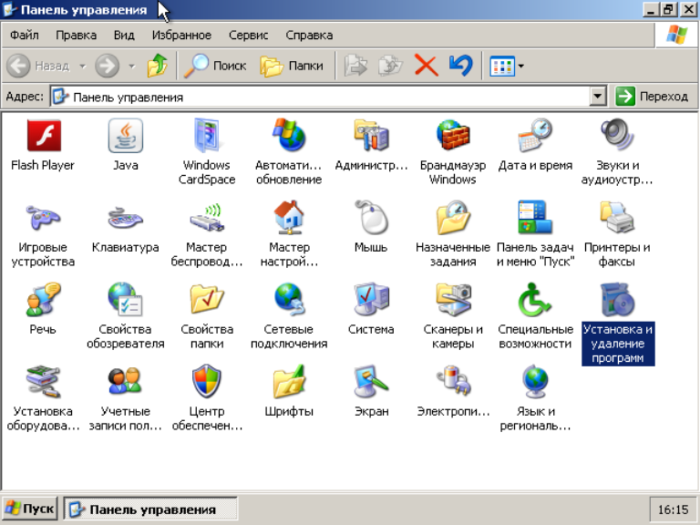
Открываем пункт «Установку и удаление программ»
- Выберите программу для удаления и нажмите «Удалить».
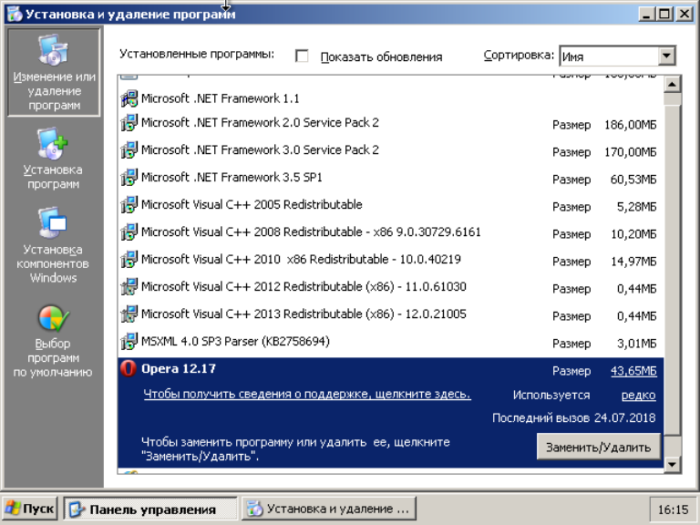
Левым кликом мышки выделяем приложение, нажимаем «Удалить»
- Подтвердите удаление.
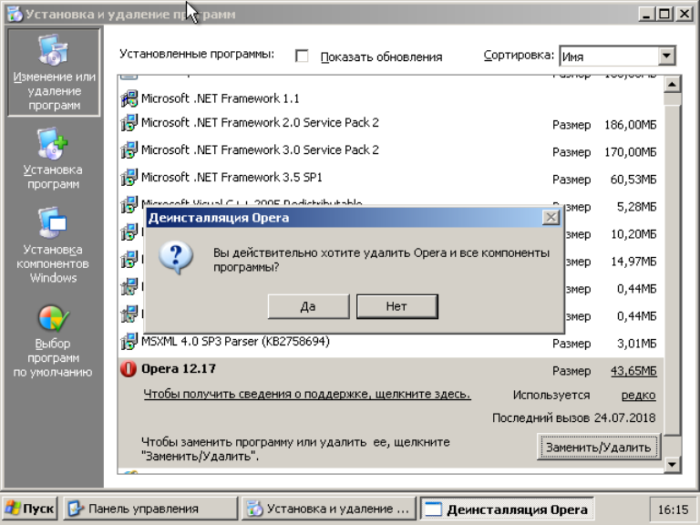
Нажимаем «Да»
- Программа удалена.
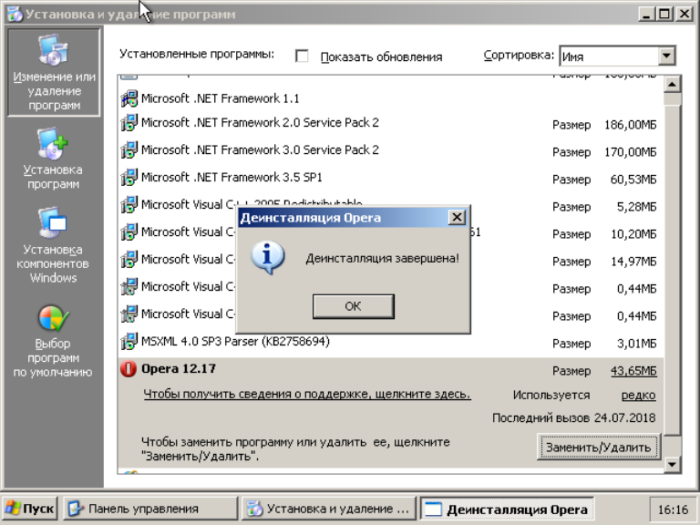
Нажимаем «ОК»
Safe mode или переустановка?
Иногда на восстановление ОС требуется слишком много времени. Программы не всегда способны полностью удалить рекламное ПО, вирусы и вредоносные программы, тем более в безопасном режиме не все файлы доступны для сканирования и лечения.
Поэтому использование безопасного режима лучше всего, если:
- система заражена не сильно;
- система заражена сильно, но нужно спасти важные файлы перед переустановкой;
- нужно откатить или обновить драйверы;
- нужно удалить утилиту, после установки которой перестала загружаться ОС.
Совет! Не рекомендуется продолжать лечение ПК, если вы не справились с проблемой за день-два. Лучше переустановить систему – с Windows XP с этим можно справиться за полчаса.




