Столкнувшись со снижением производительности системы, пользователи обычно обращаются к Диспетчеру задач Windows, позволяющему во многих случаях установить если не прямую, то косвенную причину такого снижения. Примером прямой причины является высокое потребление ресурсов процессом какой-либо программы или системного компонента, однако не все отображаемые в Диспетчере задач процессы четко соответствуют имеющимся исполняемым файлам. Так, процесс «Бездействие системы», который может иметь необычно высокие показатели загрузки и о котором сегодня пойдет речь, не имеет своего исполняемого файла.
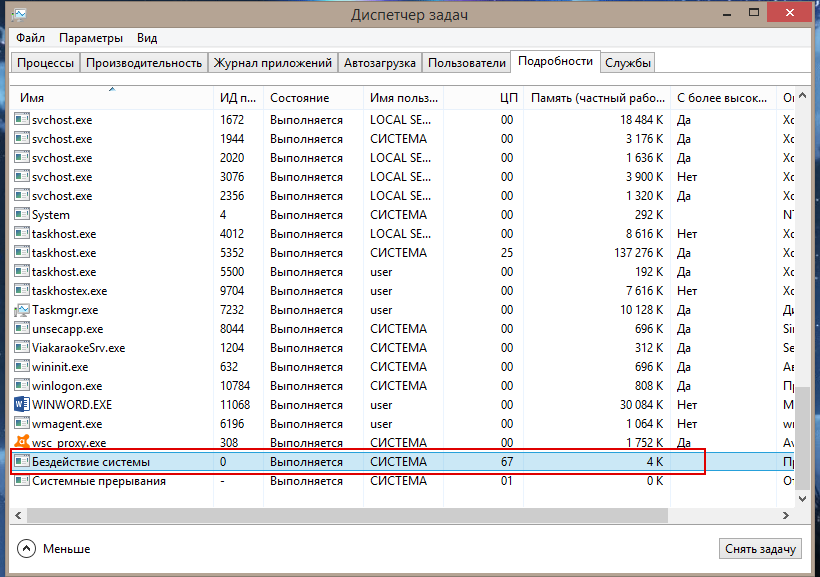
Тем не менее, из-за своих высоких показателей «Бездействие системы» часто становится предметом пристального внимания пользователей, нередко видящих в нём причину проблем с производительностью. Но так ли это на самом деле и если да, то каким образом этот процесс может быть связан с производительностью? Давайте разбираться.
Что такое «Бездействие системы» в Windows
Начать следует с того, что «Бездействие системы» не является процессом в привычном значении этого слова. Это скорее индикатор использования CPU, отражающий объем ресурсов процессора, свободных для использования другими процессами Windows и прикладных программ. В отличие от других процессов его нельзя закрыть, нельзя изменить его приоритет, нельзя создать его дамп для последующего изучения.
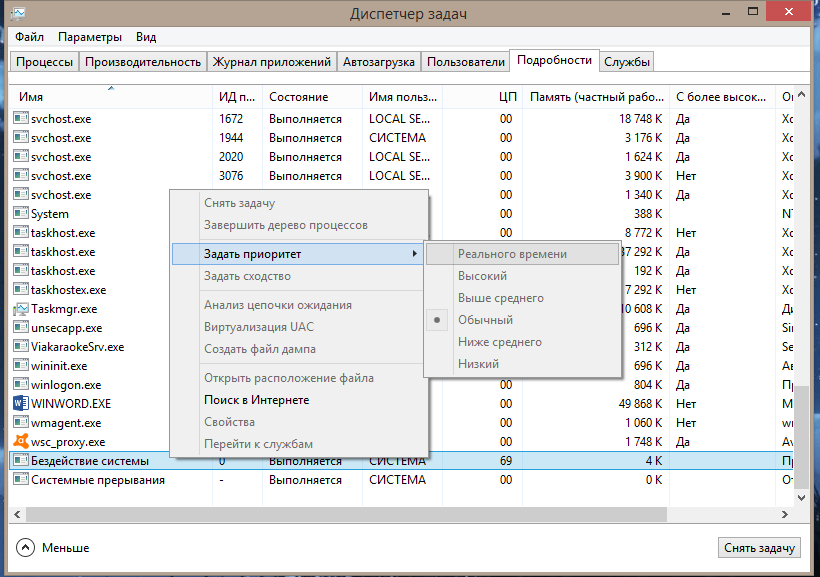
«Бездействие системы» — виртуальный процесс, как и «Системные прерывания». Если вы видите, что он загружен на 70%, это будет означать, что только 30% ресурсов CPU занято процессами, тогда как 70% остальных являются свободными. Таким образом, высокая загрузка процесса «Бездействие системы» свидетельствует не о наличии проблем, а как раз наоборот — о нормальной работе системы. Но если это так, что вызывает зависания компьютера?
В действительности процесс «Бездействие системы» к проблемам на компьютере может не иметь никакого отношения. Высокая загрузка процессора, оперативной памяти и жёсткого диска может быть вызвана:
- Работой других процессов (внимательно просмотрите их список).
- Утечками памяти в сторонних программах, неполадками в работе модуля RAM.
- Некорректной работой драйверов.
- Ошибками на жестком диске.
- Перегревом аппаратных компонентов и т.д.
Впрочем, из этого еще не следует, что «Бездействие системы» в принципе не может стать источником проблем с производительностью. Точнее не сам процесс, а маскирующаяся под него вредоносная программа. Логику такой маскировки понять нетрудно — поскольку высокая загрузка этого процесса является нормой, мало кто станет обращать на него внимание. Но как понять, что с процессом «Бездействие системы» что-то не так?
Подмена процесса «Бездействие системы» вирусом
Установить факт подмены/заражения процесса «Бездействие системы» можно косвенным путем. Для этого необходимо сложить процент загруженности процесса «Бездействие системы» с общим процентом загруженности всех остальных процессов.
- Скачайте бесплатную утилиту Process Explorer, так как штатный Диспетчер задач Windows 8.1, 10 и 11 не слишком подходит для обозначенных целей;
- Запустите утилиту от имени администратора, найдите процесс System Idle Process (он располагается в низу списка) и нажмите на клавиатуре пробел, чтобы зафиксировать показатели;
- Сложите значение процесса в столбике «CPU» со значением CPU Usage в строке состояния (в левом нижнем углу).
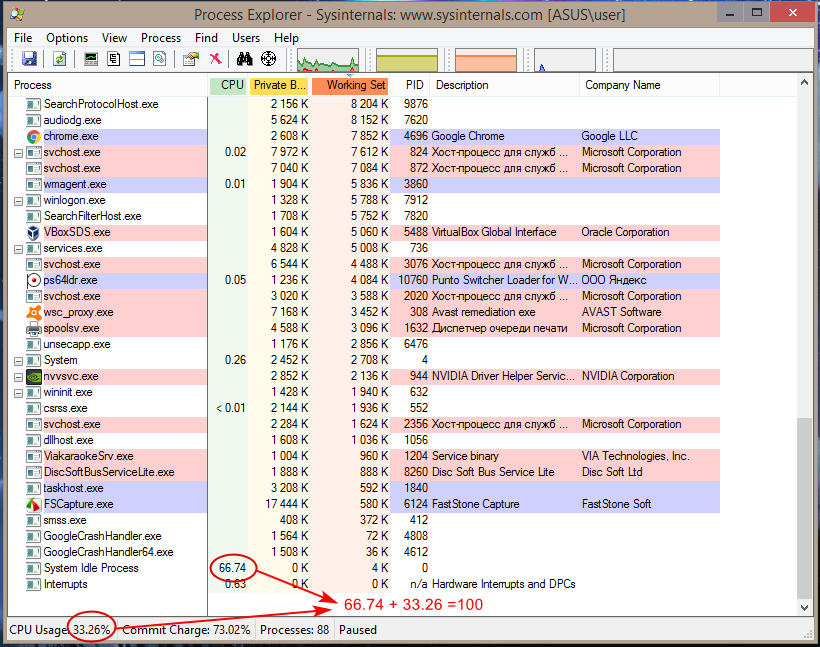
Если в сумме выходит более 100 процентов, это с большой долей вероятности станет указывать на присутствие в системе вредоносного процесса. Это необязательно должен быть именно процесс «Бездействие системы», вирусы нередко маскируются под системные процессы, чаще всего под экземпляры svchost.exe. Определить, является ли такой экземпляр процесса вредоносным, можно по следующим признакам. Исполняемый файл истинного процесса svchost располагается в папке C:\Windows\System32 и C:\Windows\WinSxS, если же это вирус, он будет располагаться в каталоге профиля пользователя.
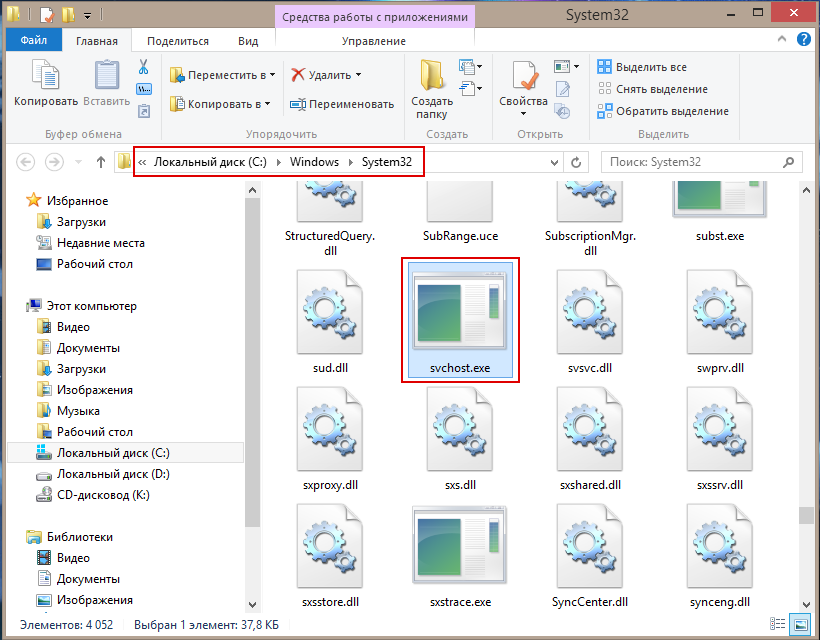
Кроме того, для проверки процесса svchost или любого другого процесса вы можете воспользоваться той же утилитой Process Explorer.
- Запустите Process Explorer с правами администратора;
- Кликните правой кнопкой мыши по проверяемому процессу и выберите в меню опцию «Check Virus Total»;
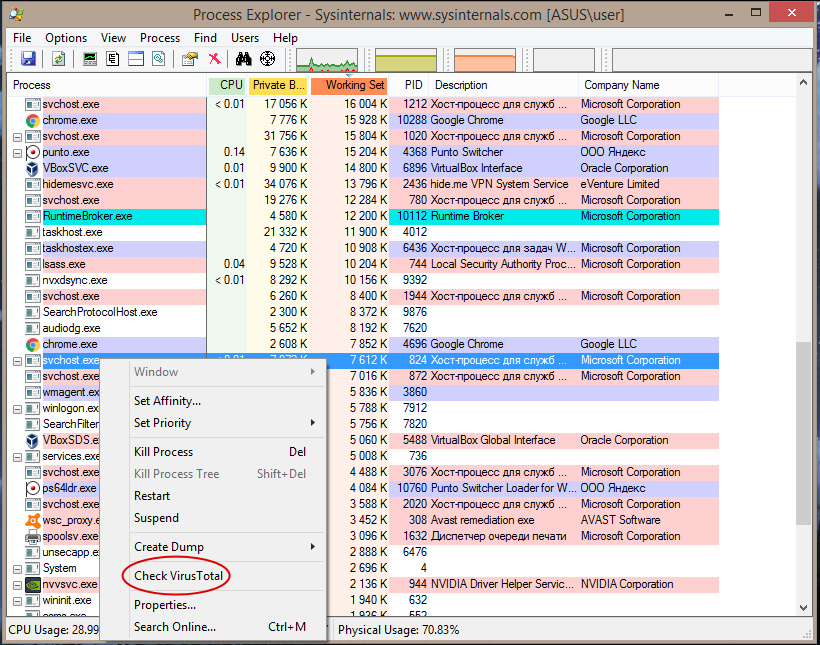
- Примите соглашение с условиями использования сервиса Virus Total нажатием кнопки «Да»;
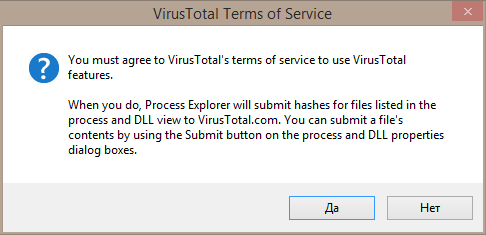
- Результат сканирования отобразится справа в колонке «Virus Total».
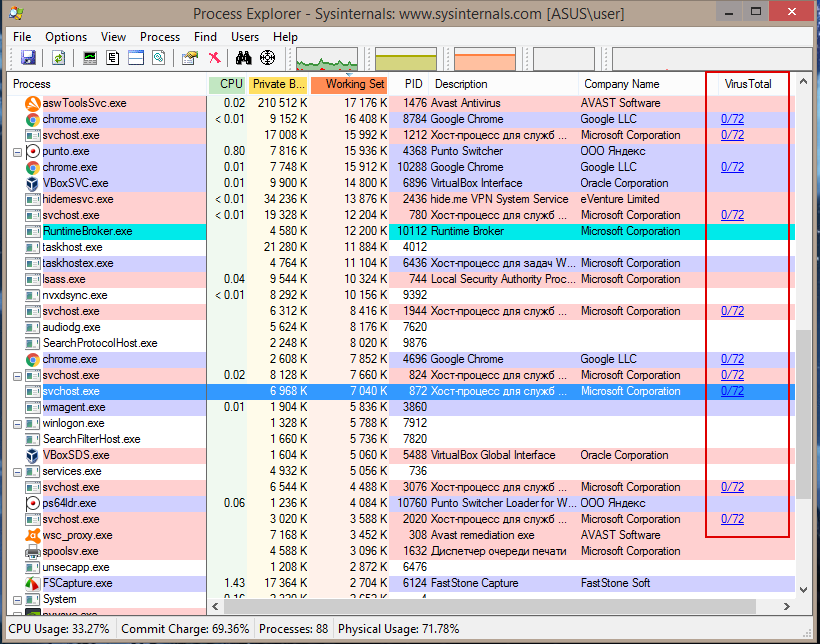
Результат выдается в формате V/S, где V — количество обнаружений, а S — количество участвующих в сканировании антивирусных программ. Все системные процессы должны иметь 0 обнаружений, тогда как процессы некоторых сторонних программ могут идентифицироваться как вредоносные, что не всегда соответствует реальному положению вещей, так как ложные срабатывания со стороны сторонних антивирусных движков не такое уже и редкое явление.
Впрочем, комплексная проверка компьютера хорошим антивирусным сканером не помешает, особенно если у вас имеются сомнения насчет чистоты системы. Есть очень неплохие инструменты для этих целей, например, Dr.Web CureIt! или Kaspersky Virus Removal Tool. Обе утилиты бесплатны, обе не нуждаются в установке, обе весьма эффективны и просты в использовании.
Дополнительные рекомендации
По большому счету это всё, что касается аспекта подмены процесса «Бездействие системы» вредоносным программным обеспечением, хотя, как мы уже отметили, маскируются вирусы чаще всего под другие системные процессы, а не под «Бездействие системы», который является процессом виртуальным, индикатором наличия свободных ресурсов процессора. Необычно высокая загрузка Windows системными процессами может быть обусловлена рядом других причин, в частности, работой драйверов оборудования.
Это, кстати, один из ответов на вопрос почему без особой на то необходимости не стоит спешить обновлять драйвера устройств, которые и так хорошо работают. Будет неплохо, если вы разберетесь с таким полезным инструментом администрирования как «Монитор ресурсов» (perfmon.exe). Эта встроенная утилита может использоваться для получения дополнительной информации о работе процессов, в частности, о связанных дескрипторах — файлах, используемых анализируемым процессом.
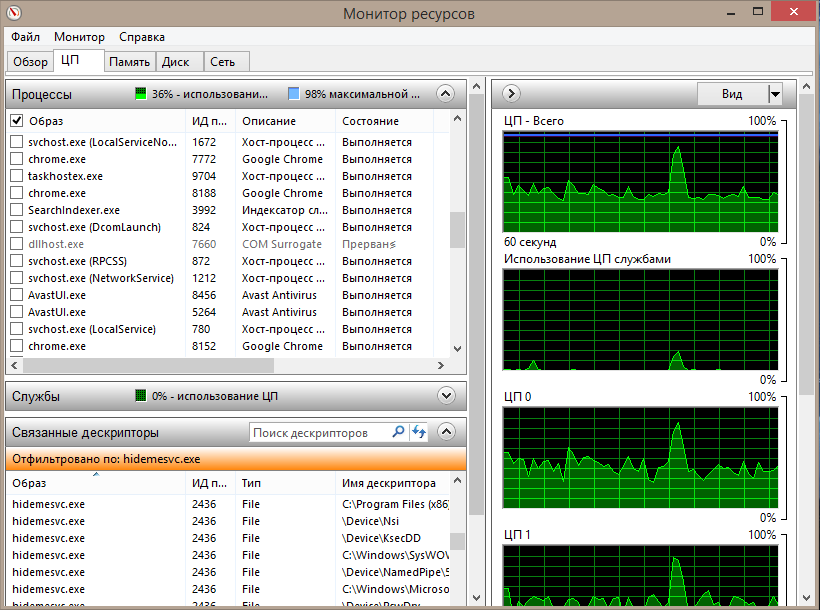
А вообще, проблему снижения производительности компьютера необходимо рассматривать комплексно. Рассмотренная нами проблема может вызываться другими причинами, например, некорректной работой ключевых аппаратных компонентов компьютера. Поэтому при любом существенном снижении производительности системы помимо процессов следует обращать внимание на уровень загруженности оперативной памяти и жёсткого диска.





