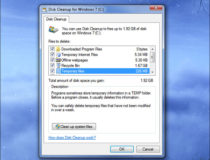В последнее время все больше мобильных устройств, к примеру, нетбуки, планшеты и тд, не имеют встроенного DVD-привода. Для переустановки операционной системы в этом случае люди либо ищут внешний привод, устанавливают через сеть и т.п. В этой статье мы предложим Вам вариант установки операционной системы посредством обычной флэшки.
В первую очередь подготавливает флэшку:
1. Берем совершенно чистую флэшку (размер 4Гб, можно и больше) и подсоединяем к компьютеру.
2. Запускаем в операционной системе командную строку путем ввода команды cmd.exe (это нужно делать под пользователем с правами администратора).
Для Window XP:


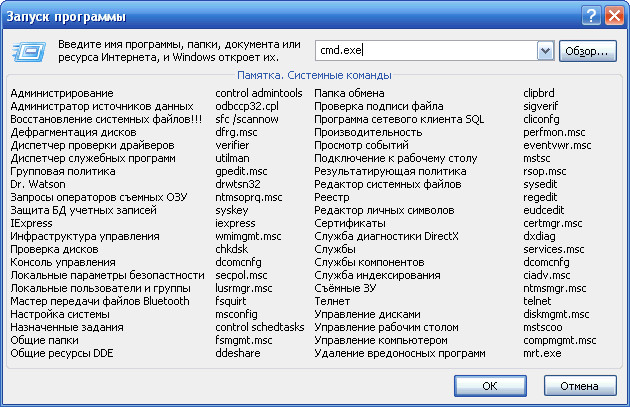
- Кнопка «ОК«.
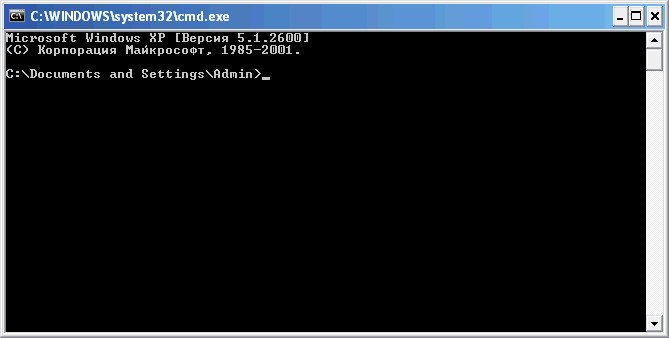
3. Запускаем утилитку управления дисками под названием dispart.
4. Ждем, пока не появится приглашение: DISKPART>.
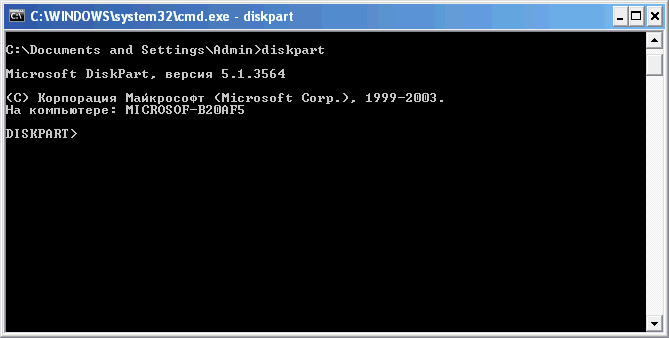
5. Вводим команду list disk (отображение списком всех дисков, но не разделов компьютера). Нажимаем Enter.
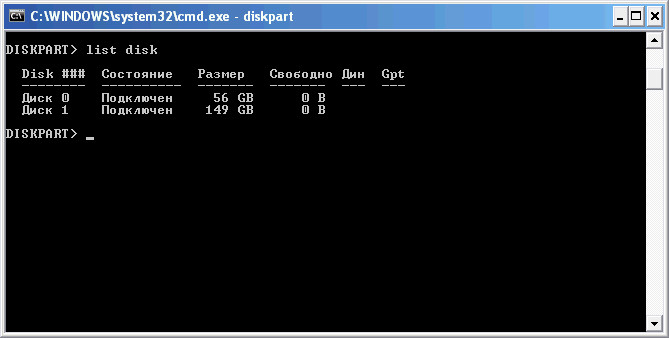
6. В списке ищем диск, размером 4 Гб и запоминаем его название (если в вашем компьютере один жесткий диск, то флэшка будет под названием Disk 1(Диск 1)).
7. Вводим команду select disk ( — это название флешки, которое мы выяснили в пункте 6. Эта команда показывает компьютеру, что дальнейшие действия осуществляются только с этим диском). Нажимаем Enter.
8. Вводим команду clean (произойдет удаление всех данных и разделов на диске). Нажимаем Enter.
9. Вводим команду create partition primary (создается новый раздел на диске). Нажимаем Enter.
10. Вводим команду select partition 1 (выбирается раздел, с которым вы будете работать дальше). Нажимаем Enter.
11. Вводим команду active (делаем выбранный раздел активным). Нажимаем Enter.
12. Вводим команду format fs=NTFS (производим форматирование раздела в файловую систему NTFS). Нажимаем Enter.
13. Вводим команду assign (активация процесса подключения устройства + получение букв для создания разделов). Нажимаем Enter.
14. Вводим команду exit (выход из diskpart в саму командную строку). Нажимаем Enter.
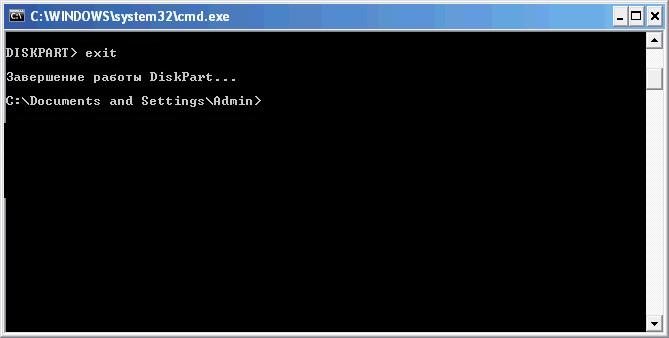
Все действия на одном рисунке:
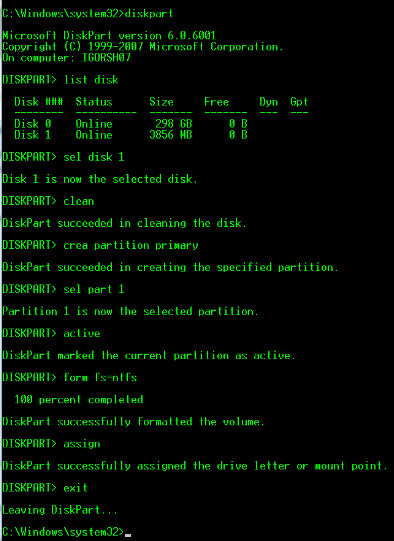
Флэшку мы подготовили. Что делаем дальше:
1. Берем дистрибутив Windows 7, к примеру, на DVD-диске.
2. Вставляем его в DVD-привод компьютера.
3. Переходим в командную строку (которую мы еще не закрыли после манипуляций с флэшкой).
4. Вводим команду G: (переходим на DVD-диск). Нажимаем Enter.
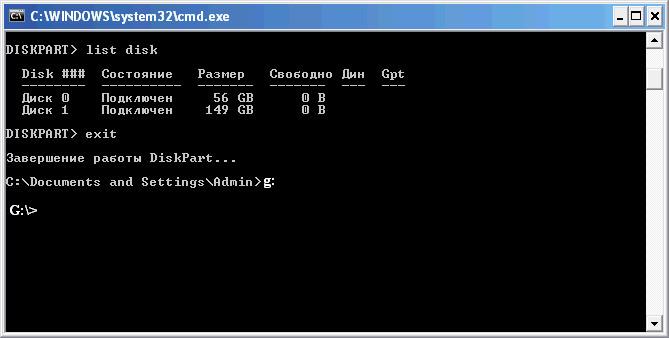
5. Вводим команду cdboot (переход в папку boot дистрибутива). Нажимаем Enter.
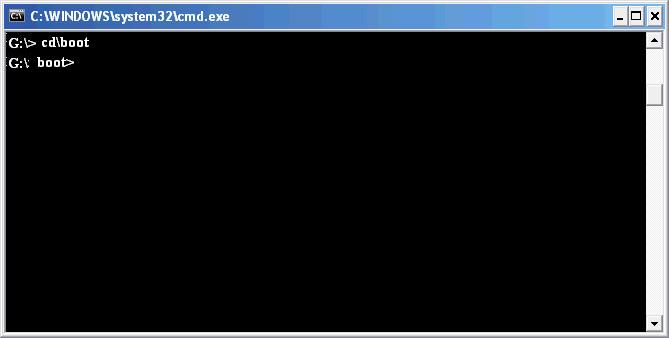
6. Вводим команду bootsect /nt60 , где — это буква нашей флэшки, полученной в пункте 13 ранее описанных действий (перенос установочных файлов для загрузки Windows 7 на флэшку). Нажимаем Enter.
7. Примечание: битность базовой операционной системы и дистрибутива должны быть идентичными.
8. Закрыть окно командной строки.
9. Скопировать все файлы с DVD-диска на флэшку привычным способом через операционную систему.
Все действия на одном рисунке:
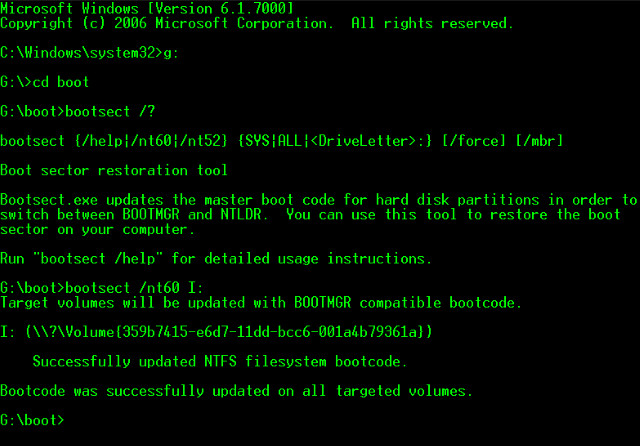
Все, флэшка готова. Теперь можно устанавливать Windows 7 с нее по технологии описанной в статье «Установка Windows 7».