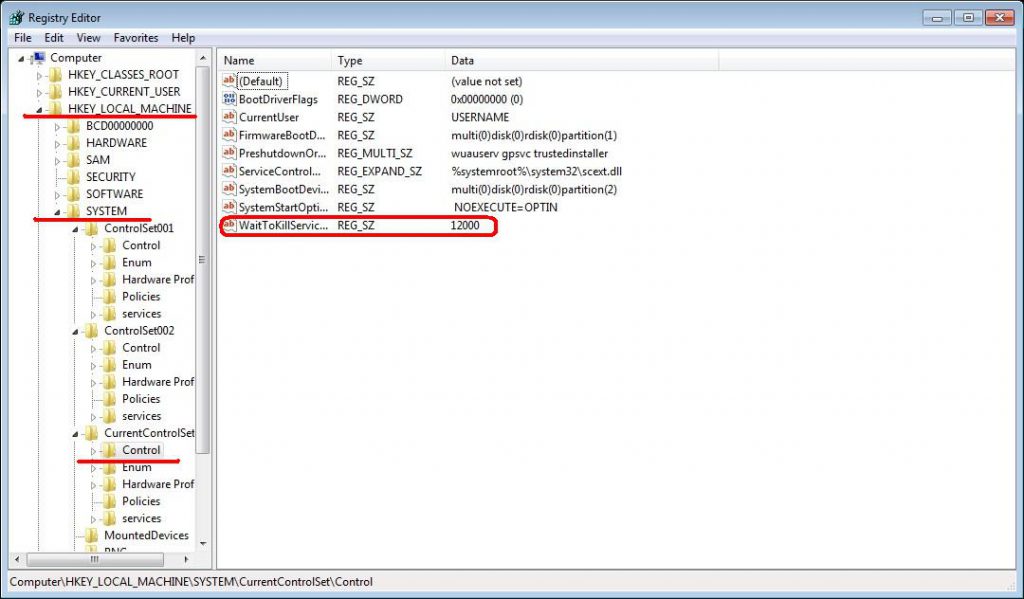В наше время каждая минута на вес золота или даже алмаза. Поэтому ждать несколько минут полной загрузки операционной системы в начале рабочего дня не представляется возможным, а если опаздываешь на какое-то событие, то время окончания работы может приравниваться к нескольким часам. Ведь, когда мы спешим, и приходится ждать чего-либо, еще больше нервничаем. Итак, для сохранения нервных клеток в этой статье мы рассмотрим еще один способ оптимизации быстродействия операционной системы, а именно скорость ее загрузки и завершения.
В наше время каждая минута на вес золота или даже алмаза. Поэтому ждать несколько минут полной загрузки операционной системы в начале рабочего дня не представляется возможным, а если опаздываешь на какое-то событие, то время окончания работы может приравниваться к нескольким часам. Ведь, когда мы спешим, и приходится ждать чего-либо, еще больше нервничаем. Итак, для сохранения нервных клеток в этой статье мы рассмотрим еще один способ оптимизации быстродействия операционной системы, а именно скорость ее загрузки и завершения.
Быстрый запуск Windows 7. В зависимости от мощности компьютера она занимает не более 30 секунд. Однако владельцы многоядерных процессов могут существенно сократить это время. Для этого:
1. Зайдите в меню «Пуск».
2. В поле поиска введите «MSCONFIG».
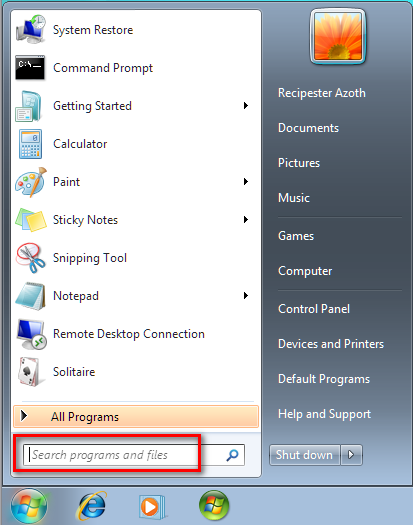
3. Нажмите Enter.
4. В открывшемся окне нужно перейти на «Загрузка» («Boot»).
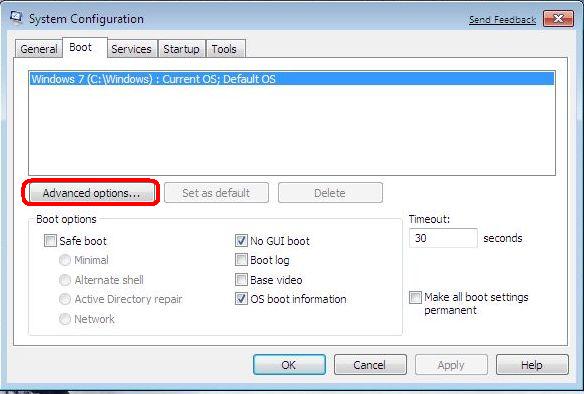
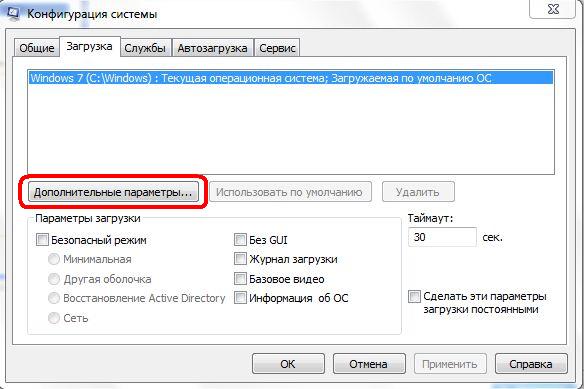
5. Нажмите кнопку «Дополнительные параметры» («Advanced options»).
6. Поставьте галочку напротив «Число процессоров» («Number of processors»).
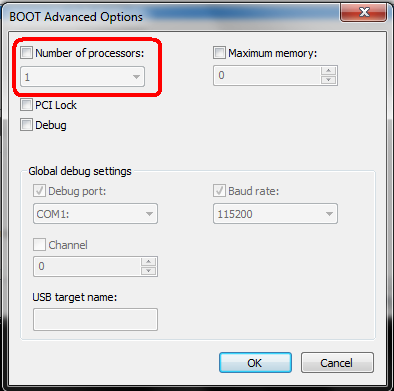
7. Из выпадающего списка выберите соответствующее число ядер Вашего процессора. Это значения «2» или «4».
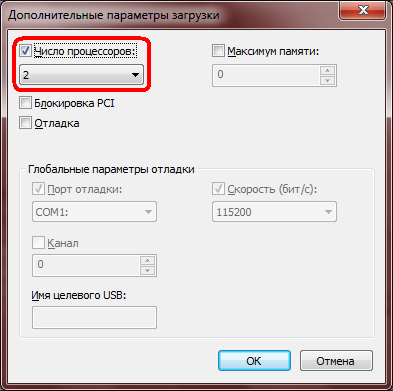
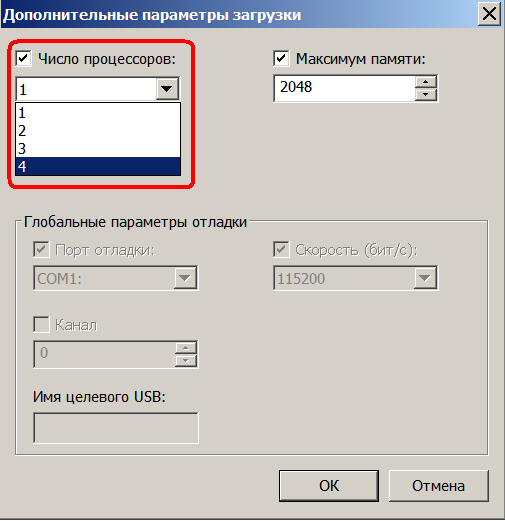
8. Нажмите «ОК».
9. Перезагрузите машину.
Далее ускорим завершение работы Windows 7. Для этого нам потребуется редактор реестра.
1. Нажмите Win+R.
2. Наберите «regedit».
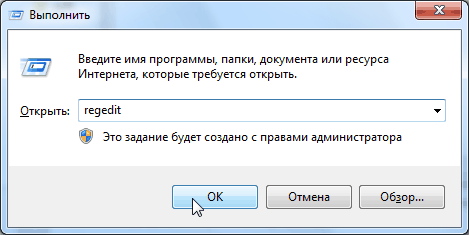
3. Нажмите ОК.
4. Перейдите HKEY_LOCAL_MACHINE\SYSTEM\CurrentControlSet\Control
5. Найдите параметр WaitToKillServiceTimeout. Он отвечает за задержку времени перед выключением системы.
6. Выделите его.
7. Нажмите по нему правой кнопкой мыши.
8. Из меню выберите «Изменить».
9. В открывшемся окне задайте новое значение.

10. Нажмите «ОК».
Примечание!
Значение по умолчанию установлено в 20000, что равняется 20 секундам. При изменении значения мы настоятельно НЕ рекомендуем ставить значение меньше 3000-5000, что равно 3-5 секундам. Иначе это вызовет сбои в работе операционной системы при ошибках в сохранении ими своих последних настроек.