Гаджеты в Windows 7 – мини-приложения, хранящиеся в коллекции гаджетов рабочего стола. В этой статье мы расскажем, как их устанавливать и настраивать.
Итак, для добавления гаджета на рабочий стол нужно выполнить следующее:
1. Кликнуть по пустому месту рабочего стола правой кнопкой мыши.
2. Из меню выбрать пункт «Гаджеты».
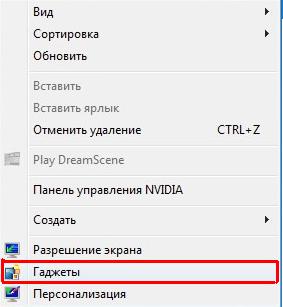
3. Из предложенного списка выбрать нужный гаджет.
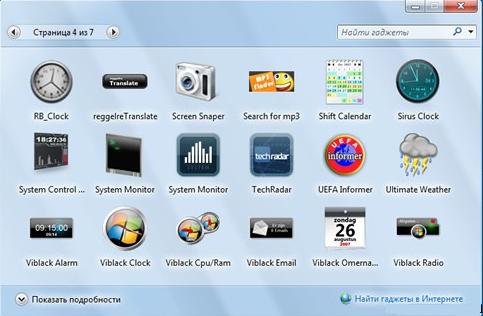
4. Поместить его на рабочий стол. Это можно сделать несколькими способами:
• Перетащить на рабочий стол, зажав левой кнопкой мыши.
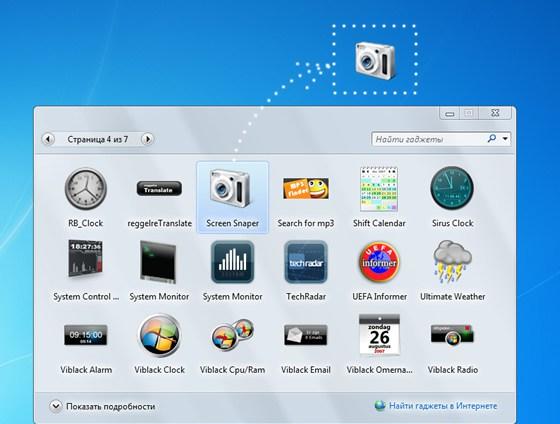
• Два раза кликнуть по нему левой кнопкой мыши.
• Навести курсов мышки на гаджет → Правая кнопка мыши → Добавить.

Для удаления гаджета с рабочего стола можно воспользоваться одним из методов:
1. Выберите гаджет на рабочем столе → В правом верхнем углу находится крестик, нажмите его.
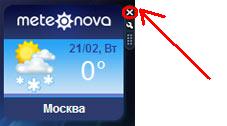
2. Выбрать гаджет → Правая кнопка мыши → Закрыть мини-приложение.
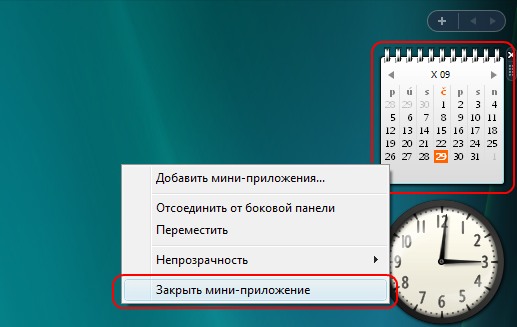
Если Вы хотите расширить перечень гаджетов, то дополнительные гаджеты можно скачать с официального сайта Microsoft. Также Вы можете воспользоваться встроенной функцией поиска гаджетов:
1. Открыть окно коллекции гаджетов.
2. Нажать «Найти гаджеты в Интернете».

3. Вы будете перемещены на страницу с гаджетами от Microsoft.
Для удаления гаджета из коллекции нужно выполнить следующее:
1. Кликнуть по пустому месту рабочего стола правой кнопкой мыши.
2. Из меню выбрать пункт «Гаджеты».
3. В предложенном списке выберите ненужный гаджет.
4. Кликните по нему правой кнопкой мыши.
5. Выберите пункт «Удалить».

Если необходимо восстановить удаленный из коллекции гаджет нужно:
1. Пуск → Панель управления.
2. Через поиск по значению «восстановить гаджеты» перейти в «Восстановить гаджеты рабочего стола, установленные Windows».
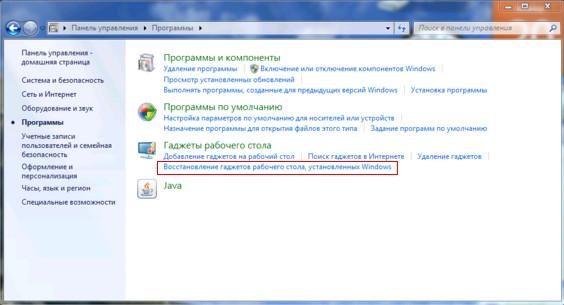
3. В открывшемся окне ставим галочку напротив нужного гаджета.
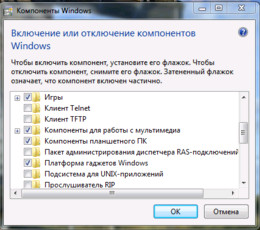
Для изменения параметров гаджетов нужно:
1. Выбрать гаджет.
2. Правой кнопкой мыши кликнуть по нему.
3. Выбрать «Параметры».
Второй способ:
1. Выбрать гаджет.
2. В правом верхнем углу нажать пиктограмку.
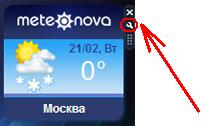
Примечание: для некоторых мини-программ параметры отсутствуют.
При необходимости изменения размеров гаджета нужно:
1. Выбрать гаджет.
2. Кликнуть по нему правой кнопкой мыши.
3. Из меню выбрать «Размер».
4. Указать необходимый размер.
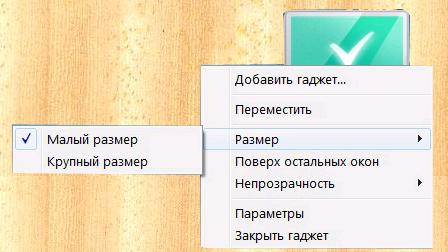
Примечание: для некоторых мини-программ изменение размера не возможно.
Для отображения гаджетов поверх всех окон нужно:
1. Выбрать гаджет.
2. Кликнуть по нему правой кнопкой мыши.
3. Выбрать пункт «Поверх остальных окон».
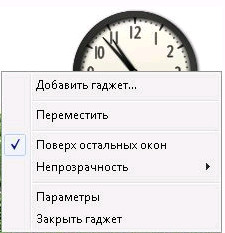
Примечание: для деактивации данной функции нужно снять флажок «Поверх остальных окон».
Переместить гаджет в другое место очень просто. Нужно выделить его, зажав левую кнопку мыши, перетащить в нужное место на экране. Если у Вас стоит два монитора, Вы можете его переместить на экран второго монитора таким же образом.
Поиск гаджетов, установленных на компьютере:
1. Кликнуть по пустому месту рабочего стола правой кнопкой мыши.
2. Из меню выбрать пункт «Гаджеты».
3. В поле поиска ввести наименование гаджета.
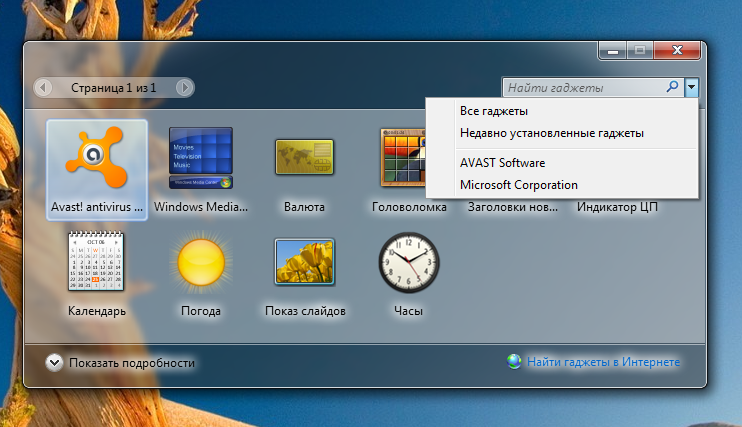
Примечание: для ограничения поиска нужно щелкнуть стрелку справа от поискового поля и выбрать один из предложенных в списке пунктов.
Если Вы хотите сделать гаджет прозрачным или полупрозрачным, нужно выполнить следующие действия:
1. Выбрать гаджет.
2. Кликнуть по нему правой кнопкой мыши.
3. Выбрать пункт «Прозрачность».
4. Выбрать из списка нужный процент прозрачности.
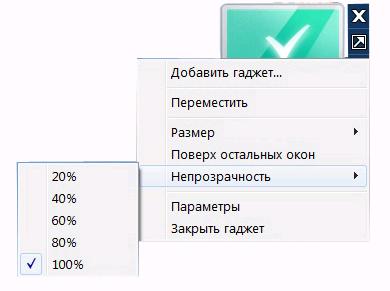
Использование горячих клавиш для управления гаджетами:
- Перемещение мини-приложений на передний план — Windows+G.
- Перемещение между гаджетами — Windows+G, а затем продолжать нажимать G.
Если гаджет удален с рабочего стола случайно, его можно добавить повторно.
Скрыть гаджеты с рабочего стола можно следующим образом:
1. Кликните правой кнопкой мыши по пустому месту рабочего стола.
2. В предложено списке выберите «Вид».
3. Снимите галочку «Отображать гаджеты рабочего стола».
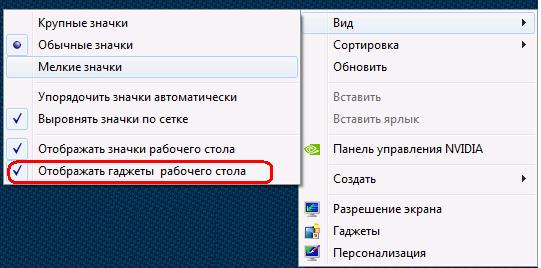
Примечание: для включения отображения нужно этот флажок установить.

