В этой статье мы расскажем несколько способов изменения заставки в окне приветствия операционной системы, а также как ее отключить совсем.
Если у Вас установлена ОС версии Starter, выполняем следующее:
1. Пуск – Панель управления – Change Welcome screen background (на русифицированных ОС – Изменить фон окна приветствия).
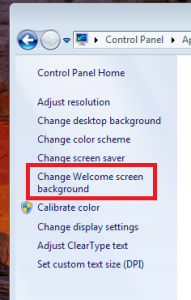
Если у Вас операционная система более поздних версий, к примеру, Ultimate, выполняем следующее:
1. Запускаем Редактор реестра: Win+R – regedit – ОК.
2. Переходим в раздел HKLM\Software\Microsoft\Windows\CurrentVersion\Authentication\LogonUI\Background.
3. Проверить наличие среди параметров параметра OEMBackground. При его отсутствии нужно создать: по пустому полю щелкнуть правой кнопкой мыши – Создать — Параметр DWORD (32 бита) – имя «OEMBackground» — значение «1».
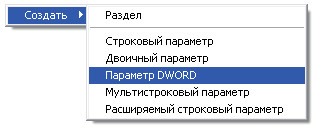
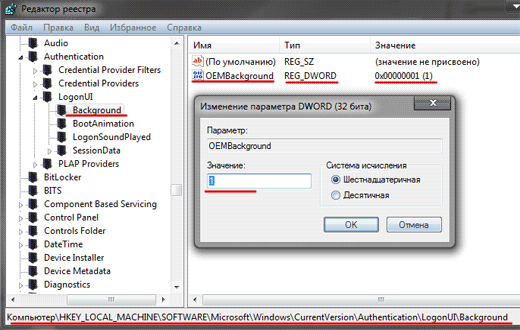
4. Перейти в папку C:\Windows\System32\oobe\info\backgrounds. При отсутствии папки backgrounds ее нужно создать.
5. Скопировать туда нужную картинку под именем backgroundDefault.jpg.
Важно! Размер картинки не должен превышать 256 Кб.
Изменение фона посредством программы Logon Screen:
1. Скачать программу на компьютер.
2. Установить программу на компьютер.
3. Кликнуть правой кнопкой мыши по пустой области рабочего стола.
4. Выбрать пункт меню «Экран приветствия».
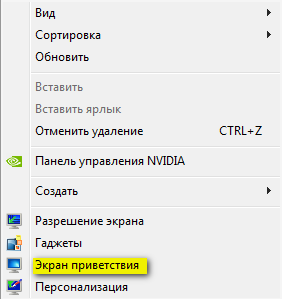
5. Нажмите «Обзор».

6. Выберите нужную картинку.
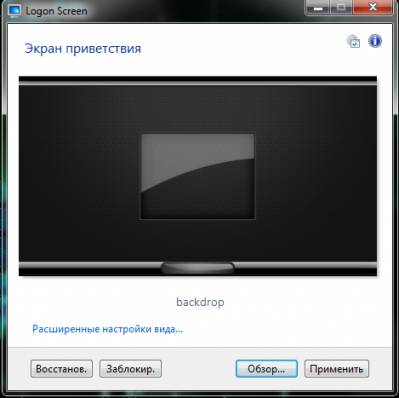
7. Нажмите «Применить».
Примечание. Если картинка больше 256 Кб, то появится окно «Файл слишком большой». В нем следует нажать «Да». Программа сама уменьшит размер выбранной картинки.
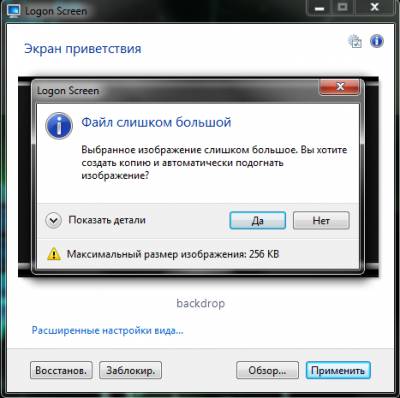
Для отключения окна приветствия нужно:
1. Запустить окно «Учетные записи пользователей»: Win+R — control userpasswords2 – ОК.
2. В появившемся окне встать в списке «Пользователи этого компьютера» на нужном пользователи и снять галочку «Требовать ввод имени пользователя и пароля».
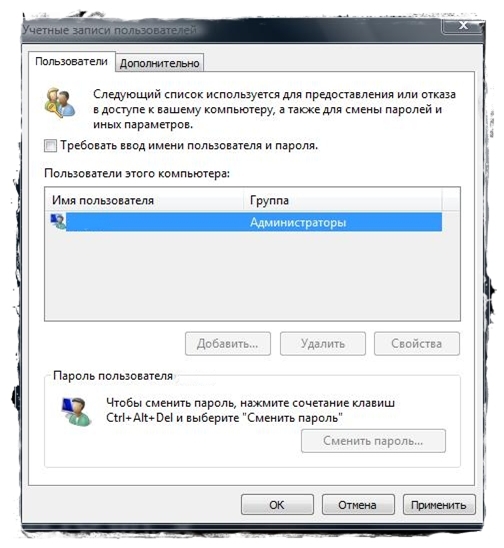
3. Кнопка «Применить».
4. В появившемся окне «Автоматический вход в систему» ввести пароль и подтвердить его.

5. Кнопка «ОК».
Важно! Пользователь должен находиться в группе «Администраторы». В ином случае возникнут проблемы с установкой программ.


