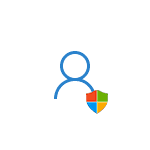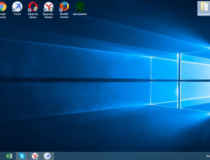Рассмотрим пять простых, но эффективных способов, как получить нужный снимок экрана в Windows 10 штатными средствами операционной системы. Скриншотом может быть фрагмент фильма, момент игры или информация из любого приложения на вашем компьютере, которую вы хотите сохранить в виде изображения или поделиться ею со своими знакомыми.
Win + PrtScr
В первом способе используем комбинацию клавиш Windows + PrtScr, это самый простой способ сделать скриншот и сохранить его без редактирования. Чтобы сделать снимок экрана с его помощью, выполните следующие действия.
- Нажмите одновременно клавиши Win + PrtScr и получите мгновенный снимок всего экрана в формате PNG, который будет сохранен в отдельной папке.

- Чтобы посмотреть полученный скриншот перейдите в «Этот компьютер». Далее следуем в «Изображения» и выбираем «Снимки экрана». В этой папке и в дальнейшем будут храниться все скриншоты, сделанные таким способом.

PrtScr + Paint
Рассмотрим второй способ, где используем одну клавишу на клавиатуре и стандартный редактор изображений Windows — Paint.
- Нажмите клавишу PrtScr в нужный момент взаимодействия с компьютером для снятия скриншота.

- Затем перейдите в программу Paint, к примеру, через поиск.

- При помощи горячих клавиш Ctrl + V вставьте изображение в окно. Можно сразу сохранить файл или немного его отредактировать. Например, добавить направляющие линии, указательные стрелки, разъяснительные надписи и даже зарисовки.

Точно также, кроме стандартного Paint, можно воспользоваться любым графическим редактором для корректировки снимка. Это может быть и Photoshop, где можно вырезать нужный фрагмент или добавить надписи.
Alt + PrtScr
Есть похожий способ, в котором используются две горячие клавиши и графический редактор. При помощи комбинации таких клавиш, как Alt + PrtScr, создается снимок не всего рабочего стола, а только активного окна, и копируется в буфер.
- Нажмите Alt + PrtScr в то время, как на экране активно окно, изображение которого требуется сохранить. В примере показан скриншот окна браузера.

- Для сохранения открываем Paint и вставляем готовый скриншот при помощи Ctrl + V. Редактируем снимок и сохраняем на рабочий стол или в любую папку в нужном формате через «Файл» — «Сохранить как».

«Ножницы»
Windows 10 порадует своих обладателей простой и полезной программой для работы со скриншотами, которая поможет сохранить любой фрагмент экрана в виде снимка. Можно сделать полноэкранный скриншот, снимок отдельного участка или выбранных окон.
- Открываем приложение через поиск по системе, оно называется «Ножницы».

-
Переходим в «Режим», где выбираем инструмент для создания снимка области дисплея. Для скриншотов подойдет:
- Прямоугольник – позволяет выбрать произвольную область экрана;
- Окно – для сохранения снимка одного из открытых окон;
- Весь экран – соответственно, сделает снимок всего экрана.

- После выбора режима программа автоматически перейдет в состояние готовности сделать снимок экрана, для чего достаточно кликнуть по нужной области или выбрать произвольный фрагмент. Готовый снимок будет показан в окне приложения. Теперь его можно подкорректировать, добавить надписи, отправить по почте или сохранить в нужную папку. Программа очень простая и удобная для постоянного пользования.

- Чтобы сделать новый снимок нужно щелкнуть «Создать» в меню программы.
Win + Shift + S или «Фрагмент и набросок»
У всех пользователей Windows 10 есть еще одна встроенная программа, которая предназначена для работы со скриншотами. Она является улучшенной версией «Ножниц» и в скором времени заменит последнюю. В приложении «Фрагмент и набросок» легко делать снимок всего экрана, выбранного окна или выделенной области.
- Вызовите приложение нажатием горячих клавиш: Win + Shift + S.

- В верхней части экрана появятся элементы управления для выбора типа фрагмента экрана, по умолчанию активен «Прямоугольный фрагмент». Режимы выбора фрагмента полностью идентичны инструменту «Ножницы».

- Выберите нужный режим и сделайте снимок экрана. Изображение будет сохранено в буфер обмена, о чем Windows покажет уведомление.

- Щелкните по уведомлению, после чего изображение откроется во встроенном редакторе приложения «Фрагмент и набросок», где его можно доработать или сохранить в файл. Другой вариант – вставить снимок экрана с помощью клавиш Ctrl + V в любой другой редактор изображений и дальнейшую обработку произвести в нем.

Видео: Как сделать скриншот на компьютере в Windows 10
Итог
Благодаря перечисленным способам, которые доступны каждому пользователю Windows 10, можно без труда сделать скриншот всего экрана, отдельного окна приложения, кадра из игры или фильма. Все приемы работают в Windows 10 «из коробки» и не требуют установки дополнительных программ.