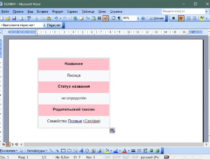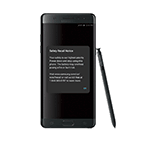Доброго времени!
Такие полосы возникают чаще всего из-за того, что просматриваемый фильм/видео не совпадает по формату с разрешением вашего экрана. Устраняется это довольно легко и ниже представлю несколько способов решения.
Однако, возникать черные полосы могут не только при проигрывании видео, но и на рабочем столе, в играх и программах. И причиной могут быть как не настроенные или устаревшие видеодрайвера, так и определенные параметры монитора. И я посчитал, что статья была бы не полная, если бы я не рассмотрел и эти причины.
Теперь ближе к сути… 👀
Черные полосы: причины и решение
Полосы при просмотре некоторых видео
Наиболее распространенный вариант проблемы. Тут всё дело в соотношениях сторон вашего монитора и просматриваемого видео. Вообще, сейчас наиболее популярны следующие форматы экранов:
- 4:3 — встречается в мониторах, предназначенных для работы (разрешения: 1024×768, 1400×1050, 1600×1200…). По форме экран больше напоминает квадрат;
- 16:9 — широкоформатные мониторы, отлично подходят для повседневных домашних нужд (разрешения: 1600×900, 1920×1080, 2560×1440…). Форма — прямоугольник (См. скрин ниже).

Пример на двух мониторах: 4:3 и 16:9 соотношения сторон
Если видео идет с разрешением под соотношение 16:9, а вы смотрите его на экране 4:3 — то снизу и сверху будут заметны черные полосы (если видео снято с соотношение 4:3 — а смотреть будете на экране 16:9 — то полоски будут слева и справа). Такая вот «петрушка» с этими форматами…
Кстати, чтобы было понятно о чем речь — см. скриншот ниже (далее рассмотрим 2 способа, как можно убрать эти полосы).

Было — стало (черных полосок сверху и снизу больше нет) / Кадры из фильма «Оз: Великий и Ужасный»
Решение 1: кадрирование картинки
Если вы хотите изменить соотношение сторон у своего видео-файла раз и на всегда (чтобы оно отныне в любом плеере у вас проигрывалось без полосок) — вам необходимо произвести операцию кадрирования. Сделать это можно с помощью специальных видеоредакторов и конвертеров. Я в своей статье остановлюсь на «Видео-Мастере».
Видео-Мастер
Официальный сайт: http://video-converter.ru/ (входит в комплект пакета «Видео-студия»)

Мощный, многофункциональный и универсальный видео-конвертер. Подойдет для большинства популярных задач по обработке видео.
Основные преимущества:
- программа быстро и эффективно редактирует/конвертирует практически любое видео в нужный вам формат (причем, реально быстро: на 1 фильм у меня уходит примерно 10-30 мин.);
- простой и легкий интерфейс (даже для начинающего пользователя);
- полностью на русском.
Рассмотрю все этапы по обрезке ненужных черных полос по шагам (установку программы я опустил, т.к. она стандартна).
1) Запускаем программу и открываем нужный видео-файл (используйте кнопку «Добавить», см. скриншот ниже).
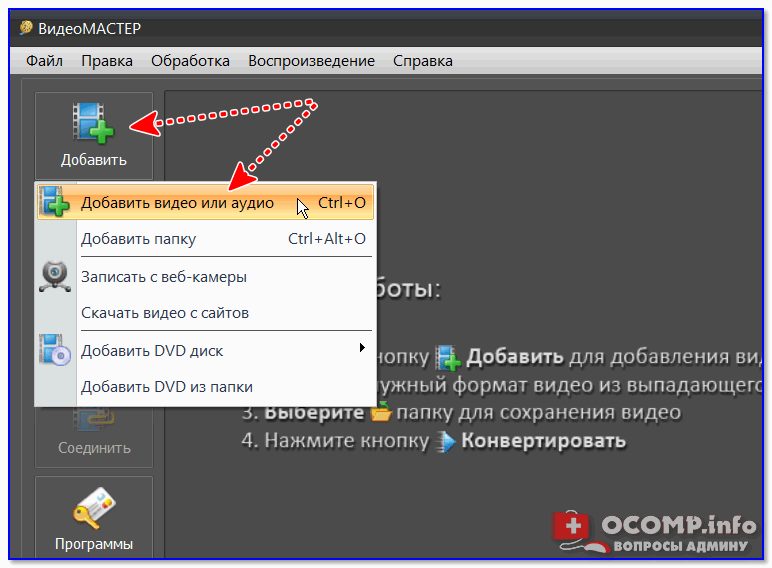
Добавить видео (Видео-Мастер)
2) Далее нужно перейти в меню «Обработка» и нажать инструмент «Кадрировать».
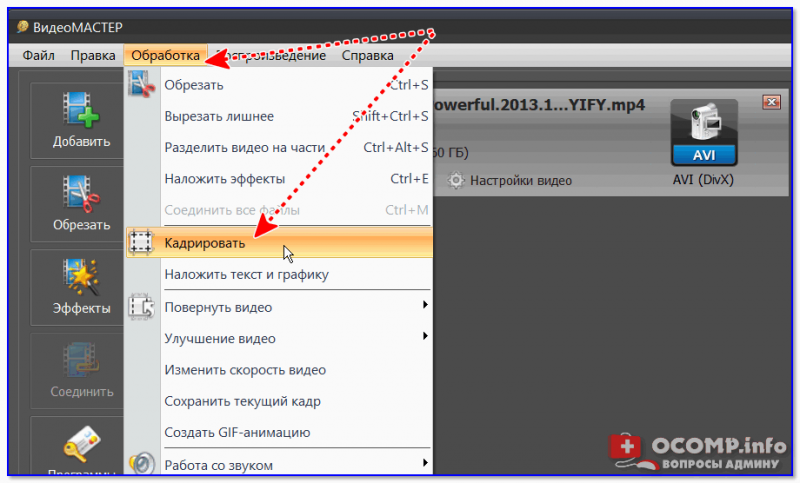
Обработка — кадрировать
3) После указываем новые пропорции, которые нам необходимы (например, 16:9).
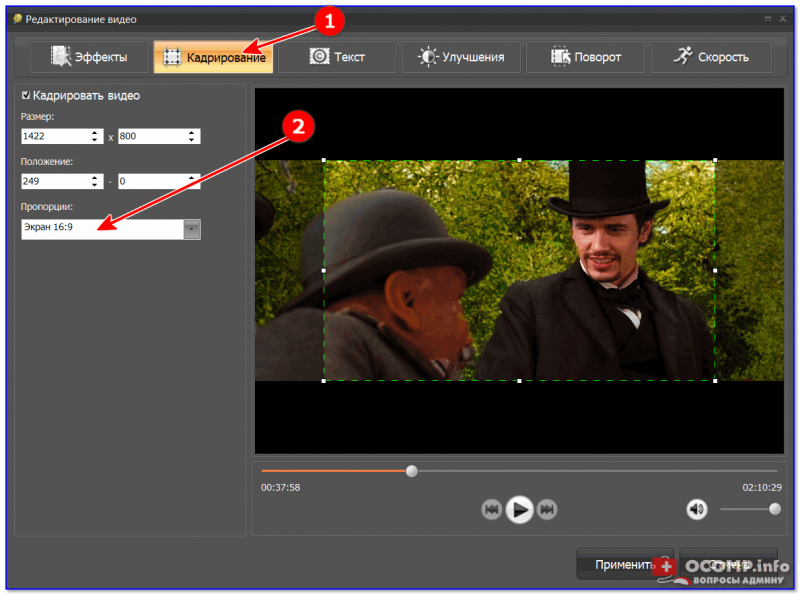
Кадрирование
4) Кстати, еще бы порекомендовал зайти во вкладку «Улучшения» (она рядом с «Кадрированием»), и включить опцию «Авто-уровни» — заметно оживит краски, вы сразу заметите как изображение стало ярче и контрастнее!
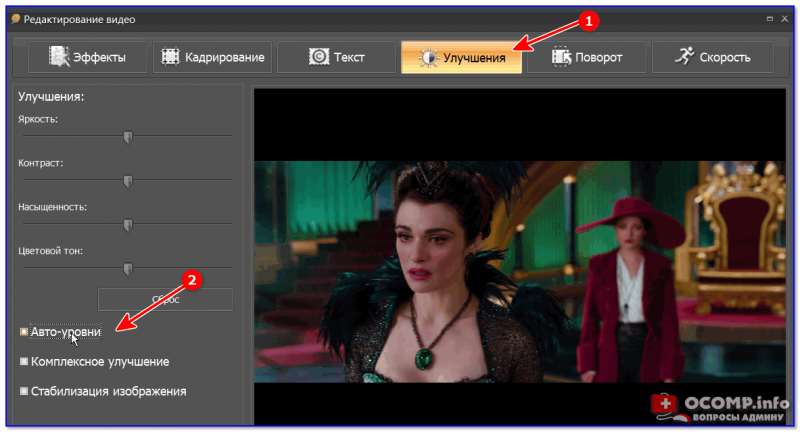
Улучшения — авто-уровни
5) Затем нужно указать папку, куда будет сохранено обработанное видео, и нажать кнопку «Конвертировать». Всё, процесс пошел!
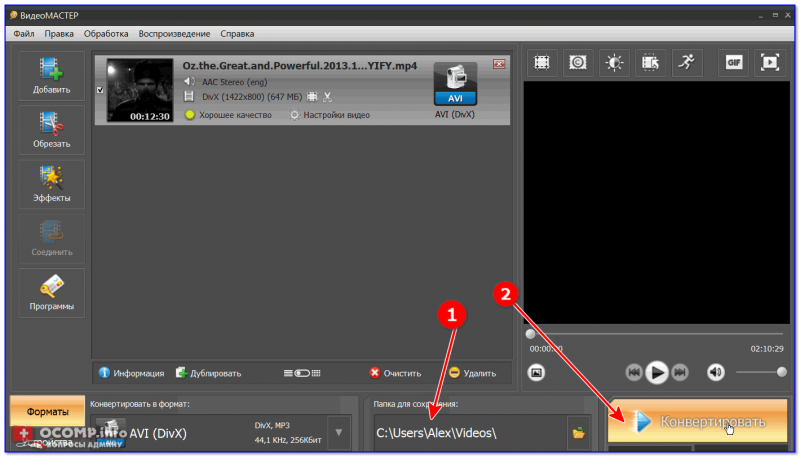
Конвертировать
6) Вам осталось только дождаться окончания конвертации. Рядом с названием файла можно увидеть значение в %, которое показывает, какая часть файла уже обработана.
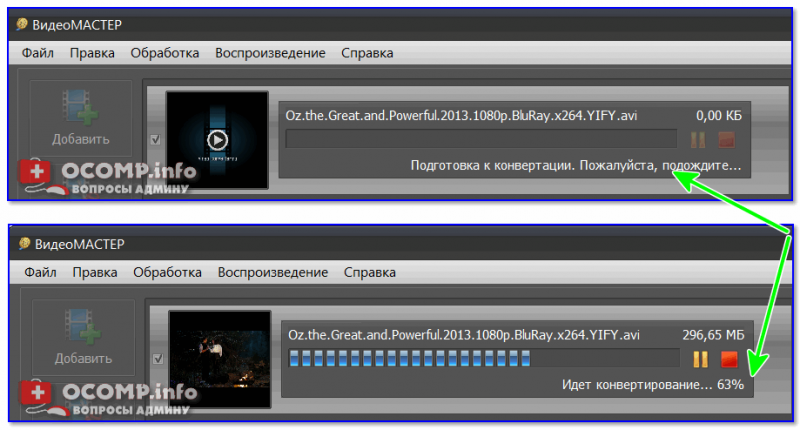
Дождитесь окончания конвертации
Решение 2: используем настройки плеера
Совсем не обязательно все видео-файлы подвергать обработке и конвертированию. Если вы собираетесь просто посмотреть фильм/ролик на компьютере — можно воспользоваться спец. настройками плеера (т.е. он на лету уберет черные полосы, показав вам изображение без них).
Однако отмечу, подобные функции есть далеко не у всех видео-плееров. В своем примере я покажу как это легко делается в Light Alloy (ссылка на проигрыватель).
И так, допустим вы запустили просмотр фильма и заметили сверху и снизу «черноту» (как в моем примере).

Пример удаления черных полос при просмотре фильма / Кадры из фильма «Оз: Великий и Ужасный»
Для «тонкой» настройки изображения — зайдите в меню «Видео/Опции видео» (достаточно даже нажать сочетание клавиш Shift+V)
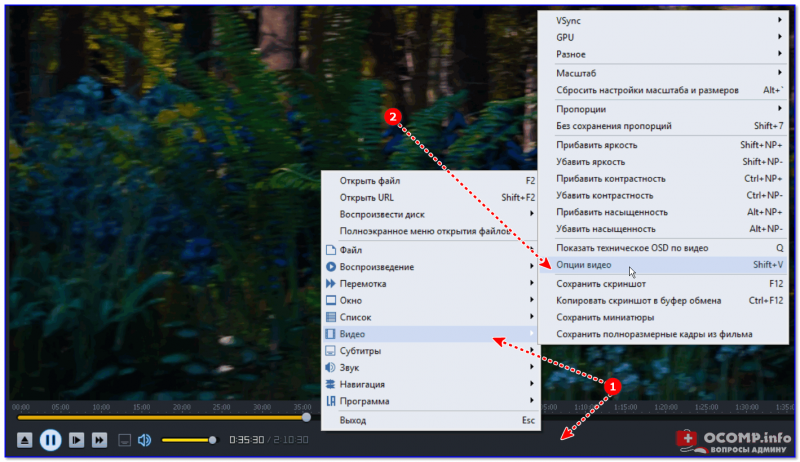
Light Alloy — опции видео / Кликабельно
А после в подразделе «Геометрия» измените режим просмотра, например, на «По высоте». Вы сразу же заметите как изменится «картинка» просматриваемого фильма. Обратите внимание, что режимов просмотра здесь достаточно много — можно даже вручную отрегулировать масштаб с точностью до 1%…
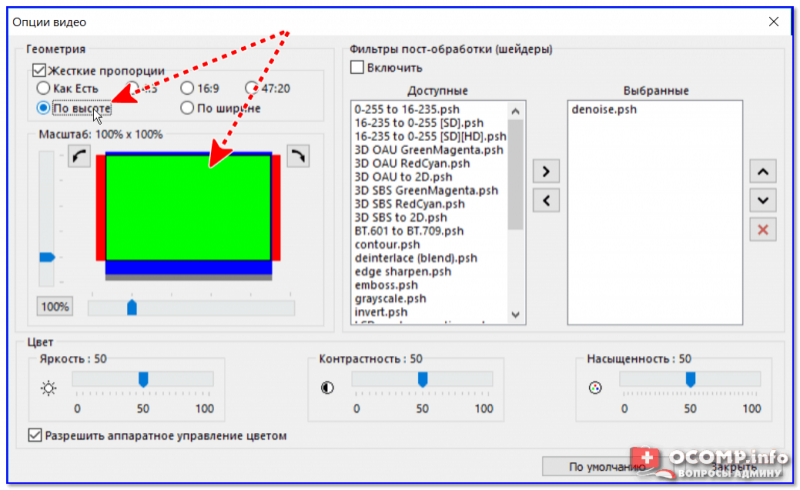
Подгоняем кадр по высоте и ширине
Полосы можно наблюдать всегда, в любых программах и играх
Этот вариант проблемы доставляет куда больше неудобств, и решить его не всегда просто. Хотя не могу не отметить, что обычно в этом случае полосы не такие широкие и некоторые пользователи даже привыкают к ним…
Настройки монитора не отрегулированы
Обратите внимание на фото ниже (я на нем совместил несколько вариантов проецирования изображения на мониторе).
Подобные полосы возникают из-за того, что картинка на мониторе просто не отрегулирована (прим.: практически в любом мониторе есть возможность расширить/сузить и сместить влево/вправо изображение).
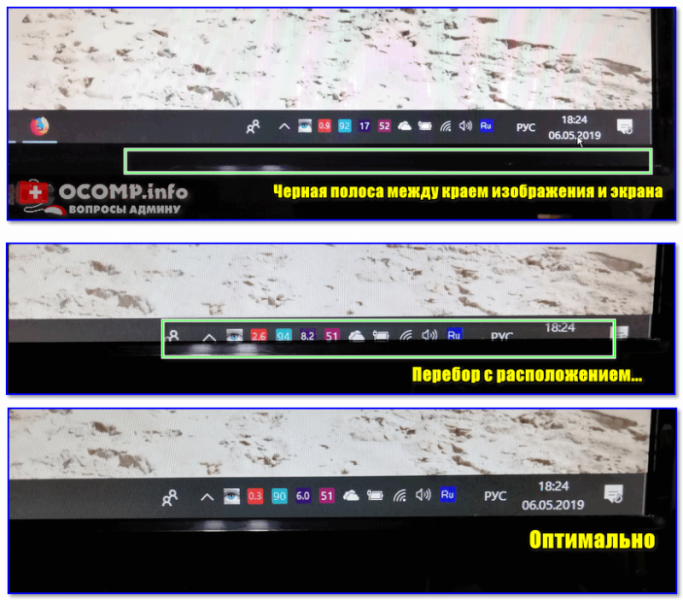
Черная полоса между краем изображения и экрана
Как правило, в параметрах монитора вам необходимо открыть раздел «Image Setup» и изменить позиционирование по вертикали и горизонтали. В общем-то, здесь дать какие-то конкретные значения и рекомендации трудно — многие зависит от модели вашего монитора и его заводской калибровки…
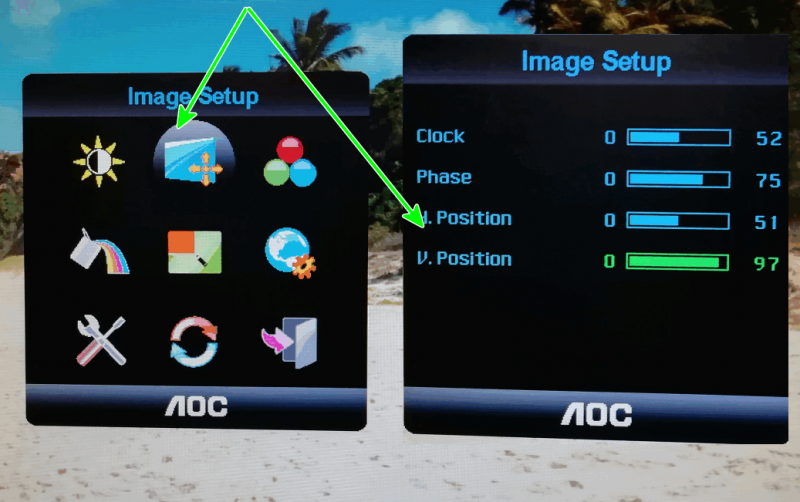
Настройки монитора (AOC)
Не оптимальны настройки видеокарты и разрешения экрана
Также наиболее часто проблема возникает из-за настроек масштабирования в панели управления драйвером на видеокарту. Чтобы открыть эту панель управления — достаточно кликнуть правой кнопкой мышки в любом свободном месте рабочего стола, либо воспользоваться системным треем (рядом с часами, см. примеры на скрине ниже).
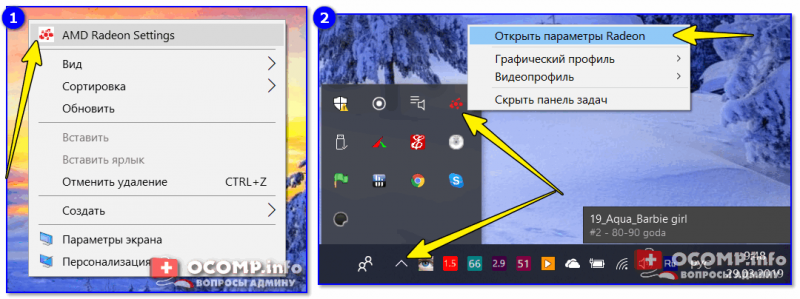
2 способа открыть настройки AMD Radeon видеокарты / кликабельно
Если у вас нет аналогичного значка (ссылки на панель управления видео-драйвером), скорее всего у вас просто не установлены (обновлены) драйвера. О том. как это сделать в авто-режиме можете узнать из моей прошлой статьи (ссылка ниже).
В настройках драйвера найдите раздел, отвечающий за масштабирование (например, в AMD Catalyst данная опция находится в разделе «Мои цифровые панели/Настройки масштабирования»). Далее используйте ползунок, отвечающий за развертку.
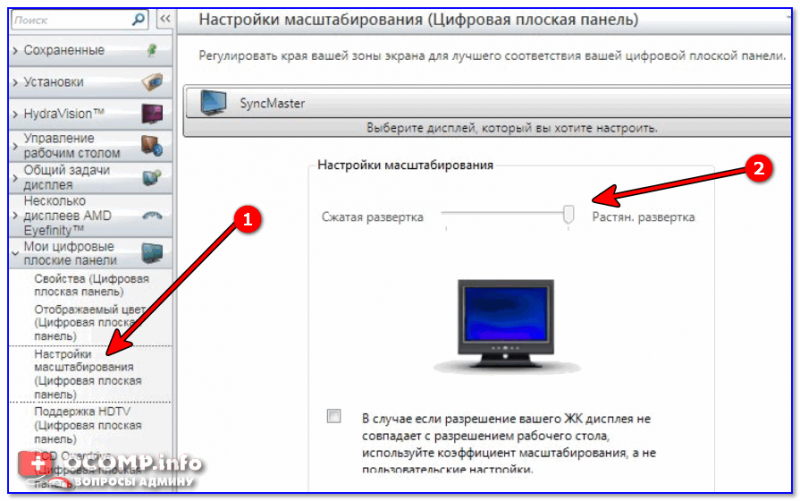
Настройки масштабирования (AMD)
Кстати, в более новых драйверах от AMD Crimson ReLive данная опция находится в разделе «Видео».
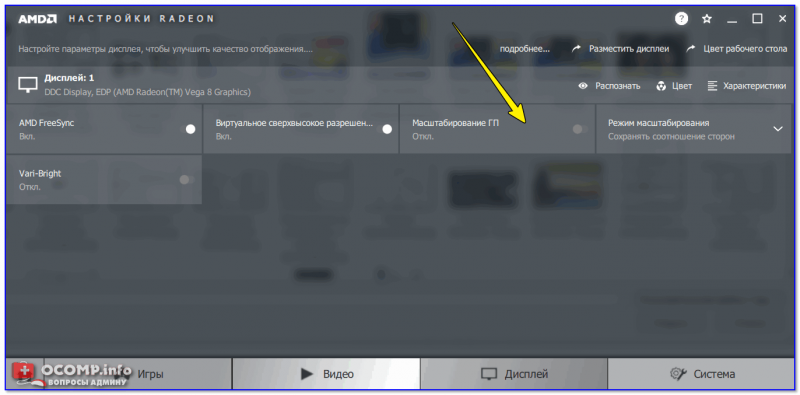
AMD Vega — настройки масштабирования (дисплей)
Что касается видеокарт от nVidia — то у них данный раздел называется «Дисплей/Регулировка размера и положения рабочего стола». Пример представлен на скрине ниже.
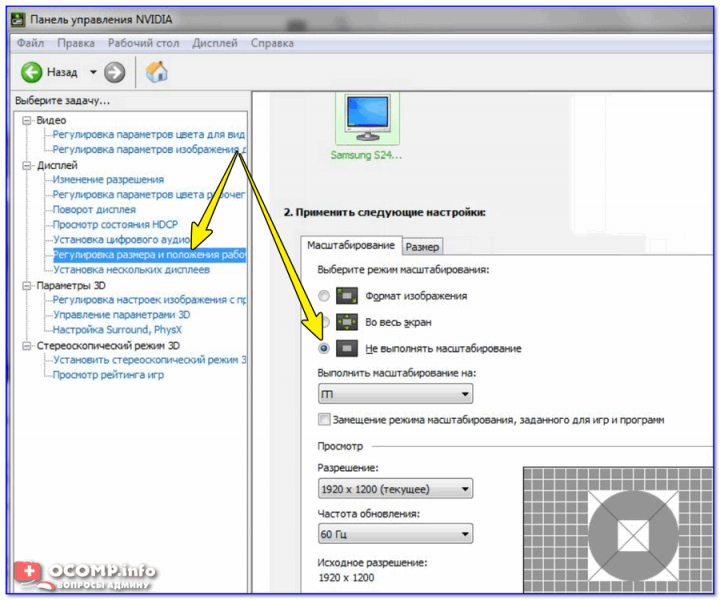
nVidia — настройка масштабирования
Если говорить о качестве изображения нельзя не отметить и такие параметры, как разрешение и масштабирование в Windows. Чтобы открыть окно настроек этих параметров — нажмите сочетание Win+R, введите в строку «Открыть» команду desk.cpl, и нажмите OK (актуально для Windows 7/8/10).
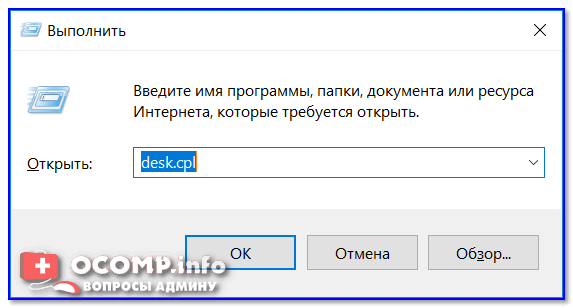
desk.cpl — открыть свойства экрана
Далее проверьте уставлено ли у вас родное разрешение экрана (то, которое рекомендует Windows). Если у вас небольшой размер монитора, поддерживающий высокое разрешение (такое, обычно, на ноутбуках), то изменяйте размер элементов на экране с помощью параметра масштабирования.
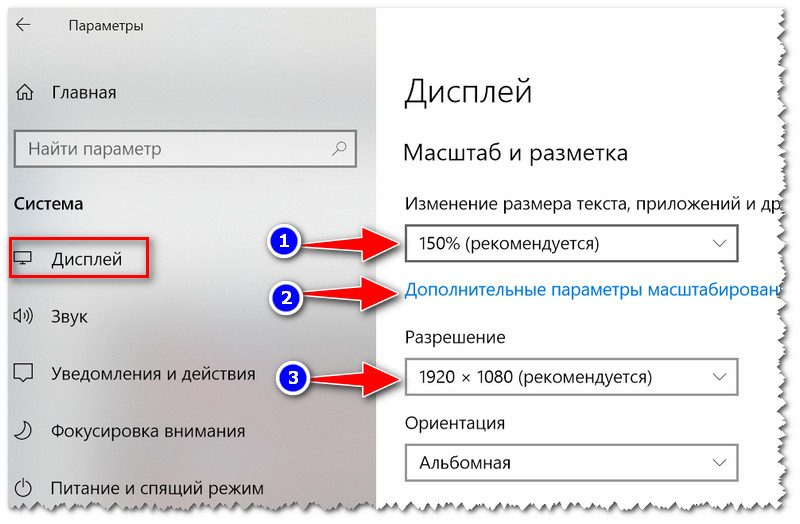
Настройки дисплея — масштабирование и разрешение
В настройках игры/программы заданы некорректные параметры
Если речь идет о играх — то полосы в них могут появиться из-за их настроек графики. Практически в каждой игре задается разрешение, цветность, частота, вертикальная синхронизация и пр. весьма «чувствительные» настройки (именно с их изменения и рекомендую начать).
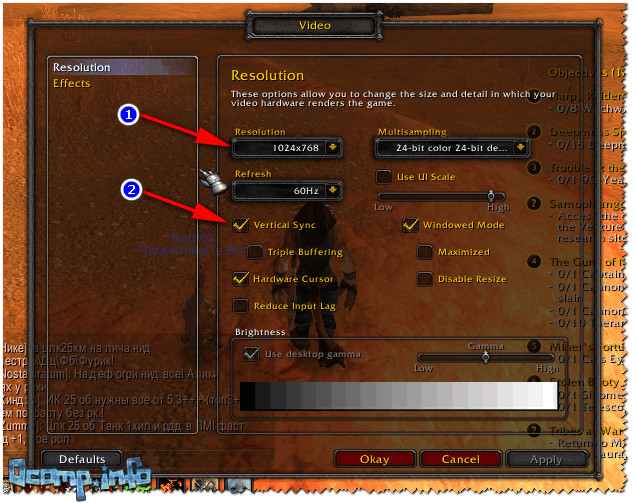
Настройки игры — разрешение и вертикальная синхронизация
Здесь, конечно, трудно сказать что-то универсальное и определенное (многое зависит от вашего монитора и конкретной игры, в которой возникла проблема). Но если полосы возникают только в одной этой игре — то почти наверняка проблема как раз кроется именно в ее настройках…
Кстати, Intel для своих видеокарт предусмотрели спец. базу по многим популярным играм. В этой базе можно найти рекомендуемые параметры для определенной игры, чтобы ее запуск на конкретно-вашей видеокарте не вызвал проблем. Неплохо!
Возможно есть тех. неисправность монитора, видеокарты
Ну и последнее, на что хотелось бы обратить внимание читателя. Дело в том, что появление каких-либо артефактов на экране (полосы, рябь, точки и прочее) может говорить о появлении проблем с железом (тем более, что под полосами все понимают разные вещи…).
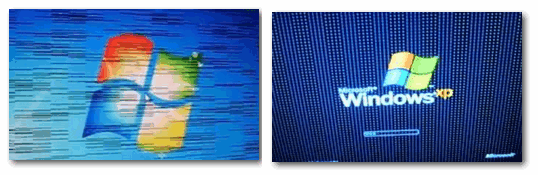
Фото монитора с вертикальными (горизонтальными) полосами и рябью (в качестве примера, чтобы понимать, о чем идет речь)
Обычно, если искажения изображения на экране появились из-за проблем с железом — то они начинают проявляться везде: в играх, в BIOS, при работе в Windows и пр. В ряде случаев, подобные артефакты могут возникать из-за высокой температуры (перегреве) видеокарты (хуже, если уже произошло отслоение графического чипа).
В любом случае, как бы там ни было, если ни монитор ни видеокарта никак не реагирует на ваши настройки и изменения параметров, искажения на экране носят постоянный характер (вне зависимости от запускаемых программ и игр) — то рекомендую задуматься о диагностике железа в сервисе. Ремонт часто может стоить дешевле, если его сделать вовремя…