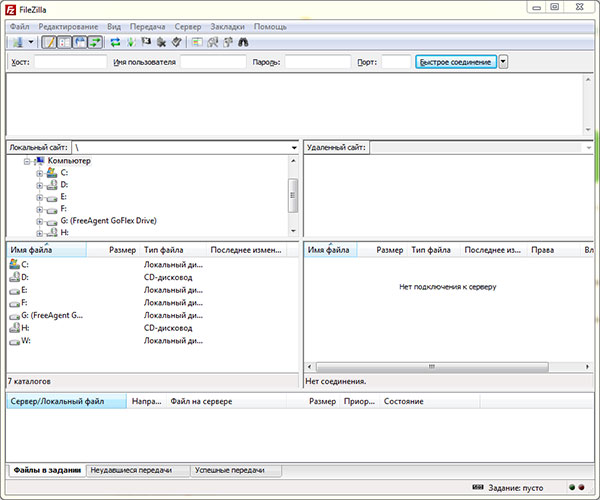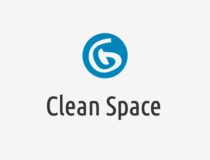Filezilla – один из популярных ftp-клиентов, предназначенный для загрузки и скачивания файлов с ftp-сервера. Программа имеет огромное количество настроек и возможностей. Интерфейс программы переведен более чем на 40 языков, в том числе и русский.
Filezilla доступна для установки для нескольких операционных систем — windows, linux, Mac OS. Также имеется portable-версия, так что можно не переживать, за то, что нет под рукой компьютера. Достаточно установить filezilla на флешку и вопрос с мобильностью будет решен. Еще один плюс программы — она абсолютно бесплатна и вы можете filezilla скачать бесплатно.
На первый взгяляд Filezilla может показаться сложной в освоении, по крайней мере по сравнению с тем же Total Commander’ом. Но это не так.
Чтобы соединиться с удаленным сервером создадим сначала сайт в менеджере сайтов. Для этого идем в меню «Файл» и открываем менеджер сайтов. В отрывшимся оке вводим параметры для подключения к удаленному компьютеру. Эти данные вам должен предоставить ваш хостинг-провайдер. Сначала жмем по кнопочке «Новый сайт» и добавляем новый сайт. Можно дать любое имя, главное чтобы вам было понятно. Далее вводим имя хоста — это либо IP-адрес сервера, либо имя (адрес) сервера. «Тип входа» переключаем в положение «Нормальный», далее, вводим логин и пароль вашего FTP-доступа.
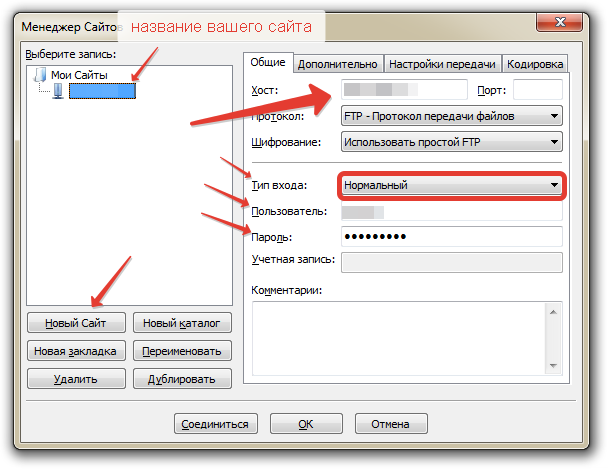
Можно уже завершить настройки и нажать на кнопочку ОК, но не будем спешить и переключимся во вкладку «Дополнительно». Здесь мы укажем пути к нашему сайту на удаленном компьютере и на локальном. Это нужно для того, чтобы после подключения нам открылась нужная папка, на сервере ведь может находиться не один сайт. Это избаляет нас от брожения по каталогам, ато небось удалите чтонибудь не то. Поэтому от греха по дальше сразу указываем путь к нашему сайту.
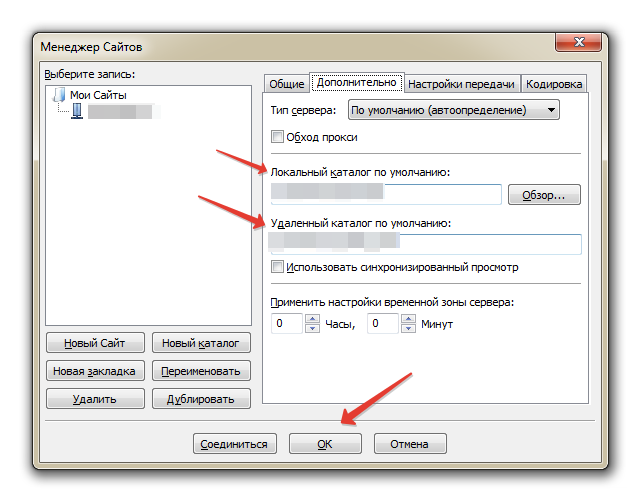
Узнать адрес удаленного каталога можно войдя в менеджер файлов в панели управления хостинга. Ну вот, теперь можно нажать на кнопочку «Ок».
Теперь чтобы соедениться с сайтом жмем по кнопочке, указанной на скриншоте ниже и далее выбираем наш сайт. Если все заполнили правильно в окошке журнала подключений отобразиться статус об успешном соединении, а вправой части окна вы увидете файлы на удаленном компьютере.
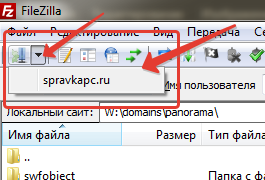
Ненужные консоли можно отлючить, щелкая по нужным иконкам. Можно отключить все, чтобы не мешало и оставить окна локально и удаленного компьютеров.
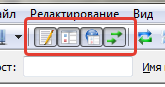
Программа позволяет редактировать файлы прямо на удаленном сервере, но открывает их по умолчанию в обычном блокноте windows, чтобы открыть файл в своем редакторе идем в системное меню «Редактирование» -> «Настройки» и в окошке находим «Правка файлов». Здесь можно задать свой редактор по умолчанию. Я, например, выбрал редактор Notepad++. Мне с ним удобнее работать.
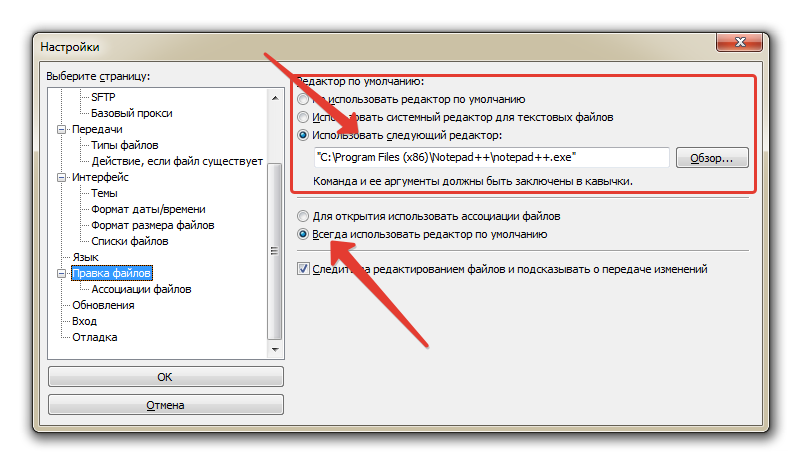
Ну вот и все, что хотелось бы отметить по данному файл-менеджеру. Я очень доволен данной программой, надеюсь и вам понравится.