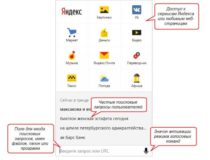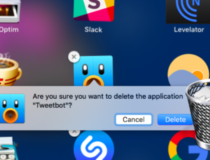Многие пользователи в свое время активно пользовались удобным сервисом Яндекс Диск для хранения информации, что бы ни занимать память компьютера. Сейчас для многих актуален вопрос: «Как удалить Яндекс Диск с компьютера?». Сразу перейдем к решению проблемы, как произвести удаление Яндекс Диска. Мы будем пользоваться стандартной утилитой, встроенной в операционную систему Windows.
- 1 Как удалить Яндекс Диск через «Панель управления»
- 2 Как удалить Яндекс Диск – очистка интернет-сервиса
- 3 Как выйти из Яндекс Диска на компьютере
- 4 Как удалить Яндекс Диск – отключение сервиса
- 5 Как увеличить объем Яндекс диска
- 6 Яндекс Диск: как пользоваться – пошаговая инструкция
- 7 Как пользоваться Яндекс Диском. Полезные мелочи
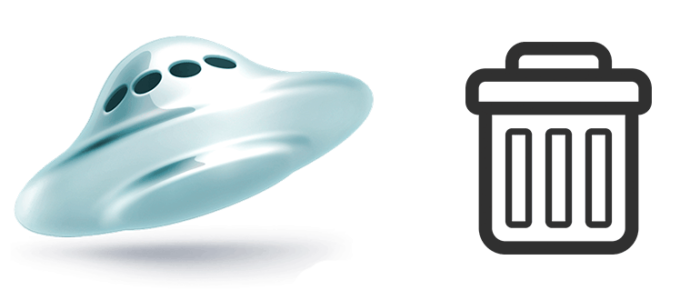
Как удалить Яндекс Диск
Как удалить Яндекс Диск через «Панель управления»
Шаг 1. Заходим в «Пуск» – выбираем «Панель управления».
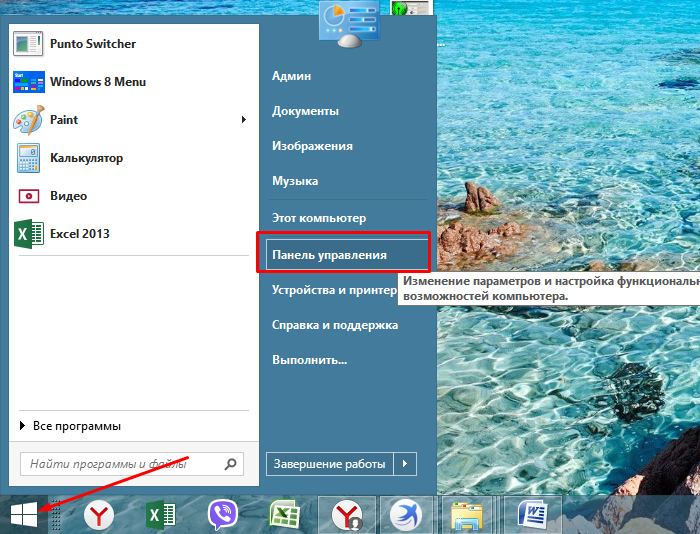
Открываем меню «Пуск», затем дважды щелкаем по пункту «Панель управления»
Шаг 2. Режим просмотра ставим на «Категория» — так проще найти нужную функцию.
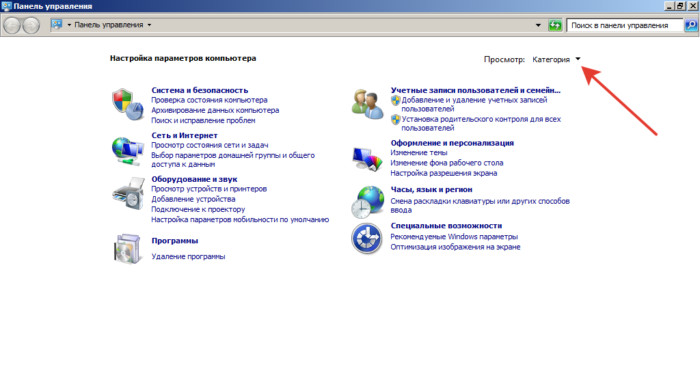
В режиме «Просмотр» выставляем «Категория»
Шаг 3. Кликаем по утилите, отвечающей за удаление программ.
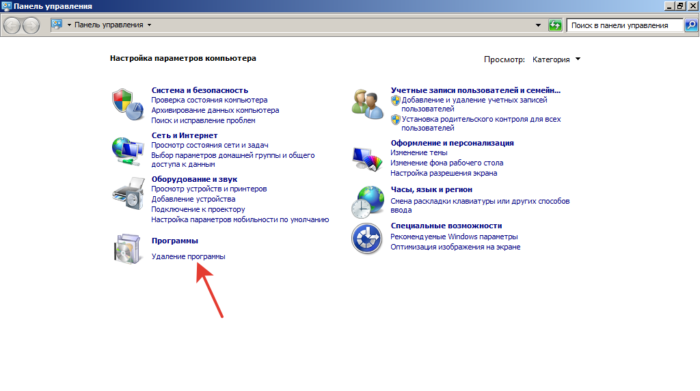
Щелкаем по ссылке «Удаление программы»
Шаг 4. Открывается список установленных на компьютере игр и приложений. Находим Яндекс Диск и делаем двойной щелчок по его строке.
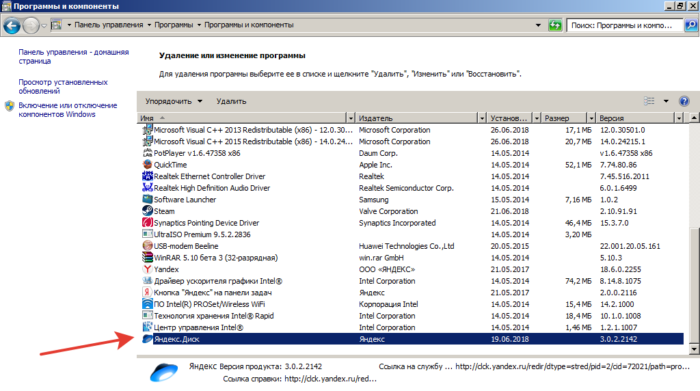
Находим Яндекс Диск и делаем двойной щелчок по его строке
Шаг 5. Появляется окно с подтверждением выполнения операции. Жмем кнопку «Да».

Щелкаем по кнопке «Да»
Запускается процесс удаления. Остается подождать, пока Windows выполнит операцию. Вот так за пару минут мы и удаляем Яндекс Диск с компьютера
На заметку! Удаление программ и файлов с компьютера, а также папок, в которых остались файлы аналогичны удалению Яндекс Диска. Выбираем в утилите софт, кликаем дважды по его названию и подтверждаете деинсталляцию.
Видео — Как удалить с компьютера Яндекс Диск
Как удалить Яндекс Диск – очистка интернет-сервиса
Если имеющееся пространство Диска заполнено файлами и появляется надобность их удалить, следуем инструкции. С ее помощью можно очистить диск полностью.
Шаг 1. Открываем программу Яндекс Диск. Если на рабочем столе нет ее ярлыка, зайдите в меню «Пуск». Вбейте в поиск «Яндекс» и система выдаст результат, где присутствует и искомый софт.
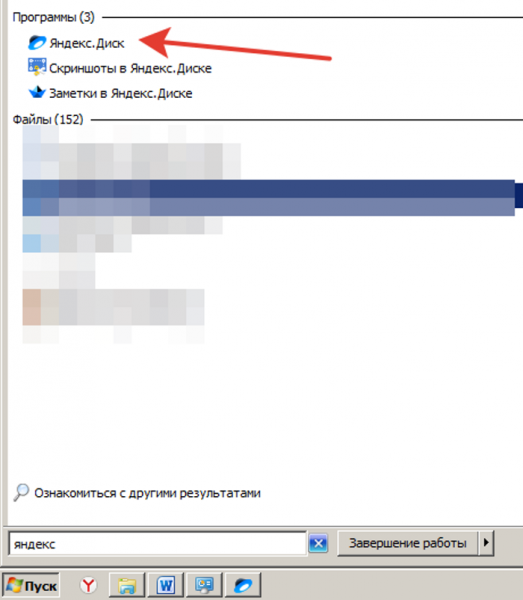
В меню «Пуск» в поле поиска вводим «Яндекс», открываем появившийся результат
Шаг 2. Кликаем по вкладке «Правка» -> «Выделить все».
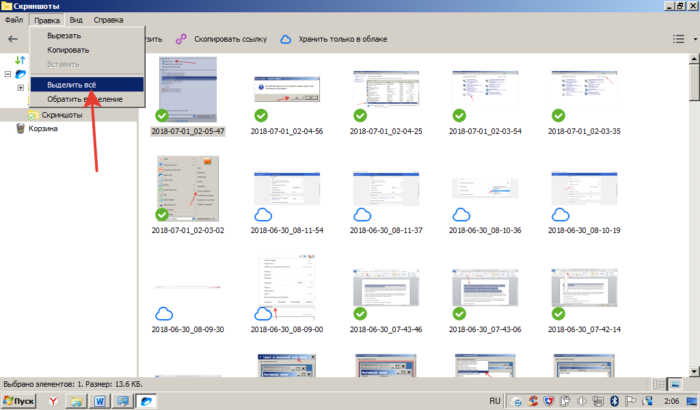
Кликаем по вкладке «Правка», затем по пункту «Выделить все»
Шаг 3. Когда все данные отмечены, щелкаем правой кнопкой мыши по любому из них (следите, чтобы выделение не снялось) и выбираем «Удалить».
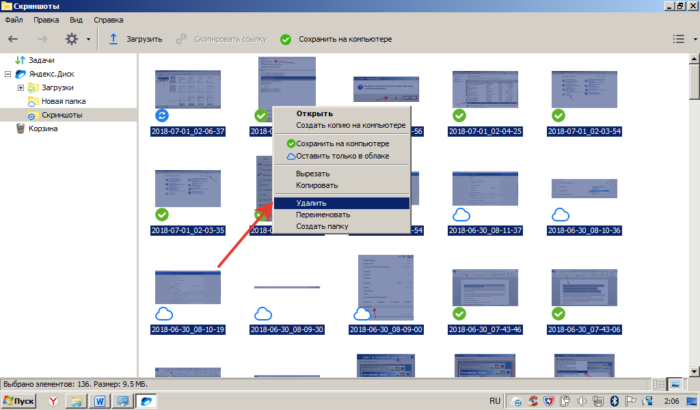
Правой кнопкой мышки щелкаем по выделенному файлу, кликаем по пункту «Удалить»
Примечание! Удаленные файлы Диска, по аналогии с Windows, перемещает в собственную «Корзину».
Шаг 3. Теперь нужно окончательно удалить файлы из корзины Диска. Для этого в левом меню кликаем по одноименной строке.
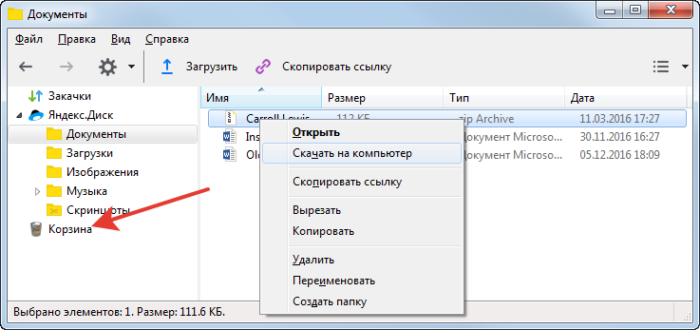
В левой части окна щелкаем по пункту «Корзина»
Шаг 4. Открывается браузер: нас переносит на сайт Диска. Нажимаем кнопку «Очистить корзину» (сбоку даже написано, сколько весят удаленные файлы).
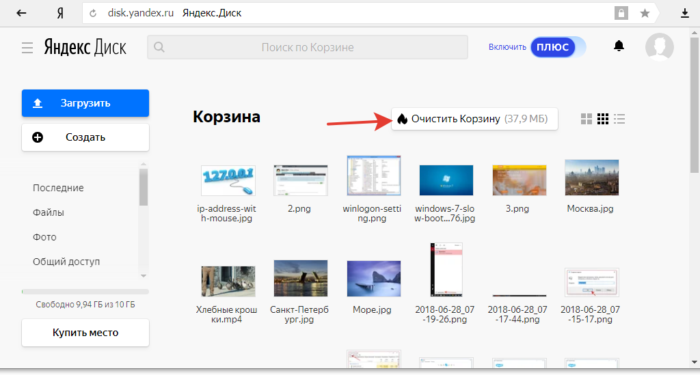
Нажимаем на кнопку «Очистить корзину»
Шаг 5. Во всплывающем окне подтверждаем действие, кликнув по кнопке «Очистить». Готово – файлы удалены.
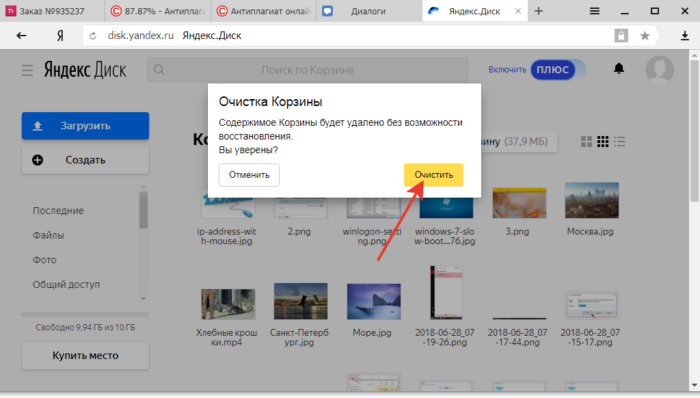
Щелкаем по кнопке «Очистить»
Как выйти из Яндекс Диска на компьютере
Чтобы разлогиниться из Яндекс Диска (например, чтобы сменить пользователя и зайти в другой аккаунт), выполните следующие действия:
Шаг 1. В Диске открываем меню «Файл», заходим в «Настройки».
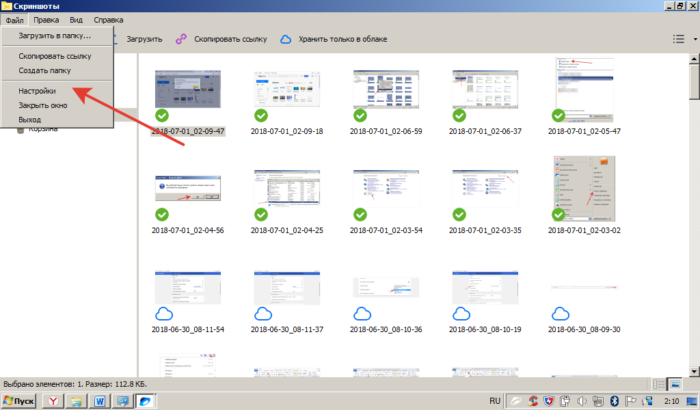
Открываем меню «Файл», щелкаем по пункту «Настройки»
Шаг 2. В вылетевшем окошке находим кнопку «Выйти из аккаунта» и жмем по ней.

Находим кнопку «Выйти из аккаунта» и жмем по ней
Как удалить Яндекс Диск – отключение сервиса
Операция по выходу из аккаунта и его полному удалению выполняется через браузер.
Важно! Обратите внимание, что, удаляя аккаунт, вы не только лишаетесь возможности пользоваться Диском – исчезает почтовый ящик и доступ к другим сервисам Яндекса.
Шаг 1. Открываем в браузере сайт Яндекс.
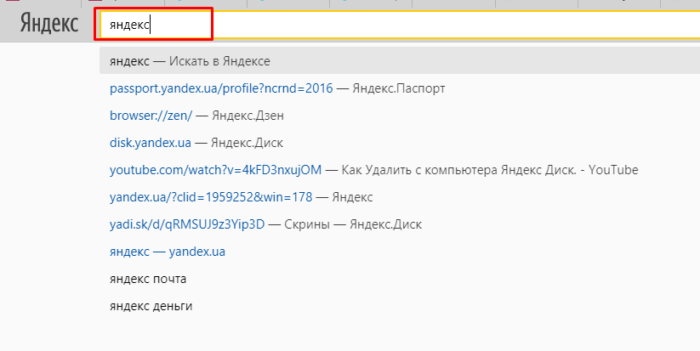
Открываем в любом браузере сайт Яндекс
Шаг 2. Жмем «Настройка», в меню выбираем «Другие настройки».
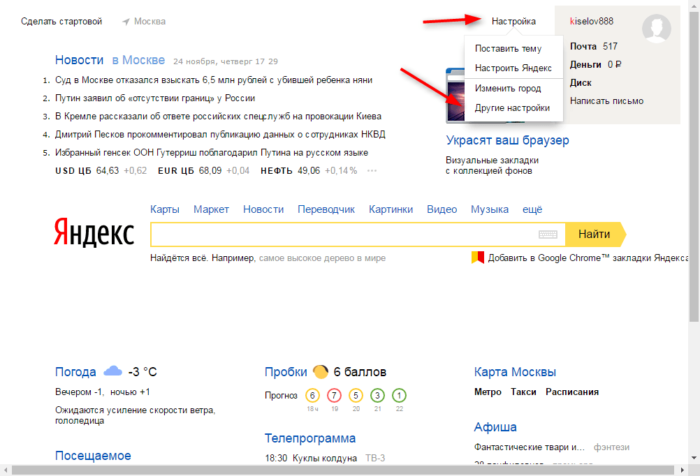
Жмем по ссылке «Настройка», в меню выбираем «Другие настройки»
Шаг 3. Кликаем в меню по ссылке «Паспорт».
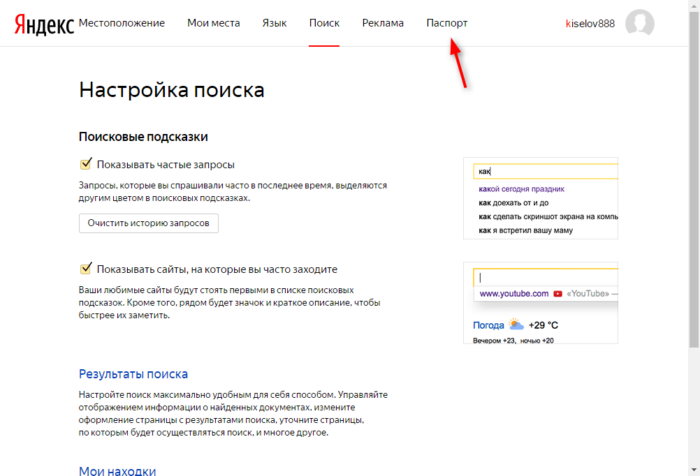
Кликаем по ссылке «Паспорт» в меню
Шаг 4. Прокручиваем страницу в самый низ, находим команду «Удалить аккаунт».
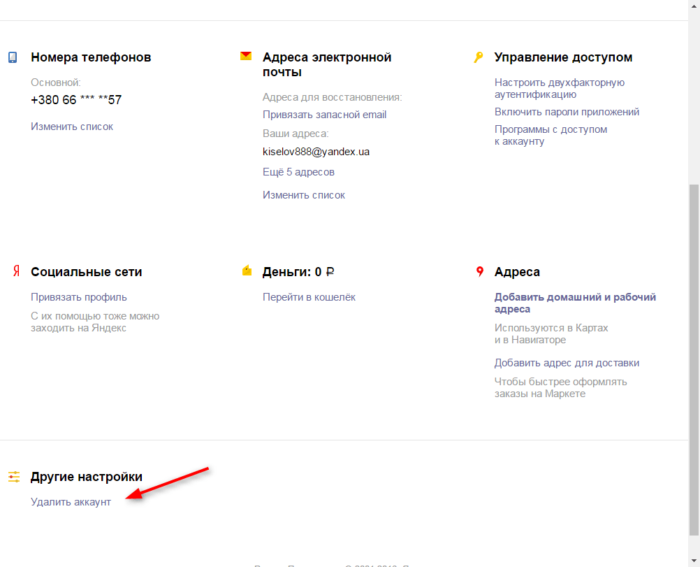
Прокручиваем страницу в самый низ, находим команду «Удалить аккаунт»
Шаг 5. Остается лишь ввести пароль, код с картинки и нажать «Удалить аккаунт».
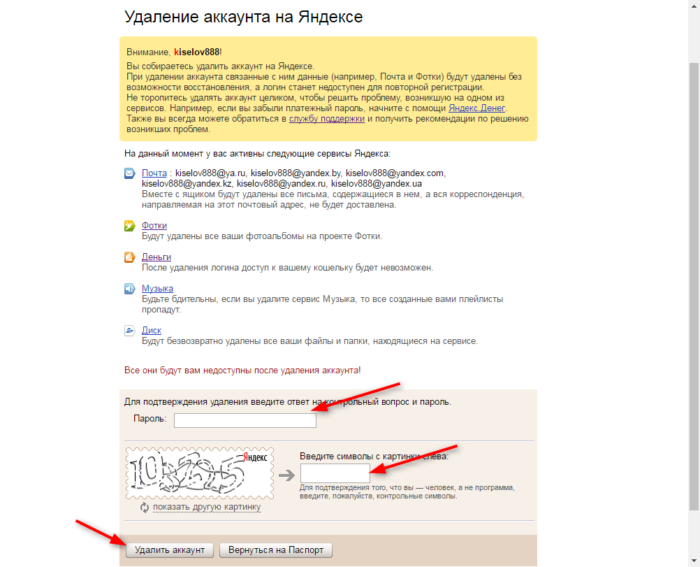
Вводим пароль, код с картинки, нажимаем «Удалить аккаунт»
Шаг 6. Готово! Аккаунт в Яндексе удален.
Как увеличить объем Яндекс диска
Стандартный объем, предоставляемый каждому зарегистрировавшемуся пользователю – 10 гигабайт. Существует два способа увеличить объем в облачном хранилище: либо удалить ненужные файлы, либо докупить дисковое пространство.
Шаг 1. Чтобы докупить гигабайты, заходим на сайт Яндекс Диска.
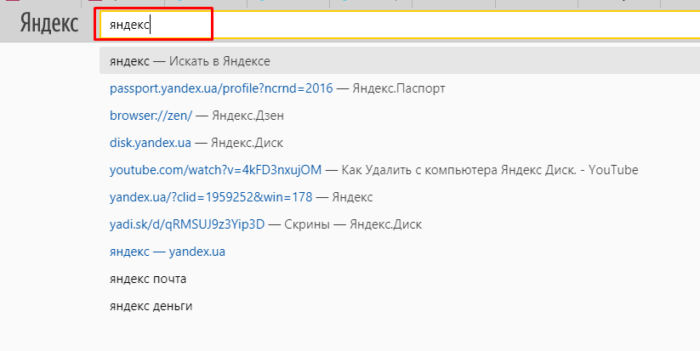
Открываем в любом браузере сайт Яндекс
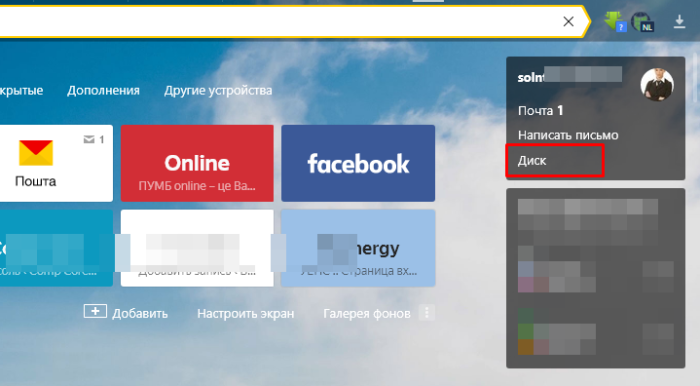
Открываем Яндекс.Диск
Шаг 2. В меню слева, под количеством свободных гигабайт расположена кнопка «Купить место». Всего доступно три варианта: добавить 10 Гб, 100 и 1000 (1 терабайт).
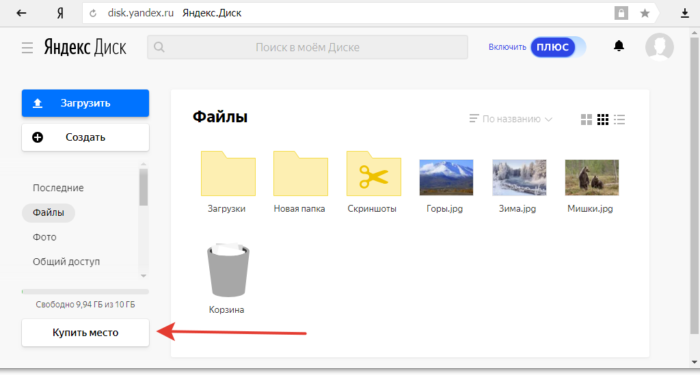
Щелкаем по кнопке «Купить место»
Примечание! Указаны цены абонентской платы. Выбрав, например, увеличение на 10 гигабайт, вы будете платить 30 рублей каждый месяц.
Шаг 3. Выбираем подходящий объем. Можно оплатить месяц, либо всю сумму сразу за год.
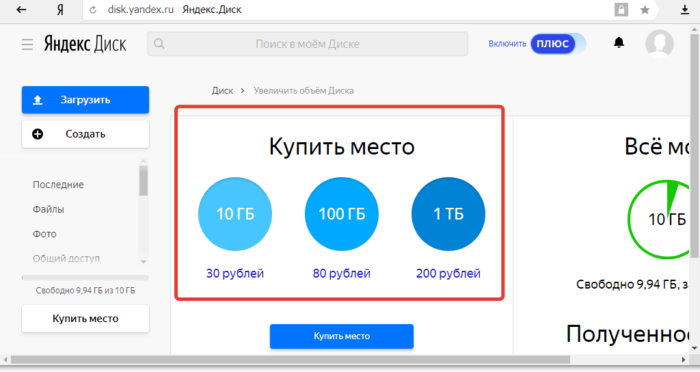
Выбираем подходящий вариант, нажимаем «Купить место»
На заметку! Годовая оплата выгоднее – она экономит 17%. Платеж производится либо с банковской карты, либо с кошелька Яндекса.
Яндекс Диск: как пользоваться – пошаговая инструкция
Мы рассмотрим интерфейс и возможности программы Яндекс Диск, установленной на компьютере. Утилита существенно облегчает использование сервиса и работает быстрее веб-версии.
Если вы хотите более подробно узнать, как открыть Яндекс Диск, а также ознакомится с лучшими советами, вы можете прочитать статью об этом на нашем портале.
Копируем файлы на Диск
Шаг 1. Открываем приложение Диск.
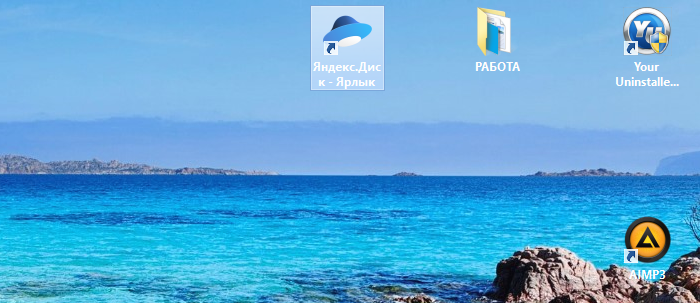
Открываем приложение Яндекс.Диск
Шаг 2. Левой кнопкой перетягиваем файл в окно программы. Начнется загрузка. Как только рядом с файлом появится значок синего облака, значит, он успешно закачан на сервер.
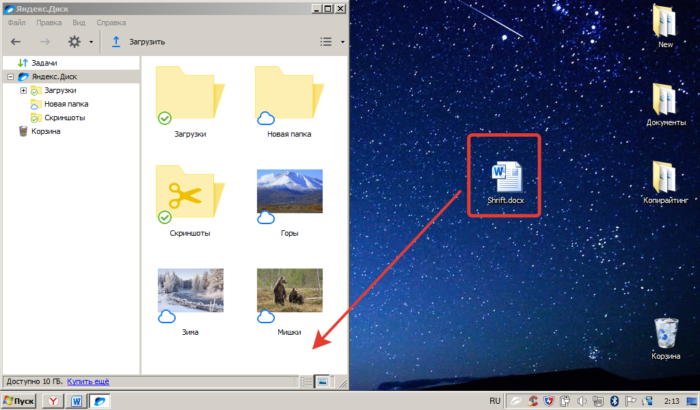
Левой кнопкой мышки щелкаем по файлу и, не отпуская перетягиваем его в окно Яндекс.Диска
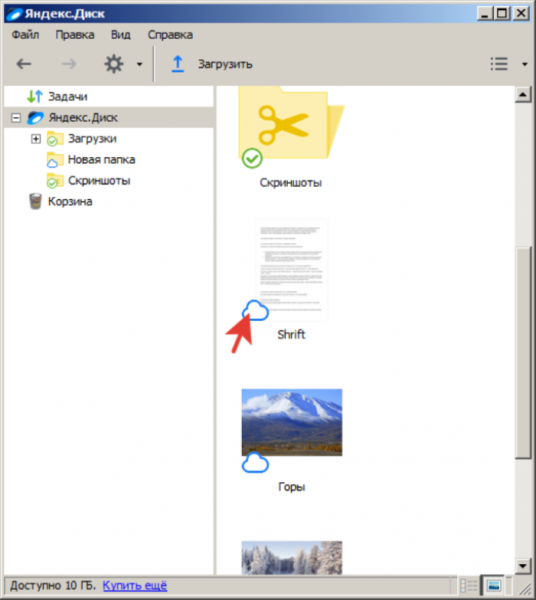
Рядом с закачанным файлом появится значок синего облака
Как скачать файлы с Диска
Операция аналогична предыдущей.
Шаг 1. Открываем утилиту Диска.
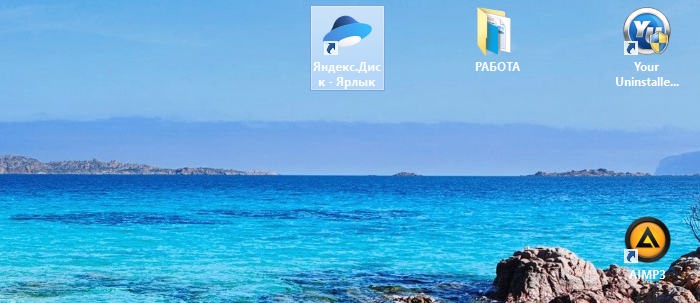
Открываем приложение Яндекс.Диск
Шаг 2. С помощью зажатой левой кнопки мыши перемещаем файл в нужную папку на винчестере.
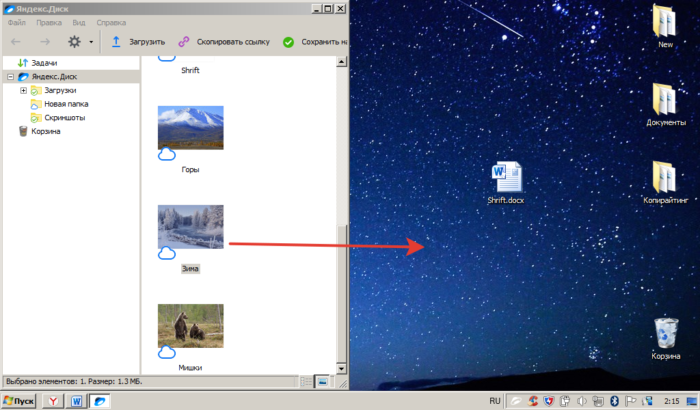
В окне Яндекс.Диска щелкаем по файлу левой кнопкой мыши и, не отпуская перетаскиваем его на рабочий стол компьютера
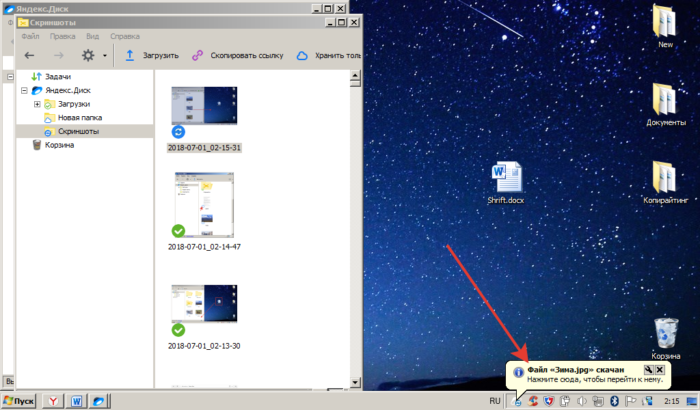
Скачанный файл с Яндекс.Диска на компьютер
Как создать папку в Диске
Для создания пустой папки существует два метода.
Способ 1. Открываем меню Файл -> «Создать папку». Останется только задать имя файла и нажать «Enter».
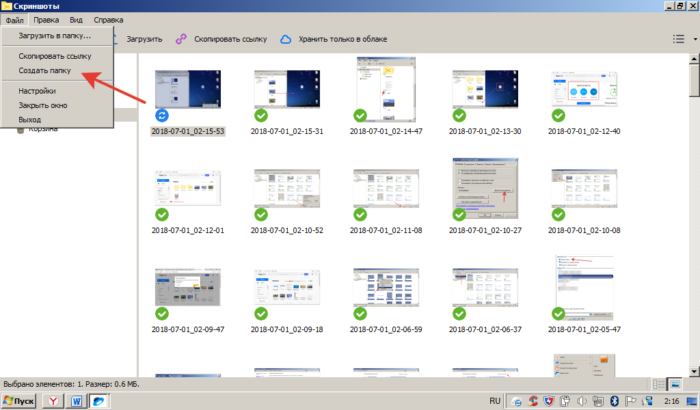
В меню открываем вкладку «Файл», затем щелкаем по пункту «Создать папку»
Способ 2. Кликаем правой кнопкой мыши по пустому месту и в открывшемся меню в самом низу щелкаем по команде «Создать папку».
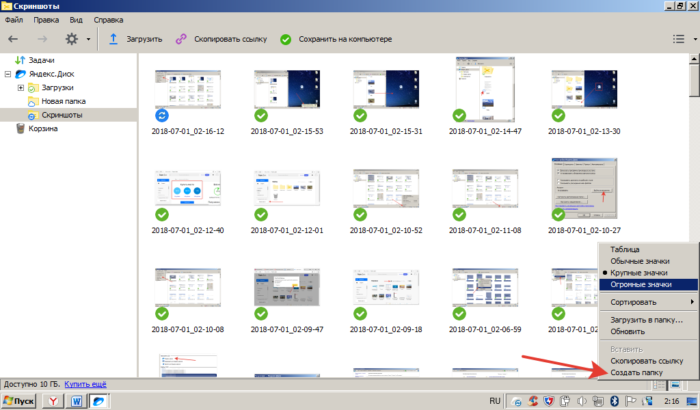
Правой кнопкой мышки щелкаем по пустому месту, в меню выбираем пункт «Создать папку»
Как пользоваться Яндекс Диском. Полезные мелочи
Одно из важнейших достоинств продукта Яндекса – утилита для работы со скриншотами. Она скачивается и устанавливается вместе с диском. Возможности софта: делать скриншоты всего экрана, выделенной области или окна. Для каждого действия назначается уникальная комбинация клавиш, которую впоследствии можно изменить в настройках. Полученные скрины автоматически сохраняются в облачное хранилище.
Читайте также полезную информацию, как сделать скрин рабочего стола компьютера на практике, в нужный момент разными способами, в новой статье на нашем портале.
Второй плюс программы – простой и удобный редактор сделанных фотографий экрана. Все удобно и интуитивно понятно. Вам не потребуется открывать громоздкий Photoshop, берущий много ресурсов компьютера. Утилита Яндекса не только проста в работе, она очень быстрая и только с самым необходимым функционалом.
Среди ее возможностей:
- добавление указателей и графических выделений. Например, можно указать на место в фотографии стрелкой, обвести объект прямоугольником, кругом, подчеркнуть нужно линией;
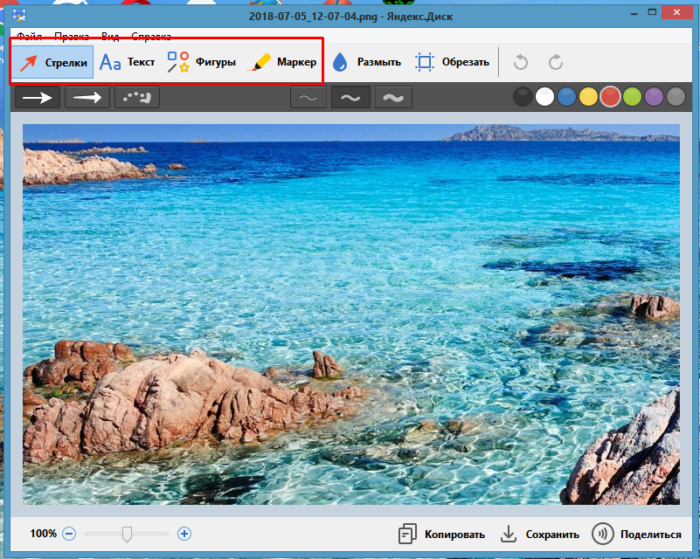
Для выделения нужного участка на изображении используем инструменты в меню программы Скриншот Яндекс.Диск
- добавление текста на фотографию. Тексту можно назначить три типа шрифта: Arial (без засечек), Georgia (с засечками – похож на Times New Roman), Comic Sans. Также для лучшего отображения текста, его можно поместить в рамку и задать фоновый цвет;
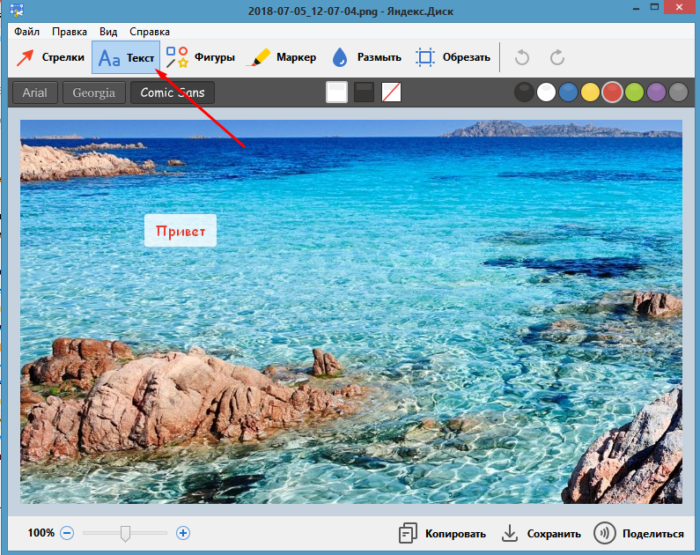
Нажав на кнопку «Текст», добавляем текст к изображению и меняем его с помощью дополнительных параметров
- инструмент «Маркер» позволяет выделить ключевые слова, если вы фотографируете текст;
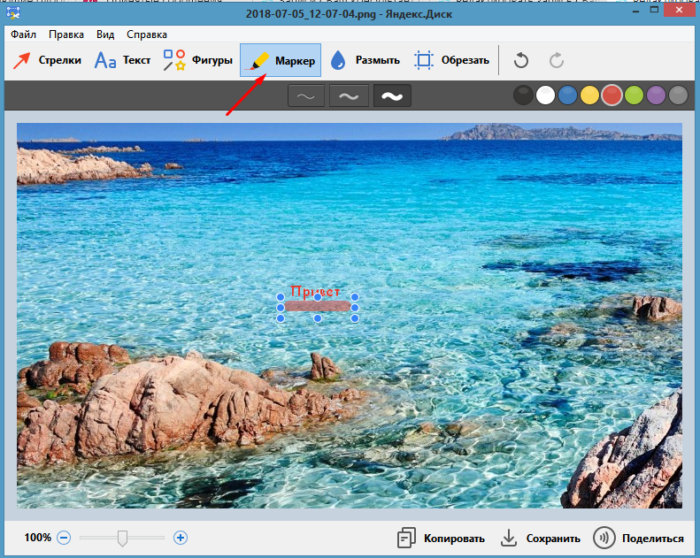
С помощью инструмента «Маркер» можно выделить выражение в тексте
- размытие. Используется, чтобы скрыть конфиденциальную информацию со скриншота;
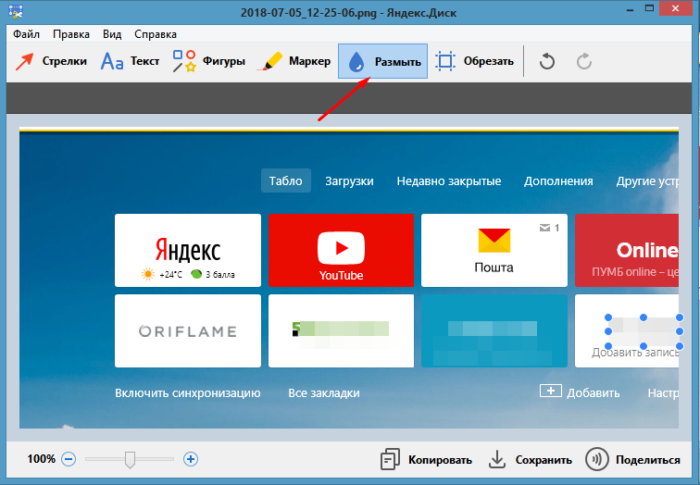
Инструмент «Размыть» скрывает конфиденциальную информацию на скриншоте
- обрезка фотографии.
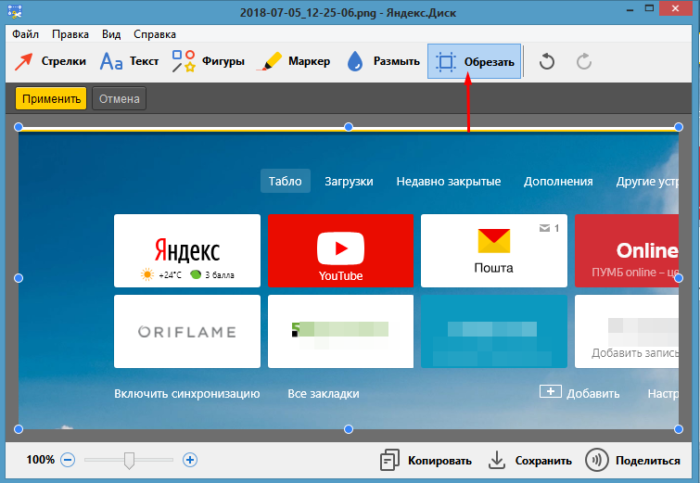
Для изменения размера скриншота щелкаем по инструменту «Обрезать»