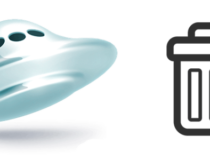Мы часто сталкиваемся на своем устройстве с ненужными программами. Конечно, их нужно полностью удалить, чтобы они не занимали свободное место.
В Mac OS удалить встроенные программы можно, но не рекомендуется. А вот установленные приложения с дисков или других сайтов можно полностью стереть с памяти устройства. В такой системе удаление происходит совсем по-другому, в отличие от Windows. Ведь тут нет системного реестра.
При удалении программ, многие просто перемещают файл в корзину. Но такие действия не приводят к полному уничтожению, на ПК останутся временные файлы. Производя постоянно такие удаления, вы просто будете все больше захламлять свой компьютер.
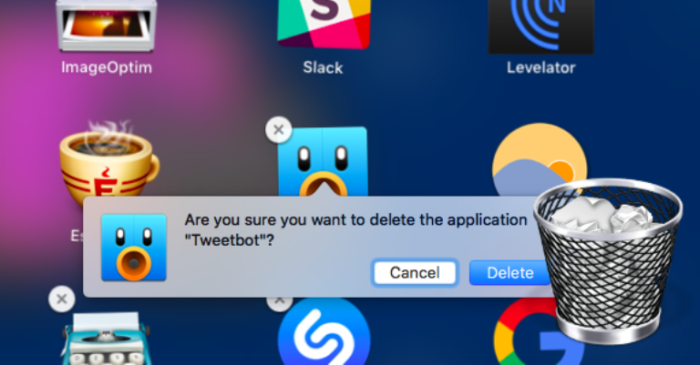
Как удалить программу на Mac OS
Основные и проверенные варианты удаления приложений
Вариант 1. Заходим в рабочую панель
Рабочая панель — это как рабочий стол в других ОС, в Мас она называется «Launchpad».
- Выбираем ярлык ненужной программы, щелкнув левым кликом мышки перетягиваем его в корзину. Через некоторое время вы сможете зайти в «Корзину» и восстановить программу без потери данных.
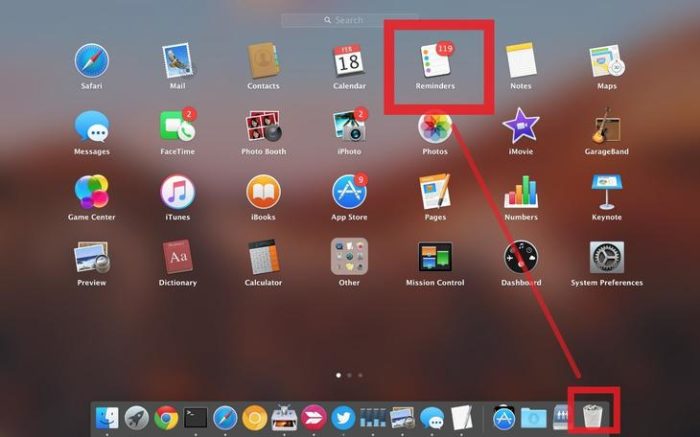
Щелкаем по приложению левой кнопкой мышки, удерживая кнопку перетаскиваем его в корзину
- Если вам она не нужна совсем, то сразу чистим корзину. Заходим в нее, выделяем файл, нажимаем правым кликом мышки и жмем «Очистить корзину».
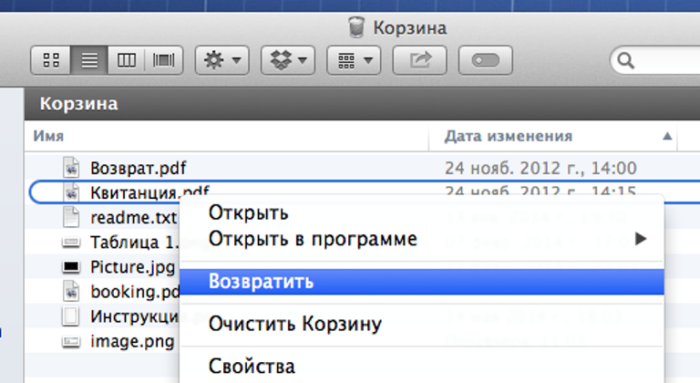
Правой кнопкой мышки щелкаем по файлу, выбираем пункт «Очистить корзину»
- Затем нужно удостовериться в полной очистке данного приложения. Открываем «Finder». Далее находим раздел «Go». И открываем библиотеку («Library»).
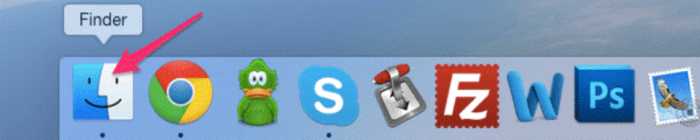
Щелкаем по иконке «Finder»
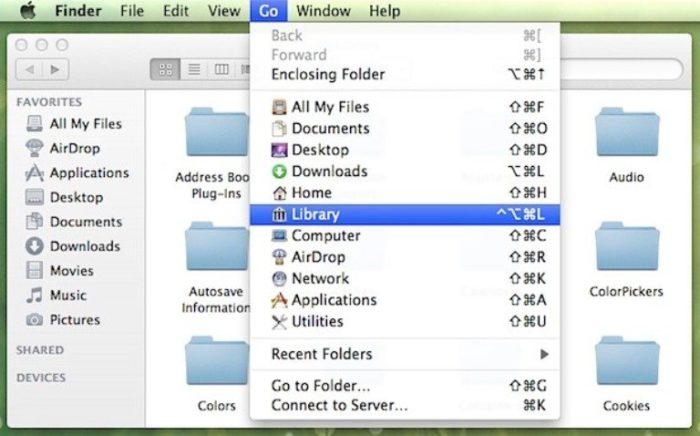
Переходим во вкладку «Go», щелкаем по пункту «Library»
- Вашему вниманию откроется список всех папок, принадлежащих к определенным играм или приложениям. Вам же нужно отыскать такую, название которой совпадает уже с удаленным ярлыком. Аналогично ее нужно переместить в корзину, затем произвести удаление уже в самой корзине. Если такой папки вы не нашли, то ваше приложение покинуло устройство и никакого мусора не осталось.
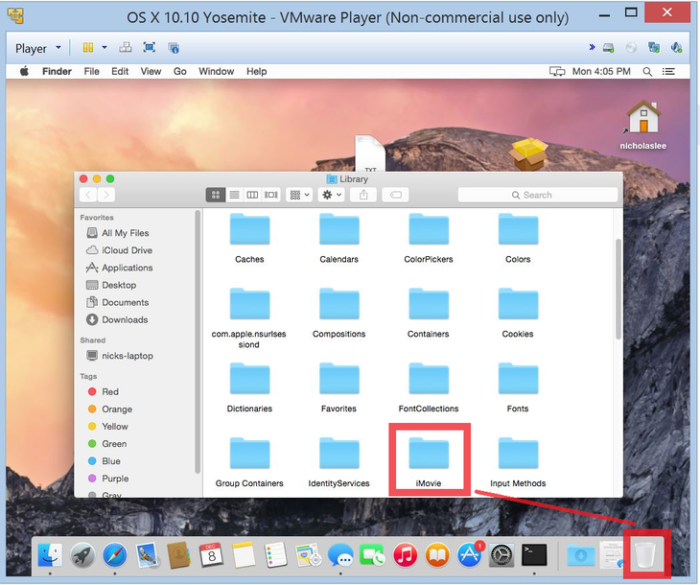
Находим папку с названием удаленного приложения, мышкой перетаскиваем ее в корзину
На заметку! Если у вас выскакивает фраза «Повторите попытку», то следует произвести попытку перезагрузки устройства и попробовать снова.
Вариант 2. «Finder»
С помощью «Finder» вы можете отыскать нужный файл или настроить систему. Данная утилита работает в постоянном режиме, так как она отвечает за интерфейс.
Чтобы воспользоваться утилитой для удаления программ, необходимо выполнить следующее:
- Открываем «Finder» (значок с улыбкой).
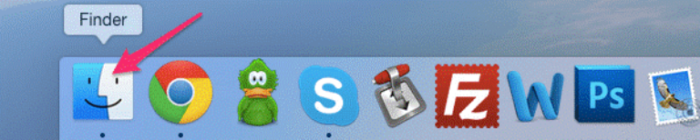
Щелкаем по иконке «Finder»
- В левом меню отправляемся в пункт «Программы». После чего вы можете посмотреть все установленные приложения на устройстве.
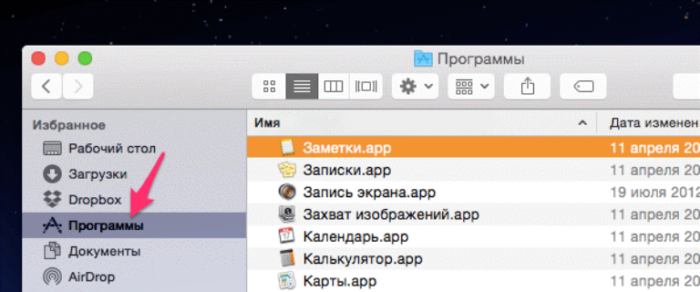
Открываем пункт «Программы»
- Находим файл, который следует удалить, и, щелкнув по нему, выбираем пункт «Переместить в корзину».
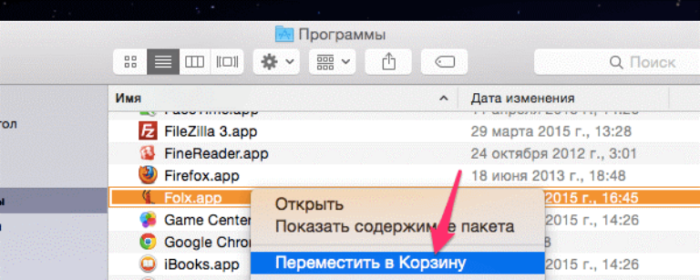
Щелкаем по приложению правым кликом мышки, затем левой кнопкой мышки щелкаем по пункту «Переместить в корзину»
Важно! Чтобы очистить место на диске необходимо удалить все файлы, находящиеся в корзине. Только после выполнения этой процедуры программа полностью будет удалена с компьютера. В том случае, когда создаются временные файлы, следует просто совершить перезагрузку.
Вариант 3. Деинсталлятор
Такой способ хорош для тех случаев, когда установка файла была не из официальных источников, каким является, например, «App Store». Вместе с приложением устанавливается утилита, которая может правильно удалить ненужный файл.
- Отправляемся в «Finder» и перемещаемся в «Программы».
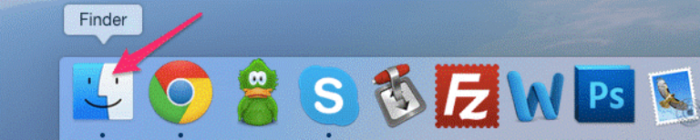
Щелкаем по иконке «Finder»
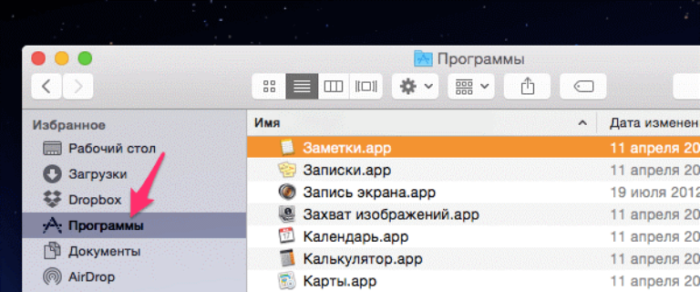
Открываем пункт «Программы»
- Находим нужное ПО и производим один клик. В правой части окна, в списке, находим файл «Uninstall…». После его запуска откроется окно с инструкцией по удалению. Выполняя все необходимые действия, вы сможете навсегда избавится от данного приложения.
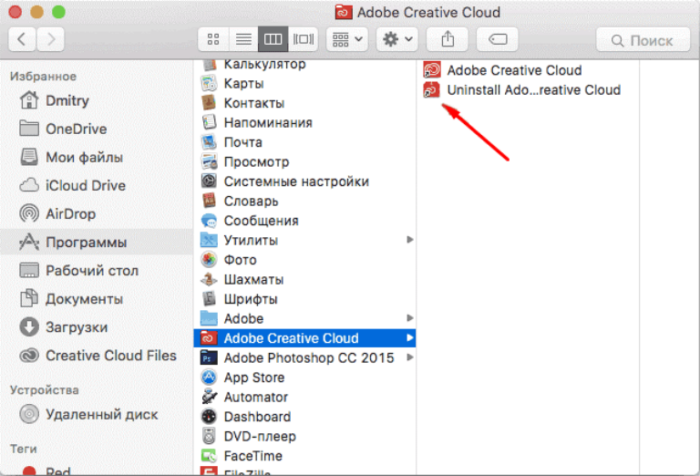
Кликаем левой кнопкой мышки один раз по нужной программе, справа двойным щелчком запускаем файл с названием «Uninstall» («Удаление»)
Вариант 4. Удаление с помощью сторонних программ
Конечно, можно установить другие программы для очистки ПК. Самыми лучшими считаются:
- Movavi Mac Cleaner;
- CleanMyMac (данная программа является платной);
- а также App Cleaner.
Последняя является более популярной, рассмотрим ее работу.
- Переходим на официальный сайт разработчика и скачиваем данную утилиту.
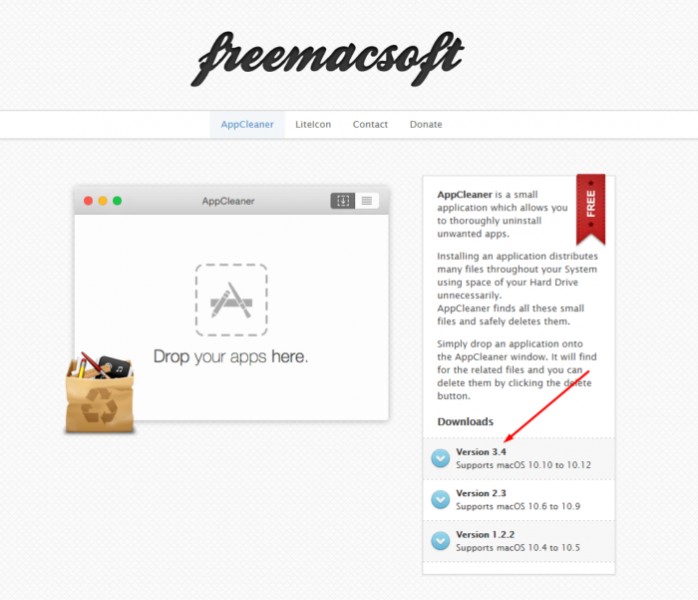
Переходим на сайт разработчика и скачиваем программу AppCleaner
- После установки запускаем программу и переходим в «Application» (второй раздел в верхнем меню).
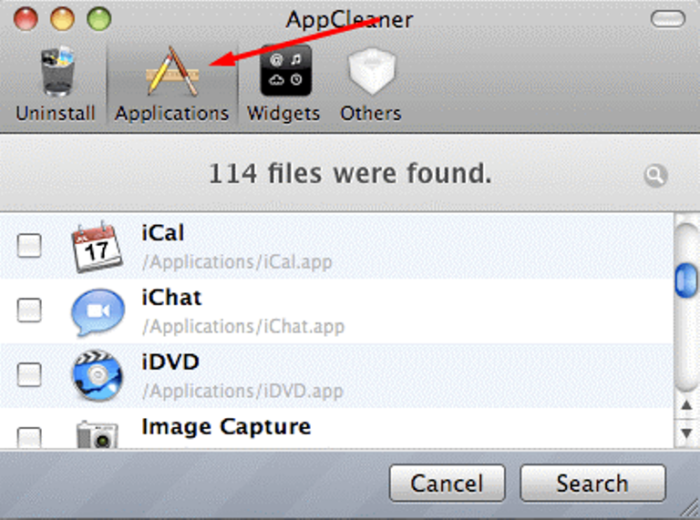
Переходим в раздел «Application»
- Тут придется немного подождать, пока утилита загрузит всю информацию. Теперь вы можете смело выбрать в списке программы для удаления (установить слева галочку). После чего нажать на «Delete».
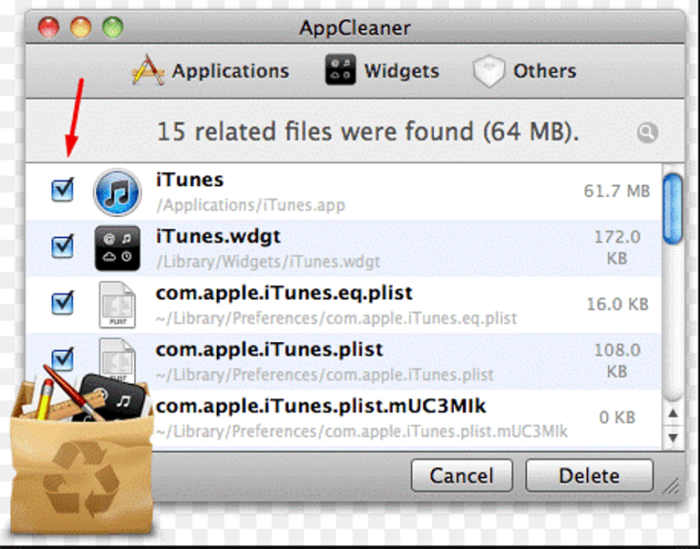
Ставим галочки напротив программ, которые хотим удалить, нажимаем «Delete»
- Также можно просто переместить все приложения для удаления в открывшееся окно (как показано ниже).
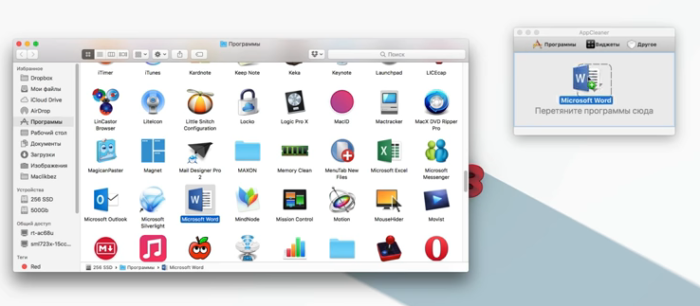
Щелкаем по программе мышкой и перетаскиваем в окно программы для удаления
Если вы хотите более подробно узнать, как удалить программу на Mac OS, вы можете прочитать статью об этом на нашем портале.
Удаляем встроенные программы
Возможно, вы встречались с сообщением такого типа: «Невозможно удалить объект» или «Объект не может быть изменен». Такие фразы встречаются при попытке удаления встроенных программ, которые шли вместе с системой. Некоторые приложения и вовсе вам не нужны, поэтому вы решили их удалить.
Помните! Прежде чем удалить встроенную программу, следует много раз подумать. Удаление может привести к сбою в системе. Вы можете решить, что данное приложение вам не нужно, но программа использует его регулярно. Поэтому внесение изменений в предустановленные программы совершать не рекомендуется.
- Заходим в командную строку («Terminal»).
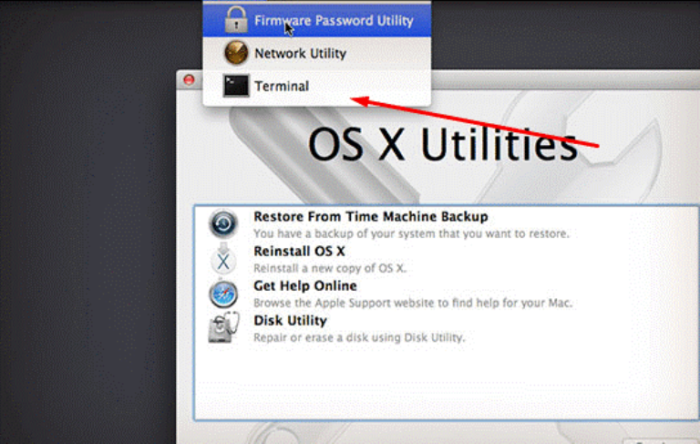
Щелкаем по пункту «Terminal»
- Здесь необходимо ввести «cd /Applications/», после чего кликнуть «Enter».
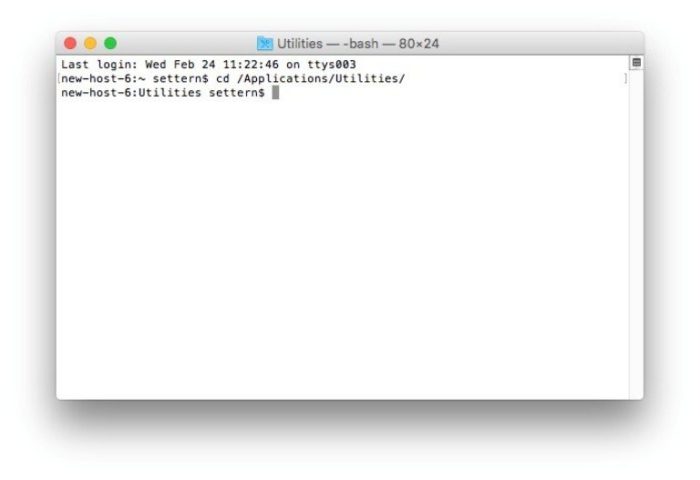
Вводим команду «cd /Applications/», после чего кликаем «Enter»
- Теперь вводим непосредственно команды удаления: «sudo rm -rf Название.app/». Где вместо «Название» вы прописываете необходимое приложение, например, для удаления заметок — «Stickies», шахмат — «Chess».
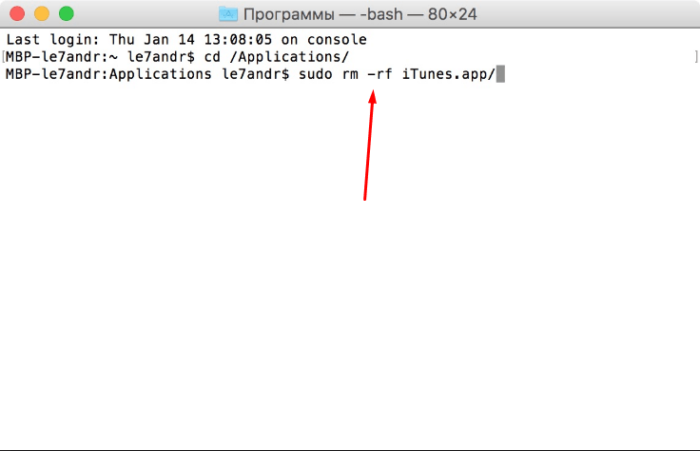
В поле вводим непосредственно команды удаления «sudo rm -rf Название.app», где вместо «Название», название программы для удаления, нажимаем «Enter»
Внимание! Никакого подтверждения удаления выскакивать не будет. Ваше приложение автоматически удалится из ПК после ввода команды.
Несколько советов: обновление и установка программ в Mac OS Sierra
На сегодняшний день вы можете установить любую нужную программу. Попадаются и платные программы, и вирусы. Поэтому устанавливая приложения из неофициальных источников, почитайте отзывы, убедитесь, что данный файл не причинит вред вашему устройству.
Установка
- старайтесь устанавливать программы из «App Store». Данное приложение является проверенным. Открыть скаченную программу вы сможете через «Launchpad»;
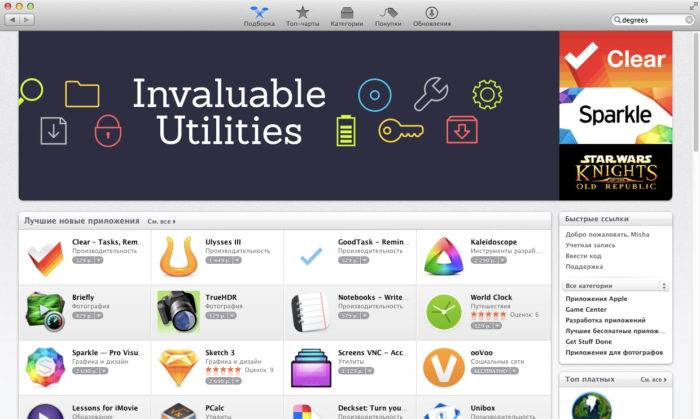
Для безопасности устанавливаем приложения и программы на Mac OS из «App Store»
- когда хотите установить с диска, просто вставьте его в дисковод, если такой имеется на устройстве. Далее следуйте инструкции на экране;
- открыть скаченную программу на просторах интернета можно двойным щелчком. Если выскакивает предупреждение (неизвестный разработчик): заходим в «Finder» и ищем данный файл, далее зажимаем «Ctrl» и запускаем «Открыть».

Щелкаем по иконке «Finder»
Обновления
- Обо всех вышедших обновлениях вас будет предупреждать уведомлением «App Store». Это касается установленных программ вами и уже встроенных в системе.

Уведомление от App Store о наличии обновления приложения
- В случае, когда вы сами хотите получить информацию:
- перемещаемся в «Apple», далее запускаем «App Store»;
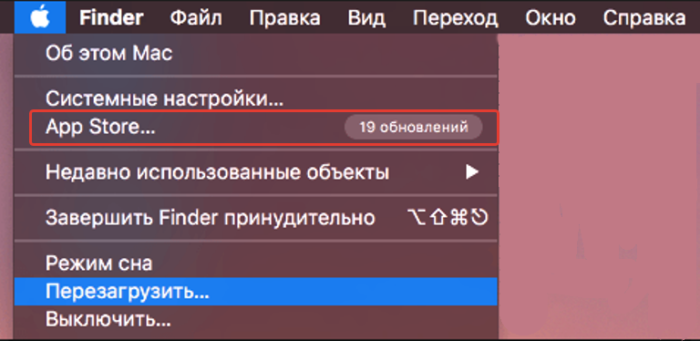
Переходим в раздел «Apple», затем открываем пункт «App Store»
- после чего открываем «Обновления».

Щелкаем по разделу «Обновления»