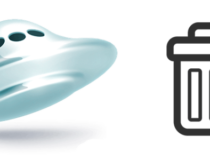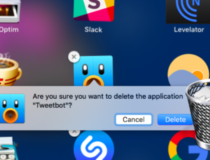Устанавливаемые на компьютер антивирусные программы настолько глубоко интегрируются в операционную систему, что становятся с ней как-бы одним целым. Это не прихоть разработчиков, а необходимость, ведь, во-первых, полный контроль нужен антивирусу для обеспечения эффективной защиты от угроз, во-вторых, антивирус должен уметь защищать самого себя. К сожалению, подобная интеграция может иметь негативные последствия, проявляющиеся невозможностью установить другую антивирусную программу после удаления используемой либо, что еще хуже, ошибкам деинсталляции антивируса.
Такое «нежелание» расставаться с компьютером было замечено за антивирусными продуктами компании ESET, в частности, антивируса ESET NOD32 Antivirus и ESET NOD32 Internet Security. Программа видимо удаляется, но при этом на жестком диске и в реестре она оставляет после себя кучу мусора, который может конфликтовать с другим антивирусным программным обеспечением. Поэтому подход к деинсталляции антивирусов должен быть особый, например, тот же ESET NOD32 Antivirus удалять нужно полностью, желательно с применением специальных утилит.
Как удалить ESET NOD32 через Параметры Windows 10
Для начала рассмотрим стандартную процедуру удаления антивируса с последующей ручной очисткой файловой системы и реестра.
- Откройте приложение Параметры и перейдите в раздел Приложения → Приложения и возможности, выберите в списке антивирус ESET и нажмите «Изменить»;
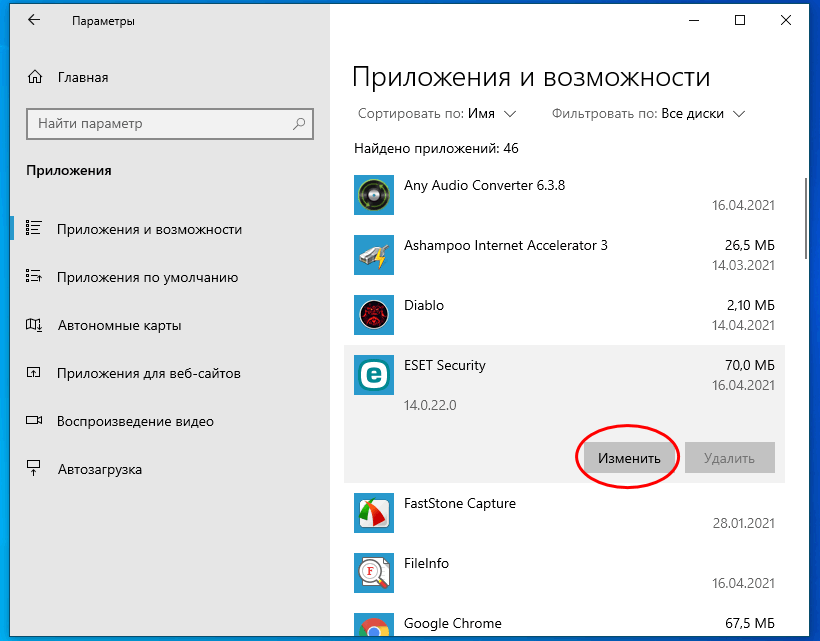
- В открывшемся окне мастера-установщика ESET нажмите «Далее», в следующем окне выберите опцию «Удаление ESET с компьютера» и подтвердите действие;
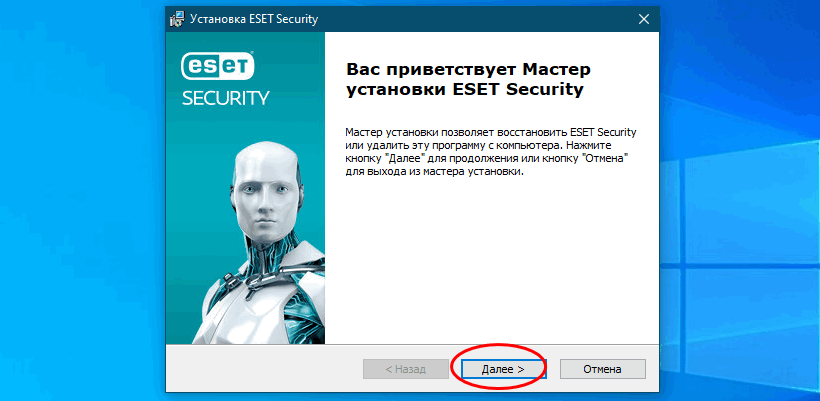
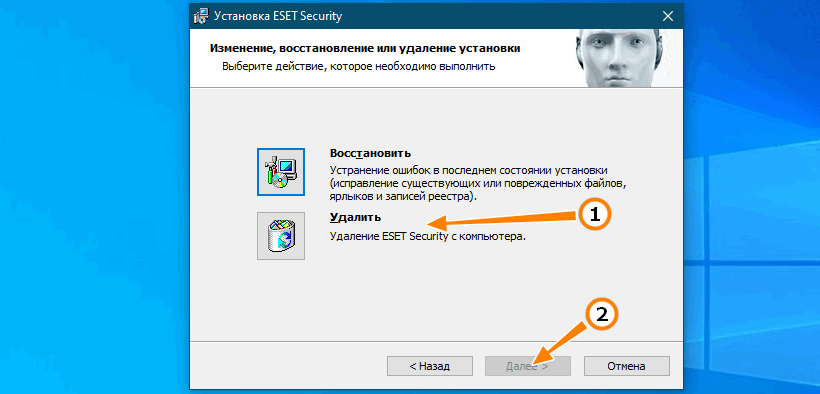
- Дождитесь завершения процедуры деинсталляции и перезагрузите компьютер;
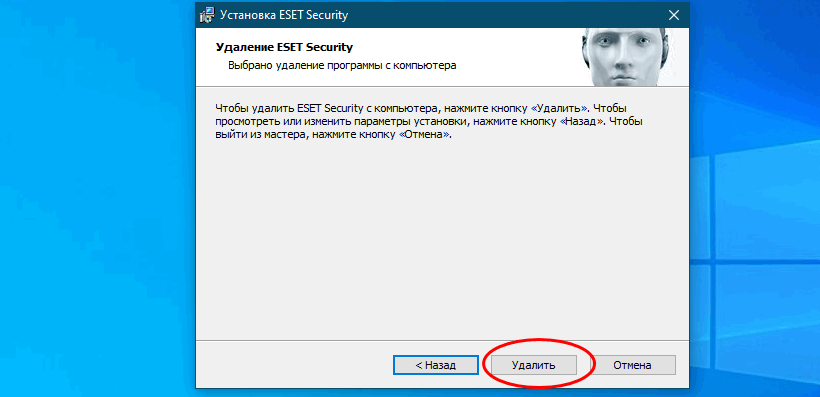
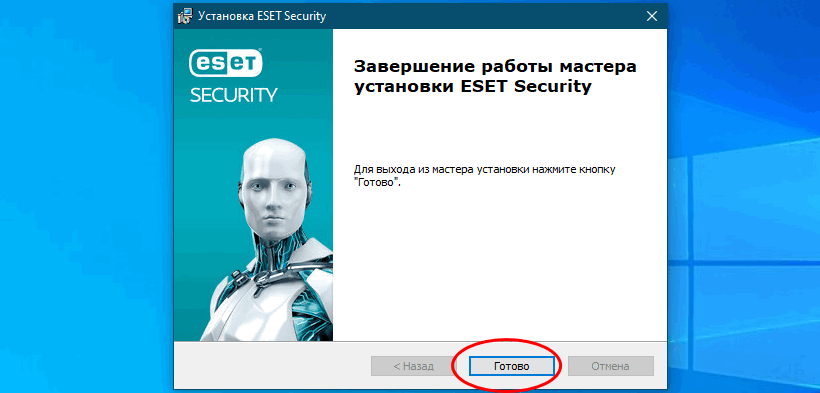
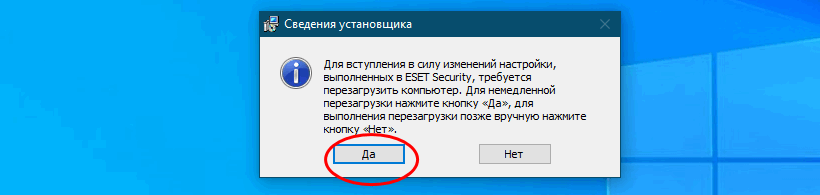
-
Проверьте содержимое каталогов:
%userprofile%\AppData\Local%windir%\System32\config\systemprofile\AppData\Local%windir%\Temp%userprofile%\AppData\Local\Temp%ProgramFiles% и %ProgramData%
Удалите папки с названием Eset из этих каталогов;
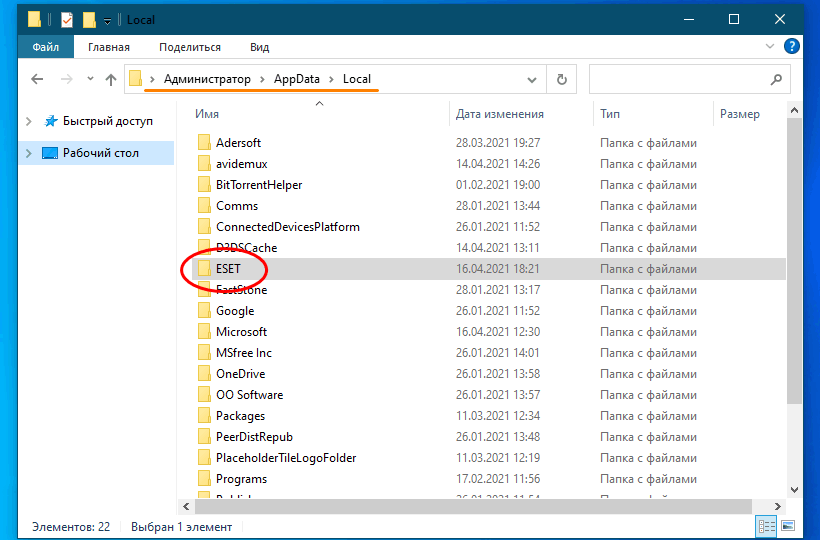
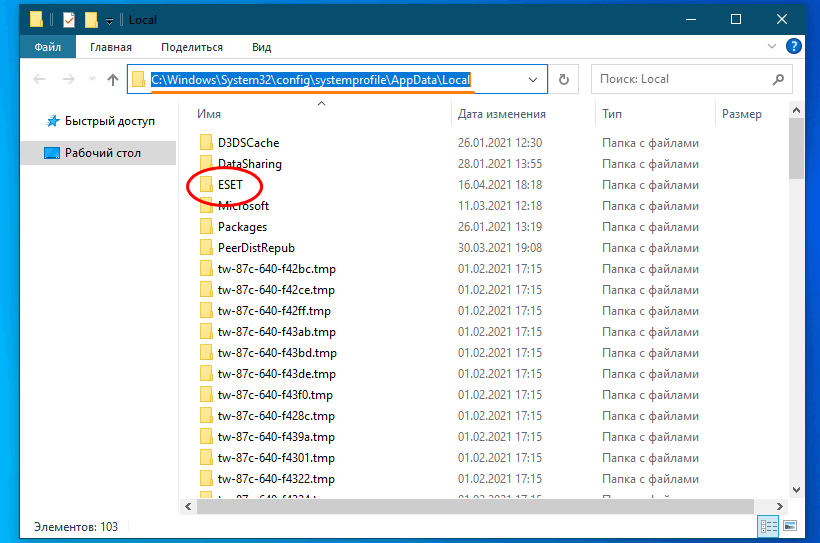
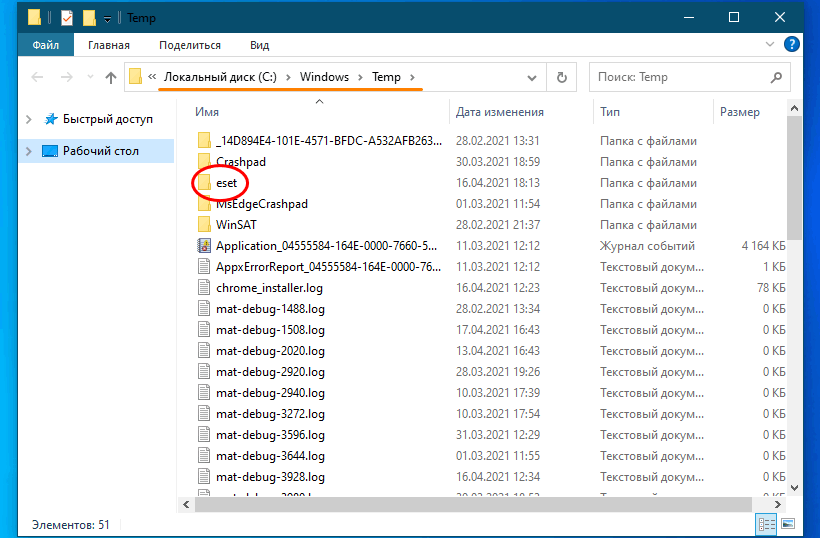
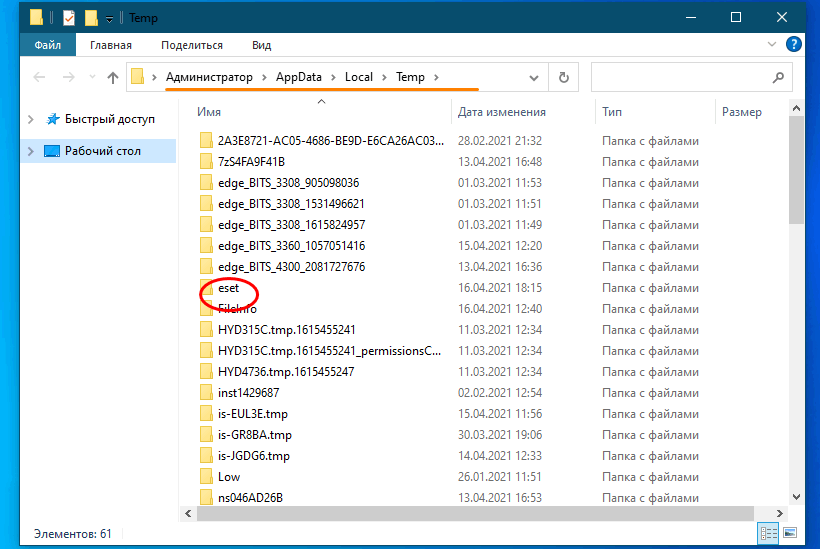
- Установите Wise Registry Cleaner или аналогичный чистильщик и выполните быстрое или глубокое сканирование реестра;
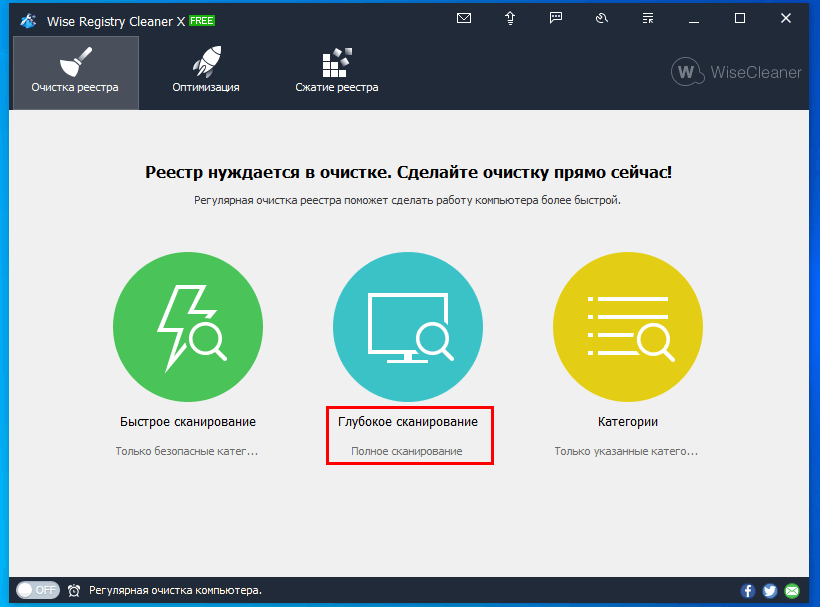
-
Удалите все найденные записи в автоматическом режиме.
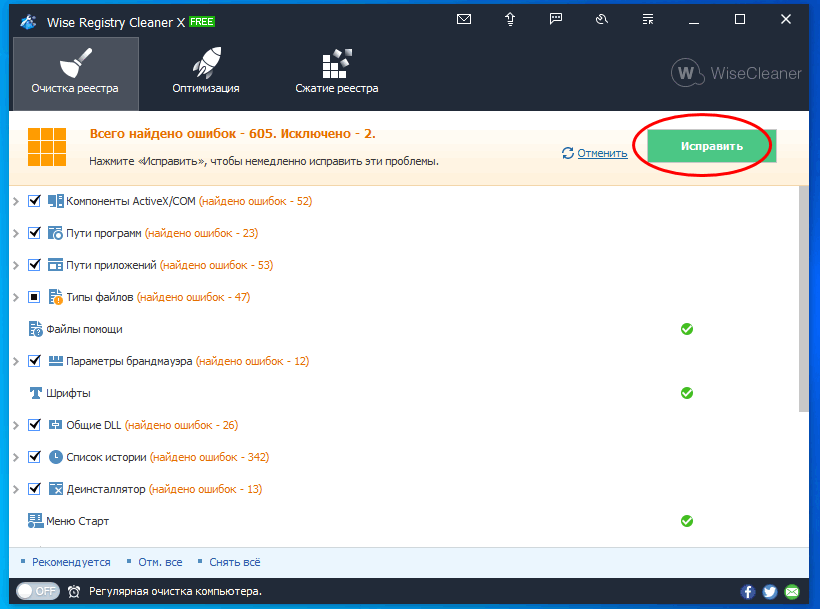
Если вы уверены в своих силах, можете очистить реестр вручную. Откройте редактор Regedit одноименной командой, нажмите F3 для вызова окошка поиска, создайте запрос как показано на скриншоте и нажмите «OK». Удалите подразделы с названием «ESET».
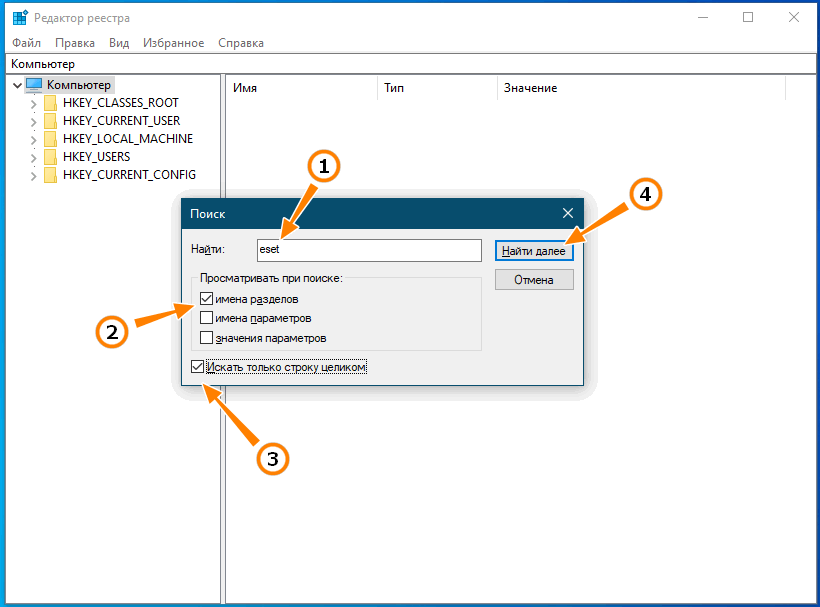
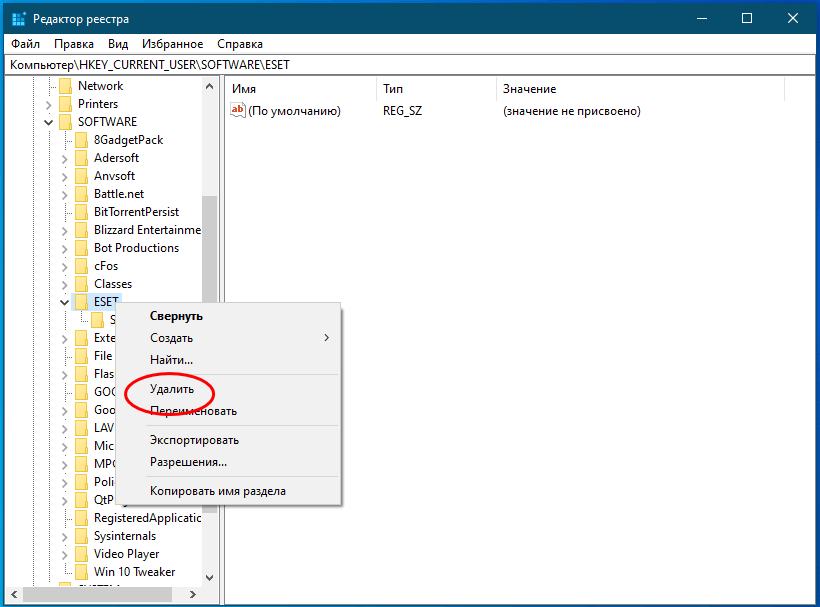
Для перехода к следующему этапу поиска жмем F3. Ручная очистка хороша тем, что позволяет действовать точечно, удаляя только ключи антивируса.
Удаление антивируса ESET с помощью ESET Uninstaller
Для тщательного удаления продуктов безопасности ESET компания разработчик выпустила специальную утилиту ESET Uninstaller. Воспользоваться ею вы можете также если по какой-то причине избавиться от антивируса обычным путем не удается.
- Скачайте утилиту ESET Uninstaller с официального сайта;
- Если вы работаете в Windows 10, командой
ncpa.cplв окошке «Выполнить» откройте ваши сетевые подключения, а затем откройте свойства используемого сетевого адаптера. Если в перечне компонентов будет «Epfw NDIS LightWeight Filter (ESET Personal Firewall)», удалите его;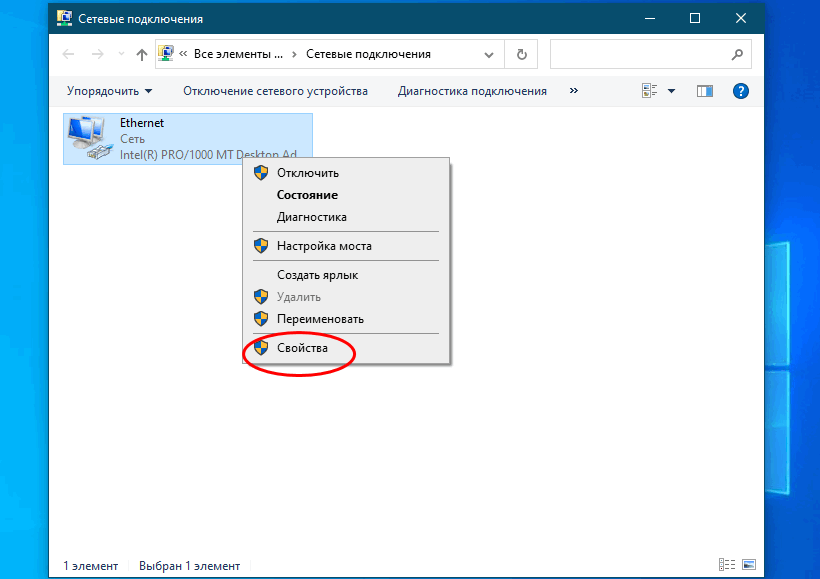
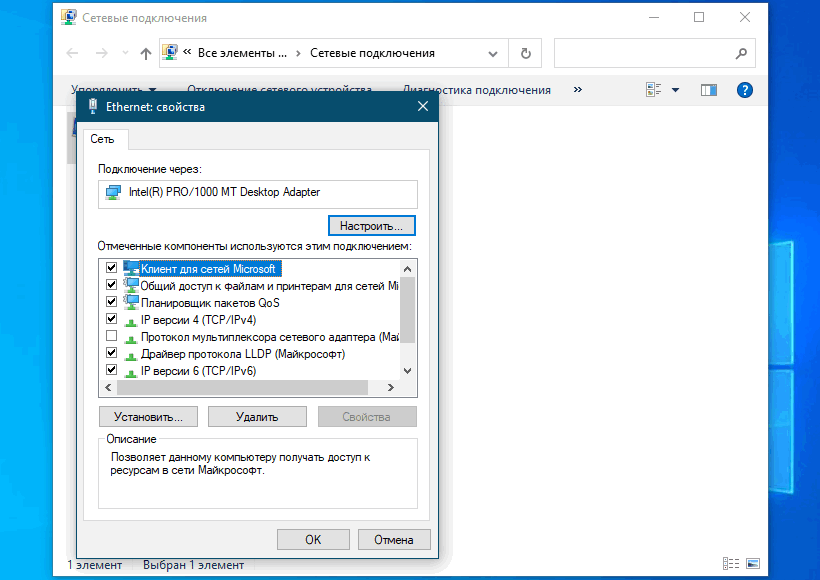
- Загрузите компьютер в безопасном режиме запустите утилиту от имени администратора;
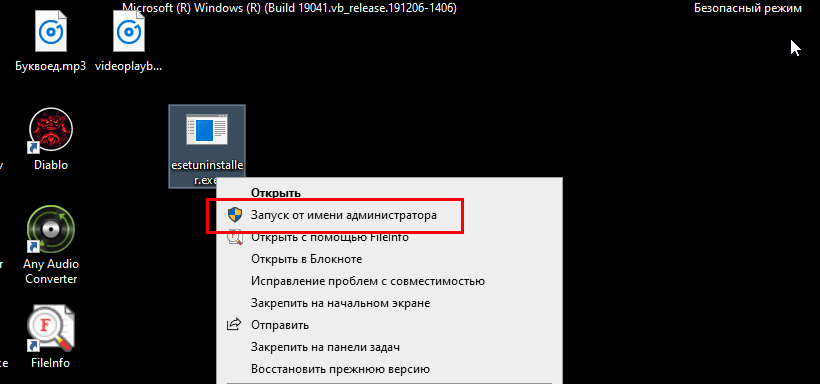
- В открывшемся окне консоли введите Y и нажмите ввод;
- Введите порядковый номер продукта ESET (обычно это 1) и нажмите ввод;
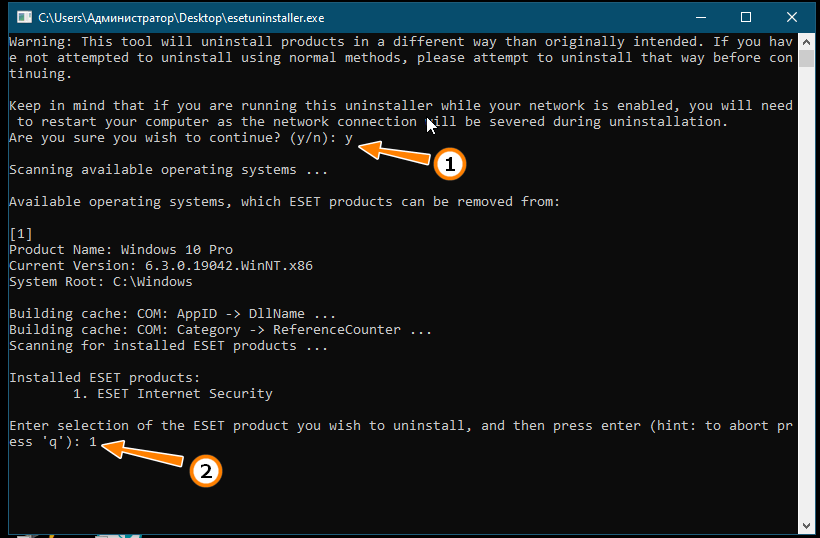
- Подтвердите действие вводом Y, дождитесь в командной строке приглашения нажать любую клавишу, что будет означать удаление антивируса. Закройте консоль нажатием любой клавиши и загрузите компьютер в обычном режиме.
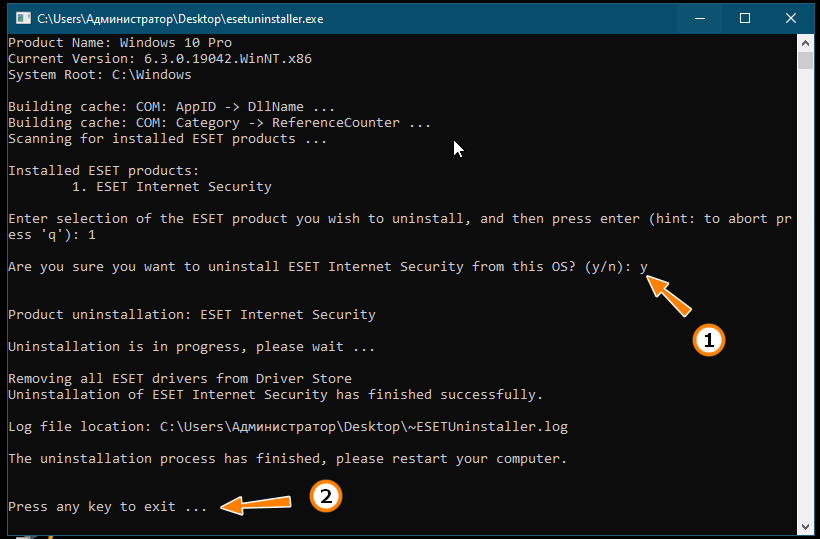
Как удалить ESET NOD32 с паролем
Подобно многим популярным антивирусам, антивирусы ESET поддерживают функцию самозащиты с использованием пользовательского пароля. Последний нужно будет хорошо запомнить, а еще лучше записать, потому что если вы его потеряете, то не сможете деинсталлировать антивирус стандартным путем. Но как удалить ESET NOD32, если таки забыл пароль?
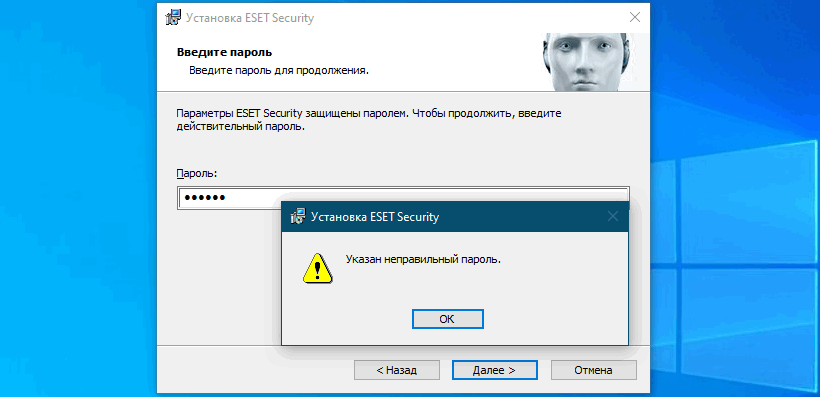
На этот вопрос мы дали исчерпывающий ответ выше — используйте для удаления программы утилиту ESET Uninstaller. Это самый простой, надежный и эффективный способ, избавляющий пользователя от необходимости копаться в реестре и конфигурационных файлах антивируса, выискивая сохраненный пароль.
Удаление антивируса ESET сторонними утилитами
Revo Uninstaller
Наконец, вы можете удалить антивирус с помощью сторонних деинсталляторов — программ, умеющих находить связанные с удаляемым программным обеспечением папки и ключи реестра. Использовать коммерческие инструменты необязательно, для дела вполне сгодятся и бесплатные приложения, например, удалить ESET NOD32 полностью можно с помощью утилиты Revo Uninstaller.
- Запустите Revo Uninstaller, выделите в списке установленного ПО антивирус ESET и нажмите на панели инструментов «Удалить»;
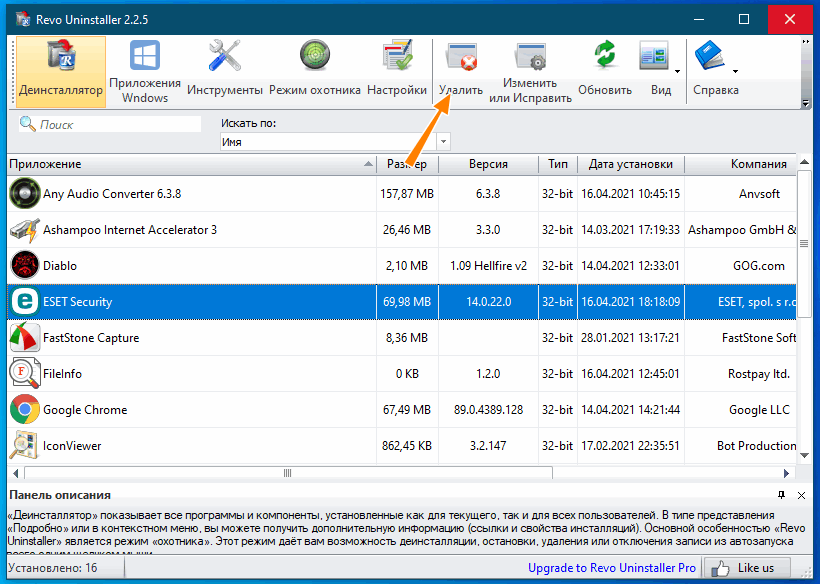
- В открывшемся окне мастера нажмите «Продолжить» (создание точки восстановления можно пропустить);
- Запустится установщик антивируса, удалите с его помощью программу;
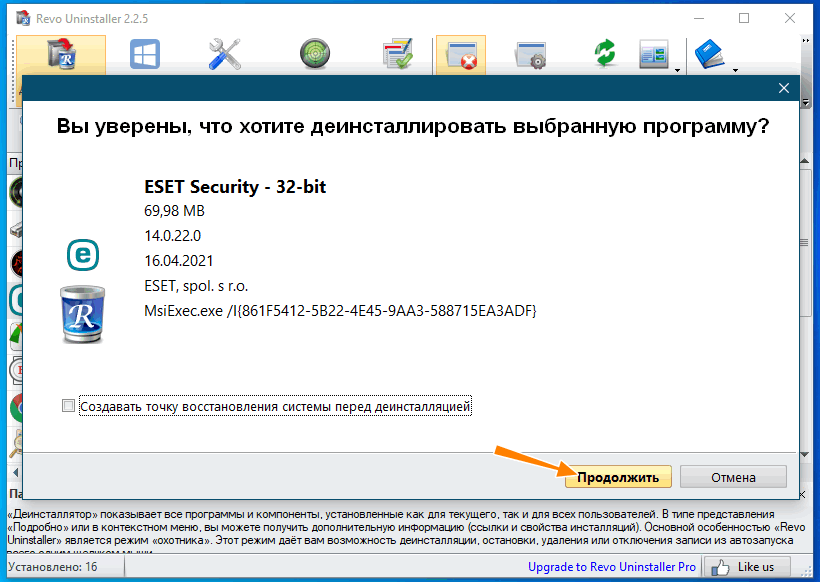
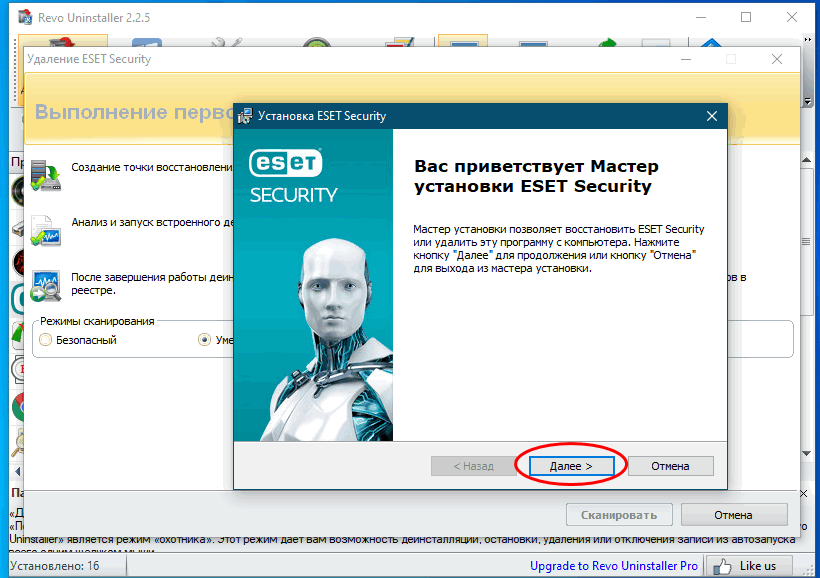
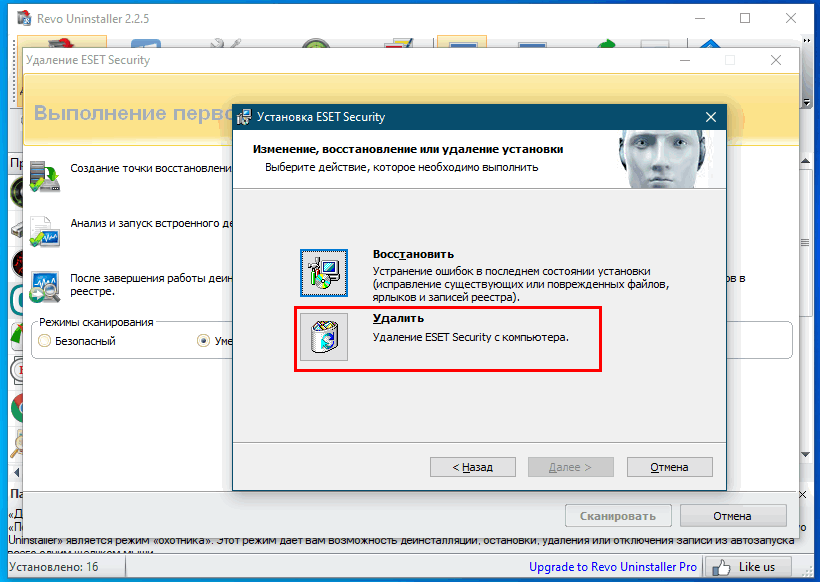
- Откажитесь от немедленной перезагрузки компьютера, выберите в Revo Uninstaller продвинутый режим сканирования и нажмите «Сканировать»;
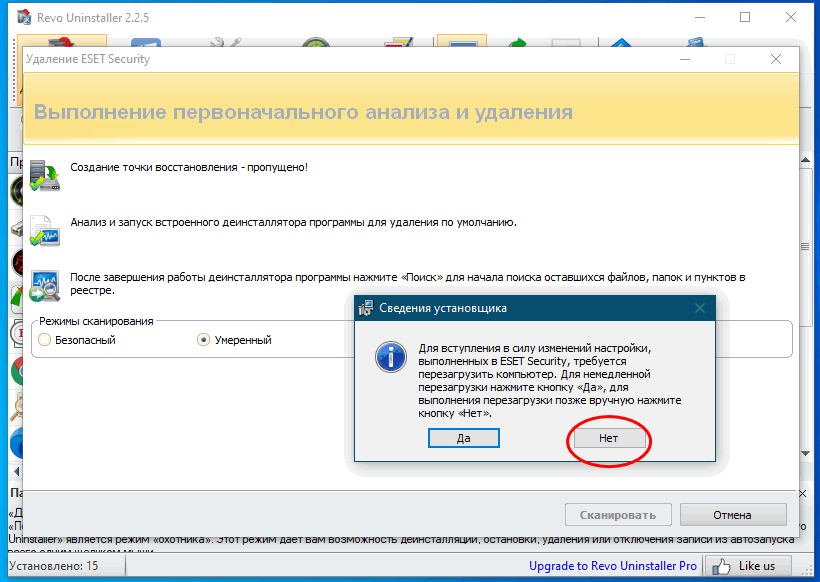
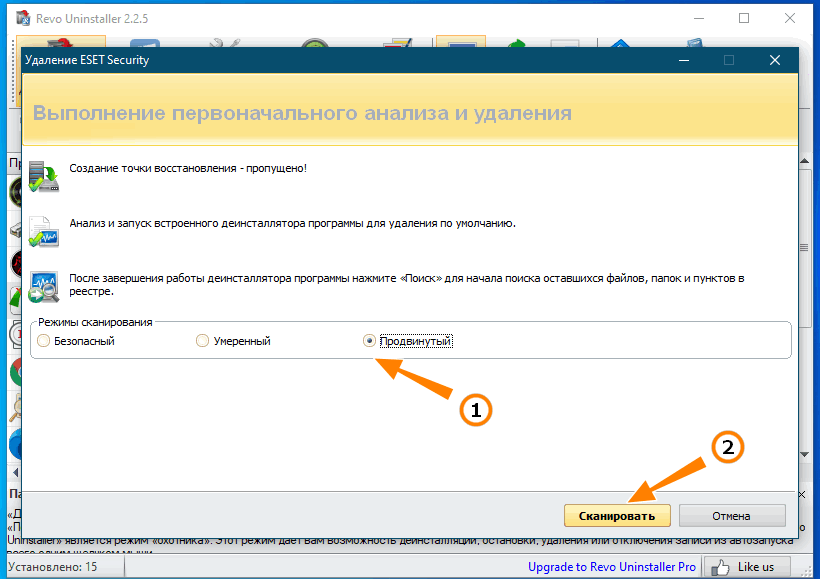
- Отметьте все найденные ключи реестра, нажмите «Удалить», а затем «Далее»;
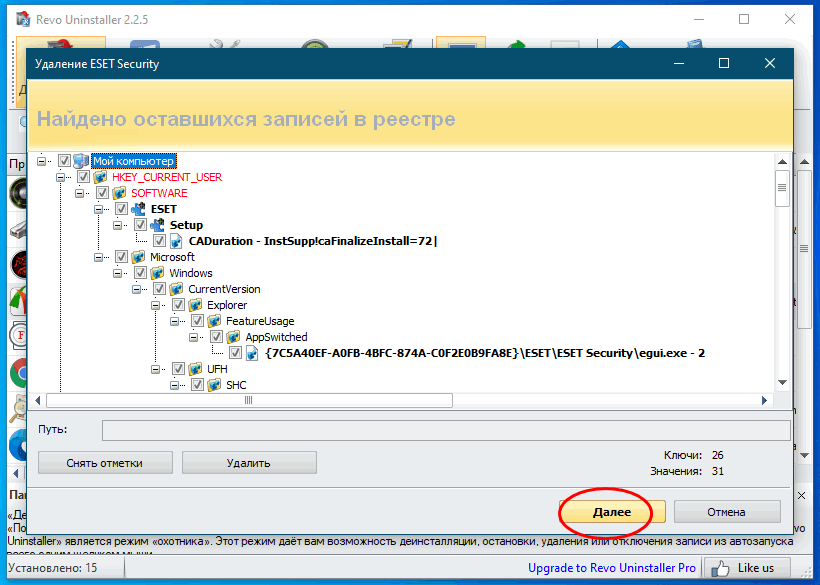
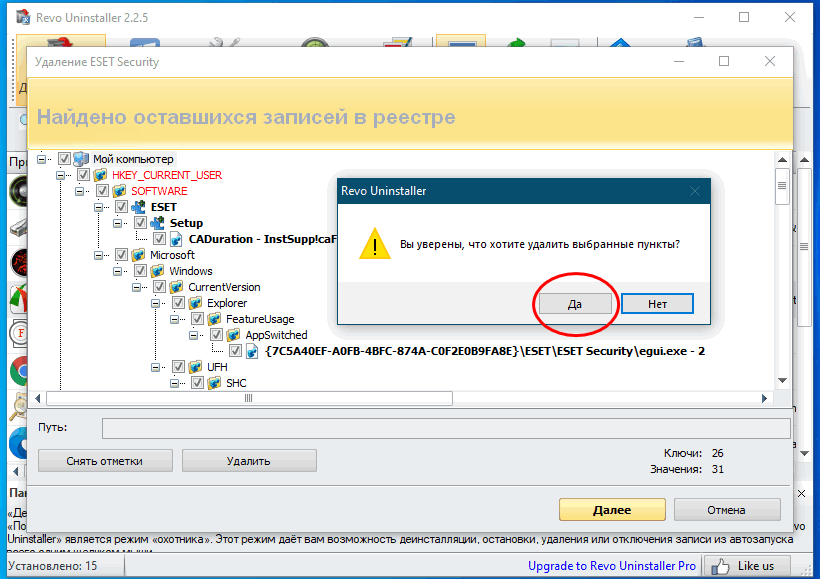
- Отметьте найденные элементы файловой системы и нажмите «Удалить»;
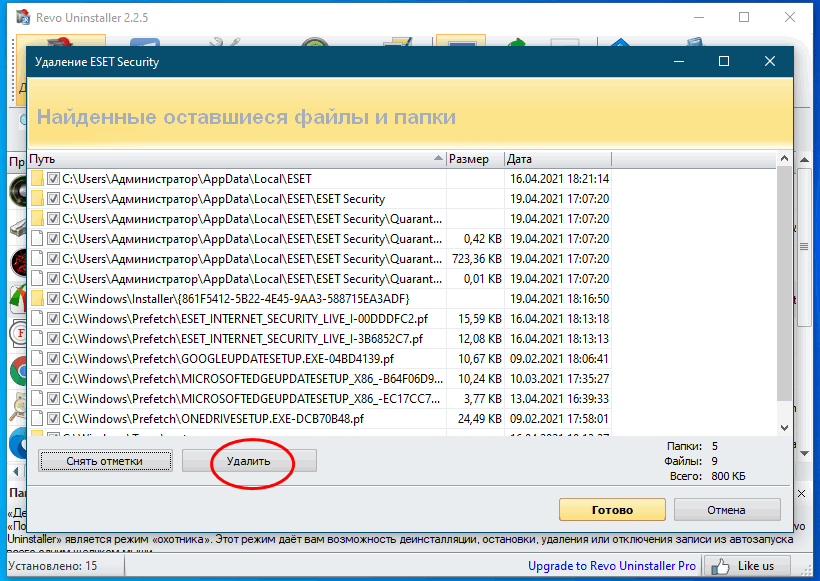
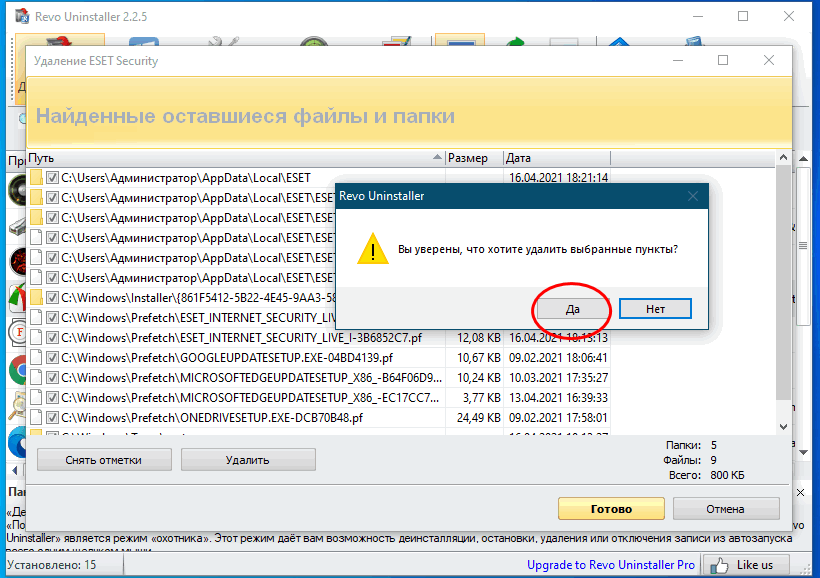
- Закройте Revo Uninstaller.
Uninstall Tool
У этого способа есть свой недостаток — невозможность удаления антивируса, защищенного паролем. Удалить антивирус с помощью Revo Uninstaller либо аналогичных сторонних деинсталляторов в безопасном режиме не получится, так как для удаления ESET NOD32 или ESET NOD32 Internet Security необходима запущенная служба установщика Windows, которая в безопасном режиме не работает. Альтернативное решение — воспользоваться функцией принудительного удаления в платной версии Uninstall Tool. Процедура деинсталляции удаления антивируса с помощью этого инструмента следующий:
- Загрузите компьютер в безопасном режиме;
- Запустите Uninstall Tool с правами администратора, выделите в списке приложений антивирус ESET и нажмите «Принудительное удаление»;
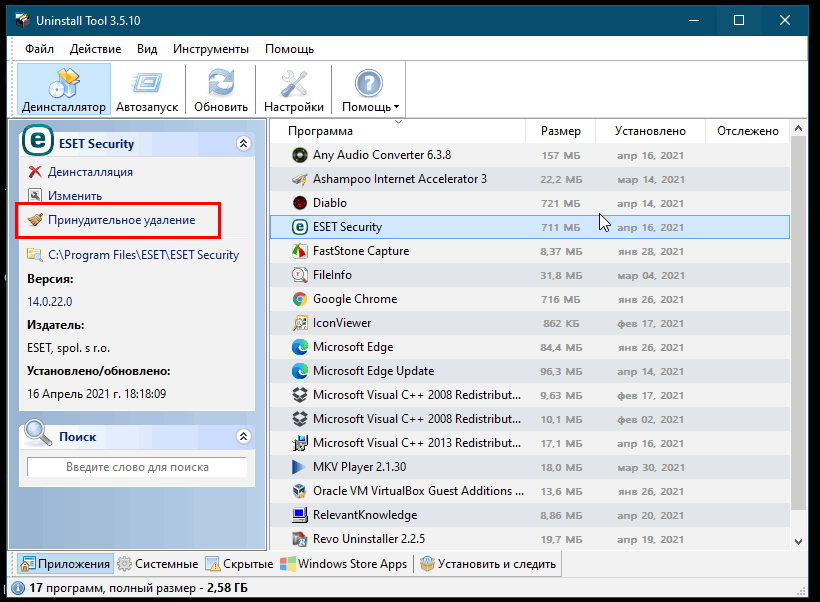
-
Подтвердите действие. Утилита соберет информацию об антивирусе и выведет список удаляемых каталогов и ключей реестра. Убедитесь, что в нём нет ничего лишнего и подтвердите удаление;
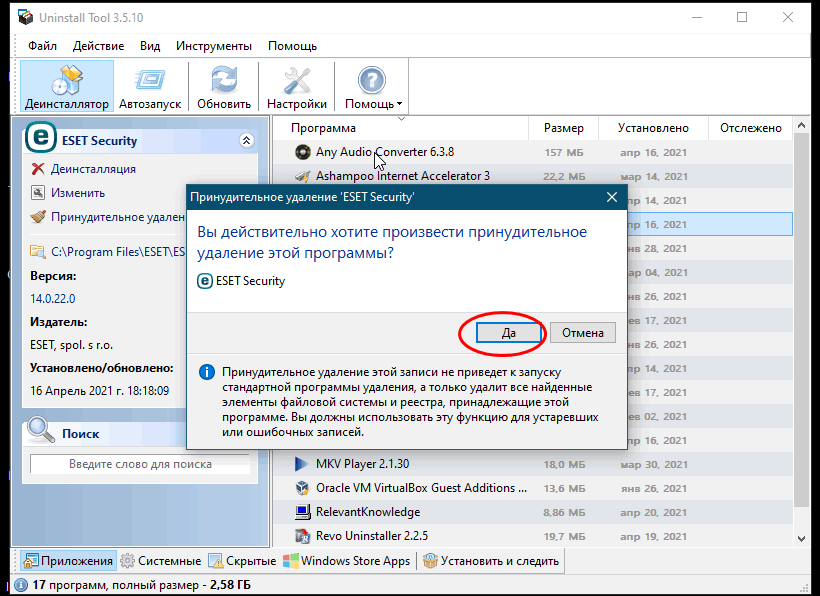
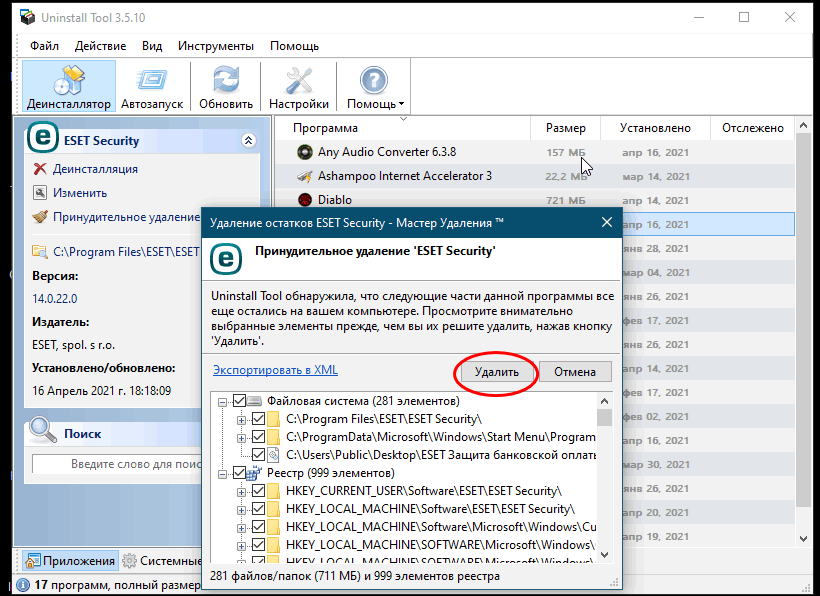
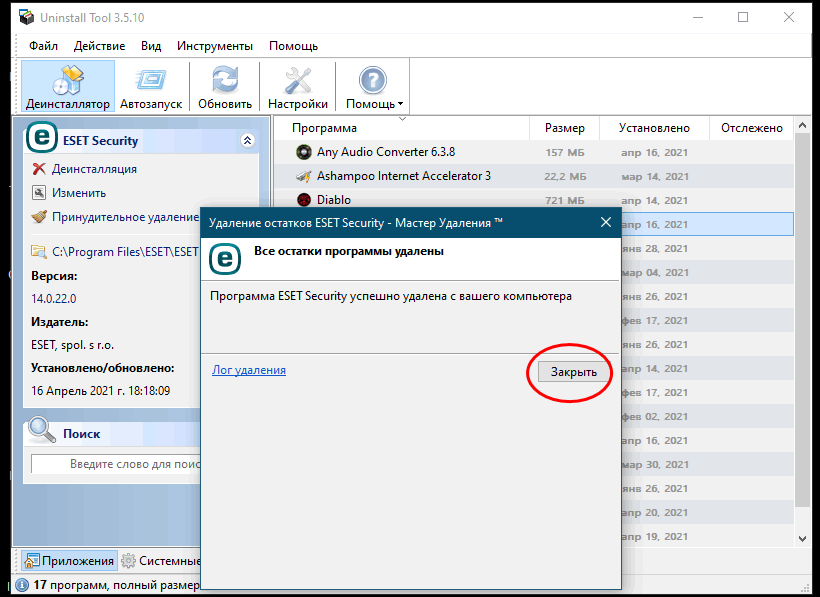
- Если некоторые файлы не удастся удалить сразу, Uninstall Tool попросит выполнить перезагрузку.
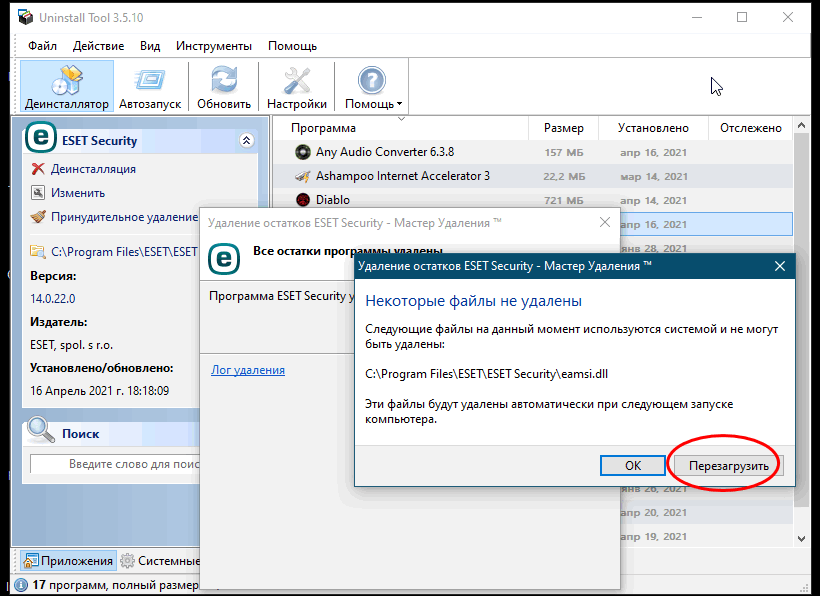
Увы, данный способ также не лишен недостатков. И хотя в результате выполненных действий антивирус будет деактивирован (даже если он защищен паролем), значительная часть его файлов останется на компьютере. Удалять их вам придется вручную, предварительно выполнив поиск в файловой системе по запросу «ESET».
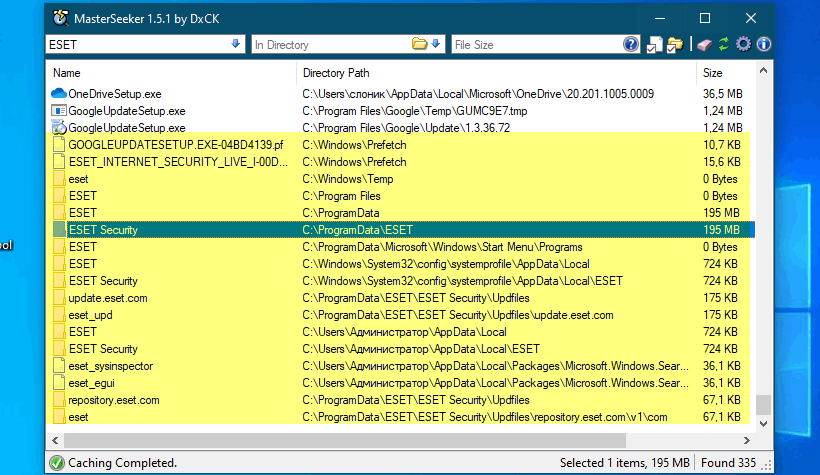
Итог
Исходя из всего вышесказанного, наиболее правильным будет удаление антивирусных продуктов ESET с помощью фирменной утилиты ESET Uninstaller либо ручная чистка системных каталогов и веток реестра.